Скачать программу для восстановления microsd на русском. Восстановление SD карты шаг за шагом.
С восстановлением обычных флешь-USB проблем как правило не возникает: считывается код флешки, берется нужная утилита — и готово. Но, сколько ни пробуют восстанавливать SD либо Micro SD тем же самым софтом – как правило, безрезультатно.
Подключение такой «флешки» к ПК, подразумевает наличие USB-переходника или картридера, однако, считывать Pid и VID- код, зашитый в таблице на флешке, в этом случае не удается. Как восстановить microsd флешку, что можно посоветовать для этого, и вообще, возможно ли это?
Восстановление информации
Если SD-флешка – определяется, выполнять восстановление данных проще всего программой Easy Recovery (платная). Бесплатная версия, правда, с меньшей гарантией восстановления файлов, носит название PC Inspector Smart Recovery.

Сначала, выберем диск в первом списке «Select device» (это будет flash-карта), в колонке «Select Format Type» надо выбрать из списка нужный формат (расширение файлов, которые ищем). В строке «Select Destination» выбирается папка, в которую восстановленный файл или файлы будут записан, желательно выбрать ее на жестком диске ПК.

После старта работы программы (кнопочка «Start»)- ждем результата. Сколько сейчас восстановлено файлов – видно в активном окне. По завершении (100%) – смотрим в заданной папке на диске («Select Destination»), есть ли там нужный файл.
Если все это не помогло: в меню «File» — «Settings» находится опция «Intensive Mode». После ее активации – сканирование нужно повторно включить. Иногда – помогает.
Цель этой программы — восстанавливать стертые и удаленные файлы и данные. Скачать ее можно вот здесь: http://pc-inspector-smart-recovery.en.softonic.com/.
В случае же, если файлы – не удалялись, а просто, к примеру, плохо читаются – могут помочь стандартные средства. Которые встроены в Windows.
Жмем (правой кнопочкой) на букве диска. В меню – выберем «Свойства». Будет окно с вкладками свойств, выберем «Сервис».

Из трех предлагаемых здесь вариантов, выберем только один, самый верхний («Выполнить проверку»). После чего, ставим две галочки «Проверять и восстанавливать поврежденные сектора», «Автоматически исправлять ошибки». Нажимаем на «Запуск» — и все!
Надо сказать, встроенные в Windows программы – не так уж и плохи. В частности, данный сервис – выполняет все то же, что и коммерческие утилиты.
Как восстановить микро флешку, не «портя» носитель сильнее (не «читая» по несколько раз)? Можно создать образ флешки (что позволит работать затем только с образом).
Быстрее всего, позволит так сделать программа flashnul. Вывод доступных устройств: в консоли, с правами администратора, сделать: flashnul –p (зайдя в этой консоли в папку с программой).

Not avaible – значит, доступ к устройству теперь – не возможен. Если носитель все же есть в списке, сохранить образ можно командой: flashnul D: -S c:\image, где D: — буква «флешки», c:\image – файл образа (можно — другое название). Буква «-S» — это «команда» для сохранения (не меняем ее).
Программу скачать можно здесь). После чего, с записанным образом можно работать любой из программ восстановления данных (подходящей – внимание! – для жестких дисков, и «понимающей» образы). Это может быть R-Studio, Easy Recovery, или подобные им.
Как восстановить microsd флешку, если данные — уже «не нужны», а нужен только «носитель» — рассмотрено далее.
Форматирование
В «легком» случае, форматировать можно стандартными средствами Windows. Хотя, и оно бывает двух видов: быстрое, полное. Считается, именно «быстрое» не удалит информацию (только сотрет все разделы). А вот, после «полного», информация просто «стирается» (восстановить какой-либо файл будет уже невозможно).
При неисправности карты, может быть так — ПК видит карту, и пишет «Форматирование не закончено». В этом случае – поможет «Бутис» (http://bootice.narod.ru/).

Кнопка «Select and Fill» запускает процесс полного «заполнения» карты нулями и единицами. Главное – правильно выбрать физический диск — не диск С:, а именно флешку!
После подобных манипуляций, флешь-карта, из себя представляет «пустую» поверхность носителя. Теперь – без проблем, попробуйте отформатировать…
Снимаем пароль
Если, когда вы ставите карту в телефон либо другое устройство, «жизненно» требуется пароль — подключите устройство к ПК. Все современные гаджеты – видятся по USB (диск «флешь-носитель»). Способ, как восстановить сд флешку, если «мешает» пароль – элементарен.

Перейти нужно в папку G:/System (G – буква носителя для портативных устройств). В папочке System этого диска, должен быть файл mmcstore. Находим его, копируем на свой компьютер, смотреть содержимое можно Блокнотом. Файл mmcstore, как правило, содержит пароль!
Надо сказать, способ прост. Но не работает в 100% случаев. Все же, пароль есть пароль, если он задан на этом носителе, значит, было, что защищать.
Ну а «дивайсы», например фототехника, используют способ работы с паролем: при установке карты один раз, пароль будет запрошен, затем, устройство – запомнит его. И при установке этой же карты второй раз, устройство «распознает» ее по аппаратному коду (пароль – не потребуется).
Профилактика
То, как восстановить флешку микро сд,мы рассмотрели. Конечный ресурс циклов записи ограничивает срок службы накопителей (и в этом — отличие от «настоящих» HDD). Долговечность зависит и от характера эксплуатации. Однако, владелец цифрового фотоаппарата, или диктофона — в этом случае рискует меньше всего: последовательная запись на карту, а затем, копирование с последующим форматированием – лучше других вариантов.
В среднем, современный флэш-диск эксплуатируется 2-3 года до проявлений износа. Время от времени, также, рекомендуется выполнять полное форматирование (разумеется, перед этим сохранив данные). Выявление «неустойчивых» блоков при этом – предотвращает «потери».
По возможности, выводите из эксплуатации все ненадежные экземпляры, проверка на сбои (к примеру, средствами Windows) – лучше, если проводится регулярно.
micro SD, SDHC — recovery
Не секрет, что достаточно часто многие пользователи мобильных девайсов сталкиваются с проблемой сбоев, когда карта памяти в устройстве не определяется или данные на ней либо повреждены, либо по каким-то причинам уничтожены. Вот тут-то и начинаются поиски решения, как восстановить память карты памяти. При этом, естественно, все хотят, чтобы не только карта заработала, но еще и файлы на ней остались. Сделать это не так уж и сложно, как может показаться на первый взгляд.
Почему возникают сбои в работе карты памяти?
Увы, причин для сбоев в работе съемных карт памяти любого типа может быть достаточно много. Не говоря о некоторых неправильных действиях самого юзера, вроде случайного удаления данных, может наблюдаться и физического повреждение карты, обычный износ по истечении срока службы и даже проблемы в работе управляющего микроконтроллера.
И как восстановить Для любого варианта проблемы можно найти универсальные решения, связанные с использованием либо аппаратного, либо программного метода.
Можно ли восстановить карту памяти?
Вообще, следует четко разграничивать ситуации, когда требуется восстановить только файлы или же когда нужно восстановить работоспособность карты. Это две разные вещи. Соответственно, и решение вопроса о том, как восстановить карту памяти на телефоне, в каждом случае будет своим.

Программный метод, предполагающий использование специальных программ, является более простым по сравнению с аппаратным, когда возникают сбои в работе микроконтроллера. Тем не менее рассмотрение проблемы начнем именно со второго способа, поскольку без определения карты на компьютере или ноутбуке ни о каком восстановлении данных и говорить не приходится.
Карта памяти повреждена: как восстановить ее работоспособность?
Итак, предполагаем, что «полетел» микроконтроллер. В данном случае можно забыть о восстановлении данных, поскольку карту придется форматировать.
Заметьте, для этого должны использоваться специальные микропрограммы производителя карты. Другим способом сделать это не получится. Когда карта присоединяется к компьютеру или ноутбуку через адаптер (кард-ридер), в лучшем случае система пишет, что места на съемном диске нет, или дисковое пространство определяется как нулевое. В худшем случае карта памяти не распознается вообще.

Самый простой вариант при решении вопроса "как восстановить память карты памяти" - использовать вызываемый командной regedit через меню «Выполнить», где в разделе HKLM перейти к подразделу SYSTEM, а далее по дереву ключей отыскать директорию StorageDevicePolicies. Справа в окне нужно установить нулевой параметр (обычно это 0x00000000(0)). Но стопроцентной гарантии работоспособности карты это не дает.
А еще как восстановить память карты памяти? Нужно использовать значения идентификатора оборудования (PID) и значение идентификатора производителя (VID), а также учесть значение Chip Vendor (хотя в большинстве случаев можно обойтись и без него).

Эти значения можно найти на самой микросхеме, но карту придется вскрыть. В принципе, если карта системой определяется, можно воспользоваться и утилитами вроде CheckUDisk или USBIDCheck.
Теперь в Интернете по этим сведениям следует найти персональную микропрограмму контроллера и скачать ее. Если поиск затруднен, можно воспользоваться услугами онлайн-сервисов вроде iFlash, где по вводимым данным следует найти интересующую нас программу. Далее при помощи загруженного софта просто форматируем карту. Заметьте, каждая такая программа для восстановления карты памяти является универсальной и предназначается исключительно для одной модели или одного производителя устройства.
Простейшая программа для восстановления данных Recuva
Теперь предположим, что карта компьютером определяется и работает без проблем, но искомые данные на ней повреждены или отсутствуют. Восстановить данные с карты памяти самым простым способом можно при помощи известной утилиты Recuva.

После запуска приложения выбираем восстановление либо по типам файлов, либо отмечаем параметр «Прочее» (для поиска всего содержимого), а затем указываем источник (карта памяти). Далее задействуем параметр углубленного анализа и начинаем процесс сканирования.
По окончании процесса будет выдан результат. Красным цветом обозначаются данные, не подлежащие восстановлению, желтым - те, которые можно попытаться восстановить, зеленым - восстанавливаемые без проблем. Наверное, уже понятно, что восстановить файлы на карте памяти можно только те, которые обозначены желтым и зеленым цветами. Правда, для сомнительных данных положительный результат не гарантируется.
Пакет R-Studio
Пакет R-Studio является более мощной утилитой. Она позволяет восстановить данные с карты памяти даже при достаточно сильных повреждениях самих файлов, файловой системы или даже секторов памяти устройства.

После старта программы выбираем искомый носитель и нажимаем кнопку начала сканирования. В появившемся всплывающем окошке можно задать тип данных, размер области сканирования и т. д. В результатах будут показаны все физические и виртуальные разделы данного устройства с присутствующими на нем файлами и загрузочными записями. Если раздел был отформатирован, он выделится желтым цветом. Теперь остается только выбрать нужные каталоги или файлы, после чего сохранить их в любом другом месте на компьютере. Как уже понятно, в дальнейшем информацию можно будет перенести на съемный носитель без проблем.
Приложение Auslogic File Recovery
Еще одна достаточно интересная программа для восстановления карты памяти (имеется в виду информационная часть) - утилита Auslogic File Recovery.

Основное ее отличие от R-Studio заключается в том, что она имеет, так сказать, более простой и дружелюбный интерфейс, правда, является платной. Тем не менее приложение обладает удобной системой поиска и предварительного просмотра результатов сканирования. А это, в свою очередь, помогает восстановить только то, что действительно необходимо.
Программа Hetman Uneraser
Достаточно простой, но не менее интересной утилитой можно назвать и пакет Hetman UnEraser, о которой мало кто знает.

Интерфейс приложения очень похож на внешний вид стандартного «Проводника» Windows. Глубокое сканирование даже при поврежденной файловой системе или разделах осуществляется автоматически. При этом поддерживаются съемные карты любого типа, вплоть до тех, которые используются в фото- или видеокамерах.
Утилита SoftPerfect File Recovery
Небольшая программа SoftPerfect File Recovery является наиболее подходящей для неопытных пользователей в случаях с мелкими некритическими сбоями. Если было произведено форматирование, увы, утилита оказывается бесполезной.

С другой стороны, и она не лишена ряда преимуществ. Прежде всего это возможность работы со сжатыми томами и разделами. К тому же и распространяется она совершенно бесплатно и не имеет ограничений по срокам использования. Но это, как говорится, на крайний случай - для быстрого устранения мелких неприятностей.
Программа Magic Uneraser
А вот приложение Magic Uneraser, к сожалению, тоже малоизвестное юзерам, обладает достаточно интересными возможностями. Алгоритмы поиска и восстановления практически те же, что и у вышеописанных программ, но преимущества налицо.

Прежде всего стоит отметить, что программа способна находить даже те файлы, которые пропускают остальные утилиты, позволяет восстанавливать файлы и папки с сохранением имен и метаданных, но самое главное - приложение может сразу же упаковывать восстанавливаемую информацию в ISO-образы, которые потом можно применить при записи на любой съемный носитель.
Заключение
Вот вкратце мы и рассмотрели проблему, как восстановить память карты памяти. Естественно, описать все программы, предназначенные для этих целей, просто невозможно, поэтому основное внимание было уделено наиболее мощным и популярным утилитам.
Но тут стоит обратить внимание на тот факт, что применять их нужно исключительно в случае работоспособности самих карт. Если проблема со съемным носителем заключается в том, что он не определяется или имеет нулевой объем, придется для начала восстановить его память. А вот потом уже можно применить и некоторые из вышеописанных утилит (в частности, R-Studio), которые позволяют восстанавливать любые типы данных даже после форматирования, ведь искомая информация никуда не девается, просто перезаписывается в секторах памяти, и меняется название начального файла с присвоением ему в начале имени специфичных нечитаемых символов.
Просмотров: 393 892Различные флеш-накопители и карты памяти очень хорошо засели в нашей жизни. На сегодняшний момент они привлекают внимание своей дешевизной и большим объемом памяти. Но, как оказалось, многие производители еще не нашли способа производить удачные модели флешек и карт памяти. К сожалению, производят и неудачные. В чем же дело? Дело в том, что одной из проблем при форматировании, часто возникает ошибка – Windows не удается завершить форматирование диска
. Запись на разных ОС может отличатся, но сути не меняет. Сейчас разберемся, почему не форматируется флешка и разберём всевозможные способы решения.
Если не удалось отформатировать флешку ни одним способом, то тут два варианта: либо нести устройство в сервис, либо на помойку. Но попытка не пытка, у нас припасено еще несколько способов, как исправить нашу проблему.
Итак, первое, что мы сделаем — это попытаемся отформатировать флешку через консоль. Мы уже делали подобную процедуру в статье , но в этот раз мы будем использовать другую команду.
Если бы файлы на флешке были заняты каким-либо процессом, то «форматнуть» обычным способом – через мой компьютер, не получилось бы, так как windows не даст уничтожить такие файлы. Через консоль же мы очистим все подчистую.
С помощью комбинации клавиш Win+R и в открывшемся окне вводим команду:
| diskmgmt.msc |

Откроется менеджер управления дисками. Ищите свою флешку, нажимаете на ней правой кнопкой мыши и выбираете форматировать .

Если все получилось, можете закрывать эту статью. Если же нет, то читаем дальше, есть еще пару способов.
Методы для SD карт и флешек
Не форматируется флешка стандартными вариантами? Тогда переходим к использованию программы USB Disk Storage Format Tool
. Программа бесплатна и можно смело скачивать , а как пользоваться ей написано в .
Теперь о MicroSD. Если при форматировании данных карт памяти у вас также возникает подобная ошибка, можно попробовать воспользоваться утилитой SDFormatter. Вот ссылка:https://www.sdcard.org/downloads/formatter_4/

Запускаете ее и в открывшемся окне выбираем нашу флешку (там где Drive
). Нажимаем Option и там где Format Type ставим Full(Erase)
, а где Format Size Adjustment ставим On
. И жмем Format
.

Дополнение от 24.07.2016 . Данная программа — SDFormatter может не сработать, поэтому переходим к другим методам. Нашел интересную программку под названием USB Flash Drive Repair Tool . Эта утилита способна на низкоуровневое форматирование и отключения у флеш-накопителя защиты от записи, пробуем ее. Вот ссылка на скачивание . Если какой-то способ помог, пожалуйста, отпишитесь в комментариях.

А вот тут описаны , советую посмотреть.
Команда Diskpart
Запускаем командную строку. Нажав сочетания клавиш Win+X, выбираем «Командная строка» . В открывшемся окне пишем:
Она показывает все диски, которые подключены к компьютеру, в том числе: флешки и карты памяти.

Находим флешку (обычна она в самом низу) и прописываем следующую команду, выбирающую флешку:

Чтобы посмотреть атрибуты диска, нужно ввести эту команду:
| attributes disk |

Выходим из утилиты с помощью команды exit
и пробуем снова отформатировать флешку или SD-накопитель.
И наконец, если не форматируется флешка, есть еще один способ.
Форматирование с помощью Flashnul
Скачиваем специальную утилиту flashnul. Это утилита для тестирования съемных накопителей и работать с ней нужно очень осторожно, иначе вы можете повредить данные и на других дисках. Вот ссылка (необходимо скопировать и вставить в адресную строку: http://shounen.ru/soft/flashnul/index.html
)
Распаковываем программу на какой-нибудь диск, например, D
. Тогда путь будет таким: D:\flashnul
.
Теперь, с помощью тех же сочетаний клавиш Win+X запускаем нашу командную строку, где вводим следующую команду:
cd D:\\flashnul
Как только мы оказались в каталоге с папкой утилиты, нам нужно определить флешку.
Пишем следующее: flashnul –p
В появившемся списке, находим номер своей флешки и запоминаем его. Можно запомнить и букву, роли не играет.
Допустим, что ваша флешка имеет букву M, тогда нужно прописать команду, которая затрет под нуль все данные:
flashnul M: –F
Теперь запустим тест на ошибки контроллера, который еще и данные уничтожит:
flashnul M: –l
По окончанию теста, снова запускаете форматирование через консоль управления
. И ошибка больше появляться не должна.
Надеюсь, данная статья Вам в полной мере помогла избавиться от проблемы форматирования флешек и карт памяти.
Дополнение от 26.03.2016
Заметил, что у пользователей возникает проблема с работой утилиты Flashnul. Она заключается в появлении ошибки, что flashnul не является внутренней или внешней командой. Решается тут все просто. Для начала откройте командную строку и перейдите в тот каталог, куда распаковали программу flashnul, у меня это диск Е. В строке просто пишем «E:» .
Теперь переходим в каталог flashnul, для этого нужно ввести «cd flashnul» .
После этого, вы можете вводить все остальные команды, описанные выше. Удачи вам. Прилагаю скриншот действий.

Не удается отформатировать флешку даже способами, которые указаны ваше? Можно попробовать воспользоваться программой Usbflashinfo. Запустив программу, нажмите на «получить информация о флешке»
. Нужно найти строчки VID
и PID
. Те значения, которые в них указаны вы копируете и вставляете в поисковик. Возможно, что для данного контроллера памяти найдется специальная утилита, с помощью которой возможно проделать процедуру форматирования. Вот ссылка на скачивание: http://www.antspec.com/usbflashinfo/

Также, можно воспользоваться сайтом flashboot.ru . Там множество различных программ для флешек и карт памяти известных производителей.
Бывает, что сколько не стараешься, а результата ноль, тогда остаётся просто выкинуть флешку и приобрести новую, надеясь, что она не выйдет из строя очень долгое время. Если приобрели её недавно, то отдайте по гарантии, так как у вас, возможно, оказался брак. Теперь вы в основном знаете, что делать, если не форматируется флешка.
Многие встречались с проблемой утери данных на картах памяти телефонов или фотоаппаратов. Причин ее возникновения много. Мы расскажем о том, как быстро и безопасно восстановить удаленные файлы с карты памяти MicroSD.
Утеря данных с карты памяти – явление неприятное, но поправимое. В большинстве случаев, пользователь может самостоятельно попытаться восстановить удаленную информацию. Если же данные представляют большую ценность, тогда стоит обратиться в сервисный центр, где квалифицированные специалисты помогут извлечь вашу информацию в целостности и сохранности.
Причины потери данных
Информация может исчезнуть с накопителя по многим причинам. Все зависит от того, где была карта памяти. Потеря данных может нести как логический, так и механический характер.
Основные логические ошибки:
- сбой в гаджете;
- случайное форматирование или удаление;
- вирус.
Фото: утеря данных в процентном выражении
Из механических причин чаще всего встречаются износ памяти и физическое повреждение.
Признаки неисправности карты памяти могут быть следующими:
- ошибки в структуре папок;
- отображение неправильного объема;
- карта памяти не опознается компьютером или телефоном.
При первом их появлении, немедленно сделайте резервную копию данных накопителя, отформатируйте его и проверьте на ошибки. Если карта заработала нормально, информацию можно перенести обратно.
Что нам понадобится
Если данные уже удалены, можно попробовать восстановить их самостоятельно.
Что для этого понадобится:

Важно! Перед началом процедуры, ни при каких обстоятельствах не записывайте новые данные на карту памяти! Это может привести к затиранию уже существующих и невозможности их восстановления.
Восстановление данных на карте памяти MicroSD через R-Studio
R-Studio — мощный программный пакет, используемый профессионалами в области восстановления. При отсутствии физических повреждений носителя, с высокой вероятностью спасет утерянную информацию. С расширением функционала и упрощением интерфейса, программа стала доступна обычным пользователям. Чтобы начать восстановление данных с карты памяти microSD, подключите ее к компьютеру через адаптер и запустите R-Studio. В главном окне будут отображены все подключенные носители.

Фото: главное окно программы R-Studio
Для запуска сканирования необходимо выделить карту памяти и нажать кнопку «Сканировать». Во всплывающем окне можно выбрать тип файлов, размер области сканирования и его тип.

Эти настройки можно оставить по умолчанию. Процедура занимает примерно 10-15 минут. По завершении, в окне дисков будут отображены виртуальные разделы с загрузочными записями и файлами.

Увидеть найденную информацию можно дважды кликнув по нужному разделу (если он был отформатирован, то, скорее всего, это будет раздел желтого цвета). Откроется окно со списком каталогов, где можно просмотреть содержимое найденных файлов и сохранить его.
Обзор программ
Помимо R-Studio, существует еще несколько эффективных утилит, которые помогут вернуть утерянные данные. Все они идеально очень просты в использовании и отлично подходят даже начинающим пользователям. Конечно, у каждой программы есть свои плюсы и минусы, но если их знать, можно избежать ошибочных действий и выбрать утилиту, подходящую для каждого конкретного случая. Ниже мы расскажем о самых интересных из них.
Видео: Восстановление удаленных файлов
Auslogics file recovery
Одна из лучших программ своего типа. Стоит наряду с R-Studio, но по сравнению с ним имеет более дружелюбный и понятный интерфейс. Стоит отметить возможность поиска и восстановления файлов любого типа, а также совместимость с картами памяти любого типа.
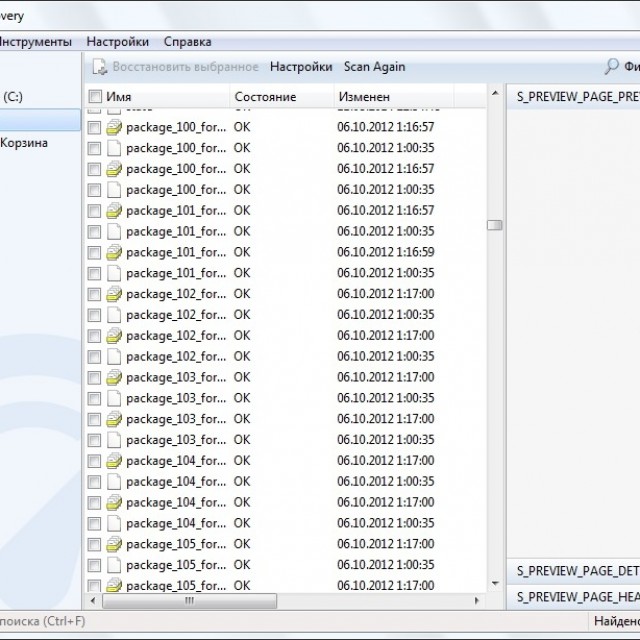
Удобная система поиска позволяет очень точно указать именно то, что вам нужно найти, тем самым ускоряя процесс сканирования. Предварительный просмотр поможет сохранить только те файлы, которые действительно нужны, тем самым не создавая на компьютере лишний мусор. Единственный недостаток программы – ее стоимость. Чтобы купить полную версию, придется отдать около 1000 рублей.
Hetman Uneraser
Малоизвестная, но также хорошая программа. Внешне напоминает окно проводника, в котором отображаются найденные файлы. В этом же окне можно их сразу восстановить. Утилита автоматически выполняет глубокое сканирование носителя даже с поврежденной файловой системой.

Фото: интерфейс программы Hetman Uneraser
Основными преимуществами программы являются:
- простота;
- поддержка устройств всех типов: карты памяти, фотокамеры, телефоны и другие USB устройства;
- работа со всеми основными файловыми системами;
- восстановление файлов с поврежденных разделов;
- возможность просмотра файлов перед сохранением.
Hetman Uneraser – продукт платный, стоит около 30 долларов, однако такая цена, на наш взгляд, неоправданная. За эту же стоимость можно найти более эффективные аналоги.
SoftPerfect File Recovery
Простая утилита, которая поможет восстановить инфомацию при случайном удалении. Поддерживает большинство типов носителей и файловых систем. SoftPerfect File Recovery больше служит помощником при мелких неприятностях. К сожалению, она бесполезна в случае форматирования носителя или перезаписи уже стертых данных.

Фото: окно программы SoftPerfect File Recovery
К преимуществам можно отнести очень простой интерфейс и возможность работы со сжатыми томами. Программа распространяется бесплатно, что дает возможность каждому пользователю держать ее при себе на случай возникновения неприятных ситуаций.
Magic Uneraser
Также малоизвестная, но на этот раз мощная программа восстановления данных. Ее ключевые способности – простота и эффективность. Внешне напоминает интерфейс проводника. Работа с Magic Uneraser пошаговая: пользователь самостоятельно выбирает место поиска и тип файлов, что существенно ускоряет процедуру.
Утилита поддерживает практически все типы носителей с файловой системой FAT или NTFS.
Magic Uneraser имеет ряд преимуществ, которые выделяют ее от остальных аналогов:

- корректный поиск и восстановление с сохранением имен;
- всстановление метаданных файла;
- извлечение утерянных данных с дискет;
- упаковка сохраненных данных в isoобраз;
- продвинутый алгоритм, позволяющий находит даже те файлы, которые другие программы не обнаруживают.
Magic Uneraser хоть и платный, однако стоит своих денег.
RS File Recovery
Простой и надежный инструмент для самостоятельного восстановления данных. Будет полезен как новичкам, так и опытным пользователям. Легко справляется с задачами практически любой сложности. Имеет интуитивно-понятный интерфейс и функцию предварительного просмотра.

Разработчики внедрили очень полезную функцию, позволяющую еще на начальном этапе оценить возможность восстановления файла. Особенности программы практически не отличаются от аналогичных ей, но при этом она отлично справляется со своими функциями.
Если вы часто сталкиваетесь с проблемой потери данных, то под рукой всегда полезно иметь одну из этих программ. Какую именно – решать вам. Также не стоит забывать о создании резервных копий важных файлов – это значительно сокращает риск безвозвратной утери данных. Чтобы свести риск к минимуму – регулярно следите за состоянием вашей карты памяти и гаджета.
С развитием электроники у каждого пользователя появились девайсы, использующие для хранения информации карты в различных форматах. Одними из наиболее распространенных являются SD-карты, которые поддерживаются цифровыми фотоаппаратами, видеокамерами, смартфонами, планшетами и электронными книгами.
Иногда при их использовании может возникнуть ряд проблем, приводящих к потере сохраненных данных. В таком случае не стоит отчаиваться, ведь данные возможно восстановить. Об этом процессе и пойдет речь далее.
Зачем восстанавливать
На устройстве может храниться большое количество нужной информации – личных фотографий и видео, документов или музыки. Такая потеря может быть очень неприятной для пользователя, особенно в том случае, если их копий не существует. Возникает необходимость восстановления нужных файлов.
Для этого нам понадобится:
- персональный компьютер;
- SD карта с утерянной информацией;
- доступ к сети Интернет;
- устройство для чтения СД-карт (или соответствующий вход на ПК).
Причин потери файлов
Причин потери данных может быть несколько:
- случайное удаление файлов самим пользователем;
- незапланированное форматирование устройства;
- сбои в его работе, приводящие к появлению «битых» секторов и нарушению целостности файловой системы.
Видео: восстановим флешку, что не запускается
Алгоритм восстановление данных с карты памяти SD
Проверьте корзину на карте
Сначала необходимо проверить корзину, куда могли попасть удаленные файлы. Сама карта SD не имеет отдельной корзины, но если в момент удаления она была подключена к планшету или другому устройству со своей операционной системой, то они могли попасть в соответствующую корзину.
Их поиск стоит начать именно с этого шага:

Если файлы в ней отсутствуют – переходим к следующим инструкциям, которые помогут их восстановить.
Не используйте карту после удаления файлов
Очень важно, чтобы после удаления файлов карта больше не использовалась. Новые данные могут записаться поверх утерянных, что приведет в их окончательному удалению.
Загрузите и установите ПО
Программ для восстановления данных существует великое множество. Их выбор полностью зависит от личных предпочтений пользователя, ведь все они служат единой цели и отличаются только одним-двумя инструментами и интерфейсом. Например, можно использовать R-Studio, R.saver или Active File Recovery. Скачайте выбранную программу и установите на свой ПК.

Подключите SD карту
Теперь необходимо подключить к компьютеру SD карту или устройство, в котором она находится. Для этого можно использовать USB-порт, встроенный или внешний card reader.
Запустите программу
Приступаем к непосредственному восстановлению данных.
Мы рассмотрим его на примере программы R-Studio:
В зависимости от объема содержимого и выбранного типа сканирования процесс будет варьироваться от нескольких минут до нескольких часов. В это время не отключайте питание и не извлекайте устройство. После определения сохраненной информации и построения списка найдите необходимые данные. Также тут можно просмотреть информацию о файлах – даты их создания, объем, тип.

Выберите файлы
Теперь выберите те данные, которые необходимо восстановить, поставив галочки рядом с ними.
Восстановите данные
Выбираем опцию «Восстановить помеченные» или в случае, если нужно восстановить все файлы – кликаем правой клавишей мыши и в появившемся списке нажимаем «Восстановить все файлы».
Программа предложит выбрать место для хранения данных и начнется процесс восстановления, длительность которого будет зависеть от объема информации.

Как можно заметить, восстановление данных на SD карте – процесс несложный и доступный каждому пользователю. Вооружившись этой инструкцией, можно быстро восстановить необходимую информацию, которая казалась безвозвратно утерянной и впредь не бояться подобной проблемы.


 Настройка и подключение приставки цифрового телевидения
Настройка и подключение приставки цифрового телевидения Настройка и подключение приставки цифрового телевидения
Настройка и подключение приставки цифрового телевидения Беспроводная акустика JBL GO Black (JBLGOBLK) - Отзывы Внешний вид и элементы управления
Беспроводная акустика JBL GO Black (JBLGOBLK) - Отзывы Внешний вид и элементы управления Виртуальный компьютерный музей Dx связь
Виртуальный компьютерный музей Dx связь