Извлечение данных из поврежденной флешки. Восстановление накопителей при помощи JetFlash OnLine Recovery. Определение утилиты для восстановления флешки.
У многих пользователей случалось так, что вставляешь в компьютер флешку, а он её определяет, как не опознанное устройство, и не открывает. Это, конечно очень неприятно, и пугает, особенно если на носителе содержатся очень важные и нужные данные. И возникает вопрос – можно ли восстановить флешку.
В принципе, можно, если носитель перестал работать не от какого-либо физического вмешательства.
Шифрование с помощью аппаратного или программного обеспечения для шифрования, в большинстве случаев сбоя, значительно снижает вероятность восстановления данных. Шифрование означает, что данные не могут быть восстановлены в правильной компоновке, потому что их невозможно прочитать. Это похоже на попытку устроить головоломку, в которой все элементы имеют один и тот же цвет и форму.
На большинстве планшетов и смартфонов память, контроллер и соответствующая электроника монтируются на одной материнской плате вместе с другими электронными компонентами. Дальнейшие действия выполняются на вашей собственной ответственности! Неправильное использование следующих программ и методов может привести к необратимому повреждению данных, которые вы хотите восстановить!
Cкажу сразу, нет универсальной программы, которая могла бы восстановить повреждённую флешку. Для каждого устройства свои утилиты. Вероятность успеха достаточная, чтобы попробовать это сделать.
Идентификация флешки
Итак, перед тем, как восстановить флешку, которую не видит компьютер, её нужно идентифицировать. Нам необходимы данные VIP, PID и информация о чипе памяти. Если вы их знаете, то хорошо. Если нет, то вам потребуется программа , которая весьма проста в управлении.
Начнем с теории, которая позволит нам лучше понять, как восстанавливать файлы и оценивать шансы на успех такой операции. Формат любого носителя, который позволяет эту операцию, стирает содержащиеся в нем данные. По крайней мере, это работает теоретически. И так думает большая часть людей, которые ежедневно используют сумасшедшие. На практике, однако, это, похоже, не так. Упрощение, чтобы не углубляться в технические детали, отформатированный диск становится пустым, благодаря изменению тегов данных, содержащихся в нем.
Таким образом, файлы теоретически все еще существуют, но для определенных устройств диск пуст. Чтобы 100% удалить конкретный файл, необходимы определенные приложения, и этот процесс обычно занимает много времени. С самого начала следует прояснить, так как многие пользователи ошибочно понимают работу системного лотка относительно пэндриста. Если на вашем переносном диске имеется коллекция фотографий или папок, щелкните их левой кнопкой мыши, затем щелкните правой кнопкой мыши и выберите «Удалить» - мы увидим следующее сообщение.
Подключив флешку к компьютеру, и запустив программу CheckUDisk, получаем необходимы данные.
Утилита для восстановления флешки
Для восстановления флешки нас интересует в первую очередь строка VID&PID. В моём случае она имеет значение Vid_0951&Pid_1665. Следовательно, на флешке VID – 0951, а PID – 1665. C этими данными идём на сайт , который бесплатный и, в основном, русскоязычный.
Важно удалить это слово здесь. Некоторые пользователи вместо передачи данных на жесткий диск выбирают параметр «Удалить», а затем используют «Пендрив», полагая, что при повторном подключении портативного диска к компьютеру все, что вам нужно сделать, это выбрать «Восстановление системы» для восстановления всех элементов. Помните, что это не сработает, и существует риск полной потери наших данных.
Поскольку мы уже знаем, как работает форматирование, пришло время выяснить, что делать, если такая операция произошла в результате поспешных действий или ошибок. Это также применяется, когда мы просто удалили определенные файлы. Первая и самая важная вещь - переход, из которого мы хотим восстановить данные, следует вынуть из компьютера и поставить в безопасное место, гарантируя, что никто его не будет использовать.
Здесь мы увидим, куда следует записать полученные данные: в строчки VID и PID, соответственно. Пишем, и нажимаем «Search». Сайт отыщет все флешки, которые имеют такие идентификаторы, и их, скорее всего, будет много.
Поэтому вам могут потребоваться и другие данные из CheckUDisk, для того, чтобы найти в этом списке свою флешку. Например VendorID или ProductID.
Еще одна очень важная проблема - подготовить достаточно места на жестком диске или другом переносном диске. Невозможно восстановить данные и сохранить их на диск, с которого он был восстановлен. Средства восстановления для восстановления данных или случайного удаления очень, очень. Часто бывает так, что один конкретный пользователь помогает очень эффективно, в других - без каких-либо результатов. Поэтому, чем больше мы стараемся, тем лучше шансы на успех.
Вот пошаговое руководство по установке и использованию этого. Мы распаковываем файлы, и в результате мы должны получить папку со следующим содержимым. Откроется следующее окно. Мы увидим дополнительную информацию о выбранном носителе, выберите «Поиск» и нажмите «Ввод».
Чтобы было понятней, приведу перевод граф таблицы, в которой вы будете искать свою флешку:
- Flash vendor – производитель флешки;
- Flash model – модель флешки;
- Vid и Pid – идентификаторы, которые мы добыли в самом начале;
- Chip vendor – производитель чипа;
- Chip model – модель чипа;
- Memory chip – память чипа;
- Size (gb) – размер в Гб;
- Utils – Утилита, которая может решить вашу проблему с восстановлением флеш-накопителя.
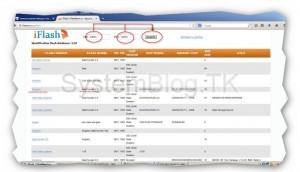
Следующим шагом будет выбор режима сканирования - «Свободный» или «Целый». Теперь нам еще нужно выбрать, где сохранить восстановленные файлы. После этого решения начнется процесс восстановления данных. Мы должны быть терпеливыми - чем больше способность нашего подвига, тем дольше это займет. Описанное иначе может просто не работать или действовать ошибочно.
Невидимая подвеска при подключении к компьютеру
Как только процесс будет завершен, мы будем уведомлены. Мы узнаем, сколько файлов было восстановлено, а также где именно находится папка прямо сейчас. Теперь нажмите «Диспетчер устройств». Как только он появится, мы выберем имя нашего компьютера - самый высокий значок - и выделив его, щелкните правой кнопкой мыши, а затем выберите «Сканировать аппаратные изменения».
Выбираете программу для восстановления флешки, карты памяти или жесткого диска? Сомневаетесь, удастся ли восстановить целый раздел диска в исходном виде? Нужен надежный помощник, чтобы восстановить удаленные данные с поврежденного или отформатированного раздела? Хотите вернуть фотографии, исчезнувшие с карты памяти цифровой камеры?
Нажмите «Пуск», затем «Настройки», а затем перейдите в «Панель управления». Выберите «Администрирование», затем «Управление компьютером». Нажмите левую кнопку мыши, и когда откроется новое окно, выберите «Склад», и мы находим «Управление дисками». Есть хороший шанс, что мы найдем наш пэндрив здесь. Программа для форматирования подвига.
Загрузочный патч
Чтобы запустить его - нам нужно записать его на диск или использовать руководство по созданию. Нет доступа к устройству, нулевой емкости, нераспознанного устройства в системе. Многие пользователи жалуются на одну из вышеуказанных проблем. При правильном подключении к компьютеру флешка либо недоступна, либо представлена как непризнанное устройство, либо имеет нулевую емкость. Эффект всегда один и тот же - нет доступа к нашим файлам. Для начала давайте объясним, откуда берутся эти сообщения. Первая причина - физический ущерб портативному диску.
Восстановление FAT разделов программой
Успех восстановления файлов с флешки, жесткого диска или любого другого носителя напрямую зависит от выбранного инструмента восстановления. Поэтому к его выбору стоит отнестись ответственно. При этом не стоит думать, что самое дорогое – и есть самое лучше. Иногда, купив по-настоящему надежную и качественную программу для восстановления данных, можно еще и приятно сэкономить.
Это чаще всего является результатом падения с большой высоты или сокрушения мачты. Второе - оборудование низкого качества. Это тот случай, когда мы покупаем подделку, поэтому стоит быть подозрительным к дешевым продуктам этого типа - или мы выбираем бренд плохой репутации.
Тогда единственным решением - в обход открытия пэндра и всех соответствующих контактов - является формат. Перед использованием диска вы должны сначала отформатировать его. Он также может появиться: Том не содержит распознанную файловую систему. Мы уже знаем, что форматирование не означает удаление данных с диска, а просто скрытие, чтобы освободить место для большего количества файлов. Мы также изучили наиболее важные принципы, которые следует соблюдать, прежде чем мы начнем процесс восстановления данных.
Программа RS FAT Recovery работает так же эффективно, как уже проверенная пользователями и завоевавшая их доверие RS Partition Recovery . В основе ее работы – уникальные алгоритмы поиска малейших обрывков удаленных данных, на основе которых программа поможет восстановить целые массивы информации (вплоть до полного восстановления сильно поврежденных, недоступных, перезаписанных дисков).
Мы также нашли лекарство от сообщения. Прежде чем использовать диск, вы должны сначала отформатировать его. Самое главное, однако, показать причину прежде, чем вы начнете делать что-то хорошее. Если файлы, хранящиеся на вашем портативном диске, действительно ценны, вы можете посмотреть на одну из компаний, занимающихся восстановлением данных. Хотя такая услуга не дешевая - цены начинаются с 300 злотых, и они даже заканчиваются трехзначными суммами, но если файл имеет схожую ценность для нас - возможно, стоит использовать.
Не существует альтернативы здравому смыслу и частым резервным копиям - это самый надежный способ, а затем восстановление данных займет несколько секунд. И не распознается компьютером? У вас есть важные документы и презентационная колода, которые вам нужно представить клиенту через полчаса. Существует множество причин технических и нетехнических проблем, которые могут привести к тому, что флеш-накопитель не будет распознан вашим компьютером.
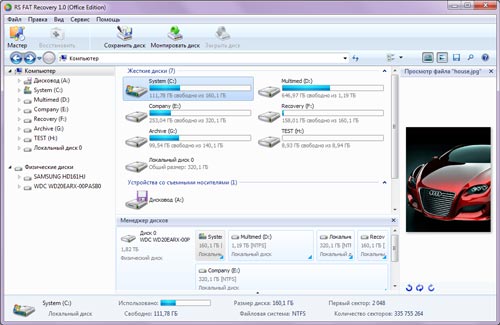
Восстановление данных с флэш-карт и FAT/FAT32 разделов
RS FAT Recovery – это надежное восстановление информации с поврежденных разделов FAT/FAT32 и восстановление файлов и папок с полным сохранением файловой структуры с отформатированных носителей в несколько простых шагов. RS FAT Recovery – лучшее решение для восстановления файлов и разделов, позволяющее забыть о проблемах исчезновения важных данных в FAT и FAT32.
От повреждения оборудования до повреждения программного обеспечения существует длинный список возможных причин этого явления. Прежде чем что-либо можно будет сделать для решения этой проблемы, вам необходимо определить причину проблемы, чтобы убедиться, что вы можете принять наилучшие меры для ее решения.
Часть 1: Факторы, способствующие флэш-накопителю, не распознаются
Существует несколько причин, которые могут вызвать неузнаваемую проблему с флэш-накопителем. Они должны руководствоваться так, что вам не придется иметь дело с вопросом в течение длительного периода времени. Это могут быть проблемы с оборудованием или программным обеспечением, или и то, и другое. Неспособность правильно форматировать флеш-накопитель перед первым использованием может вызвать проблемы позже. Проблема с драйверами Драйверы могут быть недоступны, повреждены или устарели, поскольку это приведет к неузнаваемости флеш-накопителя. Проблемы с жестким диском Ошибки жесткого диска на вашем компьютере не позволят вам работать хорошо и идеально. Эта аппаратная проблема должна быть нацелена, поскольку она влияет не только на способность компьютера обнаруживать флэш-накопитель. Проблемы с операционной системой Иногда, если операционная система не обновляется как можно чаще, система может не распознать флешку.
- В этом случае вам нужен профессионал, который поможет вам решить эту проблему.
- Это можно просто исправить, обновив необходимые компоненты.
Восстанавливает карты памяти и USB флэшки
Абсолютное большинство USB-накопителей и карт памяти, используемых в портативных устройствах, таких как цифровые камеры, смартфоны, музыкальные плееры и электронные книги, отформатированы в FAT. Файловая система некоторых жестких дисков, на которых используются более ранние версии Windows, также базируется на FAT или FAT32 в зависимости от их размера. Программа RS FAT Recovery разработана специально решения вопросов, связанных с повреждением данных на носителях, отформатированных в FAT, что позволяет легко восстановить данные с отформатированных, перераспределенных, поврежденных и нечитаемых разделов и дисков.
Способ 1. Сканирование флеш-накопителя для поиска проблемы
Следуйте этим решениям шаг за шагом, чтобы решить вашу проблему.
Способ 2. Форматирование флеш-накопителя
Способ 3. Выполнение обновлений драйверов. Способ 4. Обновление поддержки системы. Следуйте инструкциям мастера обновлений и перезагрузите компьютер соответствующим образом.- Откройте вкладку «Инструменты» и нажмите «Проверить сейчас».
- Для завершения сканирования может потребоваться некоторое время.
- По завершении он сообщит вам, что такое проблема со вспышкой.
- Откроется диспетчер устройств.
- Найдите контроллеры универсальной последовательной шины.
- Перейдите в Панель управления, затем «Система и безопасность».
- Если он не обновлен, обновите его соответствующим образом, как указано системой.
Все быстро и просто
Работать с RS FAT Recovery по-настоящему просто! Пользовательский интерфейс программы понятен, поэтому восстановление данных с ее помощью не составит труда даже для новичка. Используйте режим предварительного просмотра, в котором отображается содержание всех восстанавливаемых файлов. Интерактивное восстановление пройдет в полностью автоматизированном режиме. При помощи режима быстрого восстановления «отменить удаление» только что исчезнувших файлов можно за считанные минуты.
Вручную подключите флешку
Появится всплывающее окно и щелкните выделенные команды, как показано на рисунке ниже. В области устройства нажмите «Внешние устройства» вручную, чтобы подключить неузнаваемый флеш-накопитель.
- Перейдите в приложение и нажмите «Инструменты».
- Вы сможете найти флешки, которые должны быть установлены на левой панели.
- Нажмите «Стереть», чтобы завершить процесс.
Всесторонний анализ
В режиме глубокого анализа RS FAT Recovery может восстановить файлы с носителей, пострадавших в результате серьезных сбоев. В этом режиме программа способна извлекать файлы и папки с отформатированных карт памяти, пустых или нечитаемых разделов на основе анализа всего содержимого устройства. Глубокий анализ позволяет найти и восстановить все файлы, следы которых все еще сохранились на диске, даже если они были удалены несколько месяцев назад и диск был неоднократно перезаписан.
Предварительный просмотр восстанавливаемых изображений
Вы можете легко просматривать файлы, хранящиеся на поврежденных носителях, до их восстановления. RS FAT Recovery поддерживает возможность мгновенного предварительного просмотра. При использовании данной функции утилита может отображать содержимое сотен типов файлов, включая офисные документы, изображения, сжатые архивы, электронные письма, музыкальные и видеофайлы во всех популярных форматах.
Анализ содержимого
Алгоритмы восстановления на основе анализа содержимого носителей (Content-Aware) – то, что выгодно отличает RS FAT Recovery среди конкурентных продуктов. Content-Aware анализ использует все сохранившиеся сведения о форматах файлов и их характерных подписях для того, чтобы обнаружить все эти файлы даже на сильно поврежденных носителях. Даже если на диске нет файловой системы, RS FAT Recovery сможет обнаружить и извлечь с испорченного носителя множество типов файлов, включая фотографии, документы, архивы, видео, сообщения электронной почты, а также десятки других типов файлов. Благодаря алгоритмам анализа содержимого RS FAT Recovery обеспечивает впечатляющие результаты восстановления при самых трудных обстоятельствах.
Поддерживает FAT и FAT32
RS FAT Recovery поддерживает все версии FAT, VFAT и FAT32 во всех 32-битных и 64-битных версях ОС Windows до Windows 8.
В то же время RS FAT Recovery стоит почти в два раза дешевле RS Partition Recovery, поскольку программа работает только с носителями, отформатированными в файловую систему FAT, и не поддерживает NTFS. Но никаких уступок в качестве работы!
Если вы работаете в системе NTFS, вам подойдет RS NTFS Recovery или RS Partition Recovery .
Возможности программы:
Восстановление данных с отформатированных или удаленных логических разделов FAT;
Восстановление логических дисков, поврежденных из-за аппаратного или системного сбоя, отключения питания, а также по другим причинам;
Восстановление данных с жестких дисков любого типа, с флешек, карт памяти фотоаппаратов и мобильных телефонов, с других видов сменных носителей;
Восстановление даже сильно поврежденных дисков благодаря использованию глубокого анализа данных;
Исправление поврежденных разделов и воссоздание «с нуля» сильно поврежденных логических структур дисков;
Исправление поврежденных логических структур, восстановление недоступных и перераспределенных дисков;
Возобновление работы системы «с нуля»;
Возможность создания виртуальных образов дисков для восстановления «с отсрочкой»;
Восстановление документов Microsoft Office (Word, Excel, PowerPoint и др.), документов Adobe Reader, файлов баз данных, цифровых изображений и фотографий любых форматов, видео и аудио файлов;
Поддержка популярных файловых систем exFAT / FAT 16 / FAT 32, и популярных ОС Microsoft Windows, включая XP, 2003, Vista, 2008 Server и Windows 7, 8, 10.


 Беспроводная акустика JBL GO Black (JBLGOBLK) - Отзывы Внешний вид и элементы управления
Беспроводная акустика JBL GO Black (JBLGOBLK) - Отзывы Внешний вид и элементы управления Виртуальный компьютерный музей Dx связь
Виртуальный компьютерный музей Dx связь Как шифровалась связь: технологии защиты в годы войны Вч связь по линиям электропередачи
Как шифровалась связь: технологии защиты в годы войны Вч связь по линиям электропередачи Почему возникает ошибка "Использование модальных окон в данном режиме запрещено"?
Почему возникает ошибка "Использование модальных окон в данном режиме запрещено"?