Как увеличить охлаждение ноутбука в настройках. Как самостоятельно настроить скорость вращения вентилятора через BIOS? Снижение оборотов кулеров при помощи специальных устройств.
Привет! Вы, конечно же, замечали, что в вашем компьютере или ноутбуке кулеры не всегда вращаются с одинаковой скоростью. Когда задействовано больше ресурсов системы и, соответственно, выше теплоотдача вашего компьютера или ноутбука, то скорость вращения вентиляторов увеличивается автоматически. Но иногда бывает необходимо заставить вентиляторы крутиться быстрее в принудительном порядке. Вот сегодня и затронем тему, на ноутбуке или на компьютере .
Как увеличить скорость вращения кулера через биос
Почти всегда, имея минимальные знания в работе BIOS, в биосе можно увеличить скорость вращения кулера (и на компе и на ноуте). Что для этого нужно сделать?
- Войдите в биос. Если не знаете, то для этого нужно перезагрузить систему и во время включения нажать клавишу «DEL » либо «F2 ». Попробуйте и так и так, если не получится, прочтите инструкцию к вашей материнской плате. Там указано как в вашем случае зайти в BIOS.
- Далее вам нужно проследовать в раздел под названием POWER . Заметьте, однако, что перемещаться по биосу придется кнопками ↓→←, а не мышкой, как вы привыкли. В разделе POWER вам нужно все просмотреть и найти пункт с надписью FAN . В разных биосах он может называться по-разному, но ключевое слово всегда одно – FAN (fan control, Q-fan function, fan speed и т.д.). Выберите этот пункт и измените его на режим Enable (задействовать).
- Далее нужно будет выбрать скорость вращения кулера. Опять же максимальная скорость везде может называться по-разному. Включите интуицию в понимании английского языка =)) . Возможны варианты: Turbo, Performance, Fast и т.п.
- Теперь осталось выйти из биоса (Esc) и при выходе сохранить измененные настройки.
Программа для регулировки скорости кулера — SpeedFan
Да, да все можно решить намного проще, ведь существует специальная программа для регулировки скорости кулера . Точнее сказать таких программ немало. Но мы в качестве пример разберем только одну – SpeedFan ().
Чтобы включить русский язык зайдите в «Configure» → «Options» → «Language» и там выбирайте «Русский». Но мы советуем работать с программой на английском языке, чтобы не напороться на «трудности перевода».
Чтобы изменить / увеличить скорость работы кулера , вам нужно зайти в конфигурации (англ. Configure), там выбрать вкладку «Скорости» (англ. speed) и выделить тот вентилятор, которым вы хотите управлять.
Его скорость измеряется в процентах. 0% вентилятор остановлен, 100% вентилятор вертится что есть мочи. Проценты вы устанавливаете в двух режимах. Когда компьютер работает в спокойном режиме и когда компьютер перегружен. Понятно, что на перегрузку нужно ставить 100% интенсивности ваших вентиляторов , а вот в спокойном режиме можете устанавливать на свое усмотрение.

SpeedFan — программа для регулировки скорости кулеров
Что еще будет полезно знать о скорости вращения вентиляторов
Чем выше скорость вращения кулера , тем, само собой, выше износ устройства и его шум. Еще от скорости вращения вентиляторов зависит энергопотребление вашего компьютера. В любом случае, лучше пожертвовать вентилятором, чем другими более дорогостоящими компонентами, поэтому не щадите вентиляторы, ведь компьютер любит ветерок и прохладу.

компьютер любит ветерок
Теперь вы знаете не только , но и как уменьшить ее, если есть такая необходимость.
Этот материал актуален как для ноутбуков, так и для обычных компьютеров. Для регулировки скорости мы используем 2 программы, а в конце будет небольшой список основных проблем, которые могут помешать управлению оборотами. Найденные решения прилагаются.
Контроль охлаждения процессора
Используем Speedfan (Скачать).Программа после запуска за несколько секунд соберёт информацию обо всех найденных кулерах в системе и выдаст её списком. Нас интересуют 2 блока:
В первом нам показываются количество оборотов в минуту, во втором - доступные регуляторы для них. Программа автоматически довольно точно определяет, где чей вентилятор, поэтому некоторые (CPU – процессор, и GPU – графика) она может найти и подписать сама.
Но это – лучший вариант. Картина может быть и такой, как на скриншоте ниже. Для контроля в данном случае доступны 3 неизвестных и GPU. Если вы знаете, какой именно кулер у вас шумит больше всех – тогда можно просто изменять значения каждого Pwm до тех пор, пока не услышите разницу в шуме.
В моём случае у CPU якобы кулера нет, но есть какой-то неизвестный Fan2 (к слову, идентичный CHASSIS, т.е. мат. плате). Это связано с тем, что у меня вентилятор, который не поддерживает программную настройку оборотов. О том, почему так и что делать – в конце статьи.

Учтите: значение в процентах, которое вы выставляете, будет постоянным как в простое, так и под любой нагрузкой.
Если хотите, чтобы эти параметры вступали в силу сразу после запуска Windows, отметьте галочкой соответствующий пункт в разделе Configure → Options:

Регулировка кулеров видеокарты (MSI Afterburner)
Утилита «заточена» только под видеокарты, поэтому ползунок, отвечающий за скорость вентиляторов, здесь один. По умолчанию он работает в автоматическом режиме и для начала работы его надо отключить:
Когда нужное значение выставлено, нажмите «Apply». В правом окошке расположен монитор, отображающий на графике изменения, так что вы сможете увидеть изменения в , скорости вращения в процентах и оборотах.
При желании, настройки в этой программе тоже можно включать при запуске Windows. Для этого отметьте пункт:

Но это – лишь основные функции программы. Здесь есть опция, при помощи которой вы сами можете указать, на какие обороты и при какой температуре выходить кулеру видеокарты. Да, она есть и у предыдущей программы, но в Afterburner проще разобраться.
- Перейдите в Settings → Кулер
- Нажмите «Включить авторежим»

На появившемся графике вертикаль обозначает скорость вращения в процентах, а горизонталь – температуру. Левым кликом на любом участке зелёной линии создаются дополнительные точки-преломления. Их можно перетаскивать и, тем самым выставлять нужные значения. По нажатию «ОК» изменения вступают в силу и теперь в главном окне регулятор подсвечен зелёным.
Если хотите эти настройки отключить – просто нажмите кнопку «User Define».

Почему способы не работают и что можно сделать?
В случае с настольным ПК чаще всего может не работать настройка кулера процессора.У кулеров есть разные коннекторы для подключения: 3-Pin и 4-Pin (PWM). Именно последние позволяют управлять скоростью через программы, а трёхпиновые – нет. Лично я об этом узнал, когда заменил свой старенький кулер (4-pin PWM) на новый (3-pin) и обнаружил, что он почему-то не поддаётся настройке через тот же Speedfan, хотя раньше всё было нормально. Поэтому, учтите этот момент при выборе системы охлаждения для процессора.
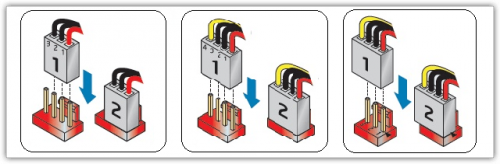
Если речь о ноутбуке, то здесь есть 2 варианта:
- Заблокировать возможность мог сам производитель – тут ничего не поделать.
- В ноутбуках, не предназначенных для игр, есть один, общий для процессора и видеокарты кулер. То же самое относится и к встроенной в процессоры графике (Та же Intel HD Graphics). В таких случаях бесполезно использовать
Владельцы настольных ПК в самом выгодном положении: если кулер процессора и не поддаётся регулировке, замена обойдётся дёшево. С видеокартами проблем и того меньше. Среди ноутбуков, игровые имеют наибольшие шансы, «офисная» графика средней цены – лотерея, а вот обладателей интегрированной графики, скорее всего, ждёт разочарование.
Обычно ноутбуки среднего класса имеют всего один кулер, который отвечает за охлаждение всей системы. По этой причине скорость его вращения повлияет на производительность не только процессора, как это бывает в настольных компьютерах, но и всей системы вместе с видеокартой, оперативной памятью и жестким диском.

Автоматическая настройка
Правильно настроенные драйверы в операционной системе позволят как увеличить скорость кулера на ноутбуке во время его максимальной нагрузки, так и уменьшить при работе в самой системе или нетребовательных приложениях. Это не только предоставит лишнее время работы аппарата от аккумулятора благодаря более низкому энергопотреблению, но и продлит срок службы кулера.

Ручная регулировка кулера ноутбука
Вопрос о том, как увеличить скорость кулера на ноутбуке в ручном режиме, может возникать по нескольким причинам. Одной из них является неправильная настройка драйверов в операционной системе. Это случается у пользователей после ее самостоятельной переустановки. Достаточно часто подобные вопросы возникают у людей, использующих новые версии Windows, где оптимизация системы и драйверов пока еще выполнена не для всего оборудования. Также проблема скорости вращения может появиться в случае, когда гаджет долгое время не разбирался для чистки. К ручной регулировке кулера стоит перейти, только если решение не заключается в вышеописанных вариантах.

Необходимое программное обеспечение
Так как увеличить скорость кулера на ноутбуке штатными средствами не получится, для начала будет нужно скачать необходимое программное обеспечение. В первую очередь к нему относится приложение SpeedFan, которое будет регулировать количество оборотов лопастей в минуту. Также понадобится загрузить одну из программ для просмотра уровня температуры различных элементов компьютера. Это может быть как Everest, так и любое приложение с меньшим функционалом. На самом же ноутбуке необходимо иметь установленную операционную систему от Microsoft любой редакции, на которой и будут запущены вышеуказанные программы.

Диагностика компьютера
Увеличить скорость кулера на ноутбуке не всегда будет оптимальным вариантом в плане производительности и в плане шума. Во избежание траты дополнительного времени в первую очередь стоит провести небольшую диагностику оборудования.
Для определения температуры каждого из элементов компьютера необходимо использовать одну из заблаговременно установленных программ. Все необходимые измерения можно выполнить при помощи Everest, найдя соответствующие показатели каждого из элементов. В случае если они находятся за пределами нормы и это не связанно с драйверами и чрезмерным загрязнением ноутбука, стоит приступить к настройке вращения кулера. Максимальную скорость имеет смысл выставлять в летний период, когда температура в помещении равна или превышает отметку термометра в 30 градусов, или при разгоне оборудования.

Изменение скорости при помощи SpeedFan
Если нужно увеличить скорость кулера на ноутбуке, программа SpeedFan станет одним из самых универсальных вариантов. Приложение, регулирующее обороты всех установленных в системе кулеров, распространяется абсолютно бесплатно, имеет удобный интерфейс без рекламы и полную русификацию. После установки программы в главном меню будут отображаться найденные на оборудовании пользователя системы охлаждения. Их максимальное количество ограничивается шестью. На многих моделях ноутбуков переключение скорости вращения лопастей будет происходить сразу же после подтверждения действий без перезагрузки девайса.
Как увеличить скорость кулера на ноутбуке HP Pavilion G6
Для линейки ноутбуков HP Pavilion G6 существует оптимальный вариант, который обеспечит как высокую степень охлаждения элементов компьютера, так и низкий уровень шума. На официальном сайте производителя в разделе драйверов каждый владелец оборудования от Hewlett-Packard сможет найти приложение Power manager для автоматической регулировки питания, подаваемого на кулер, и другие элементы. Для этого потребуется, находясь на главной странице сайта, навести курсор мыши на пункт «Поддержка», размещенный в верхнем горизонтальном меню, и выбрать из выпадающего списка «Загрузка драйверов». Далее сайт HP предложит несколько вариантов для определения модели ноутбука. Первый – автоматический, позволяющий загрузить специальное приложение, которое самостоятельно узнает ноутбук. Второй – ручной, где пользователь лично выберет необходимую категорию и пропишет модель для подбора драйверов. После этого будет доступна страница загрузки всего программного обеспечения для выбранного аппарата.
Увеличение оборотов средствами BIOS
Перед тем как увеличить скорость кулера на ноутбуке через биос, стоит определить необходимость данного процесса, так как последствия могут быть не только в виде излишнего шума, но и преждевременной разрядки аккумулятора. По этой причине на многих портативных компьютерах такую функцию попросту вырезают из базовой системы ввода-вывода.
Ручная настройка скорости вращения может быть полезна гикам, желающим приступить к разгону собственного оборудования. Хотя это и не слишком популярно на ноутбуках, все же некоторые модели обладают достаточно неплохим запасом мощности.
Приступая к разгону, первым делом необходимо увеличить скорость кулера на ноутбуке. Как настроить ее через BIOS, потребуется узнать из инструкции, прилагаемой к портативному компьютеру. Если же пособие по внесению изменений не идет в комплекте, информацию можно будет найти на официальном сайте разработчика ноутбука. В обобщенном виде настройка сводится в несколько действий. Для начала необходимо, нажав перед загрузкой системы соответствующую кнопку (в зависимости от производителя материнской платы), перейти в главное меню базовой системы ввода-вывода. Далее понадобится отыскать раздел питания, где и будет находиться меню с настройками кулера. Сохранить изменения перед выходом из BIOS, и необходимая скорость будет выбрана на постоянной основе.
Очистка кулера от загрязнений
Отвечая на вопрос о том, как увеличить скорость кулера на ноутбуке, нельзя забывать и про обычную чистку. Это как нельзя лучше может повысить эффективность охлаждения и вращения лопастей благодаря тому, что подшипникам не будет мешать загрязнение в виде пыли или чего-то более серьезного.

Конечно же, не каждый пользователь найдет необходимые инструменты, время и терпение для чистки оборудования. Поэтому при явном падении производительности компьютера рекомендуется обратиться в сервисный центр, даже если срок бесплатного обслуживания в один или два года уже вышел.
– это программа для получения данных о компьютере, к примеру: температурный режим комплектующих, данные о процессоре, скорость вращения вентилятора.

Данная программа предназначена для регулирования скорости кулеров в системном блоке, однако ее создатели добавили и множество прочих нужных возможностей.
Основные функции:
- анализируется обстановка жесткого диска;
- регулируется колебание и напряжение материнской платы;
- отображение в настоящий момент информации по графику;
- произведение записи информации в файл;
- регулируется скорость кулеров.
Еще одной необходимой особенностью утилиты считается параметр «События» (Events) – представляет собой многочисленные операции (e-mail-рассылка, применение дополнений, сигнал либо всплывающий знак сообщения), в случае нарушения норматива предназначенного параметра. Наиболее распространенный случай - всплывающие оповещения,т.е. когда процессор делается «горячим» (температурный режим поднимается больше положенной нормы).
Принцип действия:
SpeedFan считается программой, которая считывает показатели температурного режима, частоту вращения вентилятора, различных напряжений со своего компьютера и отображает их. Эта информация уже скрытой не является.
Преимущества программы:
- онлайн-база жестких дисков, чтобы сравнивать приобретенные сведения с заводскими;
- регулирование частотных колебаний системной шины, быстроты кулера;
- утилита получает доступ к данным о положении IDE, SCSI, SATA винчестеров;
- возможно отображение напряженности, быстроты вращения вентиляторов, температурного режима;
- имеются параметры запуска с командной строки;
- быстрота кулера регулируется в соотношении с температурным режимом в самом компьютере.
 Всем активным пользователям ноутбуков известна проблема перегрева, особенно в жаркое время года, и влечет за собой не только зависание и долгий отклик системы на действие пользователя, но и выход из строя комплектующих.
Всем активным пользователям ноутбуков известна проблема перегрева, особенно в жаркое время года, и влечет за собой не только зависание и долгий отклик системы на действие пользователя, но и выход из строя комплектующих.
Исходя из этого, появляется вопрос, как увеличить скорость вращения кулера на ноутбуке?
Так как за охлаждение отвечает вентилятор, то единственным правильным решением будет его разгон. Для этого существует несколько способов, но рассмотрим наиболее распространенные из них.
Speedfan
Очень популярная бесплатная программа для разгона. В первую очередь она предназначена для мониторинга температуры всех комплектующих, и одной из ее функций является возможность следить и изменять скорость вращения вентилятора. С ее помощью можно контролировать обороты, в зависимости от потребностей и загруженности процессора.
Итак, что нужно сделать :

Но это лишь один способ из тех, которые позволяют разогнать кулер на ноутбуке.
BIOS
Повысить скорость работы вентилятора можно и при помощи БИОСа. Делается это также по определенной схеме.
Если вы не имеете опыта работы с биосом, тогда лучше доверить работу опытному мастеру, иначе целостность системы может быть нарушена и компьютер просто перестанет загружаться.
Необходимо сделать следующее :

Внешний вид настроек может отличаться в зависимости как от фирмы производителя вашего лэптопа (Леново, Samsung, Packard Bell и д.р) и от версии биоса.
AMD OverDrive
Для владельцев ноутбуков с процессором от AMD разработана специальная утилита позволяющая не только управлять скоростью вращения кулера, но и позволяющая изменять настройки всего чипсета, тем самым увеличивая производительность пк.
Чтобы разогнать вентилятор, необходимо выполнить следующее:

После всех манипуляций вращение вентилятора будет полностью под контролем утилиты, и вам больше не придется ни о чем беспокоиться.
Riva Tuner
Еще одна утилита позволяющая увеличивать или уменьшать скорость вращения вентилятора на ноутбуках под управлением процессора Intel. Вся суть в том, что установка необходимых настроек производится здесь по алгоритму, описанному в способе, где использовалась технология AMD OverDrive, поэтому не будем останавливаться более подробно, с ней справится даже новичок.

При установке любого софта, следует понимать, что предпочтительнее загружать программы исключительно с официальных сайтов, иначе существует риск занесения на свой компьютер вредоносного ПО.
В каких случаях кулер нельзя разогнать
Коннекторы для подключения вентилятора бывают двух видов: 3х пиновые и 4х пиновые (PWM). И только последними из них можно управлять.
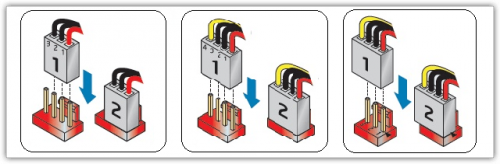
Я это узнал на собственном опыте, когда в процессе обновления железа, заменил старый кулер 4-Pin на более новый 3-Pin и столкнулся с проблемой, что он никак не поддавался ускорению. Поэтому, при выборе, всегда это учитывайте.
Программы от производителя
Бывают случаи, когда сторонний софт не определяет вентиляторы ноутбука или изменить скорость оборотов никак не получается. И тогда на помощь приходят оригинальные программы от производителей лэптопов.
Небольшой список таких программ :
- В некоторых моделях HP ускорить работу получается только с помощью утилиты «Notebook Fan Control».
- Acer же предоставляет своим пользователям утилиты «Smart Fan», «Fan Controller» и «ACFanControl».
- В Lenovo присутствует утилита «Fan Control».
Найти и скачать их можно на официальном сайте. Однако не у всех моделей ноутбуков может быть подобный софт.
Если ни один из способов не принес нужного результата, и увеличить скорость кулера так и не получилось, тогда рекомендуем использовать специальные охлаждающие подставки. Они помогут вам добиться оптимальной температуры ноутбука, и он прослужит долго.
Разгон кулера на ноутбуке


 Беспроводная акустика JBL GO Black (JBLGOBLK) - Отзывы Внешний вид и элементы управления
Беспроводная акустика JBL GO Black (JBLGOBLK) - Отзывы Внешний вид и элементы управления Виртуальный компьютерный музей Dx связь
Виртуальный компьютерный музей Dx связь Как шифровалась связь: технологии защиты в годы войны Вч связь по линиям электропередачи
Как шифровалась связь: технологии защиты в годы войны Вч связь по линиям электропередачи Почему возникает ошибка "Использование модальных окон в данном режиме запрещено"?
Почему возникает ошибка "Использование модальных окон в данном режиме запрещено"?