Восстановление данных на андроид без root прав. Удалил файл на андроид, как восстановить
Как восстановить удаленные файлы на Андроиде, если под руками нет компьютера – спрашивает у поисковика каждый пользователь смартфона или планшета, столкнувшись со случайно стёртыми данными.
В случае потери файлов на ПК, информация восстанавливается достаточно легко с помощью программ, сканирующих жёсткий диск или флешку. Обычно таким образом восстанавливается хотя бы часть информации.
В случае, если компьютер по каким-то причинам недоступен, многие считают данные Android потерянными навсегда. Это не так – случайно удалённые файлы можно спасти и с мобильного устройства.
Восстановление с помощью компьютера
Напомним самый простой способ восстановления информации на Android – с помощью компьютера и сканирования системы. В этом случае можно считать, что жёсткие диски смартфона или планшета проверяются так же как и обычная флешка или USB-накопитель.
В случае же потери данных из внутренней несъёмной памяти следует:
- С помощью специального кабеля, который обычно идёт в комплекте с гаджетом, подключиться к ПК;
- Подождать, пока система автоматически установит нужные драйвера (если это не произошло раньше, при предыдущих подключениях к компьютеру);
- Выбрать на смартфоне (планшете) «Подключение к USB-накопителю»:
Выбор присоединения мобильного устройства к ПК
- Скачать, установить и запустить соответствующую программу для восстановления файлов.
Программа Recuva
Одним из лучших вариантов для восстановления системы на ПК является Recuva – бесплатная программа, работающая при подключении смартфона к компьютеру.
Скачать её можно на официальном сайте: www.piriform.com/recuva .
Действует она следующим образом:
- После запуска открывается окно с типами файлов, требующих восстановления;
- Выбрав данные, которые программа будет искать во время сканирования, можно включить дополнительно углублённый анализ. В этом случае Recuva восстановит больше информации, хотя это потребует нескольких часов поиска;
- После завершения сканирования на экране ПК появляется список файлов, которые подлежат восстановлению. Убедившись в том, можно ли вернуть нужную вам информацию (она будет отмечена зелёным), отметьте её и продолжите работу программы;
- Восстановленные файлы перенесите обратно на мобильное устройство.
Программа 7-Data Android Recovery
Популярным приложением, восстанавливающим потерянные и удалённые файлы со смартфонов и планшетов, является 7-Data Android Recovery. Назначением программы является работа именно с устройствами на ОС Android.
По своей функциональности она напоминает Recuva, но способна работать с любым видом внутренней памяти. А, значит, восстановить информацию можно не только с внешнего или внутреннего накопителя, но даже из ОЗУ устройства.
Восстановление удалённой информации с помощью 7-Data Android Recovery
После установки программы запускается сканирование гаджета, после которого перед вами окажется всё тот же перечень восстанавливаемых файлов. При этом удалённые фото даже можно увидеть в режиме «превью», вернув только те из них, которые вам действительно нужны.
После окончания работы программы данные возвращаются на устройство.
Восстановление файлов в мобильном устройстве
Иногда возможности подключения гаджета нет, а файлы нужно восстановить или хотя бы попытаться это сделать очень срочно. В этом случае стоит скачать специальные приложения, которые работают с телефона.
Правда, некоторым из них для запуска и восстановления понадобятся «права суперпользователя» или доступ root – однако стоит знать, что это автоматически снимает заводскую гарантию с вашего смартфона или планшета.
Корзина
Простым способом получить обратно удалённую информацию на смартфоне, является использование «корзины». Её принцип действия похож на аналогичную программу для ПК:
- Удаляемые данные помещаются в хранилище;
- При необходимости восстановления файлы можно вернуть на то же место;
- Через некоторое время (задаваемое пользователем) информация удаляется.
Программа работает без root и достаточно просто возвращает файлы на место. Пользоваться ей удобно, однако, если данные уже пропали, установкой «Корзины» их уже не вернуть.
Чтобы предотвратить пропажу информации, следует заранее скачать приложение Dumpster – Recycle Bin и запустить на смартфоне (планшете).
Программа Recycle Bin (Корзина)
После установки программы любой файл, находящийся в «корзине», но ещё не удалённый из неё, можно восстановить, просто зайдя в приложение и выбрав нужные данные. Но уже после удаления придётся заниматься восстановлением, используя другие способы.
GT Recovery
Ещё одна программа, которая работает на гаджетах любых брендов, устанавливающих на своей продукции Android (то есть практически на любом смартфоне, кроме Apple и Nokia), является GT Recovery.
Она предоставляется производителем бесплатно, а найти приложение можно в магазине Google Play.
С помощью программы восстанавливаются файлы любого типа – фото, видео или тексты. Отзывы о нём свидетельствуют о высоком проценте восстановления, особенно если после удаления или потери прошло немного времени.
Некоторым недостатком можно назвать необходимость доступа root, однако:
- При наличии инструкции для вашего гаджета или небольшой бесплатной программы получить права суперпользователя вполне реально (например, для самсунг следует использовать приложение Odin);
- Есть версии, для которых root не требуется (GT Recovery no Root)
Интерфейс программы GT Recovery no Root
Undeleter
Ещё одним надёжным вариантом восстановления файлов прямо с телефона или с планшета является приложение Undeleter. Оно скачивается с Google Play и существует в 2 вариантах: платном и бесплатном.
Свободная версия позволяет восстановить удалённые изображения, платная – любые данные как с флеш-карты, так и из внутренней памяти. Управлять восстановлением достаточно просто:
- После выбора нужной папки проводится сканирование и выдаётся список подлежащих восстановлению файлов;
- Выбрав нужные данные, их восстанавливают в то же место, где они находились до удаления.
Работа программы Undeleter на Android
Недостатком программы является наличия доступа root для работы Undeleter. Зато устанавливать её, как и предыдущее приложение, можно уже после того, как файлы были удалены.
Titanium Backup
Существует и ещё один способ решить ситуацию, если пользователь потерял данные и даже удалил системные файлы. Для этого следует скачать бесплатное приложение Titanium backup.
Оно работает практически в том же режиме, что и «Корзина», однако обладает большей функциональностью, восстанавливая:
- Фото и видео;
- Программы (в 2 режимах: только сами файлы, или полный возврат всех настроек, включая сохранения игр);
- Контакты и СМС-собщения. Правда, для возвращения на смартфон телефонных номеров придётся заранее записать их на карту памяти.
Список приложения на Android в программе Titanium Backup
Информация для восстановления сохраняется на карте памяти в папке TitaniumBackup.
Некоторые из этих «бэкапов» можно даже вернуть на новый телефон – кроме настроек операционной системы, так как это способно привести к сбоям работы программного обеспечения.
При просмотре списка приложений и файлов указывается, есть ли для него резервная копия или нет.
При всех достоинствах программы перед «Корзиной» она, как и большинство других восстанавливающих данные приложений, требует прав «суперпользователя».
А при сравнении с программами типа GT Recovery и даже с возвращением информации с компьютера стоит отметить невозможность получить обратно свои файлы, если Titanium backup заранее не установить на устройстве.
Кроме того, файлы для восстановления системы занимают немало места в памяти.
Профилактика
Получив представление о том, что делать, если случайно удалил файл на своём мобильном устройстве, следует заранее подготовиться к таким ситуациям.
То есть установить вспомогательную программу и, желательно, записать на карту памяти несколько запасных вариантов – ведь в момент, когда данные вам понадобятся, доступа может не быть не только к компьютеру, но и к интернету.
А ещё стоит заботиться о сохранности важной информации, время от времени перенося её на более надёжные носители (или хотя бы на тот же ПК, откуда вернуть её будет проще).
Также стоит отметить, что для более полного восстановления данных, независимо от того, как это будет делаться, следует избегать записи в память смартфона или планшета и на флеш-карту до того, как вы получите обратно нужный файл.
Совет: Иногда лучше даже отключить Wi-Fi и GSM-модуль, из-за которых на устройство может прийти СМС или установиться обновление приложения.
Как восстановить удалённые файлы на Андроид
Восстановление удалённых картинок, фотографий, а также видео. Сохранение восстановленных файлов и возможность их отправки на почту.
Бывает, что на телефоне с операционной системой Android «случайным образом» удалились файлы в результате действий пользователя или глюков самого телефона, а на компьютере копии не осталось.
Файлы могут быть различного назначения: аудио, документы и т.д. И их очень жалко терять безвозвратно.
Что делать в этом случае? Читай в нашей статье.
Программы для восстановления на телефоне
Большинство пользователей предпочитают безопасное скачивание и установку приложений на Андроид.
Поэтому используют PlayMarket , где это можно сделать бесплатно. Мы советуем скачивать приложения именно оттуда.
Рассмотрим самые популярные программы для восстановления файлов из PlayMarket.
DiskDigger

Это узконаправленное приложение, которое восстанавливает именно фотографии , Причем, как удаленные до загрузки DiskDigger, так и после.
Оно работает на так, как большинство приложений с аналогичными функциями. Потому что они предлагают, по сути, корзины для мусора, откуда можно будет потом через определенное время или неопределенный период вернуть. DiskDigger способно работать после удаления.
Еще одно из преимуществ, которое играет очень важную роль, это очень маленький объем самого приложения .
Оно легко и быстро закачивается, немного места занимает, работает исправно и довольно быстро.
Для того, чтобы воспользоваться программой, надо:
1 Зайти в приложение, то есть, коснуться его иконки на экране мобильного телефона.
3 Такое право дает возможность поиска тех фото и картинок, которые имеют большие размеры. Упрощенный вариант предоставляет только миниатюрные варианты больших изображений.

5 При использовании первого метода поиска нажимается фиолетовая кнопка, затем происходит поиск. При этом на нижней панели отображается информация о скорости обработки данных, а также о количестве найденных элементов.
6 С самого начала юзер может отмечать галками те изображения, которые хотел бы восстановить в итоге.
7 По окончании предполагается нажатие на верхней панели «восстановить», радом с этой кнопкой будет условное изображение скачивания (стрелка вниз).
Результат достигнут, фото и картинки, которые, казалось, навсегда пропали, теперь снова в распоряжении владельца.
СкачатьDumpster

Приложение Dumpster корзина знает, как восстановить удаленные файлы с телефона андроид.
Разработчики гарантируют, что ее использование абсолютно бесплатно. Утверждают, что это может пригодиться людям, случайно удаляющим периодически какие-либо файлы.
Когда эта программа будет установлена, на свой телефон можно будет качать самые важные данные и не бояться, что они по какой-нибудь причине пропадут.
Здесь можно восстановить свои фото, видео или аудио, зайдя в аккаунт корзины и нажав «восстановить».
Можно сказать, что это своеобразное облако для хранения, что помогает освободить объем памяти, только за эту функцию надо будет внести символическую сумму.
Также большим плюсом можно назвать, что здесь можно работать с четырнадцатью языками, что очень удобно, если хочется выучить английский или немецкий.

Его устанавливают для того, чтобы была максимальная вероятность вернуть информацию вновь.
Лишь при наличии Dumpster корзины можно иметь доступ к удаленным данным спустя некоторое время, при бесплатном контенте, а также использовать ее в качестве мусорного облака, если имеется платная подписка .
Как показано на рисунке, предоставлен список тех типов файлов, которые, после избавления от них, остаются доступными, благодаря этому сервису.

Чтобы восстановить необходимые файлы, надо зайти в приложение, отыскать в шторке пункт с условным обозначением мусорного ведра.
Там нужно будет нажать на кнопку посередине, затем остановить свой выбор на том положении, которое соответствует типу искомого.
Это приведет к тому, что на центральном экране будет показан список удаленных пунктов .
Достаточно коснуться того, который все-таки нужен. Затем откроется шторка справа с информацией об этом наполняющем:
- расположение;
- размер;
- дата и время, когда удалено.
Стоит отметить такую настройку, как автоочистка. Здесь можно отрегулировать период нахождения мусора в этой корзине. То есть, период настраивается на: 1 неделю, 1 месяц, 3 месяца.
СкачатьВосстановить все мои файлы
Как восстановить удаленные файлы на андроиде самсунг или телефоне любой другой фирмы? Можно использовать сервис «Восстановить все мои файлы».
Он, судя по интерфейсу и возможностям, ориентирован именно на поиск изображений, скриншотов .
Это очень удобно в плане того, что они рассортированы по группам, темам. Там учтены все мелочи в виде открытых когда-то больших файлов в том числе.

Для установки надо нажать зеленый прямоугольник. Затем появится строка загрузки и установки.
Нажав на кнопку открытия, пользователь видит первую страницу с группами, в которых рассортированы сразу фото, картинки, скрины и т.д.
Для того, чтобы детальнее разобраться в том, какие именно в группе находятся изображения, надо коснуться один раз нужного квадратика.

На рисунке представлена одна из тех групп, что показаны на исходной страничке. Надо коснуться тех, которые нужно восстановить, разместить в галерее, затем просто коснуться кнопки «restore» розового цвета вверху экрана.
Для того, чтобы проверить результаты сохранения, надо отыскать икону галереи на рабочем столе мобильного устройства, потом нажать на нее и найти ту папку, которая имеет название «restored pictures».

«restored pictures» - папка с сохраненными восстановленными изображениями в приложении «восстановить все мои файлы»
Скачать
Это яркий представитель приложений «корзин». Здесь разработчики приняли решение сделать приложения узконаправленные. То есть, они создали отдельные корзинные сервисы для хранения СМС, изображений, видео и т.д.
Обратите внимание!
Сервисы, которые утверждают, что восстанавливают все-все данные с телефона, часто не работают нужным образом. Они могут запрашивать деньги для открытия контента. Бывает, они продают ключи для расширения таких возможностей, но эта функция то ли не доработана, то ли вообще мошенничество.
Здесь же сделан упор на девиз: меньше, но лучше. Условие для более универсального варианта приложения лишь одно. Оно указано в описании: наличие рут-прав, которые получить несложно.
Скачать
Для того, чтобы его скачать, надо посетить PlayMarket. Следуя по указателям, открыть после установки.
Там будет предоставлен сразу список тех смс, что можно восстановить. Их можно просмотреть, нажать соответствующую кнопку, чтобы осуществить возврат.
Также здесь можно настраивать время нахождения данных в корзине или же вовсе отключить автоматическое удаление.

Интересно, что здесь также можно осуществлять поиск по датам поступления смс или же по числу и месяцу удаления .
Начальная страничка для установки приложения-корзина, чтобы легко восстанавливать аудиофайлы
В первую очередь, надо произвести установку.
Теперь, когда мы находимся в приложении, можем увидеть те аудио, которые будут удаляться владельцем.
Можно регулировать настройки автоматического удаления через какое-то время или же, наоборот, отключить такое удаление.
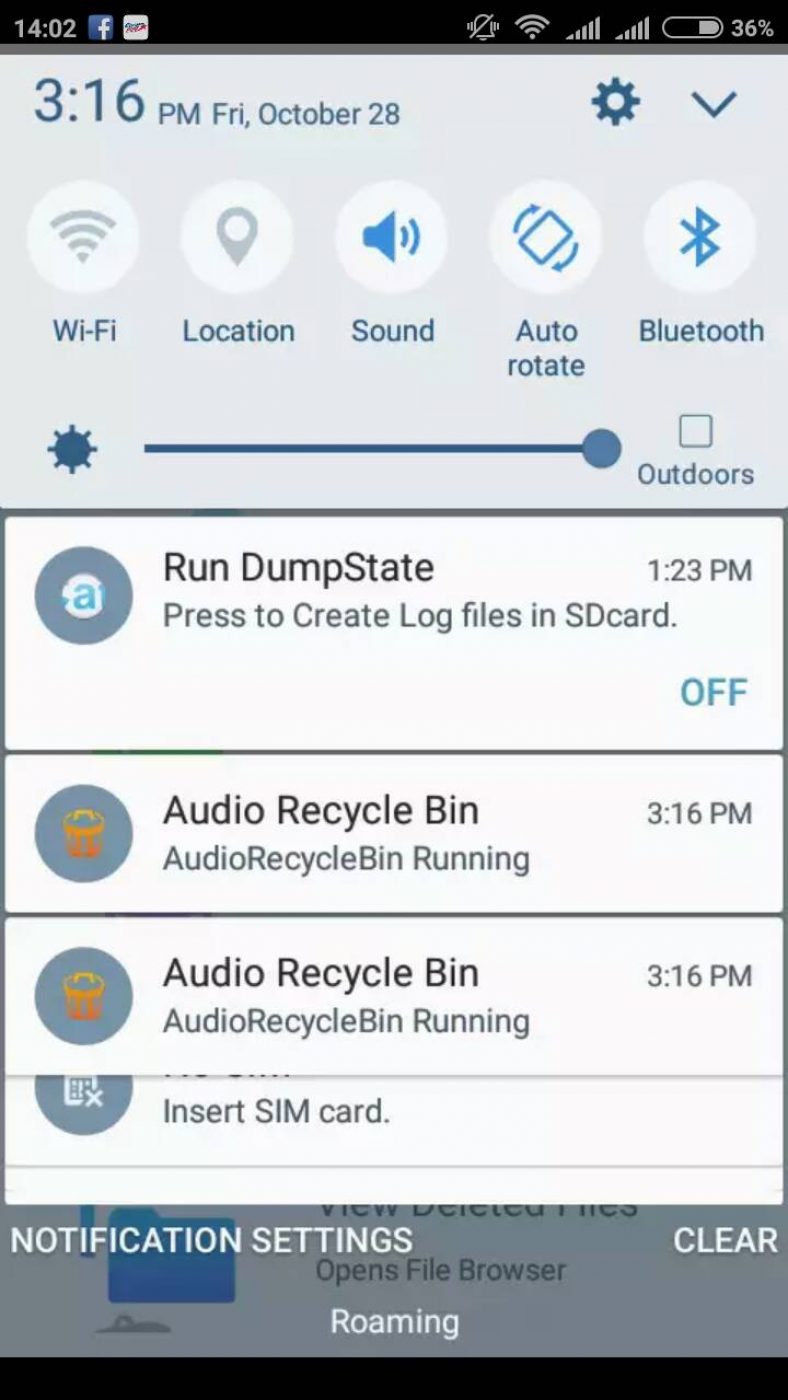
Страничка приложения-корзины, предназначенная для хранения и/или восстановления видеозаписей с телефона андроид
Здесь можно поступать аналогично с аудиоверсией.
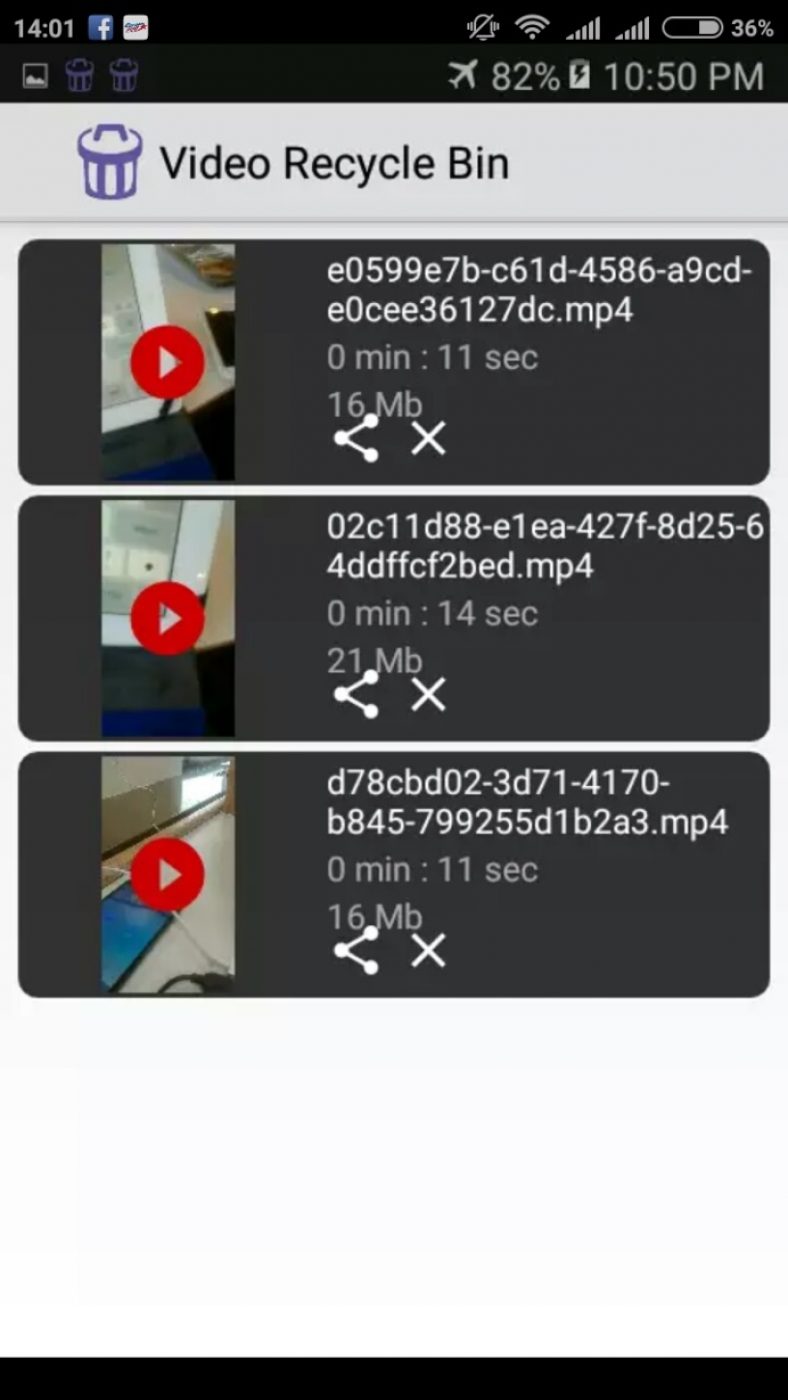
Здесь отображается продолжительность видео, его объем, а также название.
Поэтому, при возврате видео в память достаточно убедиться, что памяти хватит, и что видео действительно то, которое ищем.
В 2015г. на Google Play можно было скачать более 1.5 млн. приложений и игр. Пользователи Android часто без разбору устанавливают приложения, а спустя время удаляют за ненадобностью. Но что делать, если вы хотите вернуть что-то, но не можете вспомнить название?
Специально для таких незадачливых пользователей Google хранит список всех когда-либо установленных приложений и игр даже после удаления. Там же окажутся приложения, установленные на старых девайсах, при условии, что вы используете тот же Google аккаунт.
Полный список можно посмотреть в аккаунте на Google Play. Откройте приложение Google Play на своем Android телефоне или планшете и нажмите на кнопку меню (3 горизонтальные линии в верхнем левом углу). Далее коснитесь "Мои приложения & игры." Затем нажмите кнопку "Все" и вы увидите все названия.
Клик по удаленному приложению приведет вас на его страницу в Google Play, откуда вы и сможете его переустановить. Если вы не хотите засорять список удаленными приложениями или играми, то нажмите на X в правом верхнем углу.
P.S. : Руководство было сделано на основе смартфона с шаблонной ОС Android 6.0.1 Marshmallow. На девайсах с другой операционкой все может выглядеть иначе.
Как найти удаленные Android приложения и заново установить их
1. Откройте Google Play на своем Android девайсе.
2. Нажмите на кнопку меню.

3. Перейдите в Мои приложения & игры.

4. Коснитесь таба All.

5. Вот и все: вы сразу увидите удаленные приложения, поскольку напротив его названия не будет зеленой надписи Installed. Клик на удаленное приложение позволит быстро его восстановить, а на кнопку X справа - окончательно удалит из списка после подтверждения действия.

Обнаружив пропажу с Андроида важной информации (видео, фотографий, контактов и т.п.), необходимо исключить запись на него новых файлов и как можно быстрее приступить к возврату потерянного. В этом случае вы сможете с большой вероятностью реанимировать стертый контент в полном объеме. Рассмотрим процедуру восстановления данных на телефоне Android при их случайном удалении.
Способы восстановления утерянной информации
Специальное или непреднамеренное стирание с мобильных устройств, работающих на ОС Android, пользовательских файлов не приводит к их полному удалению. Фрагменты данных будут оставаться в хранилище до тех пор, пока на их место не запишется новый контент. Для исключения бесповоротной потери личной информации необходимо отказаться от копирования на тот же носитель каких-либо файлов. В противном случае шансы на успех будут стремиться к нулю.
Для восстановления данных с Android можно воспользоваться одним из следующих инструментов:
- Ранее созданным бэкапом;
- Синхронизацией с облачным сервисом Google;
- Программой-реаниматором.
Каждый способ возврата стертой информации обладает своими сильными и слабыми сторонами, а также требует соблюдения определенных условий. Поэтому рассмотрим данные методы более подробно.
Восстановление удаленных данных с помощью бэкапа
Чтобы защитить файлы на Андроиде от случайного удаления, рекомендуется периодически записывать их в надежное место. Если требуется сохранить видео, фотки и аудиоконтент, их можно попросту перенести на ПК вручную. В этом случае при стирании данных с внутренней памяти телефона или внешней карты micro sd резервная копия не пострадает.
Несмотря на всю простоту такого способа резервирования, он не позволяет сделать дубликат телефонной книги, SMS сообщений, персональных настроек и другой специфической информации. Их копирование осуществляется с помощью других инструментов, одним из которых является backup системы.
Для создания бэкапа Андроида со всеми пользовательскими данными можно воспользоваться стандартной средой восстановления Recovery Mode:
Файл с бэкапом системы запишется на встроенную карту телефона, однако его всегда можно оттуда скопировать на ПК или в другое место. Теперь при необходимости вы сможете произвести восстановление данных из внутренней памяти через ту же среду Recovery, запустив функцию Restore.
Еще одним эффективным способом восстановления файлов на Андроиде является синхронизация с облачным хранилищем Google. Данная процедура доступна всем владельцам мобильных устройств и является абсолютно бесплатной. Единственное, что от вас требуется – наличие стабильного и почтовый ящик Gmail.
Синхронизация с Google для Андроида производится следующим образом:

После выполнения указанных действий пользовательские данные запишутся в архив Google и при наличии интернета будут доступны с любого рабочего места. При активации автосинхронизации такое копирование будет производиться постоянно через определенные промежутки времени.
Теперь при или вы сможете восстановить файлы, зайдя в меню «Восстановление и сброс» и активировав соответствующую процедуру. С помощью облачного хранилища также можно реанимировать определенные типы данных по отдельности. Например, если у вас пропало видео или фотография, воспользуйтесь инструментом Google Photo. Вернуть номера с телефонной книги поможет сервис Google Контакты.
Восстановление файлов через дополнительное ПО
Восстановление данных на Андроид вышеописанными способами актуально в том случае, когда у вас на руках имеется ранее созданный backup системы или смартфон привязан к сервису Google. Если же эти условия не выполняются, произвести реанимирование стертой информации можно только с помощью специального софта.
Программы для восстановления данных представлены в сети в большом количестве, однако самыми эффективными утилитами являются:
- 7-Data Android Recovery;
- Dr.Phone;
- Undelete.
Указанный софт позволяет выполнить восстановление данных из внутренней памяти мобильного устройства, а также из встраиваемой карты micro sd. Именно этим он и отличается от аналогичных приложений-реаниматоров, которые могут работать только с внешним хранилищем.
Возврат стертых файлов через 7-Data Android Recovery
Все программы-реаниматоры, работающие с внутренним накопителем, нуждаются в расширенных правах (root-доступе). Поэтому перед тем как восстановить данные, необходимо разблокировать на телефоне профиль superuser. Это можно сделать с помощью утилиты Framaroot:

После того как профиль Суперпользователя разблокирован, можно приступать непосредственно к реанимационным мероприятиям:

После того, как восстановить стертые фотки на Андроиде и другие типы данных вам удалось, их можно скинуть на телефон или оставить на компьютере.
Реанимирование случайно удаленных файлов с помощью Dr.Phone
Восстановление данных из внутренней памяти гаджета указанным приложением также производится через компьютер. Поэтому перед началом основных работ вам потребуется установить на ПК Dr.Phone, а затем подключить к нему проблемный смартфон. После этого делаем следующее.
Случайно удалили со смартфона фото или контакт? Со всеми бывает. Восстановить их можно с помощью программы EaseUS MobiSaver. Работает она через ПК и со смартфоном на Android. Разбираемся, насколько утилита хороша, и стоит ли ради неё «ломать» прошивку смартфона.
Принцип работы
Программа устанавливается на компьютер, к ней при помощи USB подключается смартфон. Его внутренности сканируются для поиска оставшихся «ниточек», благодаря которым удаление контактов / фотографий / сообщений и вообще любых файлов можно предотвратить, а вернее, отменить вовсе.
Для этого и нужно установить на смартфоне права суперпользователя – иными словами, Root. Без него MobiSaver не сможет получить такой доступ и забраться так глубоко в файловую систему, чтобы вытащить удалённые элементы из памяти.
Подробнее узнать про Root и выяснить, как получить заветные права суперюзера, можно на просторах Интернета, причём без особого труда. Мы же сосредоточимся на программе и посмотрим, как именно она работает.
Технические особенности
Для поиска данных MobiSaver может проникать как во внутреннее хранилище устройства, так и на SD-карту. Программа поддерживает работу с Android 5.0 и выше, а среди компьютерных операционных систем признаёт все версии Windows, начиная ещё с Windows XP. По данным производителя, их детище приспособлено к работе с более чем 6000 моделями Android-смартфонов.
Как всё происходит?
Подробно и по пунктам рассмотрим весь процесс работы с MobiSaver, чтобы выявить, насколько технология удобна и практична. А также, чтобы познакомиться с её глюками и багами. Которые, сразу замечу, присутствуют.

При запуске нас ждёт такой вот приветственный экран. Да, всё на английском, русской локализации нет. Но читать тут надо не так уж и много. При подключении смартфона к компьютеру программа быстро определяет модель устройства. В моём случае – это . Итак, если аппарат подключен и на нём активирован Root, жмём кнопку Start.

Кстати, почти сразу же после нажатия программка просит включить на телефоне режим отладки USB и переподключить его. Так что лучше активировать этот режим заранее через меню разработчиков (активируется при многократном нажатии на версию сборки в настройках смартфона).

Итак, начинается подключение нашего устройства к программе. MobiSaver просит нас быть терпеливыми, и не просто так – коннект затягивается минут на 15. И лично у меня соединение один раз прервалось, и пришлось начинать заново. Но такое долгое ожидание предстоит только при первом соединении аппарата с программой, при повторном всё уже гораздо быстрее.

Когда смартфон и программа подружились, надо пару раз нажать «Разрешить» в приходящих на телефон запросах, и вуаля – MobiSaver открывает новый экран и начинает сканировать данные на смартфоне.
Все файлы рассортированы по разделам: картинки, аудио, видео, контакты, сообщения и документы. Последний раздел – самый общий, с кучей разносортных данных вперемешку, и разобраться в файлах там труднее всего. Та информация, которая была утеряна из памяти и которую можно восстановить, отображается красным цветом.

Сканирование происходит, мягко говоря, небыстро: в правом верхнем углу сообщается, что анализ займёт полчаса, но на практике ушло почти два часа! И это при том, что на смартфоне было минимум информации: несколько сторонних приложений, не больше десяти контактов, пара-тройка фотографий, а всё остальное – исключительно системное. Даже страшно представить, сколько программе потребуется времени на сканирование данных, если устройство, особенно с большим накопителем, будет забито под завязку. Хотя может быть добавиться всего лишь 10 минут сверху — заранее не угадаешь.
И самое главное: если вдруг при синхронизации или даже после неё MobiSaver теряет с устройством соединение (что у меня произошло даже с нормально подключенным UBS-проводом), то всё придётся начинать сначала.

Итак, обнаружение данных закончено.
Я отметил галочками всё красненькое (то есть удалённое с устройства), доступное в каждом разделе, и начал восстановление. При этом почти сразу мне сообщили, что мой телефон якобы отсоединён (хотя всё было подключено), но восстановление не обрывалось. Правда, до поры – буквально через 5 минут приложение выдало ошибку и благополучно закрылось, заставив меня в очередной раз начать всё заново.
И вот что удивительно – при третьем (!) сканировании MobiSaver начал обнаруживать куда больше данных, чем в прошлые разы. Например, сначала в «Галерее» он не выдавал мне моих фотографий (ни удалённых, ни тех, что ещё были в памяти), а только системные картинки. А на третий раз утилита начала находить, вместе с моими фотками, любые смайлики и прочие мелочи, которые сохранены во внутренней памяти в виде изображений. Появились также системные звуки.

Третья попытка сбора информации со смартфона заняла просто уйму времени – около трёх с половиной часов. Но тут надо кое-что отметить: приложение позволяет начать восстановление найденных файлов в любой момент, то есть ещё до окончания полного сканирования. Однако это не даёт гарантию, что потом сканирование продолжится: ибо после очередного восстановления удалённых данных у меня опять случился вылет. Файлы, правда, на компе при этом сохранились, а в первый раз при ошибке — нет. Как это вообще работает, я так и не понял.
Так или иначе, при успешном исходе нас ждёт папка на компьютере под названием «Export», в которой лежат возрождённые файлы. А само восстановление, после выбора конкретных файлов для него, длится около 5-7 минут.
Выводы
Что получается на выходе? EaseUS MobiSaver – годная прога, которая позволяет вернуть себе случайно удалённые данные типа фотографий, контактов и сообщений. Незаменима она в тех случаях, когда удалено что-то действительно важное, и вернуть его нужно любыми доступными способами.
Перечислим основные достоинства и плюсы инструмента:
- Полноценное сканирование внутренней памяти и SD-карт, установленных в смартфон.
- Вся работа заключается в двух кликах: сначала нажал кнопку Start для сканирования, потом кнопку Recover для восстановления выбранных файлов.
- Понятный и удобный интерфейс с разделами: сразу видно, куда нужно идти и что восстанавливать.
Что по недостаткам?
- Общая стабильность работы: смартфон нередко отключается от программы по ходу сканирования, появляются различного рода глюки и сбои, а при подключении мне иногда приходилось раза по три перезагружать и телефон, и MobiSaver. Короче говоря, баги для этой программы – не редкость.
- Странные результаты сканирования.
- Необходимость Root-прав. Да, сейчас их легко получить за пару минут с помощью какого-нибудь приложения. Но надо помнить, что Root автоматически лишает смартфон гарантии, а также очень глубоко проникает в систему, что иногда приводит к ошибкам и сбоям в работе. Но фишка в том, что без рута утилита просто не сможет нормально функционировать.
Пробную версию можно получить бесплатно, а для полноценного и долгого использования придётся заплатить почти $40. Дороговато, конечно, но тут всё зависит от степени важности удалённых файлов. Главное, что MobiSaver добивается результата, хоть и не всегда с первой попытки.
Если что, скачать приложение можно по этой ссылке .
Официальный сайт EaseUS Цена: $39,95

 Настройка и подключение приставки цифрового телевидения
Настройка и подключение приставки цифрового телевидения Настройка и подключение приставки цифрового телевидения
Настройка и подключение приставки цифрового телевидения Беспроводная акустика JBL GO Black (JBLGOBLK) - Отзывы Внешний вид и элементы управления
Беспроводная акустика JBL GO Black (JBLGOBLK) - Отзывы Внешний вид и элементы управления Виртуальный компьютерный музей Dx связь
Виртуальный компьютерный музей Dx связь