Настройка соединения в маршрутизаторах zyxel keenetic lite. Как осуществляется настройка роутера zyxel keenetic lite.
Сегодня речь пойдет о настройке такого роутера, как Zyxel Keenetic Lite. Это достаточно недорогой девайс с VPN, имеющий удобные размеры. Помимо цены и размеров он имеет хороший стандартный функционал. Определенные настройки позволяют распределить скорость интернета между несколькими пользователями.
По поводу характеристик. Производители ставят планку скорости в 5 Мегабайт в секунду, при работе через PPTP. Стоит напомнить, что у нашей модели есть и более полная версия (без приставки Lite), так вот эта старшая модель имеет ограничение скорости в 7 Мегабайт. Постараемся как можно подробнее рассмотреть вопрос, как настроить роутер Zyxel Keenetic Lite c VPN.
Обзор внешности
Внешне на задней части маршрутизатора стоит выделить различные порты и кнопки:
· Место вкручивание антенны. Благодаря ей мы можем пользоваться интернетом на большей дистанции.
· Клавиша, которая предназначена для сброса настроек. Сама кнопка находится внутри углубления, из-за чего ее нужно нажимать скрепкой. Все для того, чтоб никто случайно не сбрасывал настройки.
· Место для присоединения интернета. Он же WAN порт.
· Четыре ЛАН порта, по стандарту. Они необходимы для подключения ПК или ноутбука к роутеру напрямую.
Внешне на передней можно выделить различные индикаторы:
· Начиная с левой стороны, первым идет индикатор состояния самого маршрутизатора.
· Затем от 0-4 идут порты.
· После идет индикатор состояния беспроводной сети.
· Последний индикатор определяет состояние подключения к интернету.

На верхней крышке, помимо названия, есть одна клавиша – кнопка включения питания роутера. Нижнюю часть мы не рассматриваем, но на ней могут быть нужные данные и различные серийные коды Zyxel Keenetic Lite, настройка иногда требует взглянуть на нижнюю часть.
Установка роутера
Инструкция по установке роутера c VPN предельно короткая. Настройка роутера Zyxel Keenetic Lite имеет всего 4 пункта:
1. Берем для начала антенну нашего девайса и прикручиваем на свое положенное место, так чтобы она была направлена вверх.
2. Блок питания, который обязательно должен идти в комплекте, нужно подсоединить к электросети в Вашем доме, а другой стороной к роутеру. Разъем, отвечающий за питание имеет название «Power».
3. Вместе с роутером обычно идет короткий сетевой кабель. Его нужно вставить в один из сетевых портов LAN, и в свой настольный компьютер или ноутбук. Это нужно для первичной настройки.
4. Провод, который предоставляет провайдер или интернет компания вставляется в порт WAN. Отличить этот порт можно по тому, что он только один и другого цвета.
По завершению надо нажать клавишу питания и убедиться в том, что интернет центр Zyxel Keenetic Lite VPN запустился. Обратите внимание на то, что ваш ПК должен хорошо и без проблем присоединяться к роутеру, ведь это может затруднить первичную установку. За присоединение отвечают драйвера Вашей сетевой карты. В диспетчере устройств лучше заранее убедиться в их исправности, перед тем как настроить роутер Zyxel Keenetic Lite.
Непосредственно настройка роутера
Для настройки нужно перейти на сайт, как и на остальных роутерах. Адрес, который нужно прописать – 192.168.1.1. В полях имени пользователя и пароля нужно ввести admin и 1234 соответственно. Нажимаем на «Вход».
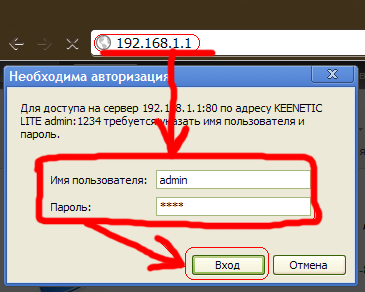
Бывают случаи, когда эти данные не позволяют выполнить вход. В этом случае нужно обновить прошивку роутера, сбить ее к заводским настройкам VPN. Тогда этот пароль будет по умолчанию. Сброс настроек прост и производится с помощью зажатия клавиши сброса настроек (кнопка «reset» на задней части).

После того, как вы зашли на нужный сайт, переходим во вкладку «Интернет». Здесь будет выпадающий список, там выбрать «Авторизация». На вкладке, что открылась, нужно заполнить некоторые нужные нам поля:
· Протокол доступа в интернет. Здесь в списке нас интересует только PPPoE. (но лучше уточнить у провайдера).
· Имя пользователя и пароль предоставляются Вашим провайдером. Идут чаще всего в договоре.
· MTU лучше уточнять у вашей интернет компании. Возможно, нужно оставить без изменения.
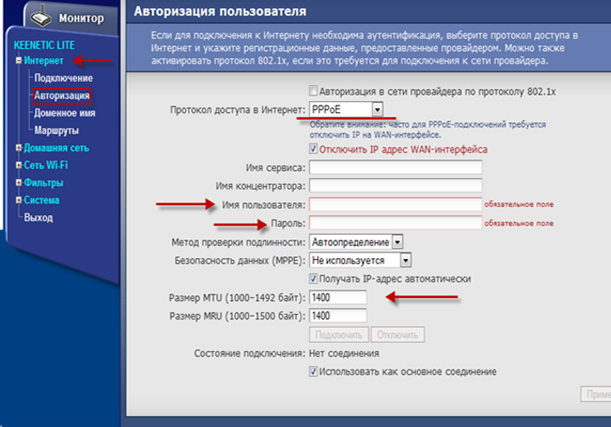
На этом этапе должен появиться интернет на маршрутизаторе и компьютере, что подключен через LAN кабель. Чтобы появился беспроводной интернет, выполняем следующие действия: пункт «Сеть Вай-Фай»-> «Соединение».
На этой странице отмечаем галочкой «Включить точку беспроводного доступа». В поле SSID, которое отвечает за имя Вашего Wi-FI вписываем любое, которое вам по душе. Нажимаем «Принять».

Чтобы обезопасить себя, надо правильно настроить WiFi, поставить пароль. Переходим во вкладку «Безопасность». Выбираем по порядку «WPA-PSK/WPA2-PSK», « TKIP/AES», «ASCII», так как она идет по списку. В последнем, который называется «ASCII» вписываем пароль к вашему WiFi. Его нужно использовать при подключении нового устройства к роутеру. На этом настройка роутера Zyxel Keenetic Lite заканчивается.
В некоторых случаях, чаще всего при использовании uTorrent, возникает необходимость в пробросе портов. Проще всего использовать службу UPnP, которая встроена в саму программу. Найти ее можно в верхних вкладках. Сначала открываем настройки и там выбираем конфигурации. Переходим в пункт «соединения». Здесь должны стоять три галочки и одна стоять не должна. Должны быть напротив: «Переадресация UPnP», «Переадресация NAT-PMP», «В исключении брандмауэра». Не должно быть напротив «Случайный порт при запуске».
Благодаря этим галочкам проброс портов обязан работать исправно, но только в том случае, если настройки роутера это позволяют. Как это проверить? На сайте роутера нужно закрепить ПК к постоянному (статичному) IP. Домашняя сеть -> Серверы надо поставить галочку напротив «Перенаправления портов».
Во вкладке «Интернет», затем «Маршруты» нужно добавить IP адрес Вашего компьютера, закрепить его с помощью кнопки, которая находится по правую сторону от него.
Заключение
В целом это все, что нужно знать о настройке роутера Zyxel Keenetic Lite. Теперь Вы можете без проблем подключаться к интернету с любой точки Вашего дома, используя введенный Вами пароль.
Видео по теме
Быстрого Вам интернета!
Универсальной и наиболее экономичной версией роутера для работы с проводными сетями и распространения Wi Fi сети в семействе Кинетик является Zyxel Keenetic Lite iii. Это устройство обладает стандартной конфигурацией (съёмная антенна, 5 портов LAN-подключения и один WAN, диодная информационная панель) и программным обеспечением. Его можно легко настроить даже своими силами, для чего и была разработана эта пошаговая инструкция.
Перво-наперво, нам необходимо подключить роутер и провести некоторые настройки сетевого подключения в ПК. Чтобы подготовить устройство к работе сделайте следующее:
- Аккуратно распакуйте Zyxel Keenetic Lite, достаньте все комплектующие и найдите среди них антенну;
- На задней панели маршрутизатора найдите отверстие, в которое после подключите ретранслятор;
- После установки антенны достаньте блок питания, вставьте штекер в соответствующий слот также на задней панели и включите устройство в сеть;
- Выделенный цветом разъём предназначен для входящего канала (WAN-порт). В него вставляем кабель от поставщика интернета;
- В один из расположенных рядом портов вставляем шнур, соединяющий роутер Zyxel Keenetic Lite и сетевую карту вашего ПК (входит в комплект, в стандартной комплектации — короткий);
- Устанавливаем крайний переключатель режимов в позицию «Основной»;
- Нажимаем кнопку питания и наблюдаем за панелью индикаторов: ориентировочно, через 15-20 секунд должны загореться маячки подключённой линии интернет, 1 пользователя и в некоторых случаях Wi-Fi.
Теперь наш роутер готов к работе. Необходимо подготовить и компьютер:
- Включите ПК и убедитесь, что он видит подключённую сеть (индикатор в правом нижнем углу будет отображать состояние подключения);
- Кликом правой кнопкой мыши по этому значку открываем Центр управления, затем уже в нём ищем синее наименование сети (напротив слова «Подключения»).
- Кликаем по нему и затем на кнопку Свойства;
- Перед вами возникнет ещё одно окно со списком и возможностью прокрутки: проматываем его в самый конец;
- Выделив четвёртую версию протокола интернета, кликом по кнопке свойств вызываем новое окно;
- Выставляем селекторы на автоматическое получение всех параметров;
- То же повторить для шестой версии протокола.
Как только описанные выше манипуляции будут совершены, можете переходить далее.
Открыв любой из установленных интернет-обозревателей (браузеров) введите в адресную строку следующий адрес, позволяющий получить доступ к программному обеспечению устройства – 192.168.1.1
Открываем браузер, вводим в адресной строке http://192.168.1.1

После нам необходимо проделать ряд операций:
- Введите ключ «admin» в оба поля авторизации и нажмите Ок;
- В открывшемся окне приветствия выберите веб-конфигуратор;
- В ответ на предложение рекомендуем сразу сменить пароль (это ключ доступа к самому устройству, а не Wi Fi или IPTV). Сразу после этого роутер перезагрузится, и вы должны будете снова войти с тем же логином «admin» и новым паролем;
- Теперь перед вами основной веб-интерфейс роутера Zyxel Keenetic iii, обратите внимание на меню (иконки) снизу. Для того чтобы настроить интернет Билайн, Ростелеком и любой другой нам потребуется одна и та же вторая слева вкладка в виде значка глобальной сети – Интернет;
- Для настройки всех основных типов проводного подключения переходим во вкладку PPoE/VPN (верхнее меню).
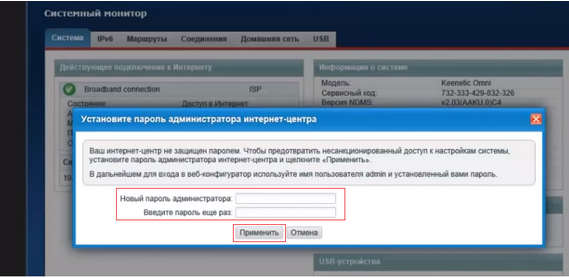
А теперь рассмотрим настройку каждого типа в отдельности.
Дом.ру и Ростелеком | PPPoE
Для PPoE: Этим стандартом пользуются такие провайдеры, как Дом.ру, Ростелеком.
- Жмём на кнопку под таблицей интерфейсов и добавляем соединение.
- В открывшейся таблице первым делом указываем интересующий нас тип – PPPoE;
- В полях ниже указываем данные для авторизации от провайдера (логин и пароль), указанные в договоре. Если в документах пароля нет – созвонитесь со службой поддержки клиентов, и вам его предоставят.
- Проверяем, что в первых двух селекторах (в начале страницы) выставлены галочки «Включить» и «Использовать»;
- Применяем настройки, проверяем наличие интернета.
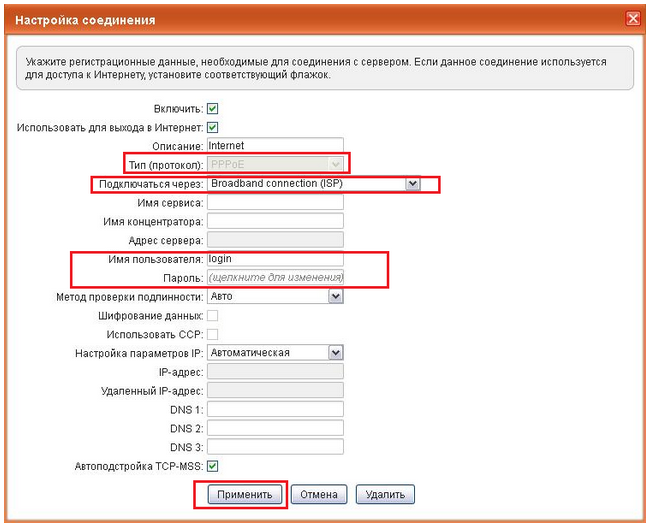
VPN
Для PPTP: Достаточно популярный протокол, использующий VPN серверы.
- Добавляем новое соединение;
- Устанавливаем тип протокола;
- Если создавали ранее отдельный интерфейс, укажите в соответствующей строке, что Zyxel Keenetic Lite iii должен использовать его, а не стандартный «Broad Connection…»;
- Также как и в предыдущем случае вводим данные авторизации;
- Выставляем автоматическую настройку IP-параметров.
- Остальные поля вроде метода защиты и имён сервиса изменяем только по требованию провайдера (если указано в инструкциях);
- Сохраняем настройки, проверяем работоспособность подключения;
Билайн | L2TP
Для L2TP: Новый и перспективный тип, на котором работают сети Билайн. Настройка практически не отличается от PPTP.
- Жмём на создание нового соединения;
- Выбираем протокол типа L2TP;
- Оставляем стандартный интерфейс;
- Находим в договоре VPN-адрес, который затем указываем в соответствующем поле адреса сервера;
- Персональные авторизационные данные из договора;
- IP должен настраиваться автоматически;
- Выбираем метод защиты, исходя из данных в инструкциях от провайдера (либо созваниваемся со службой поддержки клиентов);
- Остальные поля не трогаем, применяем настройки;
- Проверяем доступность интернета от Билайн;

В случае если связь не появилась либо роутер уже ранее настраивался, из-за чего у вас не получилось установить соединение, можно сбросить установки Zyxel Keenetic Lite iii к заводским параметрам и попробовать снова. Самый простой способ сделать это – найти на задней панели надпись Reset, над которой располагается углублённая в корпус кнопка. Чтобы нажать на неё, возьмите ручку или что-то другое с тонким стержнем. Удерживайте в зажатом положении данную кнопку 10-15 секунд. Роутер перезагрузится и запустится снова с исходными параметрами.
Настройка Wi-Fi
Wi Fi связь – это тип радиоволн, по которым передаются пакеты данных интернета в сторону пользователя и маршрутизатора. Чтобы настроить новый wifi канал необходимо снова открыть веб-конфигуратор: вводим в адресной строке ip адрес устройства, проходим авторизацию с новым паролем, находим в нижнем меню пункт «Wi Fi», кликаем по нему.
Открывшееся окно содержит пул настроек беспроводного соединения одинаковый для любого провайдера, будь то Билайн, МТС или Ростелеком:
- Имя сети – прописываем со строчной буквы (некоторые устройства плохо воспринимают названия с заглавной) имя для вашей точки доступа. Его вы будете видеть в компьютере и смартфоне, открывая список доступных Wi Fi соединений;
- Ключом сети обозначено поле для ввода пароля соединения. Запишите в нём комбинацию из букв и цифр, которая запомнится хорошо и не позволит посторонним подключаться к вашему WiFi роутеру.
- В качестве способа защиты данных устанавливаем наиболее эффективный на сегодня протокол шифрования WPA2-PSK, который защитит информацию от кражи (Ростелеком самостоятельно не шифрует входящий и исходящий Wi Fi траффик);
- Выбор канала можно предоставить роутеру, оставив в соответствующем поле значение «Авто», а можно установить самостоятельно. Делать это стоит только когда вокруг слишком много сетей, работающих в 1 канале (в таком случае скорость вашего соединения будет низкой, предварительно проверьте);
- Остальные поля не трогаем.
Применяем изменения. На этом настройка Wi Fi для Zyxel Keenetic Lite закончена.
P.S. Многие брендированные роутеры, в ром числе устройства от Ростелеком, имеют предварительно настроенное беспроводное соединение, данные которого (название и пароль) указаны на нижней панели (дне). Но после сброса данных эти настройки пропадут.
Настройка IP-TV
Чтобы просматривать IPTV от компаний Билайн или Ростелеком необходимо провести несколько простых манипуляций:
- Входим в веб-интерфейс роутера, затем переходим во вкладку Интернет нижнего меню;
- Выбираем в верхнем меню вкладку Подключение и кликаем по ранее настроенному Broadcom Connection;
- Проставляем галочку в селекторе одного из дополнительных слотов, помимо WLAN (в первой строке);
- Применяем изменения и вставляем в выбранный слот кабель для IPTV.
Эти настройки можно провести, как по проводному соединению, так и через WiFi. За дополнительной информацией стоит обратиться к бумагам, поставляемым провайдером, особенно если у вас Ростелеком. А на этом комплексная настройка роутера Zyxel Keenetic Lite окончена! Все остальные функции, включая RDP, станут доступны без дополнительных манипуляций.
Нашли опечатку? Выделите текст и нажмите Ctrl + Enter
Среди всего разнообразия на рынке беспроводных маршрутизаторов продукция компании Zyxel занимает одно из лидирующих мест. Недавно производитель представил новинку – WiFi роутер модельного ряда Keenetic Lite 3. Устройство имеет большое количество всевозможных функций, а потому многие пользователи имеют трудности с его настройкой. Именно об этом мы и поговорим далее.
Настройка роутера Zyxel Keenetic Lite, как, впрочем, и любого маршрутизатора, начинается с его подключения к компьютеру. Конечно, в качестве устройства связи с роутером можно использовать не только ПК, но и любой гаджет, поддерживающий WiFi – телефон, планшет и т. д. Но лучше и правильней делать это непосредственно с компьютера через сетевой кабель, приглашающийся к модему в комплекте.
Итак, если вы взгляните на заднюю панель маршрутизатора, то увидите следующую картину:
Слева на право:
- Режимы работы. Рассматривать каждый режим не будем, т. к. вы вряд ли ими всеми будете пользоваться. Просто передвиньте переключатель на «Основной», и двигаемся дальше. Либо вы можете ознакомиться детально с каждым режимом в инструкции, прилагаемой с роутером в коробке.
- Домашняя сеть. Жёлтый цвет имеют гнёзда, предназначенные для подключения к ним сетевых (LAN) кабелей. То есть к роутеру можно подключить до 4 компьютеров одновременно, создав, таким образом, небольшую локальную сеть. Вам также потребуется один конец идущего в комплекте сетевого кабеля подключить к одному из этих портов, другой – к компьютеру.
- Интернет. Гнездо синего цвета – это WAN-порт. В него вам нужно подключить ваш интернет-кабель (тот кабель, что приходит к вам домой или офис снаружи – от провайдера).
- Питание. Подключите в отверстие штекер от блока питания. Нажмите затем кнопку, что приведёт к включению устройства – теперь можно непосредственно приступать к настройке.
Можете переходить к следующему пункту сразу, но мы вам рекомендуем сначала произвести сброс установок роутера на значения по умолчанию. Это избавит вас от возможных сложностей, часто возникающих при перенастройке маршрутизаторов. Сделать это просто. Возьмите тонкий предмет толщиной с иголку (подойдёт и кончик шариковой ручки), затем найдите с боковой стороны устройства небольшое отверстие, помеченное как «Сброс». Вставьте в него предмет до щелчка и держите в таком положении примерно 7-8 секунд. Индикаторы передней панели начнут моргать – это сигнал того, что сброс произведён успешно, можно продолжать.
Заходим в веб-интерфейс
Веб-интерфейс – это часть встроенной в роутер операционной системы, обеспечивающая пользователей возможностью настройки параметров работы устройства. Чтобы попасть в него, понадобится любой браузер. На нижней части роутера указан адрес для входа в роутер.

Запустите ваш интернет-проводник и перейдите по указанному адресу. После нажатия Enter перед вами появится окошко приветствия, предлагающее произвести быстрые настройки Zyxel Keenetic Lite: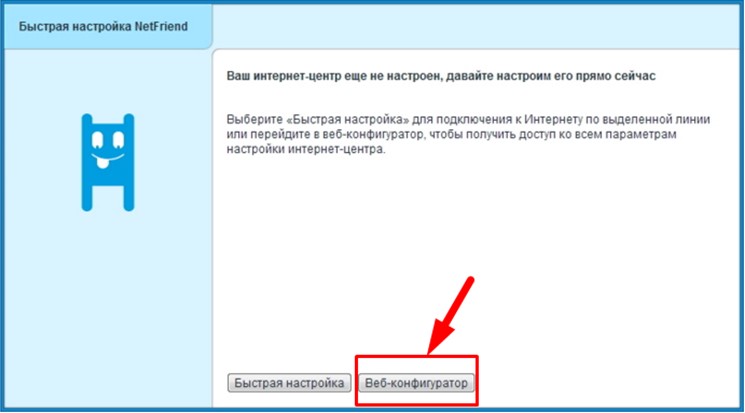
Однако здесь мы будем рассматривать исключительно ручную настройку. Нажмите кнопку «Веб-конфигуратор», как показано на изображении выше. Далее устройство покажет диалог, в который вам предстоит ввести пароль от веб-интерфейса (он нужен для того, чтобы никто другой более не смог войти в настройки вашего Zyxel).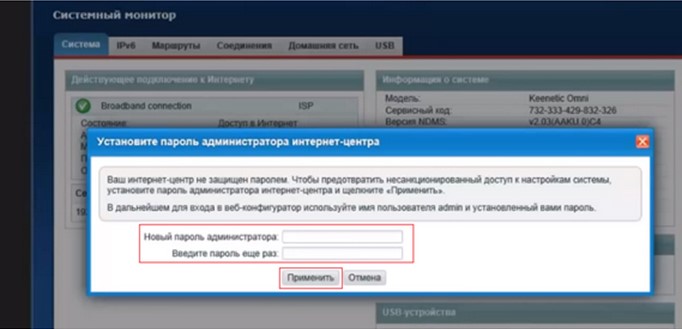
Введите любой пароль с подтверждением. Кликните «Применить». Страница автоматически перезагрузится, и теперь вы увидите форму для входа в веб-интерфейс.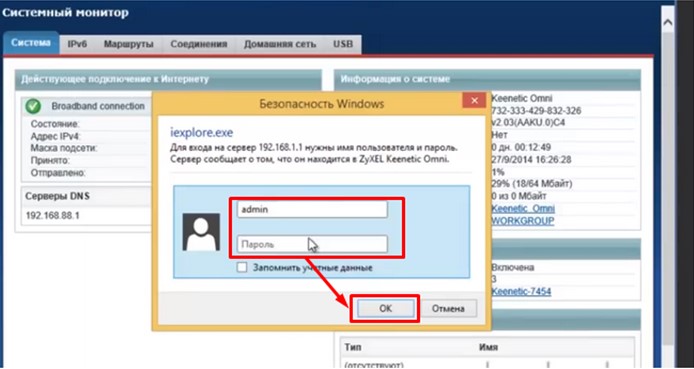
В качестве имени пользователя используем admin, пароля – тот, что придумали ранее. Жмём ОК, двигаемся дальше.
Настраиваем интернет
Существует несколько технологий установки связи с внешней сетью. Если в случае когда ваш поставщик используется самый простой тип доступа, именуемый как Dynamic IP, тогда интернет у вас уже должен был появиться при первом же подключении роутера к компьютеру. В противном случае – ваш провайдер, скорее всего, использует более сложный тип подключения. Если это так, тогда переходите в раздел, отвечающий за создание подключения, – нажмите на значок виде планеты в нижней части страницы.
В настоящее время широко используется 3 типа соединения – PPPoE (наиболее распространён), PPtP (второе место по популярности) и L2tp. Прежде, чем приступать к каким-либо действиям, позвоните вашему поставщику интернета с целью уточнения типа используемого им интернета.
PPPoE
Выберите PPPoE/VPN сверху страницы. После – нажмите кнопку «Добавить соединение».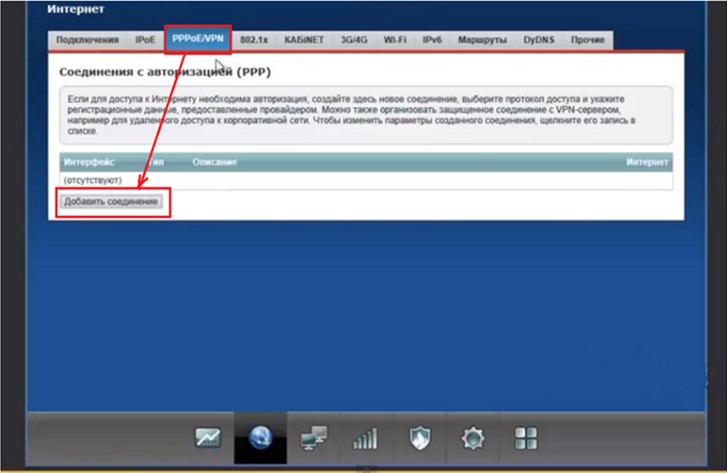
На открывшейся странице вам предстоит заполнить всего несколько полей: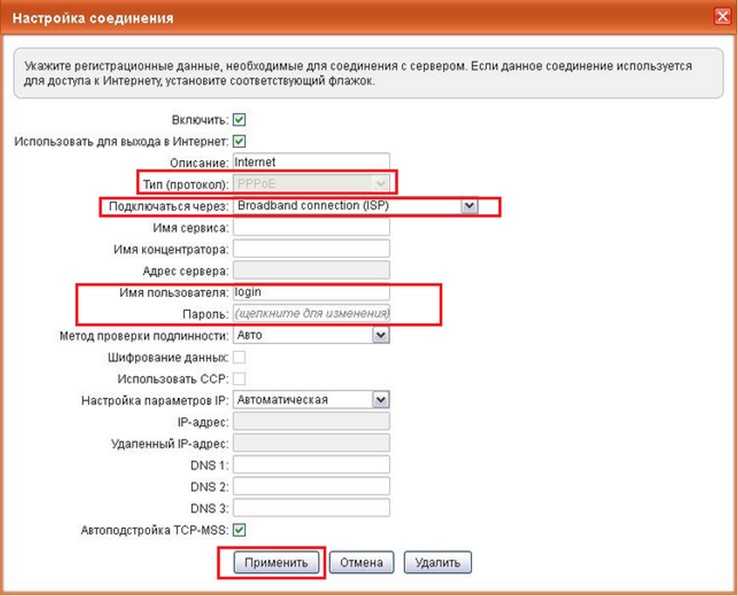
- Аутентификационные данные (поля: Имя пользователя, Пароль).
- Из списка «Настройка параметров IP» выберите «Автоматическая». Если вашим поставщиком интернет-услуг вам был дополнительно выдан IP и другие сетевые адреса, тогда вам придётся ввести их, выбрав из списка соответствующий вариант.
- Остальное оставьте, как на изображении, затем нажмите «Применить».
PPTP
Эта технология потребует от вас дополнительного ввода адреса сервера и других сетевых адресов. Они должны быть у вас на руках. Или позвоните поставщику интернета и узнайте необходимые данные.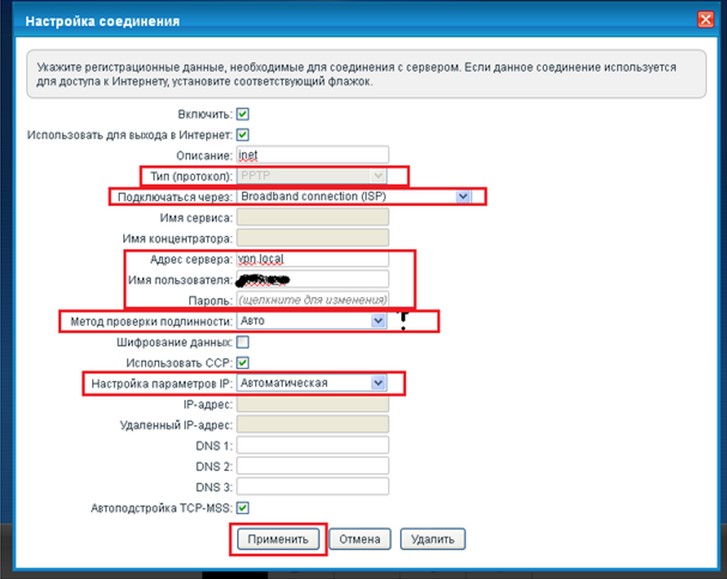
Повторите всё, как на картинке выше, за исключением адреса сервера и аутентификационных данных, которые должны быть у вас. В случае с параметрами IP – используйте выданные вам сетевые адреса, если того требует провайдер.
L2TP
Хоть технология и отличная от PPTP, настройки у неё практические такие же. Здесь также понадобится прописать адрес сервера вашего провайдера и данные для аутентификации.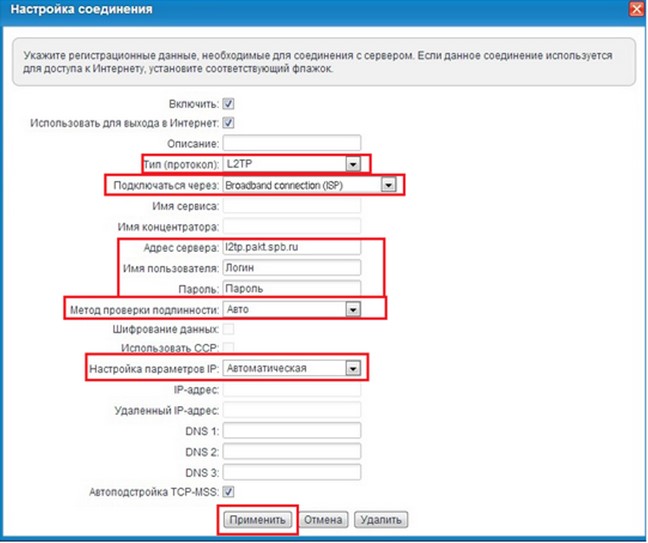
WiFi
Осталось лишь задать установки для WiFi-сети. Чтобы перейти к настройке, кликните на соответствующий значок внизу страницы:
Перед вами появится следующая картина: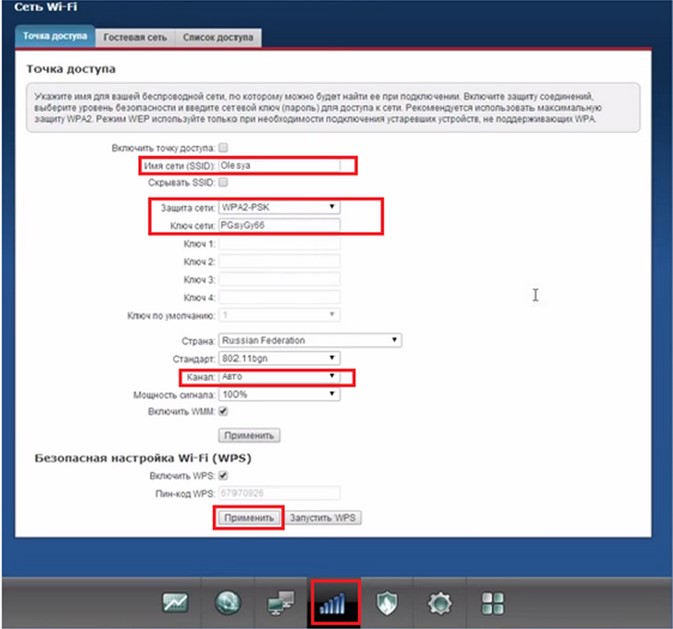
Всё просто:
- Сначала введите любое нравящееся вам имя для вашей будущей сети WiFi, заполнив соответствующее поле (это имя будет отображаться в результатах обнаруженных вашим телефоном или ПК сетей вайфай).
- Укажите в качестве варианта сетевой защиты тип WPA2-PSK, как на картинке.
- Задайте пароль (сделайте его сложным – из букв и цифр).
- Нажмите «Применить».
После этой операции интернет на вашем ПК или другом устройстве связи должен заработать.
Вконтакте
Как подключить ZyXEL Keenetic Lite?

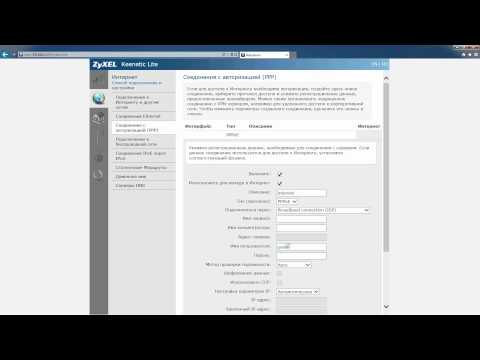
Роутер, или, как его называет производитель, интернет-центр ZyXEL Keenetic Lite позволяет подключить к интернету до четырёх компьютеров через кабельное соединение, а кроме того, обладает встроенной точкой доступа для создания сети Wi-Fi. В этой статье мы расскажем, как подключить ZyXEL Keenetic Lite к сети провайдера, а ответы на другие похожие вопросы вы можете найти на нашем сайте в разделе .
Подключение ZyXEL Keenetic Lite
Прежде всего, подключите блок питания в круглый разъём питания на роутере, а вилку воткните в розетку, чтобы включить устройство. Теперь подключите к порту WAN на роутере кабель своего интернет-провайдера, а к одному из портов LAN - сетевой кабель, другим концом соединённый с компьютером.
После этого на компьютере откройте веб-браузер и введите в адресную строку адрес http://192.168.1.1. Появится окно с предложением ввести логин и пароль. По умолчанию используется логин admin и пароль 1234. После ввода вам тут же предложат поменять стандартный пароль на свой собственный - обязательно сделайте это в целях безопасности.
С помощью ZyXEL Keenetic Lite можно подключиться к Интернету разными способами, но рассмотрим один из наиболее распространённых вариантов - подключение с ручной настройкой параметров IP, когда от своего провайдера вы получаете внешний IP-адрес, маску сети, адрес шлюза и адреса DNS.
Если у вашего роутера прошивка V1, отправляйтесь в раздел «Интернет > Подключение». В меню «Настройка параметров IP» выберите вариант «Ручная», введите свой внешний IP, маску сети, адрес шлюза и адреса DNS. Нажмите кнопку «Применить».
Но, возможно, перед применением настроек вам также следует ввести особый MAC-адрес, если изначально вы подключались к провайдеру напрямую через компьютер и таким образом зарегистрировали у него адрес сетевой карты ПК. Тогда в поле «Использовать MAC-адрес» выберите вариант «С компьютера», чтобы скопировать его MAC. А если вам нужно использовать совсем особый MAC-адрес, выберите вариант «Установить» и введите адрес вручную. После этого нажмите кнопку «Применить».
Если у роутера прошивка V2, настройка немного отличается. Нажмите на глобусе в нижней части страницы, чтобы попасть в меню «Интернет», и выберите там вкладку «IPoE». Затем нажмите ссылку «ISP - Broadband connection». Появится окошко, в котором нужно поставить флажки «Включить» и «Использовать для выхода в Интернет». Затем выберите в меню «Настройка параметров IP» значение «Ручная» и заполните нужные поля точно так же, как мы объясняли выше. Закончив, нажмите кнопку «Применить».


 Беспроводная акустика JBL GO Black (JBLGOBLK) - Отзывы Внешний вид и элементы управления
Беспроводная акустика JBL GO Black (JBLGOBLK) - Отзывы Внешний вид и элементы управления Виртуальный компьютерный музей Dx связь
Виртуальный компьютерный музей Dx связь Как шифровалась связь: технологии защиты в годы войны Вч связь по линиям электропередачи
Как шифровалась связь: технологии защиты в годы войны Вч связь по линиям электропередачи Почему возникает ошибка "Использование модальных окон в данном режиме запрещено"?
Почему возникает ошибка "Использование модальных окон в данном режиме запрещено"?