Как открыть последние отредактированный word файлы. Восстановление несохраненного документа в Word
У меня часто происходит такой случай, когда ты печатаешь какой-нибудь текст в Word, а программа начинает зависать и не отходит. То есть, кроме как принудительного завершения программы ничего нельзя сделать. Иногда даже программа сама аварийно завершается. В интернете, многих пользователей тоже мучает этот вопрос.
Я данный вопрос сегодня буду разбирать на примере Word 2013, так как, в других версиях Ворд типа 2010 проблема решается аналогично. Кстати, будем разбирать функцию автосохранения.
Как восстановить несохраненный документ Ворд?
У пакета программ Microsoft Office 2013 существует так называемая функция автосохранения, которая в определенный момент времени сохраняет копии документа. Как только программа зависнет и завершит свою работу, после повторного запуска в левой панели «Восстановление документов» должны отобразиться все документы, которые ранее сохранялись. Щелкаем два раза по последнему документу, он должен открыться.
Кстати говоря, бывало и такое, что текст, который сохранялся при автосохранении, после критичного завершения MS Word открывался не полностью, некоторые фрагменты не успели сохраниться.
Итак, если сохраненный документ при попытке открытия не запустился, то идем в «Файл» → «Сведения» → «Версии» → «Восстановить несохраненные документы» . Должно открыться окно, где будут находится все сохраненные документы.
В данном окне будут находится файлы с непонятным расширением .asd , эти файлы являются файлами восстановления Word. Если файл был еще не был сохранен пользователем, то у него будет примерно такое имя: «Autorecovery save of Document1.asd» .

Попробуйте открыть такой документ через Word. Если документ поврежден, то можно воспользоваться функцией восстановления файла «Открыть и восстановить» .

Обычно, копии автосохранения хранятся всего 4 дня, а потом удаляются, поэтому, их лучше самому сохранять через «Файл» и «Сохранить как».
Как я уже сказал, автосохранение выполняется в какой-то момент времени, по умолчанию – раз в 10 минут, но это значение можно изменить. Чтобы настроить автосохранение нужно зайти в «Файл» , «Параметры» и «Сохранение» .

На этом все, теперь вы знаете, о автоматическом сохранении в Word и как можно восстановить несохраненный документ. Советую периодичность автосохранения установить меньше, чем 10 минут, так как, в случае зависания программы, так большая часть документа успеет сохраниться.
Вопрос от пользователя
Здравствуйте.
Помогите, долго печатал один документ в Microsoft Word (версия 2013 если нужно) – затем пропал свет и компьютер выключился. Теперь думаю, что делать, документ очень нужен, и я его не успел сохранить.
Электричества пока нет, но ожидается становится томным... Что можно сделать, как восстановить документ (и можно ли это)? Извиняюсь за ошибки, пишу с телефона... (прим.: ошибки исправлены редакцией).
Доброго времен суток!
Ну, во-первых, дождаться появления электричества, без этого никак. 😉
Вообще, ситуация в вопросе не такая уж и редкая для тех, кто достаточно часто работает с документами Word или Excel. Помимо отключения электричества, могла быть и ошибка по невнимательности: просто, когда человек закрывает документ, Word переспрашивает "Сохранить файл, или нет" – многие по инерции нажимают не сохранять (и через несколько секунд/минут хватаются за голову...).
Также не редко, когда пользователь просто удаляет папку с документами, забыв скопировать из нее какой-то один-два документа...
Между тем, в ряде случаев удается почти "безболезненно" восстановить такие документы Word. О том, как это сделать – расскажу в этой статье...
Вариант #1: воспользуйтесь авто-восстановлением
Word не был бы таким популярным редактором текстов, если бы в нем не было хотя бы элементарного механизма защиты от отключения электричества, критических ошибок (после которых программа просто закрывается без вопроса о сохранении документа).
Вообще, если у вас выключился внезапно ПК (то бишь аварийно завершил работу) – Word "знает" об этом, и при следующем запуске программы – предложит восстановить копию документа.
Важно!
Обратите внимание, что такое авто-восстановление доступно только после аварийного завершения работы ПК и показывается окно только при первом запуске программы. Если вы откроете-закроете Word, а затем снова его откроете: никакого окна с авто-восстановлением уже не увидите.
Так, что, когда дадут электричество, просто откройте Word и сохраните свой документ. В большинстве случаев больше и ничего не нужно делать...

Вариант #2: если забыли сохранить документ
(Также актуально если Word не предложил восстановить документ, см. скрин выше.)
Этот способ подойдет тем, кто печатал-печатал свой текст, а затем при закрытии документа забыл его сохранить.
Если у вас современная версия Word (2013, 2016, 2019) – то вам достаточно открыть меню "Файл/Открыть/Последние" , и внизу окна нажать кнопочку (как у меня на скрине ниже).

Далее вы увидите список документов, которые вы забыли сохранить (причем, там могут быть даже те документы, с которыми вы уже работали бог его знает, когда...) . В моем случае нашлось 4 документа, о 3-х из них, если честно, я уже давно забыл ✌.

В общем-то, также хороший рабочий способ. Обязательно попробуйте.
Вариант #3: с помощью папки для авто-сохранения документов
Если вы не меняли настройки Word в части авто-сохранения (а делает это 1% пользователей) – то по умолчанию каждые 10 минут редактор сохраняется любой открытый документ в папку для авто-сохранения.
Чтобы ее найти, необходимо открыть меню "Файл/Параметры" , затем открыть вкладку "Сохранение" . Далее обратите внимание на две вещи:
- на таймер авто-сохранения (можете поставить его в 1-2 минуты, если дорожите сильно своими файлами);
- каталог данных для авто-восстановления. Откройте его и попробуйте в этом каталоге найти свой документ.

Вариант #4: проверка корзины, поиск документа на жестком диске
Если у вас в папке с документами был файл Word, а сейчас вы заметили "пропажу" – то знайте, еще не все потеряно! Возможно, файл удастся спасти...
В первую очередь, проверьте корзину (многие пользователи почему-то напрочь забывают о ней). И, кстати, кто забывает о ней – имеет больше шансов восстановить файл, т.к. они забывают и очищать ее!

Для начала поиска откройте проводник и диск, на котором у вас лежат документы. Далее откройте настройки поиска и укажите, чтобы поиск проводился во всех вложенных папках (цифра 2 на скрине ниже), также в дополнительных параметрах поставьте все три галочки: содержимое файлов, системные файлы, ZIP-архивы.
Затем вбейте фразу из документа (которая в нем 100% есть) в поисковую строку. Дождитесь окончания поиска.

В помощь!
Не могу найти файл на диске... Разные варианты поиска файлов: только текстовые, только картинки, по содержанию и т.д. –
Вариант #5: поиск удаленного документа на жестком диске
К сожалению, в некоторых случаях, бывает и так, что MS Word документ сам восстановить не смог. Проверка корзины и поиск файла на диске также не принесли успеха. Но вы знаете, что файл вы когда-то сохраняли и он был на диске. В этом случае можно попытаться восстановить файл на диске (или хотя бы его часть).
Как это возможно?
Дело в том, что, когда вы с диска что-то удаляете – физически файл как был записан на диске, он там так и остается. Просто файловая система диска считает теперь, что это место, где он раньше лежал – стало свободно, и на него можно записывать другие файлы. Т.е. чем вы раньше очнетесь, что удалили что-то нужное – тем выше шансы на успех!
Чтобы просканировать диск на наличие удаленных файлов – необходимы специальные утилиты для восстановления информации. Таких утилит достаточно много: есть как платные, так и бесплатные, как для начинающих пользователей, так и для профессионалов. Я предлагаю остановиться на одной из утилит: бесплатной и максимально-ориентированной на начинающего пользователя. Речь идет о Recuva .
В помощь!
10 бесплатных программ для восстановления удаленных данных –
Recuva
Бесплатная программа для восстановления данных. Поможет в тех случаях, когда вы нечаянно удалили нужные файлы (в том числе и из корзины) , отформатировали диск и пр. В общем, в тех случаях, когда хотите просканировать накопитель (поддерживаются и флешки, и HDD, и SSD и др.) на предмет каких-либо документов, которые на нем могли сохраниться.
Кстати, искать можно не только документы Word, но и файлы MP3, фотки и картинки и др.
В общем-то, перейдем к делу!
Как восстановить файлы с диска (с помощью Recuva)
1) Первое, что рекомендую: если есть возможность, то накопитель, на котором пропали файлы, не использовать – т.е. не записывать на него никакие файлы (и по возможности, не загружать с него Windows) . Идеально отсоединить жесткий диск и подключить его к другому ПК, с которого и провести сканирование диска.
2) После установки и запуска Recuva: запустится мастер восстановления, который предложит сразу же выбрать тип искомых файлов. Т.к. статья про документы, я выбрал "Documents" (ищет файлы Power Point, PDF, Excel, Word и пр.).
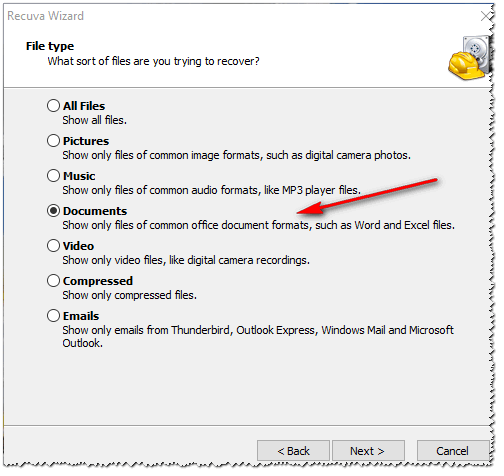
3) В следующем шаге укажите диск, на котором пропали файлы (можно задать даже папку с документами). В моем случае подвергся сканированию весь диск "C:\".

4) В следующем шаге Recuva вас попросит выбрать режим сканирования: обычный или глубокий. Рекомендую поставить галочку на против пункта "Enable Deep Scan" – в этом случае будет произведено глубокое сканирование, которое найдет куда больше пропавших файлов на диске (правда, будет затрачено больше времени) .

5) Во время сканирования и поиска удаленных файлов – рекомендую никак не мешать утилите, и не открывать ресурсоемкие приложения (торренты, игры, реакторы и пр.) . Лучше вообще оставить ПК в покое. Время сканирования зависит от размера диска, его состояния, загрузки ПК посторонними задачами и пр.
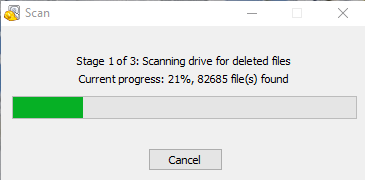
6) Ну и последнее, после сканирования вам будут показаны все документы, которые можно восстановить. Обратите внимание, что они будут разбиты на три части:
- с зелеными кружками: состояние файлов хорошее, и скорее всего вы сможете их открыть и прочитать;
- желтые: состояние файла удовлетворительное, частично возможно не читаем;
- красное: файл вы может быть и откроете, но вот будет ли что-то в нем читаемо – вопрос...

Важно!
Нельзя восстанавливать файлы на тот же диск, который вы сканировали! Иначе новые записываемые файлы затрут старые, еще не восстановленные.
Пример : если восстанавливаете фото или документы с флешки, то сохраняйте найденные файлы на жесткий диск; если восстанавливаете файлы с жесткого диска – сохраняйте их на флешку...
Кстати, если Recuva не смогла найти на диске каких-либо файлов для восстановления – попробуйте использовать ее аналог R.Saver (в ряде случаев эта утилита показывает куда лучшие результаты!) . У меня на блоге есть инструкция по работе с R.Saver –
PS
Всегда делайте бэкап () всех важных (и не очень) документов: их можно скопировать на флешку, отправить на электро-почту, загрузить в облако и т.д. Вовремя сделанный бэкап – спасет и время, и деньги, и нервы... ✔
Но что делать тем пользователям, чей документ был поврежден в силу тех или иных обстоятельств? В этой статье я рассмотрю, какие бывают варианты повреждений, а также как восстановить поврежденный файл Word.
Какие бывают повреждения?
Поврежденные документы Word ведут себя неожиданно. Это может быть вызвано повреждением самого документа или шаблона, который взят за основу для всех остальных типов документов. Повреждение проявляется в таких формах:
- Сбитая нумерация страниц документа.
- Восстановление разрывов страниц в документе.
- Документ при открытии выводит не читаемые знаки.
- Неправильное форматирование и структура.
- Зависание ПК после запуска файла.
- Критическое завершение работы программы при попытке открыть содержимое или другое непредсказуемое поведение.
Совет! Непредвиденное поведение документа может быть связано с другими факторами, например повреждением самой программы Word или пакета утилит Microsoft Office, открытием документа более ранней версией Word, заражением операционной системы вирусом. Чтобы убедится в обратном, проверьте, как работает Word с другими документами.
Восстановление файла Word
Поврежденный документ может открываться, а может и нет. Будем отталкиваться от этого. В качестве примера, я буду использовать пробную версию Word 2016, которая входит в состав Office 365 для дома .
Совет! Если не помог один из способов, переходите по порядку к следующему.
Если документ открывается
Поработайте с настройками документа и шаблона. Я буду рассматривать возможность решения проблемы поэтапно. Если ошибка не единичная и встречается в каждом созданном файле, сперва прочитайте этот .
Принудительное восстановление
Попробуйте принудительно восстановить поврежденный файл:
Если не вышло, перезагрузите ПК и приступайте к следующему шагу.
Двойная конвертация
Преобразуем файл в другой формат, а затем вернем в предыдущее состояние:
- Зайдите в «Word» → Открыть → Обзор → выберите поврежденный файл и нажмите «Открыть».

- Нажмите «Файл» → Сохранить как → Выберите тип сохраняемого файла «Тип в формате RTF» (.rtf).

- Закройте файл и откройте снова. Аналогичным способом преобразуйте его обратно в «Документ Word» (.docx).

Совет! Если проблема не устранится, вы можете попробовать конвертировать в другие форматы. При конвертации в текстовый формат.txt, все рисунки, диаграммы и форматирование теряется. Помните об этом.
Копирование в новый документ
Выделите содержимое файла, кроме последнего абзаца и скопируйте в другой документ. Если в документе есть разрывы разделов, копируйте текст между разрывами. Чтобы избежать вставку разрывов при копировании текста, включите черновой режим нового документа:

Удаление поврежденного содержимого
Для обрезанных документов, которые отображают не все содержимое, можно переключиться в другой режим и удалить поврежденные данные. Определите страницу, на котором файл обрезается и запомните содержимое этой страницы. Затем:
- Переключитесь в режим «Черновик» или «Веб-Документ».
- Прокрутите содержимое до того момента, когда оно обрезается.
- Выделите и удалите следующий абзац или объект.
- Переключитесь обратно в режим разметки и проверьте, отображается ли документ в полном объеме.
- Удаляйте таким образом содержимое до того момента, пока оно не отобразится полностью в режиме «Разметка страницы».
- После проделанных манипуляций, сохраните документ.
Изменение шаблона
Актуально, если вы перешли на новую версию Microsoft Office, а все старые документы оказываются повреждены. Для начала определите, какой шаблон используется:
- Откройте Word, в меню Файл нажмите Параметры.

- Выберите «Надстройки», снизу в «Управление» выберите «Надстройки Word» и нажмите «Перейти».

- Если в поле «Шаблон Документа» отображается «Normal» идите по инструкции дальше, если другой шаблон, переходите к 9 пункту.

- Чтобы переименовать шаблон, закройте Word.
- Зайдите в Проводник и в строке пропишите команду: %userprofile%\appdata\roaming\microsoft\Шаблоны
Если документ не открывается
Когда документ выдает ошибку при открытии напрямую, попытаемся открыть с помощью встроенных возможностей Word.
Открытие с помощью режима «Черновик»
Для начала, запустите Word:
- Зайдите «Файл» - «Параметры».
- Откройте «Дополнительно», опуститесь в раздел «Показывать содержимое документа»и поставьте галочку напротив «Показывать замещающие рамки рисунков».

- Опуститесь далее в раздел «Общие». Поставьте галочку напротив «Разрешить открытие документа в режиме черновика».

- Примените изменение и нажмите «ОК».
- Перезапустите Word, выберите «Файл» → «Открыть» и запустите поврежденный файл.
Использование конвертера
При использовании конвертера:
- форматирование документа не сохраняется;
- рисунки, диаграммы и другие графические элементы не сохраняются.
Зайдите в Word и откройте поврежденный файл, с помощью «Восстановление текста из любого файла», как показано на рисунке ниже.

Восстановление с помощью сторонних сервисов
Есть онлайн сервис online.officerecovery.com . С его помощью можно попробовать восстановить файлы:
- Загрузите на сайт поврежденный файл.
- Подождите, пока файл обработается и загрузится на ПК.
- Проверьте работоспособность документа.
Другая программа называется RecoveryToolboxforWord . Принцип использования аналогичен.
Если возникнут вопросы во время прочтения статьи, задавайте их в комментариях. Также используйте , чтобы связаться с администрацией.
Доброго дня.
Я думаю что многие, кто работает часто с документами в программе Microsoft Word, сталкивались с достаточно неприятной ситуацией: набирали-набирали текст, редактировали его, а потом вдруг - компьютер перезагрузился (отключили свет, ошибка или просто Word закрылся, сообщив о каком-то внутреннем сбое). Что делать?
Собственно так же произошло и со мной - отключили электричество на пару минут, когда я готовил одну из статей для публикации на этот сайт (так и родилась тема для этой статьи). И так, рассмотрим несколько простых способов восстановления несохраненных документов Word.
Текст статьи, который мог быть утерян из-за сбоя электричества.
Способ №1: автоматическое восстановление в Word
Что бы не случилось: просто ошибка, компьютер резко перезагрузился (даже не спрося вас об этом), сбой на подстанции и у всего дома отключили свет - главное не паниковать!
По умолчанию, программа Microsoft Word достаточно «умная» и сама автоматически (в случае аварийного завершения работы, т.е. завершение работы без согласия пользователя) попытается восстановить документ.
В моем случае Micrisift Word после «резкого» выключения ПК и включения (через минут 10) - после запуска предложил сохранить не сохраненные документы docx. На картинке ниже приведено как это выглядит в Word 2010 (в других версиях Word картина будет аналогичная).
Важно! Word предлагает восстановить файлы только при первом перезапуске после аварийного завершения. Т.е. если вы открыли Word, закрыли, а затем снова решите его открыть - то предлагать он вам уже ничего более не будет. Поэтому, рекомендую при первом же запуске сохранить все, что требуется для дальнейшей работы.
Способ 2: через папку авто-сохранения
Чуть выше в статье я говорил, что программа Word по умолчанию достаточно умная (подчеркнуто специально). Программа, если вы не меняли настройки, каждые 10 минут автоматически сохраняет документ в «резервную» папку (на случай непредвиденных ситуаций). Логично, что второе, что следует сделать - это проверить, нет ли в этой папке пропавшего документа.
Как найти эту папку? Приведу пример в программе Word 2010.
Нажимаете по меню «файл/параметры » (см. скриншот ниже).
Автоматическое сохранение документа каждые 10 мин. (можно поменять, например, на 5 мин., если электричество у вас часто отключается);
Каталог данных для авто-сохранения (он то нам и нужен).
Просто выделите и скопируйте адрес, затем откройте проводник и вставьте в его адресную строчку скопированные данные. В открывшемся каталоге - возможно что-то удастся найти…
Способ №3: восстановление удаленного документа Word с диска
Этот способ поможет в самых тяжелых случаях: например, был файл на диске, а теперь его нет. Такое может произойти по множеству причин: вирусы, случайное удаление (тем более, что Windows 8, например, не переспрашивает, точно ли вы хотите удалить файл, если нажмете по кнопке Delete), форматирование диска и пр.
Для восстановления файлов есть огромное число программ, часть из них я уже публиковал в одной из статей:
В рамках этой статьи хотел бы остановиться на одной из лучших (и вместе с тем простых для начинающих пользователей) программ.
Wondershare Data Recovery
Программа поддерживает русский язык, работает очень быстро, помогает восстанавливать файлы в самых тяжелых случаях. Кстати, весь процесс восстановления занимает всего лишь 3 шага, более подробно о них ниже.
Что не делать перед восстановлением:
Не копировать на диск (на котором пропали документы/файлы) никаких файлов, да и вообще с ним не работать;
Не форматировать диск (даже если он отображается как RAW и ОС Windows предлагает вам его отформатировать);
Не восстанавливать файлы на этот диск (эта рекомендация пригодится дальше. Многие восстанавливают файлы на тот же диск, который и сканируют: так делать нельзя! Дело в том, что при восстановление файла на тот же диск - он может затереть еще не восстановленные файлы).
Шаг 1.
После установки программы и ее запуска: она предлагает нам на выбор несколько вариантов. Выбираем самый первый: «восстановление файлов». См. картинку ниже.
Шаг 2.
В этом шаге нас просят указать дик, на котором располагались пропавшие файлы. Обычно документы лежат на диске C (если, конечно вы их не перенесли на диск D). В общем-то можно поочередно просканировать оба диска, тем более, что сканирование идет быстро, например, мой диск на 100 Гб был просканирован за 5-10 мин.
Кстати, желательно поставить галочку «на глубоком сканировании » - время сканирования сильно возрастет, зато сможете восстановить большее число файлов.
Шаг 3.
После сканирования (кстати, во время него лучше вообще не трогать ПК и закрыть все остальные программы) программа покажет нам все типы файлов, которые можно восстановить.
А поддерживает она их, надо сказать, в большом количестве:
Архивы (rar, zip, 7Z и пр.);
Видео (avi, mpeg, и т.д.);
Документы (txt, docx, log и пр.);
Картинки, фото (jpg, png, bmp, gif и пр.) и т.д.
Собственно, останется только выбрать, какие файлы восстановить, нажать соответствующую кнопку, указать отличный от сканирования диск и восстановить файлы. Это происходит достаточно быстро.
Кстати, после восстановления, часть файлов может стать не читаемой (или не полностью читаемой). Об этом нас предупреждает и сама программа Date Recovery: файлы помечаются кружками разного цвета (зеленые - файл может быть восстановлен в хорошем качестве, красные - «шансы есть, но мало»…).
На этом сегодня все, всем удачной работы Word!
Перебои с питанием компьютера, критические ошибки, возникающие в системе, непреднамеренное закрытие – все это приводит к тому, что несохраненный документ Word (doc или docx) может быть утрачен. Но практически любые данные можно восстановить, главное требование - знать способы и уметь пользоваться ПК. Представленные ниже методы отсортированы по сложности: от самого простого до сложного. Рекомендуется применять варианты в порядке очереди.
Вариант 1: Автоматическое восстановление документа Word
В текстовый редактор Word встроена возможность автоматического восстановления документа. Если в системе произошел сбой, который повлек за собой принудительную перезагрузку Windows, то программа сама предложит вернуть утраченную информацию. Выглядит это так:
Замечание. Текстовый редактор Word предоставляет возможность автоматического восстановления только при первом запуске программы. При повторном открытии утилиты ничего предложено не будет. Не стоит упускать такой шанс.
Если пользователь не сохранил документ Ворд перед закрытием, то можно попробовать вновь открыть его принудительно. Здесь есть важная деталь: способ не сработает, если пользователь создал новый документ Word, напечатал текст и сохранил его. Алгоритм:
- Создаем и открываем чистый лист;
- В левом верхнем углу переходим в раздел «Файл» и нажимаем открыть;
- Всплывает окно, в котором необходимо выбрать «Открыть и восстановить»:
Самый неоднозначный метод, так как результативность оставляет желать лучшего. В большинстве случае с чистым файлом ничего не происходит.
Вариант 2: Исходный файл
Несмотря на отсутствие сохранения, в системе мог остаться исходный файл Word (doc или docx). Для его поиска используем следующий алгоритм, состоящий из двух шагов:

Появится список файлов, название которых совпадает с введенным ключевым словом. Если документ найден, откройте его и посмотрите содержимое.
Замечание. Этот метод самый простой, но неидеальный. Шанс того что исходный документ останется на компьютере после критической ошибки крайне мал.
Вариант 3: Папка с автоматическими сохранениями
Программа Word (особенно последние версии) достаточно умная. Так, если пользователь не менял стандартных параметров, то каждые 10 минут происходит автоматическое сохранение документа в специально отведенную папку , которая называется резервной. Папка скрытая, поэтому не факт, что поиск из вышеописанного способа поможет, поэтому придется проверять содержимое вручную. Для этого:

В каталоге можно найти последний сохраненный файл. В зависимости от версии вид может отличаться. В Word 2010 папка выглядит следующим образом:
Существует и альтернатива этому методу. Заключается она в следующем:

Несколько замечаний:
- Способ актуален только при отключенном автоматическом сохранении данных Word;
- Восстановить документ таким образом можно только после принудительного завершения работы системы (перепад напряжения, критическая ошибка и т.д.);
- Для того чтобы файл был занесен в папку, пользователь должен какое-то время поработать с ним;
- Несохраненные файлы представлены в.asd, старые версии (до 2010) Ворд не видят подобный формат.
На этом основные системные способы заканчиваются. Теперь поговорим о восстановлении информации Word при помощи стороннего ПО.
Восстановление документа при помощи сторонних программ
Представленный ниже метод позволит вернуть утраченный файл с устройства даже в самых сложных ситуациях: случайное удаление без помещения в корзину, повреждение вирусом, форматирование и т.д.
В этом случае для восстановления используются сторонние программы, скаченные из интернета (желательно проверить на наличие вредоносного ПО антивирусом ). Вот несколько специализированных приложений:
- 7- Data Recovery . Из преимуществ следует отметить многофункциональность: имеется пять вариантов восстановления утраченных данных. Несмотря на наличие русского языка программа достаточно сложная для неопытных пользователей;
- Active Undelete . Наиболее универсальная утилита, которая работает со всеми файловыми системами, ОС и поддерживает большинство внешних устройств. Интерфейс достаточно прост и прекрасно подходит для новичков;
- Wondershare Data Recovery . Мощная программа, способная восстановить любые файлы как с компьютера, так и с внешнего носителя;
- . На данный момент является лидером в сегменте восстановления файлов Word.
Замечание. Ресурсы всех утилит ограничены, если на диск или флешку, после удаления несохраненного файла, был записан большой массив данных, то не стоит ожидать положительного результата.
Для того чтобы восстановить текстовый документ Ворд в формате.doc или.docx идеально подойдет последняя программа Wondershare Data Recovery.
Весь этап работы с приложением состоит из 3 шагов:



 Настройка и подключение приставки цифрового телевидения
Настройка и подключение приставки цифрового телевидения Настройка и подключение приставки цифрового телевидения
Настройка и подключение приставки цифрового телевидения Беспроводная акустика JBL GO Black (JBLGOBLK) - Отзывы Внешний вид и элементы управления
Беспроводная акустика JBL GO Black (JBLGOBLK) - Отзывы Внешний вид и элементы управления Виртуальный компьютерный музей Dx связь
Виртуальный компьютерный музей Dx связь