Сам просыпается из спящего режима win 10. Настройка спящего режима для оборудования
Сейчас нам с вами предстоит узнать о ситуации, при которых компьютер сам выходит из спящего режима. Явление это не такое уж и редкое. И оно способно доставить пользователям массу проблем. Почему так происходит? Вариантов развития событий очень много. Иногда за подобными "выходками" кроются незначительные системные сбои, но порой это и признак серьезных проблем. И сегодня мы узнаем с вами, что можно сделать в такой ситуации. На самом деле устранить проблему, при которой компьютер сам выходит из спящего режима, зачастую очень легко и просто. Главное - знать алгоритм действий, которые придется предпринять.
Что это?
Но перед этим стоит разобраться, с каким состоянием компьютера мы будем иметь дело. Может быть, если компьютер самопроизвольно выходит из спящего режима, то так оно и было задумано разработчиками?
Как показывает практика, нет. Дело все в том, что - это состояние операционной системы, при которой сохраняются текущие настройки и параметры сеанса. Но только в режиме энергосбережения. То есть что-то вроде паузы. Поставили компьютер в режим сна, и он не "мотает" электроэнергию. Это помогает не выключать устройство каждый раз, когда вы надолго отлучаетесь от него. Но, к сожалению, очень часто компьютер самостоятельно выходит из спящего режима. Почему же так происходит?
Пробуждение
Первый вариант развития событий - это включенный на компьютере режим пробуждения. Эта штука очень неприятная. И она может принести нам массу неожиданностей. Чаще всего присутствует в Windows 7, но встречается и в более поздних, и в более ранних версиях. Если вы подозреваете наличие данной настройки, то вам не придется думать, почему компьютер сам выходит из спящего режима.

Для проверки данного фактора нужно зайти в настройки электропитания. Они находятся в "Панели управления". Там перейдите в разделы электропитания. Их обычно два - сбалансированный и экономный. Нажмите на второй, после чего кликните по дополнительным настройкам. Перед вами откроется небольшое окошко, в котором можно будет выбрать параметры электропитания в том или ином режиме.
Найдите в появившемся списке "Разрешить таймеры пробуждения". Теперь снимите напротив них галочку и сохраните изменения. Вот и все, проблемы решены. Для проверки результата переведите операционную систему в режим сна. И понаблюдайте какое-то время за всем происходящим. Скорее всего, теперь у вас не будет возникать проблема, при которой компьютер сам выходит из спящего режима.
Мышка
Но что делать, если проблема не исчезла? По правде говоря, вариантов развития событий много. И придется искать проблему в другом месте. А значит, решение тоже будет отличаться. Иногда компьютер выходит из спящего режима (Windows 8.1 или любая другая система) по причине сбитых настроек, а точнее, неисправности мыши.
То есть именно подключенное оборудование может служить источником данной неприятности. Иногда, при неисправности мышек, курсор на мониторе самостоятельно передвигается. И это становится причиной нашей сегодняшней проблемы. Так что, если после отключения таймера в электропитании у вас все равно повторяется одна и та же ситуация, то постарайтесь заменить мышь или отнести ее в ремонт. Можно также на время отключить мышку от компьютера и проверить, будут ли видны изменения в ситуации. Да? Отлично, можно заменить неисправное оборудование и радоваться результату. Нет? Тогда подключайте мышь обратно - будем искать причину такого поведения в другом месте.

Драйверы
Еще один очень интересный, но не самый распространенный исход событий, - это драйверы. Они могут стать причиной того, что компьютер выходит из спящего режима. Windows 7 тут - непревзойденный лидер. Ведь именно в данной "сборке" впервые было введено автоматическое обновление драйверов с предварительным поиском оных.
Как исправить ситуацию? Тут помогут или мастера, или собственные навыки. Постарайтесь установить все драйверы для компьютера. И обновить все то, что уже устарело. Иногда это помогает. Но так как причина выхода компьютера из спящего режима по вине драйверов научно ничем не обоснована, никто не дает гарантий, что все настройки придут в норму и что компьютер наконец-то начнет слушаться владельца. Так что не стоит надеяться на этот вариант. Лучше отнести компьютер к мастерам и системным администраторам.
Обновления
Наравне с драйверами проблемой того, что компьютер произвольно выходит из спящего режима, могут стать самые обычные обновления системы. Сейчас данный момент подчеркивается многими пользователями. Ведь после автоматического обновления "Виндовс" зачастую с компьютером начинают происходить разные неприятные неожиданности. Вплоть до "смерти" системы.
Как бороться с проблемой? Просто отключить автоматическую проверку, загрузку и установку обновлений. Перейдите в "Центр обновления", а затем выберите там настройки. Теперь отметьте галочкой пункт, который помечен красным цветом как "не рекомендуется". Он называется "Никогда не проверять, не устанавливать и не скачивать автоматически обновления системы." Сохраните изменения и перезагрузите компьютер. Вот и все. В принципе, этого должно быть достаточно. Теперь можно проверить, будет ли результат от наших манипуляций. Для этого переведите систему в спящий режим и снова понаблюдайте за происходящим. Все в порядке? Тогда больше нареканий нет. А если нет? Тогда придется разбираться дальше, почему компьютер самостоятельно выходит из спящего режима. Вариантов еще очень много. И некоторые из них могут показаться даже слегка абсурдными.

Система
Порой сама операционная система может стать причиной всех проблем. Если честно, то такое поведение, при котором компьютер сам выходит из спящего режима (Windows XP или любая другая версия - не важно) по вине программного обеспечения - это довольно частое явление. Особенно если у вас установлена пиратская версия контента.
Как бороться с проблемой в этом случае? Вариантов тут несколько. Первый - это молиться и надеяться, что все исправится само собой. Иногда такие случаи происходят. Но это не закономерность. Поэтому приходится зачастую прибегать в одному из более популярных и успешных вариантов развития событий.
Можно выбрать переустановку операционной системы. После нее у вас уже вряд ли появится проблема, при которой компьютер сам выходит из спящего режима. Правда, это только при условии, что процесс пройдет ровно, без сбоев и ошибок. На пиратских версиях вероятность данного события стремится к нулю.

Кроме того, есть выход и более дорогостоящий. Но он еще и наиболее точный и верный. Это - не что иное, как непосредственная покупка лицензионной операционной системы. В данной ситуации у вас точно исчезнет проблема. Во всяком случае, на какой-то промежуток времени.
Программы
Установленный на компьютере контент тоже иногда препятствует нормальной работе системы. В основном это касается программ, которые запускаются автоматически. И относятся к средствам управления компьютером. Например, антивирус или приложения для работы с реестром. Кроме того, в данный список в обязательном порядке попадают программы, которые помогают искать и обновлять драйверы.
Исправить ситуацию очень легко. Просто выключите подозрительные приложения и удалите их из автозагрузки. Зачастую именно этот прием помогает справиться с проблемой выхода из спящего режима. Лучше проводите все сканирования и проверки самостоятельно, а не автоматически. Тогда вы сможете избежать многих проблем с операционной системой и ее работоспособностью.
Дополнительное оборудование
Как уже было сказано, если вы не знаете, почему компьютер сам выходит из спящего режима, то имеет смысл проверить подключенное оборудование. И это касается не только мышки. А всего, что только могло быть подключено в целом. Начиная от клавиатуры и заканчивая флешками.

Дело все в том, что зачастую операционная система постоянно проверяет подключенные аппараты к компьютеру. И зачастую ищет и обновляет драйверы для них. Даже если этого и не нужно вовсе. Данное явление принято считать багом, и бороться с ним почти бесполезно. Разве что отключить оборудование, которое было подключено. Или же вручную обновить драйверы, перезагрузиться, а затем убедиться, что никаких проверок больше не происходит.
Батарея и питание
Следующая причина относится исключительно к ноутбукам. Ведь если у вас компьютер самостоятельно выключает спящий режим, то не помешает проверка батареи и провода подачи питания к устройству. Может быть, нужное вам состояние попросту не активируется. Точнее, где-то отходит контакт. И это становится следствием переключения режимов между собой. С экономии энергии на сбалансированный тип и обратно. Разумеется, в этом случае у вас будет отключаться самопроизвольно спящий режим.
Вообще, лучше будет отнести в такой ситуации ноутбук в ремонт. И объяснить там все, что вас волнует. Если с проводом питания все хорошо, батарея в полном порядке, то мастера быстро помогут разобраться, что же творится на самом деле с компьютером. Может, причина кроется совсем в другом. К счастью, есть еще один вариант, который еще не знаком нам. Но сейчас это будет исправлено.
Инфицирование
Что же становится основным источником проблем с компьютером? Разумеется, вирусы. Компьютерная зараза способна не только повлиять на выход системы из режима сна, а еще и удалить ваши данные, похитить пароли, а также переместить системные файлы и папки так, чтобы Windows больше не запускалась.
Вообще, если у вас начались хоть какие-нибудь проблемы с компьютером, то начинать придется с исключения вирусов. Для этого просканируйте систему хорошим антивирусом. Подойдет Nod32. Или же "Аваст" с Dr.Web. Также исключите вероятность попадания на компьютер шпионов и червей. Тут пригодится SpyHunter. Если во время сканирования обнаружились вирусы и угрозы, то их следует вылечить и удалить, после этого перезагрузиться и посмотреть на результат. С огромной долей вероятности у вас пропадет проблема самопроизвольного выхода из спящего режима. Да и вообще, сам компьютер начнет лучше работать.

Итоги
Итак, сегодня мы разобрались с вами с проблемами, которые заставляют операционную систему выходить из режима сна. Как видите, вариантов развития событий много. И некоторые из них не так страшны, как может показаться на первый взгляд. Тем не менее, если таковые отклонения наблюдаются, нужно начинать бить тревогу.
Исключите вирусы и включение режима таймера. После этого стоит проверить оборудование и мышку, драйверы и приложения. Если самостоятельные труды не принесли плодов, то обратитесь в центры компьютерной помощи. Там вам обязательно помогут.
Поскольку многие пользователи используют спящий режим или только начали использовать его, проблема когда компьютер сам выходит из спящего режима может встретить каждого. В последнее время я же привык не выключать компьютер полностью, а переводить его в режим сна. Что является немного быстрей и удобней. Но спустя несколько минут или же если повезет несколько часов, компьютер выходил из спящего режима, что действительно раздражало.
И спустя несколько месяцев я всё же решил разобраться с проблемой когда Windows 10 сам выходит из спящего режима. Хоть и я использую на компьютере операционную систему Windows 10, но эта проблема актуальная и для пользователей предыдущих операционных систем.
Поэтому в этой статье мы рассмотрим почему компьютер сам выходит из спящего режима и что делать в этой ситуации. Разберем как решить проблему когда Windows 10 сам включается.
Для начала нам нужно узнать что заставляет Windows 10 выходить из спящего режима. Для этого мы используем 2 способа, журналы Windows и командную строку.
Первый способ нужно использовать сразу же после того как компьютер вышел из спящего режима, поскольку в журнале будут храниться данные об этом.
После этих действий Вы увидите список всех пробуждений компьютера. Выберете по времени тот пункт где Windows 10 сам вышел из спящего режима и посмотрите источник выхода.
Второй способ позволяет вывести все устройства, которые могут разбудить Вашу операционную систему.

Второй способ же показал что здесь задействована сетевая карта. Как запретить выводить его из спящего режима мы рассмотрим дальше.
Компьютер сам выходит из спящего режима Windows 10
В первом пункте статьи мы рассмотрели как узнать почему компьютера сам выходит из спящего режима. Здесь мы же узнаем как запретить выход из спящего режима без Вашего ведома. Для начала нужно запретить устройствам пробуждать компьютер. Для этого используем диспетчер устройств.

После этих действий любое устройство, которое выводило компьютер из ждущего режима не сможет это сделать.
Таймер выключения компьютера на Windows 10
Возможно в Вас был установлен таймер выключения компьютера на Windows 10. Чтобы проверить нет ли установленных таймеров нужно использовать команду: powercfg -waketimers.

Выводы
В этой статье мы узнали почему компьютер сам выходит из спящего режима и как это отключить. Если же Вы ещё знаете что делать если компьютер сам выходит из спящего режима Windows 10 пишите нам в комментарии, мы с удовольствием добавим в статью от Вашего имени. Надеюсь статья была для Вас интересной и действительно Вам помогла.
Позволяет уменьшить расход электроэнергии. Но порой, вернувшись с обеда, мы обнаруживаем, что ПК с Windows 7 на борту вовсе не отдыхает, а работает в штатном порядке. В таких случаях на ум приходят мысли о вселенском зле и заговоре вокруг вас. Не стоит винить во всем офисную и домашнюю скотину. На самом деле, причина может быть куда прозаичней. Скорее всего, одно из устройств вашего компьютера или программное обеспечение имеют право на пробуждение операционной системы из сна. В этом материале вы узнаете, как вычислить «будильники» Винды и ограничить их право на самопроизвольные действия.
Если вам еще не приходилось работать с командной строкой Windows — время познакомиться пришло. Не стоит бояться, от вас не потребуется заумных навыков, лишь обычные манипуляции с мышью и клавиатурой.
Работа в командной строке
Откройте поисковую строку Windows и введите в ней cmd.exe .
Открывшееся окошко доисторического вида может повергнуть вас в шок, мужайтесь.
Введите в строку команду powercfg –lastwake
Обратите внимание на пробелы. Здесь важна максимальная точность. В результате вам будет указано устройство, разбудившее систему в последний раз.

Не всегда вышеуказанная команда срабатывает. Так было и в нашем случае, где итогом команды стал нулевой результат.
Но мы не останавливаемся, в нашем арсенале есть еще одна команда.
Введение в строку powercfg –devicequery wake_armed
Теперь вы узнаете о каждом из устройств, обладающих правом вывода компьютера из спящего режима. В нашем случае был получен ответ Microsoft PS/2 .

Переходим в диспетчер устройств
Быстрый доступ к диспетчеру устройств можно получить все тем же поиском Windows.

В нашем случае лишь порт клавиатуры и мыши имеет право выводить операционную систему из спящего режима. Двойной клик по соответствующему устройству откроет его свойства.
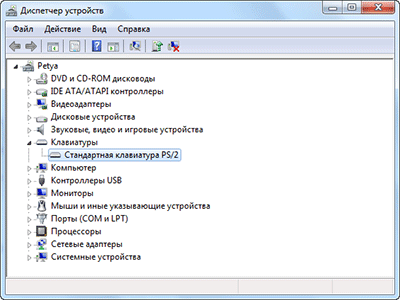
Если вы хотите запретить устройству пробуждать компьютер, перейдите на вкладку Управление электропитанием и снимите галочку напротив соответствующей опции.

Будь осторожны и не махайте шашкой во все стороны. Ограничив абсолютно все устройства в праве пробуждения, вы однажды не сможете нормально вернуться к работе.
Ограничиваем права ПО
Если у вас все равно возникают проблемы, их нужно искать не в аппаратной части компьютера, а в программной. Для этого запустим настройку текущего плана электропитания.

А как бы вы посоветовали читателям Лайфхакера бороться с самопроизвольным выходом операционной системы из сна?
Спящий режим – чрезвычайно удобный режим выключения компьютера, при котором компьютер значительно быстрее загружается и позволяет приступить к работе с того же места, на котором и была прекращена работа. Однако многие пользователи сталкиваются с проблемой в работе данного режима – когда после отправления компьютера (ноутбука) в сон, он самопроизвольно включается.
Проблема с самопроизвольным выходом компьютера из сна – достаточно неприятная проблема, которая особенно критична может быть для пользователей ноутбуков – если ноутбук, не подключенный к сети, неожиданно запустится, то с зарядом батареи можно распрощаться.
На возникновение подобной проблемы могут повлиять различные факторы, которые мы и попробуем подробнее рассмотреть ниже.
Почему компьютер самопроизвольно выходит из режима «Сон»?
Причина 1: настройка таймера пробуждения
Прежде всего, проблема может заключаться в неверной настройке параметров электропитания. Однако данный способ отпадает, если вы регулярно пользуетесь таймерами выключения компьютера, поскольку он позволяет выводить процессу на компьютере из спящего режима.
Для этого откройте меню «Панель управления» , для удобства отображения информации установите параметр «Мелкие значки» , а затем пройдите к разделу «Электропитание» .

Около выбранной схемы электропитания щелкните по кнопке «Настройка схемы электропитания».

Щелкните по кнопке «Изменить дополнительные параметры питания» .

В открывшемся окошке вам потребуется развернуть раздел «Сон» , а в нем развернуть «Разрешить таймеры пробуждения» . Отключите работу данных параметров от сети и от батареи, а затем сохраните настройки.

Причина 2: автоматическое пробуждение компьютера для обслуживания компьютера
Данная причина актуальна для пользователей Windows 8 и выше. Для этого откройте меню «Панель управления» , а затем пройдите к разделу «Центр безопасности и обслуживания» .

«Обслуживание» , а затем щелкните по кнопке «Изменить параметры обслуживания» .

Снимите птичку с пункта «Разрешить задаче обслуживания пробуждать мой компьютер в запланированное время» . Сохраните изменения.

Причина 3: неправильная настройка спящего режима для оборудования
Иногда на компьютере могут быть заданы неверные настройки спящего режима для периферийного оборудования, например, когда от простого движения мышью компьютер начинает просыпаться.
Чтобы изменить работу спящего режима в данном случае, вам потребуется открыть меню «Панель управления» и пройти к разделу «Система» .

«Диспетчер устройств» .

В отобразившемся окне разверните вкладку «Мыши и иные указывающие устройства» , щелкните по «HID-совместимая мышь» правой кнопкой мыши и в высветившемся окне выберите пункт «Свойства» .

В высветившемся окне пройдите ко вкладке «Управление электропитанием»
и снимите птичку с параметра «Разрешить этому устройству выводить компьютер из ждущего режима»
. Сохраните изменения. Подобную процедуру можно выполнить и для подключенной клавиатуры.

Причина 3: неверные настройки в BIOS
Также возможность включения компьютера простым кликом мышки может быть активирована и в BIOS. Чтобы исключить возможность последующего внезапного запуска компьютера, данную настройку также рекомендуется отключить.
Прежде всего, вам потребуется выполнить вод в BIOS. Для этого включите компьютер или отправьте перезагружаться и на самом раннем этапе загрузки начинайте многократно нажимать клавишу, отвечающую за вход в BIOS (как правило, это либо клавиша F2 , либо Delete ).
Войдя в BIOS, вам потребуется найти раздел вроде «Wake-on-LAN» (наименование может отличаться). Если в нем активирован параметры, разрешающие компьютеру просыпаться от мышки и клавиатуры, рекомендуем их отключить.
Причина 4: начало выполнения задачи
Заключительной причиной выхода компьютера из спящего режима может являться какая-либо задача на компьютере, которая начала внезапно выполняться именно в спящем режиме, тем самым пробудив компьютер.
Чтобы выяснить, какая из задач повлияла на включение компьютера, нам потребуется заглянуть в журнал событий. Для этого откройте строку поиска и введите в нее запрос «Просмотр журналов событий» . Откройте найденный результат.

В левой области окна разверните папку «Журналы Windows» . Просмотрите журналы и входящие в них события. Около событий ищите источник «Power-Troublehooter» . Найдя подобное событие, щелкните по нему левой кнопкой мыши и ниже просмотрите, какое именно приложение вызвало запуск компьютера (поскольку в нашем случае система работает нормально, приложение в пункте 3 не отображается).

Обнаружив, какое приложение вызывает запуск компьютера, у вас два пути решения: удалить его с компьютера или изменение его сценария работы через планировщик заданий.
Если удаление программы с компьютера для вас не выход, откройте на компьютере строку поиска и введите в нее наименование искомого приложения – Планировщик заданий . Выполните открытие появившегося результата.

В левой области окна пройдите к разделу «Библиотека планировщика заданий» и в списке заданий найдите наименование проблемного приложения. Щелкните по нему дважды кнопкой мыши, чтобы открыть меню редактирования.

В отобразившемся окне пройдите ко вкладке «Условия» и снимите птичку с пункта «Пробуждать компьютер для выполнения задачи» . Сохраните изменения.

Это основные способы решить проблему с самопроизвольным включением компьютера после отправки его в режим «Сон». Если ни один способ вам не помог – трудно сказать, что является причиной проблемы, но есть способ, который поможет вам выйти из положения – это использовать режим «Гибернация» вместо режима «Сон».
Гибернация по своей сути похожа на спящий режим, но отличие ее заключается в том, что компьютер не «засыпает», а полноценно выключается. После включения компьютера на рабочем столе будет отображена вся та информация, что была и при завершении работы компьютера. То есть, для многих пользователей данный способ может стать даже предпочтительнее, поскольку компьютер в данном режиме полноценно отдыхает.
По умолчанию в Windows 10 режим гибернации отключен по умолчанию, поэтому, если в вашем случае пункт «Гибернация» не отображается в меню «Пуск» – «Выключение», то его необходимо самостоятельно активировать.
Для этого снова переходим в меню «Панель управления» – Электропитание» , но на этот раз в левой области окна выбираем раздел «Действия кнопок питания» .

Щелкните по кнопке «Изменение параметров, которые сейчас недоступны» , а затем ниже поставьте галочку около пункта «Включить гибернацию» . Сохраните изменения.

Теперь, щелкнув по кнопке «Пуск» и пройдя к разделу «Выключение», в списке вариантов выключения появится пункт «Гибернация», который теперь вы и можете использовать в качестве альтернативы спящему режиму.

Уже не раз замечал за своим компьютером — сам включается . Ну не с бухты-барахты — с режима сна. Когда долго его не трогаешь — комп засыпает, а потом через некоторое время сам включается. Причем когда даже вручную переводишь в режим Сон — то же самое — сам включается.
Решил разобраться в чем дело. Думаю не у меня одного такой прикол, а особенно это неприятно будет с ноутбуком — батарею посадит, да еще если в сумке будет перегреваться.
Причины самостоятельного включения(просыпания) компьютера с Windows 7:
1. Настройки BIOS.Необходимо войти в BIOS, при загрузке и внимательно посмотреть все пункты, связанные с периферией. К слову, в BIOS ноутбуков, подобные настройки встречаются редко. У себя я этот пункт проверил на всякий случай, но в априори отбросил — раньше стояла ХР и таких пробуждений не было.
2. Виновата периферия. Мышь, клавиатура, сетевые адаптеры, модемы выводящие Windows 7 из Сна или . Как проверить? Заходим в диспетчер устройств
и в свойствах всех устройств ищем вкладку «Управление электропитанием». На данной вкладке снимаем галку с пункта «Разрешить этому устройству выводить компьютер из ждущего режима». Повторяем процедуру для всех устройств, где есть данный пункт.
3. Разбудить компьютер могут задачи и таймеры, которые нередко встречаются теперь на современных ноутбуках. Нужно в выполнить следующее: Панель управления -> Электропитание -> Настройка плана электропитания (используемого) -> Изменить дополнительные параметры питания -> Сон -> Разрешить таймеры пробуждения Здесь необходимо проверить, чтобы оба параметра были отключены.
Вот после проверки всех этих пунктов ваш компьютер может спать спокойно!


 Беспроводная акустика JBL GO Black (JBLGOBLK) - Отзывы Внешний вид и элементы управления
Беспроводная акустика JBL GO Black (JBLGOBLK) - Отзывы Внешний вид и элементы управления Виртуальный компьютерный музей Dx связь
Виртуальный компьютерный музей Dx связь Как шифровалась связь: технологии защиты в годы войны Вч связь по линиям электропередачи
Как шифровалась связь: технологии защиты в годы войны Вч связь по линиям электропередачи Почему возникает ошибка "Использование модальных окон в данном режиме запрещено"?
Почему возникает ошибка "Использование модальных окон в данном режиме запрещено"?