Установка локального сервера на centos 7.
Всем привет! Сегодня в статье рассмотрим установку CentOS 7 Minimal , первичную настройку сети и установку графического интерфейса под названием Mate . У нас уже есть статья и видео об , но при установке Minimal есть несколько тонкостей, о них – ниже.
Первое отличие в том, что образ несколько больше - 700 Мб, но это всё равно несравнимо с объемом DVD или Full редакции. Следующее отличие, вытекающее из предыдущего – отсутствует возможность выбрать дополнительный софт для установки (скриншот ниже):
В CentOS 7 также добавилась возможность включить сетевой интерфейс непосредственно во время установки – в 6 версии такого не было, однако, я дополнительно продемонстрирую самый наглядный способ настройки сетевого интерфейса в 7 версии.
Процесс установки
Итак, выполняем все шаги последовательно , ждём 15-30 минут и вводим свои логин\пароль (предварительно подключившись через терминал).
Первым желанием было проверить, работает ли сетевой интерфейс и был ли ему назначен адрес – я ввёл команду ifconfig , и, как оказалось, данная команда на 7 версии является устаревшей и вместо неё необходимо использовать команду ipaddr для вывода информации об интерфейсах и команду iplink для вывода статистики на них же.
Но так все привыкли к стандартным командам пакета net-tools , его необходимо будет установить с помощью команды yum install net-tools . Однако, помня первое ощущение непонимания, когда у меня не работала сеть в минимальной инсталляции на 6 версии, я хочу дополнительно показать очень простой способ её настройки – об этом ниже.
Важно! Команда ifconfig устарела. Для сетевого взаимодействия с сервером рекомендуем пользоваться командой «ip» (ip -a), которая по функциональности (с точки зрения L2 и L3) превосходит «ifconfig».
Настройка сетевых интерфейсов с помощью nmtui
Вводим команду nmtui - в итоге должен запуститься простой графический интерфейс для настройки сети (скриншот ниже):

Я, к примеру, хочу изменить настройки единственного интерфейса – выбираем первую опцию Edit a connection и видим следующую картину:

Выбираем Edit… и делаем с интерфейсом всё, что вздумается:) Как видно на скриншоте ниже, наш сервер получил IP - адрес по DHCP – меня это устраивает и я оставлю всё как есть. Главной целью было продемонстрировать данную утилиту – nmtui

Установка MATE и необходимых пакетов
Итак, почему MATE? Ответ прост – он гораздо легче , очень нетребователен к ресурсам и крайне прост в установке. Итак, производим несколько простых шагов по установке пакетов(ниже):
- yum groupinstall "Development Tools" - установка необходимого комплекта пакетов для работы GUI (только если уже не установлены) ;
- yum install epel-release - установка EPEL репозитория;
- yum groupinstall "X Window system" - установка группового пакета X Window System, это займет около 5 минут. Сам пакет имеет объем 73 Мб;
- yum groupinstall "MATE Desktop" - установка непосредственно Mate – довольно объемный пакет - 506 Мб;
Впервые заходя на новый виртуальный выделенный сервер, необходимо выполнить несколько действий, которые повысят его безопасность. В данном руководстве речь пойдет о том, как создать нового пользователя, передать ему соответствующие привилегии и настроить SSH.
1: Войдите как root-пользователь
Получив свой IP-адрес и root-пароль, войдите на сервер как главный пользователь (root). Для этого используйте команду (замените выделенный IP своим IP-адресом):
Терминал вернет что-то вроде:
The authenticity of host "111.22.33.444 (111.22.33.444)" can"t be established.
ECDSA key fingerprint is 79:95:46:1a:ab:37:11:8e:86:54:36:38:bb:3c:fa:c0.
Are you sure you want to continue connecting (yes/no)?
Выберите yes и введите свой root-пароль.
Примечание : использовать учетную запись root на регулярной основе не рекомендуется; данное руководство поможет создать другого пользователя для постоянной работы.
2: Измените пароль
На данный момент используется root-пароль, установленный по умолчанию и полученный после регистрации сервера. Первое, что нужно сделать, — заменить его собственным паролем.
Что касается устанавливаемых паролей, система CentOS очень осторожна. Потому после ввода нового пароля может появиться извещение BAD PASSWORD. Можно либо установить более сложный пароль, либо же проигнорировать сообщение: на самом деле, CentOS примет даже слишком простой или короткий пароль, хотя и предложит использовать более сложную комбинацию.
3: Создайте нового пользователя
Войдя на сервер и изменив root-пароль, нужно снова войти на VPS как root. Данный раздел продемонстрирует, как создать нового пользователя и установить пароль для него.
Итак, создайте нового пользователя; для этого используйте следующую команду (замените demo своим именем пользователя):
adduser demo
Теперь создайте пароль для этого пользователя (опять же, замените demo именем только что созданного пользователя):
passwd demo
4: Root-привилегии
На данный момент все права администратора принадлежат root-пользователю. Чтобы иметь возможность постоянно использовать новую учетную запись, нужно передать новому пользователю (demo) все root-привилегии.
Для выполнения задач с привилегиями root нужно начинать команду с sudo. Эта фраза полезна по двум причинам: 1) она защищает систему от разрушающих ошибок, допущенных пользователем; 2) она хранит все запущенные с sudo команды в файле /var/log/secure, который позже можно просмотреть.
Теперь нужно изменить настройки sudo; для этого используйте текстовый редактор CentOS по умолчанию, который называется vi:
Найдите раздел User privilege specification, который выглядит так:
# User privilege specification
root ALL=(ALL) ALL
После строки с привилегиями root внесите следующую строку, которая передаст все привилегии новому пользователю (чтобы начать ввод текста в vi, нажмите i):
demo ALL=(ALL) ALL
Чтобы завершить ввод текста, нажмите Esc; затем введите:, wq, Enter, чтобы сохранить и закрыть файл.
5: Настройте SSH (дополнительно)
Теперь нужно обезопасить сервер. Этот дополнительный раздел расскажет, как защитить сервер путем усложнения процедуры авторизации.
Откройте конфигурационный файл:
sudo vi /etc/ssh/sshd_config
Найдите следующие разделы и внесите в них соответствующие изменения:
Port 25000
PermitRootLogin no
Port : хотя по умолчанию используется порт 22, его номер можно заменить любым другим в диапазоне от 1025 до 65536. В данном руководстве используется SSHD-порт 25000. Обратите внимание: новый номер порта нужно обязательно запомнить/записать, поскольку он понадобится для входа на сервер через SSH.
PermitRootLogin :измените значение yes на no, чтобы отключить вход в систему как root. Теперь войти на сервер можно только при помощи нового пользователя.
Чтобы SSH мог использовать только конкретный пользователь, добавьте эту строку в нижней части документа (замените demo своим именем пользователя):
AllowUsers demo
Затем сохраните изменения и закройте файл.
Перезапуск SSH
Чтобы активировать внесенные изменения, перезапустите сервис SSHD:
sudo systemctl reload sshd.service
Чтобы протестировать новые настройки (пока что не выходите из учетной записи root), откройте терминал и войдите на сервер как новый пользователь (не забудьте указать правильный IP-адрес и порт):
ssh -p 25000 demo @111.22.33.444
Должно появиться извещение:
Мне часто приходится работать с проектами различных сайтов, обладая знаниями и опытом администрирования ОС Linux, было решено поднять собственный веб сервер на базе CentOS 7 , для тестирования и отладки проектов. В данной статье помимо минимального набора команд для установки LAMP на CentOS 7 , я расскажу о повышении безопасности Вашего сервера. Мы не будем отключать SELinux , вместо этого настроим его для использования на веб сервере, вдобавок выполним установку и базовую настройку Firewalld .
Подробно рассмотрим установку и настройку FTP сервера в CentOS 7 на базе ProFTPD . Как всегда для удобства восприятия материал разбит на смысловые блоки. В этой статье Вы найдете решения следующих задач:
- Установка LAMP в CentOS 7
- Настройка SELinux
- Установка и настройка phpMyAdmin в CentOS 7
- Создание и настройка виртуальных хостов
- Создание баз данных для сайтов
- Установка Joomla 3.6 в CentOS 7
- Установка и настройка FTP сервера
- Установка и настройка Firewalld
Подключение EPEL репозитория:
Sudo yum -y install epel-release
Обновим систему:
Sudo yum -y update
Установим файловый менеджер. Я привык работать с использованием Midnight Commander, меня вполне устраивает как удобство навигации по фаловой системе, так и встроенный редактор mcedit. Выполните в терминале:
Sudo yum -y install mc
Настройка SELinuxSELinux - система принудительного контроля доступа, призванная повысить уровень безопасности Вашего сервера. В некоторых случаях использование SELinux может вызвать проблемы во время установки и настройки компонентов системы. Есть два решения данной ситуации: правильно настроить SELinux или просто отключить его. В любом случае, необходимо взвесить риски. Если Вы поднимаете тестовый сервер в локальной сети для личных задач, то можно просто отключить SELinux, но вслучае боевого использования сервера в сети интернет - рекомендую Вам максимально использовать все доступные средства защиты. Каким путем пойти - остается Вашим решением. Я не отключаю SELinux.
Настройка разрешений в SELinux
Для работы с контекстом SELinux нам необходима утилита semanage входящая в состав пакета policycoreutils-python, давайте установим ее:
Sudo yum -y install policycoreutils-python
Возможно установить как временные разрешения (будут работать до перезагрузки системы):
Sudo chcon -R -t httpd_sys_content_t /path/to/www sudo chcon -R -t httpd_sys_rw_content_t /path/to/www
Так и постоянные разрешения:
Sudo semanage fcontext -a -t httpd_sys_content_t "/path/to/www(/.*)?" sudo semanage fcontext -a -t httpd_sys_rw_content_t "/path/to/www(/.*)?" sudo restorecon -R /path/to/www
Данные разрешения необходимо указать после создания домашнего каталога для Вашего сайта (подробно рассмотрено ниже).
Где /path/to/www путь до корневого каталога Вашего сайта
httpd_sys_content_t – разрешаем доступ на чтение
httpd_sys_rw_content_t – разрешаем доступ на запись.
Отключение SELinux
Для отключения выполните в терминале:
Sudo sed -i "s/\(^SELINUX=\).*/\SELINUX=disabled/" /etc/sysconfig/selinux sudo sed -i "s/\(^SELINUX=\).*/\SELINUX=disabled/" /etc/selinux/config
Для применения настроек необходимо перезагрузить систему:
Sudo systemctl reboot
После перезагрузки проверьте статус командой:
Sestatus
Вы должны увидеть следующую информацию:
SELinux status: disabled
Установка и настройка MariaDBВыполните для установки:
Sudo yum -y install mariadb-server mariadb
Запустим сервис:
Sudo systemctl start mariadb.service
Добавим в автозагрузку:
Sudo systemctl enable mariadb.service
Выполните базовую настройку:
Sudo mysql_secure_installation
Рассмотрим подробно параметры настройки:
Enter current password for root (enter for none) оставляем поле пустым нажимаем Enter Set root password Y New password: Задаем пароль Re-enter new password: Подтверждаем Remove anonymous users Y Disallow root login remotely Y Remove test database and access to it Y Reload privilege tables now? Y All done! If you"ve completed all of the above steps, your MariaDB installation should now be secure. Thanks for using MariaDB!
Установка и настройка ApacheДля установки Apache выполните в терминале:
Sudo yum -y install httpd
Настройка Apache осуществляется путем редактирования конфигурационного файла:
Необходимо внести следующие изменения:
# Проверим, раскомментированна ли строчка в конце файла: IncludeOptional conf.d/*.conf # Также добавьте ниже следующую строку: ServerName 127.0.0.1
Запускаем Apache:
Sudo systemctl start httpd.service
Добавим сервис в автозагрузку:
Sudo systemctl enable httpd.service
Перейдя по адресу:
Http://xxx.xxx.xxx.xxx
(где xxx.xxx.xxx.xxx Ip адрес Вашего сервера), Вы должны увидеть тестовую страницу Apache:

* Если у Вас не открывается тестовая страница Apache, отключите на время Firewalld, подробная настройка файрвола будет рассмотрена ниже:
Sudo systemctl stop firewalld
Скроем информацию о версии Apache, модулях и операционной системе (по умолчанию эта информация доступна всем желающим из внешнего мира):
Sudo mcedit /etc/httpd/conf/httpd.conf
Добавьте в конец файла:
ServerSignature Off ServerTokens Prod
Перезапустите сервис:
Установка и настройка PHPВыполните установку PHP:
Sudo yum -y install php php-mysql php-gd php-ldap php-odbc php-pear php-xml php-xmlrpc php-mbstring php-snmp php-soap curl curl-devel php-mcrypt php-pecl-apc
Отредактируйте конфигурационнный файл php:
Sudo mcedit /etc/php.ini # раскомментируйте и внесите изменения realpath_cache_size = 1024k
Перезагрузите Apache:
Sudo systemctl restart httpd.service
Установка phpMyAdmin, ограничение доступаУстановка:
Sudo yum -y install phpmyadmin
Отредактируйте конфигурационный файл:
Sudo mcedit /etc/httpd/conf.d/phpMyAdmin.conf
Внесите следующие изменения, разрешив соединения от удаленных хостов: :
# Apache 2.4
# Require ip 127.0.0.1
# Require ip::1
Require ip xxx.xxx.xxx.xxx (IP адрес клиентской машины)
Require all granted
# Apache 2.2
Order Deny,Allow
Deny from All
Allow from 127.0.0.1
Allow from::1
# Страница настройки phpMyAdmin
# Apache 2.4
# Require ip 127.0.0.1
# Require ip::1
# Разрешаем удаленное подключение с определенного IP
Require ip xxx.xxx.xxx.xxx (IP адрес клиентской машины)
# Разрешаем все удаленные подключения
Require all granted
# Apache 2.2
Order Deny,Allow
Deny from All
Allow from 127.0.0.1
Allow from::1
Внимание! С целью повышения безопасности сервера, я не рекомендую Вам использовать разрешения для всех удаленных хостов (т.е. Require all granted), в данной статье эти настройки приведены для ознакомления.
Ограничьте доступ к директории /usr/share/phpMyAdmin/ до конкретного IP адреса Require ip xxx.xxx.xxx.xxx (где xxx.xxx.xxx.xxx IP адрес клиентской машины), а также в случае необходимости тонкой настройки, ограничьте доступ к директории /usr/share/phpMyAdmin/setup/ до Require ip 127.0.0.1 по окончанию всех настроек.
Я не приветствую использование phpMyAdmin на боевых серверах. Однако новичку или для тестового сервера эта веб панель предоставляет определенный уровень удобства.
Перезагрузите Apache:
Для доступа к веб интерфейсу phpMyAdmin наберите в адресной строке:

Пользователь: root
Пароль: Вы установили его на стадии настройки MariaDB
Для доступа к странице настроек phpMyAdmin наберите в адресной строке:
Http://ip-адрес сервера/phpmyadmin/setup

Не забудьте ограничить доступ к странице настроек, по завершению всех установок.
Создание базы данных для сайтаСоздание базы данных в консоле
Подключаемся к MySQL серверу:
Mysql -u root -p
Вводим пароль пользователя root (мы устанавливали его в начале статьи) нажимаем Enter.
Создание базы данных:
CREATE DATABASE `site` CHARACTER SET utf8 COLLATE utf8_general_ci;
Желательно сразу выбрать базу данных mysql, т.к. все дальнешие настройки будут вноситься в нее.
Use mysql;
Создаем пользователя site с паролем Zaq12wsx для базы данных site:
Внимание! используйте сложные пароли.
GRANT ALL PRIVILEGES ON site.* TO "site"@"localhost" IDENTIFIED BY "Zaq12wsx" WITH GRANT OPTION;
Отключаемся от MySQL сервера:
Создание базы данных с помощью phpMyAdmin
Откройте в браузере
Http://ip-адрес сервера/phpmyadmin

Перейдите в раздел "Базы данных"

Укажите имя базы данных, котировку и нажмите "Создать"

Перейдите в раздел "Пользователи", кликните "Добавить пользователя"

Укажите имя пользователя, ограничьте локальным доступом, задайте пароль и подтверждение. Отметьте чекбокс "Предоставить все привелегии на базу данных "base name" (в нашем случае site)". Нажмите "Вперед" для продолжения.
Внимание! Используйте сложные пароли.

Нажмите на значок "Выход" для завершения работы с phpMyAdmin.

Вы успешно создали базу данных и привелегированного пользователя для Вашего сайта.
Создание домашнего каталога, установка разрешений, подготовка JoomlaСоздаем домашний каталог для сайта:
Sudo mkdir /var/www/html/site.ru
Создаем каталог для хранения логов:
Sudo mkdir /var/www/html/site.ru/logs
Переходим в домашний каталог сайта:
Cd /var/www/html/site.ru
Для установки Joomla 3.6 понадобится wget и unzip, выполните в терминале:
Sudo yum -y install wget unzip
Скачаем с официального сайта последнюю версию Joomla, на момент написания статьи это версия 3.6.2:
Sudo wget https://github.com/joomla/joomla-cms/releases/download/3.6.2/Joomla_3.6.2-Stable-Full_Package.zip
Распакуем:
Sudo unzip Joomla_3.6.2-Stable-Full_Package.zip
Установим права на файлы:
Sudo find . -type f -exec chmod 0644 {} \;
Установим права на каталоги:
Sudo find . -type d -exec chmod 0755 {} \;
Изменим владельца на пользователя Apache:
Sudo chown apache:apache -R /var/www/html/site.ru
Внимание! Если Вы не выключили SELinux, необходимо разрешить чтение и запись для Apache:
Sudo yum -y install policycoreutils-python sudo semanage fcontext -a -t httpd_sys_content_t "/var/www/html/site.ru(/.*)?" sudo semanage fcontext -a -t httpd_sys_rw_content_t "/var/www/html/site.ru(/.*)?" sudo restorecon -R /var/www/html/site.ru
Создание, настройка и проверка виртуальных хостовСоздаем виртуальный хост site.ru:
Sudo mcedit /etc/httpd/conf.d/site.ru.conf
Укажите настройки виртуального хоста:
Перезапустите Apache:
Sudo systemctl restart httpd.service
Создание других виртуальных хостов выполняется аналогично, не забудьте о создании домашних каталогов для новых сайтов.
Для проверки правильности настройки виртуального хоста необходимо отредактировать файл hosts на клиентской машине.
# Открываем текстовым редактором C:\Windows\System32\drivers\etc\hosts # Вносим следующие изменения xxx.xxx.xxx.xxx site.ru xxx.xxx.xxx.xxx www.site.ru
# Открываем текстовым редактором sudo mcedit /etc/hosts # Вносим следующие изменения xxx.xxx.xxx.xxx www.site.ru site.ru
*Где xxx.xxx.xxx.xxx ip адрес Вашего сервера
Сохраните и перезагрузите Ваш браузер.
Установка Joomla и запуск сайтаОткройте в браузере:
Http://site.ru
Http://www.site.ru
Вас встречает мастер установки Joomla :

Вам необходимо выбрать язык установки Joomla 3.6.2. укажите название сайта, Email администратора, логин, пароль адмнистратора и подтверждение пароля. Нажмите "Далее" для продолжения.

Конфигурация базы данных. Укажите тип базы данных, имя сервера оставьте по умолчанию "localhost". Укажите имя пользователя (в моем случае site), пароль (Zaq12wsx) и имя базы данных (site). Также можно указать вручную или автоматически "Префикс таблиц". Префикс можно использовать в случае хранения данных от нескольких сайтов в одной базе, в таком случае для каждого сайта необходимо указывать свой отличный от других префикс. Нажмите "Далее" для продолжения установки Joomla.

Завершение установки. На этой странице Вы можете увидеть сводку всех настроек сайта, а также произвести установку демо-данных. Нажмите на кнопку "Установка".

Ожидаем завершения процесса установки Joomla 3.6.2 на веб сервер CentOS 7 .

Предлагаю Вам сразу русифицировать Joomla 3.6.2 . Нажмите "Установка языковых пакетов".

Выберите требуемый язык из списка.


На данный момент мы не будем использовать мультиязычность на нашем сайте. Укажите язык панели управления, а также язык сайта и нажмите "Далее".

Нажмите "Удалить директорию "installation"".

Установка Joomla 3.6.2 на Ваш собственный веб сервер CentOS 7 успешно завершена.

Для установки ProFTPD выполните:
Sudo yum -y install proftpd proftpd-utils
Запустите службу:
Sudo systemctl start proftpd
Включаем proftpd в автозагрузку:
Sudo systemctl enable proftpd
Отредактируйте файл конфигурации сервера:
Sudo mcedit /etc/proftpd.conf
Приведите параметр "DefaultRoot" к следующему виду:
DefaultRoot ~
Закоментируйте дефолтный параметр "AuthOrder":
#AuthOrder mod_auth_pam.c* mod_auth_unix.c
Добавьте в конец файла следующие параметры:
AuthUserFile /etc/ftpd.passwd RequireValidShell off AuthPAM off RootLogin off PassivePorts 30000 35000 ListOptions -a LoadModule mod_auth_file.c AuthOrder mod_auth_file.c
Просмотрим список пользователей:
Sudo cat /etc/passwd
Вывод комманды:
*** sshd:x:74:74:Privilege-separated SSH:/var/empty/sshd:/sbin/nologin mysql:x:27:27:MariaDB Server:/var/lib/mysql:/sbin/nologin apache:x:48:48:Apache:/usr/share/httpd:/sbin/nologin
В моем случае Apache имеет следующие идентификаторы пользователя и группы: UserId=48, GroupId=48.
Создаем виртуального ftp-пользователя с логином site, идентификатором пользователя 48, группы 48 и домашним каталогом /var/www/html/site.ru:
Sudo ftpasswd --passwd --file=/etc/ftpd.passwd --name=site --uid=48 --gid=48 --home=/var/www/html/site.ru --shell=/bin/false
После выполнения команды система попросит ввести дважды пароль для создаваемого пользователя (настоятельно рекоммендую использовать сложные пароли). В результате выполнения комманды будет создан файл /etc/ftp.passwd с записью о пользователе.
Изменить пароль пользователя можно следующей командой:
Sudo ftpasswd --file /etc/ftpd.passwd --passwd --name=site --change-password
Отредактируйте права доступа на файл с пользователями:
Sudo chgrp nobody /etc/ftpd.passwd sudo chmod 640 /etc/ftpd.passwd
SELinux. Разрешите полный доступ к файлам для proftpd:
Sudo setsebool -P allow_ftpd_full_access=1
Перезапустите службу proftpd:
Sudo systemctl restart proftpd
Firewalld - повышение уровня безопасности сервераFirewalld - новый брандмауэр входящий в состав CentOS 7. Для установки Firewalld выполните:
Sudo yum -y install firewalld
Запускаем:
Sudo systemctl start firewalld
Включаем в автозагрузку:
Sudo systemctl enable firewalld
Проверим:
Sudo systemctl status firewalld
Если сейчас перейти на сайт, то у Вас ничего не откроется. Firewalld блокирует сетевые соединения. Посмотрим что разрешено по умолчанию:
Sudo firewall-cmd --permanent --list-all
Вывод команды:
Public (default) interfaces: sources: services: ssh dhcpv6-client masquerade: no forward-ports: icmp-blocks: rich rules:
На постоянной основе разрешен ssh, а также клиент dhcp v6. Я не использую на сервере ip v6, поэтому уберу соответствующее правило:
Sudo firewall-cmd --permanent --zone=public --remove-service=dhcpv6-client
Для работы веб сервера необходимо разрешить сервис http (80 порт):
Sudo firewall-cmd --permanent --zone=public --add-service=http
Если Вы планируете использовать https на Вашем сайте, необходимо разрешить https сервис (443 порт):
Sudo firewall-cmd --permanent --zone=public --add-service=https
Для работы FTP сервера необходимо открыть 21 порт, а также порты 30000-35000 для использования пассивного режима в FTP клиентах:
Sudo firewall-cmd --permanent --zone=public --add-port=21/tcp sudo firewall-cmd --permanent --zone=public --add-port=30000-35000/tcp
Перезагрузим правила:
На данном этапе настройки Firewalld Ваш сайт снова доступен. Но мне хочется предложить Вам выполнить еще несколько шагов по повышению уровня безопасности Вашего сервера. Есть довольно подробно написанный . Одним из этапов настройки является изменение стандартного порта, рассмотрим более подробно настройки Firewalld при смене порта ssh.
Разрешим на постоянной основе (чтобы после перезагрузки не потерлось) соединение на порт 2220/tcp (на него повесим sshd):
Sudo firewall-cmd --permanent --zone=public --add-port=2220/tcp
Перезагрузим правила:
Sudo firewall-cmd --reload
Проверим:
Sudo firewall-cmd --zone=public --list-ports
Вывод команды:
2220/tcp
Порт открыт. Редактируем конфиг sshd:
Sudo mcedit /etc/ssh/sshd_config
Вносим изменения:
*** # If you want to change the port on a SELinux system, you have to tell # SELinux about this change. # semanage port -a -t ssh_port_t -p tcp #PORTNUMBER # В файле необходимо только указать порт Port 2220 #AddressFamily any #ListenAddress 0.0.0.0 #ListenAddress:: ***
Перезапустим ssh:
Sudo systemctl restart sshd.service
Также в случае использования SELinux (надеюсь, Вы его не отключили) необходимо выполнить дополнительные настройки. Это связано с тем, что SELinux не даст подключиться к ssh на нестандартном порте (2220):
Sudo semanage port -a -t ssh_port_t -p tcp 2220
После проверки подключения к ssh на новом порте, закройте доступ к порту 22:
Sudo firewall-cmd --permanent --zone=public --remove-service=ssh
Перезагрузите правила:
Sudo firewall-cmd --reload
Проверим настройки Firewalld:
Sudo firewall-cmd --list-all
Вывод команды:
Public (default) interfaces: sources: services: http https ports: 2220/tcp 21/tcp 30000-35000/tcp masquerade: no forward-ports: icmp-blocks: rich rules:
Мы открыли доступ к серверу по протоколу http, https, ftp, а также порт 2220 на котором теперь работает ssh сервис.
CentOS - это свободный дистрибутив, основанный на исходном коде Red Hat Enterprise Linux, фактически, он создается с этих исходников практически без изменений, разработчики только вырезают весь брендинг Red Hat. Но в отличие от Red Hat, CentOS полностью бесплатна и получает регулярные обновления, спустя немного времени после выхода их для Red Hat поскольку они тоже собираются из исходного кода.
Очень часто CentOS применяется в качестве операционной системы для серверов. В одной из предыдущих статей мы рассматривали как выполняется . Сегодня будет рассмотрена настройка сервера CentOS 7 после установки. Мы рассмотрим все основные параметры, которые вам нужно будет изменить чтобы подготовить ваш сервер к работе.
1. Настройка статического IP адреса
Первое, что нужно сделать - это настроить сеть. На персональных компьютерах используется получение IP адреса по DHCP, и компьютер при каждом запуске будет иметь другой адрес, сервер должен всегда работать на одном адресе, поэтому мы присваиваем ему статический IP. Также нужно настроить DNS и шлюз по умолчанию. Но сначала установите утилиту net-tools:
yum install net-tools
Сначала посмотрим доступные сетевые интерфейсы и текущий IP адрес:
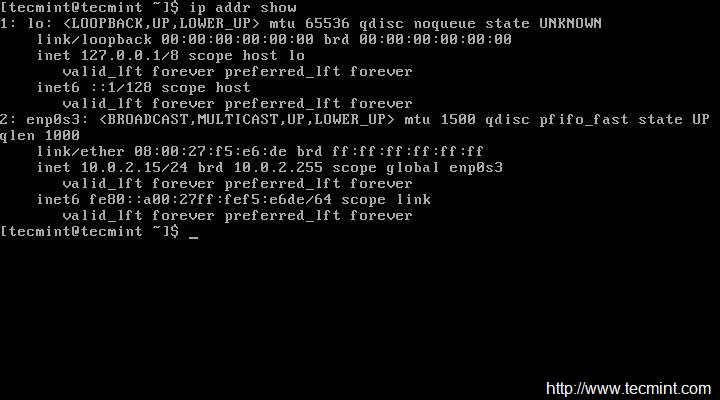
Теперь можно перейти к настройке интерфейса через файл /etc/sysconfig/network-scripts/ifcfg-enp0s3, например, с помощью редактора vi:
vi /etc/sysconfig/network-scripts/ifcfg-enp0s3
IPADDR = ваш_ip
GATEWAY = шлюз_для_доступа_к_сети
DNS1 = IP_адрес_DNS1
DNS2 = IP_адрес_DNS2
После внесения изменений этот файл будет выглядеть вот так:

Затем останется перезагрузить сеть чтобы применить новые настройки:
service network restart

Потом, при необходимости вы можете сменить IP адрес таким же способом.
2. Имя компьютера
Следующее что нам нужно сделать - это изменить имя компьютера. Текущее имя компьютера хранится в переменной HOSTNAME:

Чтобы его изменить вам нужно отредактировать файл /etc/hostname и заменить там старое имя на новое.
vi /etc/hostname

Также вы можете использовать команду hostnamectl:
hostnamectl set-hostname "имя_хоста"
3. Обновление CentOS
После установки принято обновлять программное обеспечение до самой новой версии, чтобы установить все обновления безопасности. Для обновления списка пакетов в репозиториях и установки новых версий выполните такую команду:
yum update && yum upgrade

4. Установите браузер
Во многих случаях приходится использовать CentOS из командной строки без графического интерфейса, поэтому может понадобиться браузер, чтобы найти что-либо в интернете или проверить работоспособность сайтов из командной строки. Для установки браузера links наберите:
yum install links

Вы можете найти и другие консольные браузеры для Linux, например, Lynx или Elinks.
5. Настройка часового пояса
Правильная настройка часового пояса очень важна для сервера. Это уберет путаницу в логах и позволит вашим приложениям отображать правильную дату и время. Для настройки используется утилита timedatectl.
Сначала получите список часовых поясов:
timedatectl list-timezones
Затем установите нужный, например, Europe/Kyiv:
timedatectl set-timezone Europe/Kyiv
Затем проверьте:
7. Настройка локали
Локаль определяет язык и кодировку, которая будет использоваться в вашей системе, например, для включения русского языка установите значение ru_RU.UTF-8
localectl set-locale LANG=ru_RU.UTF-8
Затем смотрим что получилось:
Затем устанавливаем раскладку клавиатуры:
localectl set-keymap us
8. Отключите SELinux
Набор политик SELinux предназначены для контроля доступа к файлам в системе Linux, но если вы не собираетесь их использовать, то такую возможность можно отключить. Для этого выполните:
sed -i "s/(^SELINUX=).*/SELINUX=disabled/" /etc/selinux/config
Затем перезагрузите компьютер и проверьте, действительно ли возможность была отключена:
9. Создайте пользователя
Использовать систему от имени суперпользователя небезопасно и тем более небезопасно оставлять открытым доступ к root аккаунту по ssh. Сначала создайте обычного пользователя и установите для него пароль:
useradd имя_пользователя
# passwd пароль
Затем добавьте пользователя в группу wheel, чтобы разрешать пользователю работать от имени администратора:
usermod -G wheel имя_пользователя
Теперь осталось подправить настройки sudo, для этого добавьте такую строчку, если ее там еще нет:
%wheel ALL = (ALL) ALL
10. Включите сторонние репозитории
Добавлять сторонние репозитории к производственному серверу - это не очень хорошая идея, и в некоторых случаях может привести к плохим последствиям. Однако иногда могут понадобиться программы, которых в официальных репозиториях нет. Поэтому рассмотрим как добавить несколько репозиториев.
Для добавления репозитория Enterprise Linux Repository (EPEL) выполните:
yum install epel-release
# rpm -Uvh http://www.elrepo.org/elrepo-release-7.0-2.el7.elrepo.noarch.rpm
10. Настройка SSH
Чаще всего нам приходится работать с серверами не напрямую, а по сети, через SSH. Обычно служба SSH уже установлена и активирована, но для ее правильной работы нужно выполнить несколько настроек. Сначала нужно настроить использование только безопасного протокола, для этого откройте файл /etc/ssh/ssh_config и удалите строчку Protocol 2,1. А вместо нее добавьте:
Также нужно отключить вход от имени суперпользователя:
PermitRootLogin no
11. Установите веб-сервер Apache
Если вы планируете использовать машину в качестве веб-сервера, вам понадобится Apache. С помощью него вы можете размещать веб-сайты, мультимедиа контент, клиентские программы и многое другое. Для установки выполните:
yum install httpd

Когда установка будет завершена, перед тем, как вы сможете перейти к работе нужно разрешить HTTP в брандмауере:
firewall-cmd --add-service=http
# firewall-cmd -permanent -add-port=3221/tcp
# firewall-cmd --reload
Теперь осталось добавить Apache в автозагрузку:
systemctl start httpd.service
# systemctl enable httpd.service

12. Установите PHP
PHP - это современный язык веб-приложений и скриптов. Он часто используется в качестве языка программирования общего назначения. Для установки выполните:
После установки необходимо перезапустить Apache:
echo -e "" > /var/www/html/phpinfo.php
Затем откройте созданный файл в браузере:
links http://127.0.0.1/phpinfo.php
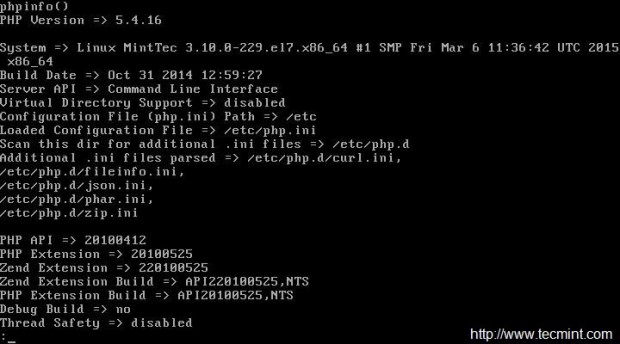
13. Установка базы данных
MariaDB - это база данных, основанная на исходном коде MySQL. Дистрибутивы Linux на базе Red Hat используют MariaDB вместо MySQL. Базы данных - незаменимая вещь на сервере, поэтому настройка CentOS после установки должна включать ее установку. Для установки MariaDB наберите:
yum install mariadb-server mariadb
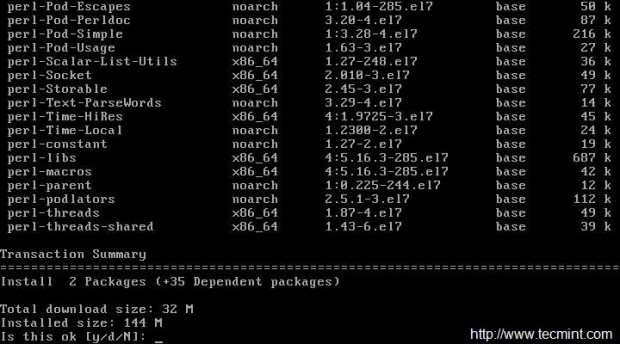
Затем запустите и добавьте в автозагрузку:
systemctl start mariadb.service
# systemctl enable mariadb.service
И разрешите в использование службы в брандмауэре:
firewall-cmd --add-service=mysql
Осталось запустить скрипт настройки:
/usr/bin/mysql_secure_installation

14. Установите GCC
GCC расшифровывается как GNU Compiler Collection, это набор компиляторов, которые считаются стандартом для сборки программ в Linux. Но по умолчанию он не поставляется с CentOS, поэтому для установки наберите:

Затем вы можете посмотреть версию GCC:

15. Установите Java
Java - это объективно-ориентированный язык программирования общего назначения. Он не устанавливается по умолчанию, поэтому настройка CentOS 7 после установки может включать и его установку. Для этого выполните:
yum install java

Затем проверьте версию:

Выводы
В этой статье мы рассмотрели как выполняется настройка сервера CentOS 7 после установки. Как видите, есть много элементарных действий, которые желательно сделать перед тем, как использовать сервер на производстве. Если у вас остались вопросы, спрашивайте в комментариях!
Настройка сети в CentOS 7
Который описан в соответствующей статье, необходимо выполнить ряд базовых настроек. Одна из которых — настройка сетевых подключений. Рассмотрим по порядку данную операцию.
У начинающих пользователей Linux могут возникнуть затруднения на самом первом этапе — не получится проверить текущее состояние сети командой ifconfig (будет выдаваться сообщение — команда не найдена). Это не проблема, это особенность работы CentOS, поэтому данную команду необходимо запускать от суперпользователя (администратора) командой:
Причина заключается в том, что обычные пользователи системы и root пользователь имеют различные переменные окружения PATH (вы можете посмотреть PATH пользователя при помощи echo $PATH). После ввода команды Linux, оболочка будет искать пользовательский PATH, чтобы попытаться найти команду для запуска. Она начинает поиск в каждой директории указанной в PATH, пока цель не будет найдена. Команды обычных пользователей обычно расположены в /usr/local/bin, /usr/bin и /bin. А команды пользователя root распологаются в основном в /usr/local/sbin, /usr/sbin, /sbin и корневой PATH это отражает. Поэтому, когда вы становитесь суперпользователем при помощи «su -«, то вы также принимаете и новый путь PATH к основным командам. А используя только ‘su’, сохраняется пользовательский путь PATH по умолчанию, следовательно, при попытке выполнить программу расположенную в /usr/local/sbin, /usr/sbin, /sbin выдаст результат: ‘command not found’ error. Для более детального объяснения, смотрите справочную страницу (man bash), особенно раздел login shells. Таким образом, вы или должны указывать полный путь к команде (пример — /sbin/ifconfig) при использовании ‘su’, либо использовать ‘su -‘, когда становитесь root-ом.
Для проверки текущих сетевых настроек стоит использовать команду:
При работе в ОС семейства Linux, необходимо знать и понимать, что все аппаратные и программные устройства, а также различные параметры самой операционной системы и программ хранятся в конфигурационных файлах. Таким образом, конфигурационные файлы интерфейсов управляют программными интерфейсами отдельных сетевых устройств. При загрузке ОС происходит считывание этих файлов и информации в ней, на основе которой и происходит определение необходимых (используемых и настроенных) интерфейсов, а также их запуск.
Такие файлы обычно называются ifcfg-<имя> , где <имя> относится к имени устройства, которое управляется этим конфигурационным файлом. Как было сказано выше — все интерфейсы и параметры ОС хранятся в различных специализированных файлах, что дает администратору удобною и гибкую возможность настройки параметров ОС и оборудования.
Настройка сетевого интерфейса
Настроим сетевой интерфейс путем редактирования конфигурационного файла, который расположен в директории /etc/sysconfig/network-scripts/
В моем случае кабель подключен в первый (и единственный) сетевой адаптер, который называется в системе eth0 . Выполним редактирование соответствующего файла:
# vi /etc/sysconfig/network-scripts/ifcfg-eth0
Напоминаю, чтобы внести изменения в содержание файла в редакторе vi — необходимо:
- нажать клавишу «i» или «Insert»
- для выхода из режима редактирования — «esc»
- для сохранения внесенных изменений — «Shift+:» затем «wq» и нажать «Enter»
Для сети со статическим IP адресом:
DEVICE=»eth0″
BOOTPROTO=»none»
ONBOOT=»yes»
IPADDR=»192.168.1.100″
NETMASK=»255.255.255.0″
GATEWAY=»192.168.1.1″
Для сети с использованием DHCP:
DEVICE=»eth0″
BOOTPROTO=»dhcp»
ONBOOT=»yes»
Комментарии выполненных действий:
Настройке сети
Выполняем редактирование сетевого конфигурационного файла:
# vi /etc/sysconfig/network
Вводим следующие данные:
NETWORKING=»yes»
HOSTNAME=»Имя.Вашего.Сервера» или рабочей станции
Для корректного применения настроек (чтобы они вступили в силу) выполняем перезапуск сети:
# /etc/init.d/network restart
Если изменения в файле /etc/sysconfig/network не требуются, тогда можно рестартануть только интерфейс:
# ifdown eth0 && ifup eth0
Также стоит знать, что настройку сети можно выполнить более быстро , выполним данные команды:
ifconfig eth0 192.168.Х.Х netmask 255.255.255.0
Для отключения сетевого интерфейса выполните:
Если же вы хотите, чтобы настройки были получены автоматически по DHCP, то выполните следующую команду:
В данном случае, чтобы прекратить работу сетевого интерфейса необходимо будет завершить работу программы dhclient:
НО! При настройке сети подобным образом, после перезагрузки конфигурирование придется производить заново.
Настройка DNS
Открываем файл ‘resolv.conf’ :


 Беспроводная акустика JBL GO Black (JBLGOBLK) - Отзывы Внешний вид и элементы управления
Беспроводная акустика JBL GO Black (JBLGOBLK) - Отзывы Внешний вид и элементы управления Виртуальный компьютерный музей Dx связь
Виртуальный компьютерный музей Dx связь Как шифровалась связь: технологии защиты в годы войны Вч связь по линиям электропередачи
Как шифровалась связь: технологии защиты в годы войны Вч связь по линиям электропередачи Почему возникает ошибка "Использование модальных окон в данном режиме запрещено"?
Почему возникает ошибка "Использование модальных окон в данном режиме запрещено"?