Изменение пароля вай фай роутера тп линк. Защита беспроводной сети Wi-Fi
Прошло то время, когда интернет подключался к пк только посредством проводного соединения. Сейчас все современные гаджеты поддерживают функцию Wi-Fi и могут работать в беспроводной сети настолько же хорошо, как и при прямом соединении проводом! Практически в каждой квартире для удовлетворения Wi-Fi потребностей используется специальное устройство, роутер. В основном такие сети используются для домашнего или офисного обслуживания.
Содержание:
Беспроводная сеть может распространяться на десятки метров, в зависимости от мощности роутера. И что бы незваные гости не использовали ваш трафик, нужно знать, как запаролить вай фай роутер.
Как поставить пароль на wifi роутер (запаролить)?
В данной статье рассмотрим принцип изменения пароля, ведь независимо от производителя, будь то Asus, D-link, TP-link, Zyxel, он идентичен. Все поставленные вами настройки можно будет легко изменить, а еще легче сбросить до заводских. Необходимо осознавать важность данного действия, ведь все устройства объединяются в общую локальную сеть и к данным можно получить доступ. Что бы этого не произошло необходимо защитить сеть паролем!
 Изменение настроек роутера производится через веб-интерфейс. На той же этикетке, на задней крышке роутера написан «сайт», который состоит только из цифр и точек (обычно это 192.168.1.1 или что-то похожее). Его необходимо ввести в адресную строку браузера, которым вы пользуетесь для просмотра веб страниц. Перед вами откроется окошко, куда нужно ввести заводской логин и пароль, указанные на той же этикетке, на обратной стороне роутера. По умолчанию они выставляются — “admin и admin” соответственно. Как ввели эти данные нажимаем кнопочку “Log In”.
Изменение настроек роутера производится через веб-интерфейс. На той же этикетке, на задней крышке роутера написан «сайт», который состоит только из цифр и точек (обычно это 192.168.1.1 или что-то похожее). Его необходимо ввести в адресную строку браузера, которым вы пользуетесь для просмотра веб страниц. Перед вами откроется окошко, куда нужно ввести заводской логин и пароль, указанные на той же этикетке, на обратной стороне роутера. По умолчанию они выставляются — “admin и admin” соответственно. Как ввели эти данные нажимаем кнопочку “Log In”.
Если кто-то поменял заводской логин и пароль вашего роутре, или вы его попросту забыли, вы можете нажать кнопочку Reset, чтобы вернуть все настройки роутера (в том числе логин и пароль для доступа к его настройкам) к первоначальным (дефолтным). Обычно кнопка Reset вдавлена и для ее нажатия нужно вооружиться спичкой или зубочисткой.
Итак, перед вами открылась карта сайта – это основное меню управления роутером. Ваша задача найти вкладку Security. После этого мы попадем на страничку, где вам нужно будет найти поля с названиями “Password” и “Confirm the password”. Ваша задача в каждом из полей написать придуманный вами пароль. Какой пароль лучше составить для защиты вашей сети — расскажем чуть позже.
После того как вы написали новый пароль в двух ответствующих полях, нажимайте клавишу Save Setting. В идеале еще изменить значение логина, поменяв стандартный “admin” на “hamer17” (к примеру), так роутер будет сильнее защищен от взлома — теперь вы знаете как запаролить wifi.
Некоторые пользователи после всех проделанных пунктов задаются вопросом как изменить пароль на wifi. Да точно так же, как и поставить его! Вам нужно зайти на карту сайта, используя ваш пароль и логин. И во вкладке Security написать новое значение пароля, сохранив его, вот и все!

Какой пароль выбрать для WiFi?
Это самый важный момент, который касается защиты всей системы беспроводной сети. Нередко бывают случаи взлома пароля от Wi-Fi путем простого его подбора. Т.е. использовать нужно такой пароль, о котором никто и не догадается, который сложно подобрать. Кстати, существует много программ для взлома (подбора) пароля, но даже они не смогут разгадать сложный пароль, подбор сложного пароля займет у них несколько десятков лет. Итак, рассмотри основные принципы составления пароля:
- Не применяйте примитивный пароль, отбросьте варианты qwerty или 12345 и подобные!
- Пароль должен содержать как цифры, буквы, так и спец-символы (*, %, # и т.д.), тогда его гораздо труднее взломать.
- Используйте не связанную с вами информацию. Т.е. год рождения или адрес дома в котором вы живете – для пароля не подходит.
- При составлении пароля учитывайте регистр букв. Другими словами, пароль должен содержать как строчные, так и заглавные буквы.
Внимание! Ваш пароль не должен быть менее восьми символов!
Если вы воспользуетесь данными, то сможете защитить свою беспроводную сеть на 100%. Вот и все, оказалось вопрос: «Как поставить пароль на wifi?» не такой трудный! Удачи в этом нелегком деле!
Беспроводная сеть Wi-Fi, то есть передача данных по воздуху посредством радио волн, все больше оттесняет проводные сети, основанные на проводах. И этому есть объяснение – Wi-Fi попросту удобнее. Еще совсем недавно проводные сети господствовали, так как скорость передачи информации через вай фай была крайне низкая. Но технологии не стоят на месте, и примером тому является беспроводной стандарт IEEE 802.11ac, развивающая скорость до 6.77 Гбит/с (правда, как стандарт его примут в начале 2014 года, но это вопрос времени). Но в беспроводных компьютерных сетях очень важно помнить про защиту, так как подключиться к ней может любой желающий, и данная статья расскажет, как запаролить вай фай роутер, беспроводную сеть, и другие моменты относительно защиты от непрошенных гостей.
Логотип защиты Wi-Fi
Немного подробнее остановимся на вопросе — что это за пароли, и почему их два? Дело в том, что настройка маршрутизатора производится через веб интерфейс. Это означает, что человек, находясь за стенкой, либо на улице, может подключиться к роутеру и попросту «убить» его, получив от этого удовольствие. Для этого мы устанавливаем первый пароль, запрашиваемый при входе в меню настроек устройства.
Второй пароль – для коннекта к беспроводной сети. То есть обнаружив Wi-Fi, мы нажимает «подключиться», и вдруг появляется требование ввести пароль. Если пользователь его не знает, то все, воровать чужой Интернет не выйдет.
Защита веб интерфейса маршрутизатора
Сначала остановимся на защите от несанкционированной настройки устройства. Как правило, имя пользователя и пароль уже предварительно установлен заводом-изготовителем, но он одинаков для всех аппаратов («admin» + «1234» для ZyXEL, и «admin» + «admin» для других производителей). Это знает каждый, и поэтому дефолтный пароль необходимо менять сразу, при первом входе в настройки.

Имя и пароль указаны на днище роутера
Рассмотрим несколько наиболее распространенных моделей, как именно запоролить вход.
Маршрутизатор первый
Первый будет D-Link dir3000.

Первый роутер
Подключаемся к роутеру через компьютер, запускаем любой веб браузер, в строку с адресом вводим 192.168.0.1. Роутер попросить авторизоваться – вводим заводские имя и пароль.

Вход в настройки
Откроется меню настроек. Переходим в меню «Система», в раскрывшемся списке жмем «Пароль администратора». Откроется окно с настройками пароля.

Смена пароля администратора
Внимание! Чтобы пароль был сложный, но и не забыть его, удобно в его качестве использовать mac-адрес или серийный номер роутера, которые указаны на этикетке под днищем маршрутизатора!
Аппарат сразу перезагрузится, и предложит произвести вход в меню под уже новым паролем.
Маршрутизатор второй
Вторым устройством рассмотрим фирму производителя TP-Link, модель tl-wr740n.

Второй маршрутизатор
Вход в меню настроек идентичный предыдущему. Внешний вид меню, разумеется, отличается, при чем русификация имеется далеко не на всех версиях прошивки. Но разобрать все равно не сложно. Выбираем меню «Maintenance», далее подменю «System Tools», далее подпункт «Password» (пароль).

Смена пароля администратора
В поле «Old User Name» и «Old Password» пишем текущие имя и пароль, в третей строке пишем новое имя пользователя, в следующих четвертой и пятой строке – новый пароль. Запоминаем изменения настроек, нажав кнопку «Save».
Роутер также автоматически перезагрузится, и заходи под новым именем/паролем.
Мы узнали, как запаролить роутер, далее ознакомимся со второй частью темы – защита непосредственно беспроводной сети. Требование вести пароль появляется при попытке подключиться к Wi-Fi сети другим беспроводным устройством – компьютером, смартфоном, планшетным компьютером и т.д.

Ввод пароля для подключения с Wi-Fi
Технология также будет рассмотрена на примере предыдущих маршрутизаторов. Важно понять саму суть, в таком случае не важно, какой маршрутизатор, данная процедура однотипна для всех.
Маршрутизатор первый
Начнем с D-Link dir3000. Снова заходим в меню настроек, в начальном окне выбираем пункт «Wi-Fi», далее подменю «Настройка безопасности».

Настройка пароля Wi-Fi
В списке «Сетевая аутентификация» предлагается на выбор несколько технологий шифровки пароля. Наиболее крипто стойкий, то есть не поддающийся взлому, признан «WPA-PSK/WPA2-PSK». Выбираем его. Далее в поле «Ключ шифрования» придумываем и пишем наш пароль, который обязан нескольким требованиям:
Ключ не может быть короче 8 символов;
Ключ должен состоять исключительно из букв латинского алфавита и цифр, желательно вперемешку;
Регистр букв имеет значение.
Сохраняем настройки, нажав кнопку «Изменить» в нижнем правом углу.
Маршрутизатор второй

Настройка безопасности Wi-Fi
Выбираем тип шифрования «WPA-PSK/WPA2-PSK», и в строке «PSK Password» пишем наш пароль. Требования к паролю, как и на предыдущем роутере (как и для всех остальных).
Жмем «Save», чтобы настройки сохранились.
Также можно изучить данную процедуру по видео уроку:
Безопасность беспроводной сети — это не та вещь, которой стоит пренебрегать. Конечно, Ваш домашний Вай-Фай и сеть между ноутбуком и планшетом мало заинтересует профессиональных хакеров, т.к. там нет ничего интересного. Но вот жадного и хитрого соседа еще как может заинтересовать — халява она такая))). Да и вообще, Вы же запираете дом, закрываете машину. Поэтому поставить пароль на Wi-Fi — то же дело нужное. Для этого не надо вызывать компьютерного мастера или настройщика — Вам по силам это сделать самостоятельно, ведь это дело нескольких минут.
Сейчас я расскажу Вам как на роутере посмотреть и поменять пароль на WiFi чтобы его так просто не взломали.
Начать, пожалуй, надо с того, что надо придумать ключевую фразу. Для этого используем три золотых правила:
1. Длина пароля.
Да, представьте себе, этот параметр имеет немаловажное значение. Последовательность в 4 символа может быть взломана за несколько минут.Считается что оптимальная длина пароля Вай-Фай — 8 символов. Можно и больше, главное, чтобы не менее 8. Действительно, если это не последовательность типа 12345678 или qwertyui, то время на взлом через подбор ключа безопаности вай-фай или перебор пл словарю уже займёт немаленькое.
2. Сложность.
Пароль должен содержать как буквы, так и цифры. При этом буквы надо делать как строчные, так и заглавные. Если Вы живете в частном доме где-нибудь на отшибе хватит и такого. Вряд ли у Вас появиться сосед-хакер. В многоэтажке уже стоит делать позаковырестее. Т.е. добавляем в ключ ещё и один или пару спецсимволов:
!@#$%^&*,;».
После этого проверяем его на сложность тут — ссылка .
3. Атипичность.
Не используйте простые слова и комбинации, которые используют ещё миллионы людей. К примеру:
12345678
password
abc123
qwerty
iloveyou
11111111
Не стоит в этих целях использовать своё имя или имена близких, фамилии, названия улиц.
Соблюдение этих трёх простых правил поможет Вам сделать надежный ключ, устойчивый к попыткам взлома юных хакеров.
Следующий шаг — соответствующая настройка безопасности Wi-Fi на роутере. Ниже я приведу примеры на беспроводных маршрутизаторах самых популярных производителей сетевого оборудования. Если Вашего устройства там нет — не отчаивайтесь. Делайте всё по аналогии. Порядок действий такой — надо зайти в веб-интерфейс роутера по адресу http://192.168.1.1. В случае D-Link, Tenda и NetGear это может быть адрес http://192.168.0.1. В любом случае, ай-пи своего устройства Вы можете посмотреть в наклейке на нижней части устройства:

Там же указывается и логин с паролем по-умолчанию.
После этого нужно найти раздел Wireless или Wi-Fi (В русскоязычном варианте раздел может называться «Беспроводная сеть» или «Беспроводное») и зайти в него.
Там будет подраздел Security (Безопасность), где надо найти параметр Version (Версия) или Type (Тип, метод проверки) и выставить его в значение WPA-PSK/WPS2-PSK mixed или только WPA2-PSK. А затем в поле Password, Passphrase или Key ввести пароль на Вай-Фай и сохранить настройки. И всего делов-то! А теперь примеры:
Asus:
На старых моделях типа WL-G500vP, WL-G520GU и RT-G32, а так же первых RT-N10 и RT-N12 веб-интерфейс был выполнен в синих тонах. В главном меню выбираем Дополнительные настройки >>> Беспроводная сеть . Вкладка «Общие»:

У большинства современных роутеров Асус идет уже новая прошивка с интерфейсом темного цвета. Расположение пунктов меню то же самое:
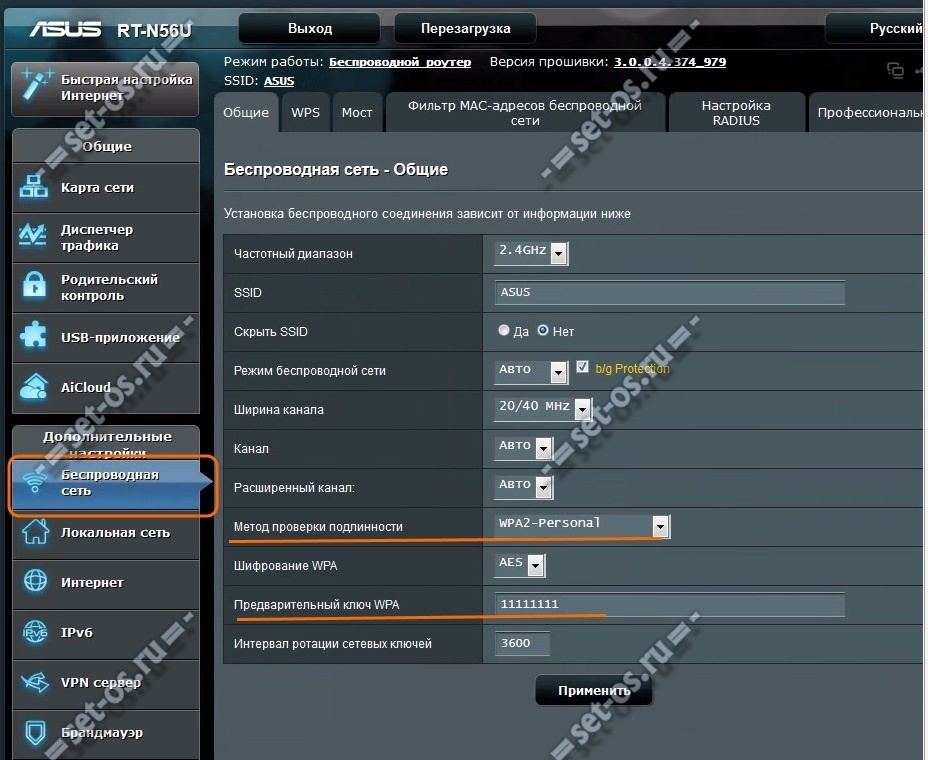
В списке «Метод проверки подлинности» выбираем WPA2-Personal , в поле «Предварительный ключ WPA» прописываем пароль и жмем на кнопку Применить .
D-Link:
У роутеров D-Link 2013-го года с темным интерфейсом надо перейти в расширенные настройки и там найти раздел Wi-Fi :

Выбираем пункт Настройка безопасности . Откроется вот такое окошко:

В новом веб-интерфейсе 2014 года в меню справа надо выбрать пункт меню Wi-Fi >>> Настройки безопасности :

Параметр «Сетевая аутентификация» выставляем в значение «WPA-PSK/WPA2-PSK mixed» или «WPA2-PSK», а в поле «Ключ шифрования PSK» — пароль на Вай-Фай. Кликаем на кнопку «Применить».
TP-Link:
Веб-конфигуратор большинства SOHO-роутеров производства компании TP-Link уже внешне давно не менялся. Единственное различие — используемый в интерфейсе язык. В русскоязычном варианте Вам надо зайти в раздел Беспроводной режим >>> Защита беспроводного режима :

В англоязычном — Wireless => Wireless Security :

Ставим жирную точку в раздел WPA/WPA2-Personal . Затем, в списке Версия (Version) ставим WPA2-PSK и в поле Пароль PSK (Wireless Password) прописываем ключ сети.
Zyxel:
У роутеров Zyxel сейчас популярны модели семейства Keenetic.
У первой версии надо было в меню справа выбирать пункт Сеть Wi-Fi >>> Безопасность
:

В поле «Проверка подлинности» выставляем WPA-PSK/WPA2-PSK , а в поле «Сетевой ключ(ASCII)» вписываем пароль сети.
В новых Keenetic II всё изменилось коренным образом. Теперь в нижнем меню надо щелкнуть на значок в виде индикатора беспроводной сети. Откроется раздел «Сеть Wi-Fi»:

На вкладке «Точка доступа» в списке «Защита сети» выставляем WPA2-PSK и в поле «Ключ сети» — вводим пароль. Нажимаем кнопку Применить . Готово!
Беспроводными сетями в многоэтажных домах сейчас забит весь диапазон 2.4 GHz. WiFi роутер есть практически в каждой квартире. А вот про свою безопасность задумываются не все. Нет-нет, да и встретишь где-нибудь открытую сеть без авторизации. Сегодня, когда мощенников можно встретить почти на каждом углу, так делать нельзя ни в коем случае! И именно поэтому все производители сетевого оборудования настаивают на одном - надо обязательно запароль Вай-Фай на роутере, чтобы никто из посторонних не смог подключится. Многие ещё настаивают на том, что надо дополнительно включать фильтрацию по MAC-адресу, но я такую меру для обычной домашней сети считаю излишней.
На всех современных WiFi модемах и роутерах установка парольной защиты на беспроводную сеть имеет идентичный сценарий, несмотря на разницу во внешнем оформлении интерфейса настройки. Для примера рассмотрим самые популярные модели - D-Link DIR-300 и DIR-615 .
Начинаем с того, что смотрим в наклейку на роутере. Нас здесь интересует IP-адрес и логин с паролем:

После этого запускаем любой веб-браузер и вводим АйПи с наклейки в адресную строку. В ответ должна открыться форма авторизации.

Вводим логин и пароль и паподаем в меню настроек беспроводного маршрутизатора.
Для того, чтобы запаролить WiFi на роутере или модеме, Вам надо найти в меню раздел WiFi.
Обычно в этом разделе есть подраздел Настройки Безопасности
(Wireless Security). Заходим в него.
 ж
ж
Для того, чтобы правильно и грамотно запаролить беспроводную сеть Вай-Фай на роутере надо сначала правильно выбрать стандарт безопасности, который будет использоваться. Для этого в списке "Сетевая аутентификация" надо выбрать значение WPA2-PSK , Так как на сегодняшний день это самый надёжный и безопасный стандарт, позволяющий максимально обезопасить свой домашний WiFi от посягательств из вне. Ниже проверяем, чтобы в поле списке "WPA-шифрование" стояло значение AES . В поле "Ключ шифрования PSK" надо придумать и ввести пароль, который будет спрашивать роутер при попытке клиентов подключиться к нему по Вай-Фаю. Его лучше всего делать смешанным из цифр и букв английского алфавита. Русскую кириллицу сетевые устройства не понимают. Длину пароля лучше делать не менее 8-10 знаков, тогда взламывать его будет ой как сложно. Применяем и сохраняем настройки. Теперь Ваш роутер имеет надёжно защищёный WiFi.
Замечание: Я настоятельно рекомендую в обязательном порядке отключать технологию WPS . Это единственная значимая уязвимость,которой подвержены современные беспроводные роутеры. Для того, чтобы это сделать, надо зайти в раздел меню, который так и называется "WPS" и снять галочку "Включить" (Enable).


 Настройка и подключение приставки цифрового телевидения
Настройка и подключение приставки цифрового телевидения Настройка и подключение приставки цифрового телевидения
Настройка и подключение приставки цифрового телевидения Беспроводная акустика JBL GO Black (JBLGOBLK) - Отзывы Внешний вид и элементы управления
Беспроводная акустика JBL GO Black (JBLGOBLK) - Отзывы Внешний вид и элементы управления Виртуальный компьютерный музей Dx связь
Виртуальный компьютерный музей Dx связь