Градусы процессора. Как узнать температуру ноутбука? Какая должна быть температура ноутбука
Многие пользователи отдают предпочтение ноутбукам вместо стационарных компьютеров из-за того что они более компактны, мобильны и практически бесшумны в работе при малых нагрузках. Повышенный шум вентиляторов ноутбука и/или сильный нагрев его корпуса может быть сигналом о каких-либо неполадках в системе его охлаждения и первое что следует сделать в такой ситуации - проверить температуру ноутбука и его основных тепловыделяющих компонентов.
Как узнать температуру ноутбукаС целью определения температуры основных комплектующих компьютеров выпущено большое количество платных и бесплатных утилит. В данной статье далее будут рассмотрены только самые популярные бесплатные и условно бесплатные утилиты.
Но для начала давайте определимся какие детали ноутбуков могут выделять большое количество тепла и имеют встроенные средства (сенсоры) для контроля температуры.
- Центральный процессор.
Является деталью, которая участвует во всех операциях и наиболее интенсивно выделяет тепло в ноутбуке. Все современные процессоры имеют не только сенсоры для контроля температуры, но и системы защиты от перегрева, которая при достижении определенных значений нагрева резко снижает производительность процессора, защищая его тем самым от выхода из строя.
- Видеокарта.
Процессоры современных видеокарт стали настолько мощны, что превосходят по производительности центральные процессоры компьютеров относительно недавнего времени. Значить они имеют и соответствующее тепловыделение. Пиковых значений выделение тепла видеокартами достигает в компьютерных играх со сложной графикой.
- Элементы системной платы.
Занимают «почетное» третье место в списке тепловыделяющих устройств. К таким элементам относятся северный и южный мосты. Северный мост является контроллером памяти, а южный – ввода/вывода.
Роль остальных компонентов в общем тепловыделении ноутбука весьма незначительна.
Рассмотрим программы, которые могут следить за температурой отдельных комплектующих ноутбука и вовремя подсказать вам о неполадках в системе его охлаждения. Какие значения температур можно считать нормальными для ноутбука
Какие значения температур можно считать нормальными для ноутбука
Современный ноутбук - это очень компактное устройство с плотнорасположенной схемотехникой. Как правило, его детали работают в более теплонагруженных условиях, чем аналогичные компоненты в стационарных компьютерах. Допустимыми для ноутбука можно ориентировочно считать следующие температуры:
- центральный процессор до 105º C;
- видеокарта до 95º C.
Превышение указанных значений может свидетельствовать о неполадках в системе охлаждения ноутбука. Возможными причинами неполадок могут быть засорение системы охлаждения пылью и высыхание теплопроводящих паст.
Перегрев ПК не приводит ни к чему хорошему. Из-за высокой температуры процессора компьютер или ноутбук может начать работать нестабильно. И это самый благоприятный исход. В худшем случае могут выйти из строя комплектующие ПК. Чтобы избежать подобных неприятностей, необходимо следить за температурой компьютера. В данной статье мы обсудим лучшие программы для мониторинга температуры процессора.
Небольшая утилита, которая осуществляет контроль температуры процессора. Приложение получает данные с температурных датчиков, которые имеются в каждом ПК или же лептопе. Софтина показывает не только температуру каждого ядра, но и его загруженность, частоту и т.д. Утилита отображает нормальную температуру процессора ноутбука (для каждой модели лептопа этот показатель немного разнится).
Если температура превышает допустимые нормы, то Core Temp не только сообщает об этом пользователю, но и пытается предотвратить перегрев. Для этого утилита переводит ПК в спящий режим, активирует гибернацию или же попросту отключает ПК. Поведение в экстренных ситуациях юзер может настроить самостоятельно. Среди достоинств приложения также:
- Простой и понятный на уровне интуиции интерфейс.
- Наличие русскоязычной локализации.
- Программу можно скачать совершенно бесплатно.
Open Hardware Monitor
Еще один программный инструмент, позволяющий измерять температуру. Примечательно то, что данная утилита может мониторить нагрев не только процессора, но и других комплектующих ПК (жесткий диск и пр.). Программа подключается сразу ко всем датчикам, которые есть на системной плате. Благодаря этому можно получить исчерпывающую информацию о комплектующих.
Интерфейс программы удобен и не вызывает нареканий. В окне отображается текущая температура аппаратного компонента и максимально допустимые показатели, при которых наступает перегрев оборудования. Пользоваться утилитой просто. Понаблюдав за температурой процессора всего пару минут можно понять, есть ли тенденция к перегреву. Чтобы облегчить процесс мониторинга можно закрепить выбранные показатели на панели задач. И это далеко не все достоинства рассматриваемой программы. К плюсам также можно отнести следующее:
- Программа распространяется в виде исполняющего файла. Соответственно, устанавливать утилиту на ПК не нужно.
- Софтина распространяется бесплатно, и скачать ее можно на официальном интернет-сайте разработчика.
- Приложение работает на различных версиях ОС Виндовс начиная с XP и заканчивая десяткой.
CPU-Z
Программа, которая предоставляет исчерпывающую информацию о процессоре. Помимо температуры утилита позволяет узнать о производительности ПК, устойчивости центрального процессора к различным перегрузкам и т.д. И это далеко не все на что способен CPU-Z. Функционал данной утилиты довольно-таки обширен.
Например, с помощью этой программы можно считывать информацию о системной плате, получать сведения о различных аппаратных комплектующих и т.д. Причем софтина выдает не только марку и название железа. Программа предоставляет полные сведения вплоть до даты выпуска. Всю полученную информацию можно сохранить в виде текстового файла или же страницы HTML. Среди достоинств приложения также стоит подметить:
- Мультиплатформенность. Утилита работает не только на ОС семейства Виндовс. CPU-Z можно запустить и на обычном телефоне.
- Простой интерфейс. Произвести проверку процессора можно нажатием одной кнопки.
SpeedFan
Основное предназначение данной утилиты – разгон системы охлаждения. Тем не менее с помощью этой программы можно не только увеличить производительность вентиляторов, но и проверить температуру процессора и даже видеокарты. Именно по этой причине SpeedFan и попала в данный список.
Приложение удобно в плане эксплуатации. Все данные о температуре аппаратных компонентов отображается прямо на панели задач. Если температура какого-то программного компонента подобралась к критической отметке, то посредством SpeedFan можно предотвратить перегрев. Интерфейс у софтины дружелюбный. Поэтому разогнать кулеры сможет даже человек, который далек от мира информационных технологий. Если говорить о других достоинствах, то:
- Программа распространяется бесплатно.
- С помощью утилиты можно наблюдать за динамикой роста температуры посредством графика.
MSI Afterburner
Достойная программа для разгона CPU, видеочипа и оперативки. Утилита может похвастаться отличным функционалом. С помощью проги также можно произвести и его отдельных компонентов. Софтина берет данные с внутренних датчиков устройства.
Если вам нужна программа исключительно для мониторинга температуры, то, к сожалению, MSI Afterburner – это не ваш выбор. Отслеживать конкретный параметр в данной проге не особо удобно. Ведь помимо температуры в окне указано огромное количество конфигураций. Понять что к чему довольно трудно и на это требуется время. MSI Afterburner следует скачать, если вы заядлый геймер или графический дизайнер. Ведь в отличие от других прог, обозреваемая софтина позволяет:
- Получать различные параметры системных компонентов, начиная со скорости вращения вентиляторов и заканчивая напряжением, которое поступает на блок питания.
- Проверять корректность установленных конфигураций с помощью бенчмарка.
AIDA64
Вот еще одна хорошая программа для мониторинга температуры процессора и видеокарты. Приложение имеет доступ ко всем датчикам на системной плате. Поэтому через прогу можно измерить температуру любого аппаратного компонента. Однако это далеко не все возможности рассматриваемой софтины. AIDA64 включает в себя не один десяток тестов, с помощью которых можно проверить работу процессора, оперативной памяти, винчестера, видеоадаптера и прочих комплектующих.
В программе также есть комбинированный режим тестирования. Он сразу нагружает все аппаратные компоненты, проверяя ноутбук на устойчивость. Если в подобном режиме работы девайс продержался хотя бы 10 минут, можно сделать вывод, что ПК находится в отличном состоянии. Среди плюсов данной проги стоит отметить:
- Условно-бесплатная модель распространения. Программа платная, однако на протяжении 30 дней можно использовать пробную версию.
- Отчеты о проведенных тестах. Сведения о работоспособности различных системных компонентах можно сохранять в различных форматах.
- Детальная информация о процессоре, видеокарте и прочих комплектующих. С помощью проги можно определить оптимальную температурную нагрузку для любого компонента системы.
HWMonitor
Одна из самых популярных программ для измерения температуры процессора и видеокарты. Утилита выглядит просто и незамысловато. Однако внешность обманчива. Софтина подключается к огромному количеству датчиков чтобы узнать точную информацию о нагреве аппаратных компонентов ПК.
HWMonitor способна отображать как мгновенное значение температуры, так и диапазон параметров на протяжении определенного времени (в виде графика). Помимо этого с помощью софтины можно мониторить другие параметры процессора и видеокарты: частоту, энергопотребление, вольтаж и т.д.
CPU Thermometer
Простейшая, минималистичная температуры CPU. В отличие от вышеописанных утилит не обладает какими-то наворотами или же дополнительными функциями.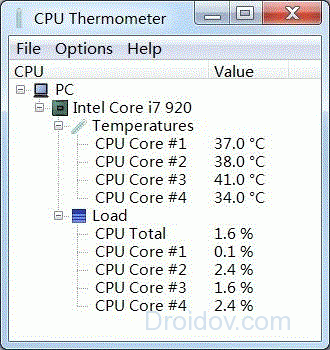
При запуске софтина выводит на экран информацию о загруженности ядре CPU и их общую температуру. Для удобства можно закрепить прогу на панель задач и в настройках включить «Запуск с ОС». CPU Thermometer – идеальное решение для неопытных пользователей, которым нужна лишь информация о температуре процессора.
Узнать температуру без программ
Опытные пользователи ПК наверняка знают о том, как узнать температуру процессора в ОС Windows 10 и 7 без использования стороннего программного обеспечения. 
Перед тем, как проверить температуру процессора в ОС Windows 10, надо зайти в БИОС. Для этого во время загрузки ПК нажмите на клавишу F2 или же F10 (все зависит от конкретной модели устройства). После этого отыщите раздел, в котором имеется информация о температуре CPU. Директория с нужными данными может называться по-разному. Вот список самых распространенных вариантов:
- Power
- PC Health Status (в некоторых случаях просто Status)
- Hardware Monitor (в некоторых случаях просто Monitor)
Проверка температуры через БИОС не может дать исчерпывающие сведения. Ведь по сути происходит мониторинг компонентов без всякой нагрузки. Во время работы БИОС процессор не задействован. Поэтому не удивляйтесь, если значение температуры CPU сильно изменится во время загрузки Виндовс или при запуске игр и прочих программ.
Вывод
В данной статье мы говорили о том, как посмотреть значения температуры процессора и видеокарты. Для этого нужно скачать одну из вышеперечисленных программ. Каждая из них способна подключаться к внутренним датчикам ПК и давать точную информацию. Конечно узнать температуру CPU можно и без применения стороннего ПО. Однако такие данные могут быть недостоверными и не отображать реального положения дел.
Если у вас возникли проблемы с производительностью компьютера, он стал часто «тормозить», «заикаться», особенно когда вы играете в компьютерные игры, редактируете или воспроизводите видео, первое что вам нужно сделать — это проверить температуру видеокарты.
Во-первых, следует отметить, что работа большинства видеокарт рассчитана на довольно высокие температурные пороги. Многие видеоадаптеры работают при температуре 60-70 градусов Цельсия и это абсолютно нормально.
Если все же вы подозреваете, что с вашей видеокартой не все в порядке, следует узнать ее температуру и если она окажется выше 100 градусов, то следует принять меры по охлаждению или замене видеоадаптера. Выявить и устранить проблему нужно как можно скорее, т.к. перегрев видеокарты может привести к ее поломке и выводу из строя остальных составных частей компьютера.
Также, следует отметить, что порог 100 градусов Цельсия не является эталонной величиной. Предельные значения температур зависят от производителя видеокарты и ее типа (встроенные, дискретные, для стационарного ПК, ноутбука и т.д.).
Самым простым способом проверить температуру видеокарты является использование специализированных программ. Давайте рассмотрим несколько утилит, с помощью которых можно это сделать.
- GPU-Z
- Speccy
- AIDA64
GPU-Z
GPU-Z — очень простая и на мой взгляд лучшая программа для определения температуры видеочипа. Скачать ее можно по этой ссылке: http://www.techpowerup.com/gpuz/
На первой вкладке «Graphics Card » отображаются основные характеристики видеокарты, такие как тактовая частота, объем памяти, версия драйвера и т.д. Если у вас 2 видеоадаптера (например, встроенный и дискретный), то в нижнем левом углу окна можно выбрать исследуемую карту.

Но нас больше будет интересовать вторая вкладка «Sensors ». Здесь вы увидите искомый параметр «GPU Temperature », который будет показывать текущее значение температуры видеочипа.

Если последовательно щелкать мышью на значении температуры, то будет отображаться минимальное, максимальное и среднее значение за измеряемый период.
Speccy
Скачайте и установите программу, используя эту ссылку: http://www.piriform.com/Speccy
После запуска приложения вы увидите основные характеристики вашего компьютера. В разделе «Graphics » или «Графические устройства » (в зависимости от выбранного языка интерфейса) будет отображаться текущая температура вашего видеоадаптера.

В меню слева расположены пункты, отвечающие за другие компоненты вашего компьютера. Выбрав соответствующий пункт, можно посмотреть более детальную информацию по отдельным комплектующим.
Недостатком этой программы является то, что она не всегда отображает температуру видеокарт, особенно встроенных.
Далее рассмотрим еще одну простую утилиту HWMonitor. Инсталлятор или portable-версию можно скачать с официального сайта: http://www.cpuid.com/softwares/hwmonitor.html

Тут, как и в предыдущей программе, будут отображены значения датчиков основных компонентов компьютера. Текущую, минимальную и максимальную температуру видеочипа можно посмотреть в соответствующем пункте.
На первой вкладке справа будет отображаться список температурных датчиков и их значения.

Нас будет интересовать только пункт «GPU », в котором и будет отображаться текущая температура видеокарты.
На выбор можно скачать portable или install версии для 32 и 64-битных систем.
Как и большинство аналогичных программ HWinfo служить для просмотра информации о различных компонентах компьютера. Чтобы найти показания температуры видеоадаптера нужно нажать кнопку «Sensors » и найти необходимый раздел в списке датчиков.

AIDA64
Это платная программа для тестирования и диагностики компьютера с помощью которой также можно посмотреть температуру видеочипа. Хотя приложение платное, у него есть пробный 30-дневный период, которого вполне достаточно, чтобы посмотреть и протестировать нужный показатель.
Запустив приложение, нужно в древовидном списке слева перейти к следующему пункту «Компьютер -> Датчики ». Здесь вы увидите список показаний основных датчиков компьютера, среди которых есть значение температуры видеокарты.

Существуют еще специализированные утилиты для определенных моделей видеокарт, (например, NVIDIA Control Panel, NVIDIA GPU Temp, ATI Tool, ATI Tray Tools и др.) с помощью которых также можно определить температуру видеокарты, но т.к. она подходят не для всех видеоадаптеров, мы не будем рассматривать их в рамках данной статьи.
В заключение хотелось бы сказать, что основными причинами слишком высокой температуры видеокарты являются: пыль на вентиляторе карты и в системном блоке, плохой воздухообмен, выход из строя кулера и высыхание термопасты на графическом процессоре.
Добрый день.
Когда компьютер начинает вести себя подозрительно: например, самостоятельно выключаться, перезагружаться, виснуть, тормозить - то одна из первых рекомендаций большинства мастеров и опытных пользователей - это проверка его температуры.
Чаще всего требуется узнать температуру следующих компонентов компьютера: видеокарты, процессора, жесткого диска, иногда, материнской платы.
Самый простой способ, чтобы узнать температуру компьютера - это воспользоваться специальными утилитами. Им и повещена данная статья…
HWMonitor (универсальная утилита определения температуры)
Бесплатная утилита для определения температуры основных компонентов компьютера. На сайте производителя можно скачать портативную версию (такая версия не нуждается в установке - просто запустил и пользуешься!).
На скриншоте выше (рис. 1) показана температура двух-ядерного процессора Intel Core i3 и жесткого диска Toshiba. Утилита работает в новых версиях Windows 7, 8, 10 и поддерживает 32 и 64 bit’s системы.
Core Temp (поможет узнать температуру процессора)

Рис. 2. Core Temp главное окно
Совсем небольшая утилита, которая очень точно показывает температуру процессора. Кстати, температура будет отображаться для каждого ядра процессора. Кроме этого, будет показана загрузка ядер и частота их работы.
Утилита позволяет в режиме реального времени смотреть за загрузкой процессора и вести мониторинг его температуры. Очень будет полезна при полноценной диагностике ПК.
Speccy
Рис. 2. Speccy - главное окно программы
Очень удобная утилита, которая позволяет быстро и достаточно точно узнать температуру основных компонентов ПК: процессора (CPU на рис. 2), материнской платы (Motherboard), жесткого диска (Storage) и видеокарты.
На сайте разработчиков можно скачать так же портативную версию, не требующую установки. Кстати, помимо температуры, эта утилита расскажет практически все характеристики любой железки, установленной в вашем компьютере!
AIDA64 (температура основных компонентов + характеристики ПК)
Одна из самых лучших и популярных утилит для определение характеристик компьютера (ноутбука). Пригодиться вам не только для определения температуры, но и для настройки автозагрузки Windows, поможет при поиске драйверов, определит точную модель любой железки в ПК и многое многое другое!
Чтобы посмотреть температуру основных компонентов ПК - запустите AIDA и перейдите в раздел Компьютер/Датчики . Утилите понадобиться 5-10 сек. времени для отображения показателей датчиков.
SpeedFan
Рис. 4. SpeedFan
Бесплатная утилита, которая не только следит за показаниями датчиков материнской платы, видеокарты, жесткого диска, процессора, но и позволяет регулировать скорость вращения кулеров (кстати, во многих случаях позволяет избавиться от раздражающего шума).
Кстати, SpeedFan так же анализирует и дает оценку температуре: например, если температура HDD как на рис. 4 составляет 40-41 гр. Ц. - то программа выдаст зеленую галочку (все в порядке). Если температура превысит оптимальное значение - галочка станет оранжевой*.
Какая оптимальная температура компонентов ПК?
Как снизить температуру компьютера/ноутбука
3. В летнее время года, когда температура в помещении повышается порой до 30-40 гр. Ц. - рекомендуется открыть крышку системного блока и направить против него обычный вентилятор.
4. Для ноутбуков в продаже имеются специальные подставки. Такая подставка способна снизить температуру на 5-10 гр. Ц.
5. Если речь идет о ноутбуках, то еще одна рекомендация: ноутбук лучше ставить на чистую, ровную и сухую поверхность, так чтобы его вентиляционные отверстия были открыты (когда вы его ложите на кровать или диван - часть отверстий перекрывается из-за чего температура внутри корпуса устройства начинает расти).
На этом у меня все. За дополнения к статье - отдельное спасибо. Всего наилучшего!
Здравствуйте, уважаемые читатели блога сайт. Все наверное знают, что любой компонент электроники обладает сопротивлением и если через него проходит ток (а без тока невозможна работа компьютера и всех его компонентов), значит он нагревается. Компьютеры и ноутбуки спроектированы таким образом, чтобы лишнее тепло отводилось наружу и таким образом поддерживалась нормальная температура компьютера. именно таким образом работает новый системный блок или ноутбук.
И практически все пользователи совсем забывают о том, что со временем система отвода тепла может изменить свои характеристики и тогда перегрев компонентов неизбежен. О перегреве скорее всего вы узнаете через нестабильную работу системы, перезагрузки, синий экран смерти или что совсем уже плохо через сгоревший компонент (материнская плата, процессор, память или видеокарта). Я надеюсь что с вами такого не случилось и вы читаете эту статью для предотвращения перегрева и проверка температуры компьютера для вас теперь будет несложной процедурой.
Итак для начала давайте определимся какая температура считается нормальной для каждого из компонентов и какая будет уже критической.
Какая нормальная температура компьютера, а какая уже критически высокая
Для каждого компонента системы считается нормальной своя конкретная температура.
- какая должна быть температура процессора
Нормальная температура процессора лежит в диапазоне температур до 55 градусов по в режиме постоянной работы. Оптимальную температура процессора конечно лучше удерживать в районе 30-40 градусов. Как оптимизировать отвод тепла я расскажу чуть ниже. В случае, если температура переходит отметку в 60 градусов, система процессора начинает замедлять работу чтобы справиться с перегревом. Выражаться это будет в медленной работе. При переходе планки температур в 80 градусов система начнет перегружаться и выключаться для сохранения жизни процессору. Поэтому контроль температуры процессора в оптимальных значениях позволит быстрее работать вашему компьютеру или ноутбуку.
- какая температура видеокарты нормальная
Для видеокарты ситуация немного другая. И связано это с большими нагрузками на графический процессор. Соответственно и нормальная температура видеокарты для каждого отдельного случая своя. Но общие рекомендации лучше знать для понимания рабочей температуры видеокарты. Главное — это определить для каких целей она используется. Она рассчитана и разработана для продолжительных игровых процессов или же это видеокарта для офисного компьютера, где работа с графикой минимальна. Плюс ко всему важно понимать насколько мощная система охлаждения на ней установлена. К примеру вы запустите на слабенькой видеокарте мощную игру, а она рассчитана на простенькую работу в офисе, то и температуру вы получите соответственно выше. В общем случае лучшей температурой для работы будет диапазон до 70 градусов. Это вполне нормальная и не критическая. Однако для слабеньких старых карт это может быть смертельно опасной. Максимальная температура видеокарты, после которой стоит ожидать некоторых последствий, это 90-95 градусов.
- нормальная температура материнской платы
С материнскими платами все намного проще. Они не выполняют мощных вычислений как видеопроцессор и процессор и соответственно проблем с перегревом практически не бывает. Однако знать нормальную рабочую температуру чипсета стоит. Диапазон до 45 градусов нормальные рабочие температуры.
- нормальная температура внутри корпуса
По большому счету температуру температура внутри корпуса не играет особой роли, если все компоненты работают в нормальных диапазонах. С температурой в корпусе стоит заморачиваться только в случае, если вы сделали все для уменьшения нагрева на самих компонентах, а перегрев не уходит. Тогда стоит подумать об отводе тепла из корпуса. Возможно вы старенький корпус напичкали таким количеством мощных комплектующих, что отверстий для циркуляции тепла в корпусе не хватает для его отвода.
- температура жесткого диска
По моему личному опыту скажу следующее — чем ниже температура жесткого диска, тем дольше он прослужит вам без проблем. Старайтесь держать температуру до 30 градусов.
Как проверить температуру компьютера. Программа для измерения температуры компьютера
Посмотреть и протестировать температуру компонентов можно несколькими способами, включая программы, которые позволяют проверить как ведет себя компьютер под нагрузкой.
1. BIOS компьютера.Это система, записанная во флеш память материнской платы, которая позволяет загружаться вашему ноутбуку или компьютеру. И большинство материнских плат позволяют посмотреть температуру компонентов. Хотя это и не обязательно. Некоторые не показывают. Вы можете сразу после включения нажать либо F2 или Del или F12 в зависимости от типа Биоса и материнской платы. Есть только одно «НО». Температуру биос показывает как бы на «холостом ходу» вашего компьютера. Поэтому этот вариант хоть и показывает ее но малоинформативен. Хотя если даже и в этом режиме компьютер перегревается, тогда дела вашего устройства очень плохи. Выключайте его и ищите решение проблемы.
2. Второй и самый правильный вариант — это программа для проверки температуры компьютера. Существует их очень много, однако мы рассмотрим самые лучшие. И их по моему мнению две.
Первая программа для измерения температуры компьютера — это HWMonitor. Она очень простая в установке (установка как таковая даже и не требуется) и в использовании. Скачиваем архив с программой по этой ссылке . Скачиваем один из файлов (setup необходимо будет установить, архив — программа которую устанавливать не надо). Я скачал портативную версию, распаковал и запустил 64 битную версию.

Окно, которое вы увидите — это и есть вся программа программа для измерения температуры компьютера. Смотрим конкретные значения и анализируем. Показывает минимальные, максимальные и текущие значения за период с момента запуска программы.
Другая программа — это более продвинутое решение для анализа и просмотра характеристик. Самым полезным для нас в данном случае будет тест температуры компьютера под нагрузкой. Называется она AIDA64 и скачать ее можно с сайта . Так же присутствует версия как для установки, так и портативная версия. Программа платная, но работает бесплатно в триал режиме полноценно 30 дней.

Скачали, распаковали и запустили.

Температура отображается во вкладке компьютер — > датчики. Но самое интересное скрывается во вкладке «Сервис -> Тест »

Тут вы уже увидите как ведет себя ваша система под нагрузкой. Нажимаем кнопочку Start и видим как нагрузка растет до 100 процентов и повышается температура. В какой то момент при большом нагреве проявляется Throtting, процессор пропускает такты частоты, т.е. пытается снизить нагрузку для понижения температуры. Несмотря на это мой процессор не перешел граничную критическую температуру.

Причины перегрева и как устранить проблему
В случае, если вы уже обнаружили перегрев системы, следует предпринять меры:
- Первое и самое частое решение проблемы является чистка вашего системного блока или ноутбука. В прямом смысле этого слова. Открываем системный блок и очищаем от пыли все вентиляторы, радиаторы охлаждения и все отверстия в корпусе для нормальной циркуляции воздуха.
- Второе — обязательно надо проверить работают ли вообще вентиляторы и насколько легко крутятся. Если вентилятор стоит — обязательно замените. Я думаю это решит большинство проблем.
- Третье — если первые два пункта не помогли — значит необходимо охлаждать пространство вокруг радиаторов. Это подразумевает создание приточной вентиляции и выдув теплого воздуха. Установите сначала один вентилятор на выдув и проверьте насколько изменилась температура.
Мониторинг температуры процессора — гаджет для Windows 7 (видео)


 Беспроводная акустика JBL GO Black (JBLGOBLK) - Отзывы Внешний вид и элементы управления
Беспроводная акустика JBL GO Black (JBLGOBLK) - Отзывы Внешний вид и элементы управления Виртуальный компьютерный музей Dx связь
Виртуальный компьютерный музей Dx связь Как шифровалась связь: технологии защиты в годы войны Вч связь по линиям электропередачи
Как шифровалась связь: технологии защиты в годы войны Вч связь по линиям электропередачи Почему возникает ошибка "Использование модальных окон в данном режиме запрещено"?
Почему возникает ошибка "Использование модальных окон в данном режиме запрещено"?