Перепрошить самсунг с помощью компьютера. Прошивка Android-устройств Samsung через программу Odin
Пользователи смартфонов Samsung на базе операционной системы «Андроид» часто сталкиваются с проблемой, когда телефон начинает «глючить» и зависать. Подобные проблемы обычно возникают вследствие установки нелицензионного и стороннего программного обеспечения, которое помогает «убить» систему. В некоторых случаях смартфон начинает жить своей жизнью из-за вирусов, которые могут попасть на устройство со сторонних носителей (флэш-карт и компьютеров) и при подключениях к интернету.
Лучшим решением ситуации будет перепрошивка смартфона. Но официальные сервисные центры чаще всего отказываются от гарантийного обслуживания (и имеют на это полное право), выставляя при этом требование заплатить за работу. Так как услуга недешевая, многие пользователи могут самостоятельно попытаться вернуть смартфон к жизни. В данной статье будет приведена информация о том, через Odin - самую популярную официальную программу для обновления прошивки.
Начало работы
Первым шагом на пути к успеху в нелегком деле является подготовка к процессу. Нужно убедиться, что батарея смартфона заряжена минимум на 80 процентов (лучше, если заряд батареи будет полным). Также, чтобы понять, как прошивать через Odin, нужно скачать саму программу на свой персональный компьютер. При этом операционная система, установленная на ПК, должна быть не ниже Windows XP.
Обязательно понадобится и сама прошивка (она может быть однофайловой либо многофайловой), и драйверы ADB, которые можно скачать на специализированных сайтах. Как только станет ясно, что все условия соблюдены, можно начинать процесс.
Установка драйверов
Одним из ключевых моментов, необходимых к выполнению до того, как прошивать через Odin, является установка необходимых драйверов для смартфона. Всё, что нужно сделать, это скачать файл-установщик и запустить его (желательно от имени администратора).
Случаются моменты, когда драйверы уже установлены на ПК. Чтобы убедиться, что все пойдет должным образом, стоит проверить систему на наличие старых версий. В случае нахождения устаревших драйверов следует удалить их и установить самые новые.
Загрузка смартфона в режим Downloading
Как прошить Samsung через Odin? Легко! Первое, что нужно сделать непосредственно со смартфоном, это запустить его в режиме Downloading. Но перед этим стоит убедиться, что вся необходимая информация со смартфона была сохранена перед прошивкой, так как после нее аппарат включится «как новый», и информации на нем не будет.

В случае если устройство не включается, не стоит отчаиваться. На выключенном гаджете необходимо зажать вместе кнопки «Громкость -», «Домой» и «Включение/выключение». Как только на экране загорится просьба подтвердить действие, нужно нажать на кнопку «Громкость +». После этого на экране появится изображение робота-андроида и надпись Downloading. Подключаем смартфон посредством USB-кабеля к ПК, и на этом необходимые действия со смартфоном выполнены.
Первый запуск Odin
Вот и подошел момент процесса прошивки. К этому стоит подойти с большой ответственностью и еще раз перечитать всю инструкцию. В случае если что-то пойдет не так, можно получить так называемый «кирпич», и восстановление смартфона будет стоить немалых денег либо же станет вовсе невозможным.

Поэтому перед тем как прошивать через Odin, необходимо разобраться с самой программой. Для этого сначала следует распаковать архив непосредственно с Odin в любое удобное место на жестком диске, а затем запустить файл Odin.exe. Итак, в меню интерфейса можно увидеть множество непонятных кнопок и слов. Но не стоит этого пугаться. Для того чтобы научиться, как прошивать через Odin, потребуется только знание того, какая прошивка имеется.
Как прошить «Андроид» через Odin
В случае если прошивка состоит всего из одного файла, всё, что требуется сделать, это нажать на кнопку PDA и в открывшемся окне выбрать местоположение того самого файла прошивки.

В ином случае, имея прошивку из трех файлов, следует в строке PDA выбрать самый большой файл (он содержит слово CODE), в строке PHONE - файл, содержащий слово PHONE в названии, в строке CSC - соответственно, файл с ключевым словом CSC.
После данных манипуляций следует убедиться, что напротив надписей Auto Reboot и F. Reset Time стоят галочки. Нужно запомнить, что напротив слов Re-Partition ни в коем случае не должна стоять галочка, так как это и может превратить устройство в «кирпич»!

Другие строчки и галочки нужны для более продвинутых пользователей и тех, кто занимается разработкой так называемых кастомных версий прошивок для смартфонов, поэтому лучшим решением будет не экспериментировать с вышеупомянутыми функциями. Далее необходимо нажать на кнопку Start, и начнется непосредственно процесс прошивки.
Во время прошивки
В процессе прошивки нужно убедиться, что ПК ни с того ни с сего не выключится и не зависнет, так как это может привести к плачевным последствиям для смартфона. Также нельзя отключать USB-кабель и нажимать на какие-либо кнопки.
Просто? Выходит, что да. Ведь для того чтобы понять, как прошить через Odin смартфон Samsung, не требуется каких-то особых навыков и знаний. Самое главное - убедиться, что процесс прошивки дошел до своей финальной стадии, и полоска загрузки прошла все 100%. После этого смартфон перезагрузится самостоятельно и включится в режиме настройки, как будто его впервые распаковали и запустили.
При правильной пошаговой настройке телефон загрузится в обычном режиме и начнет свободно функционировать. Вся файловая система будет обновлена, не останется никаких данных из прошлой прошивки. Поэтому еще раз следует обратить внимание на пункт, в котором говорится о сохранении файлов на любом удобном носителе до процесса прошивки.
В общем и целом хочется сказать, что справиться с задачей сможет практически каждый. Но если нет уверенности в навыках работы с ПК и смартфоном, то рисковать лучше не стоит. В таких случаях чаще всего намного выгоднее обратиться к специалистам и получить стопроцентно положительный результат. Поэтому перед тем как прошить через Odin смартфон Samsung на «Андроиде», стоит решить, существует ли готовность экспериментировать с подобными манипуляциями.
Самое главное - быть уверенным в себе и в своих силах, а остальное следует оставить сложным вычислительным процессам, выполняемым персональным компьютером, операционной системой и программным обеспечением.
В мире мобильных устройств «прошивкой» называют версию операционной системы устройства. Например, говоря «прошить устройство», имеют ввиду «установить новую версию или новую оболочку для системы». «Перепрошить устройство», соответственно, «переустановить систему». Для прошивки Андроид-устройств, например, есть специальная программа - Odin. Переустановить систему на телефоне или планшете с её помощью не составит никакого труда.
Прошивкой раньше называли содержимое памяти компьютера. Жёстких дисков тогда не было, использовалась память на магнитных сердечниках. Называли такие машины ПЗУ (постоянное запоминающее устройство). Память состояла из П- и Ш-образных сердечников с небольшим зазором в 1 мм, в который укладывался провод. В одном положении провод означал «0», в другом «1». Провод тянули вручную, с помощью приспособления «карандаш», который напоминал иголку. И вот эту муторную и кропотливую работу называли «прошивкой». В результате почти всегда получались ошибки, исправить которые можно было лишь отрезав провод и уложив его в нужное положение (1 или 0). Это называлось перепрошивкой.
Со временем слово прижилось в мобильных технологиях. На границе тысячелетий программисты и инженеры на сленге стали говорить «перепрошить устройство», вместо «переустановить систему».
Виды прошивок
Прошивка устройства, иначе говоря, переустановка ПО, нужна в том случае, если вас не устраивает программная составляющая.
Установка прошивки может храниться в одном или нескольких файлов. В зависимости от этого разделяют однофайловые и многофайловые прошивки. Выделяют прошивки Recovery (Рекавери), которые переустанавливают ПО для Recovery Mode; прошивки ядра, то есть переустановка версии операционной системы.
Что касается прошивки ядра, то их можно поделить на официальные и кастомные. Официальные версии прошивок, выпущенные производителем вашего мобильного устройства или компанией Google - оптимальный вариант для нетребовательных пользователей: не обладают объёмом функций, зато надёжны и разработаны специально для вашей модели устройства. И, что немаловажно, стоят на гарантии.
А вот любая сторонняя (кастомная) пользовательская прошивка освобождает производителя от обязанности гарантийного ремонта . Не подумайте, что это какое-то нарушение правил или прошивка нелегальна. Просто производители не могут знать, что случится с вашим устройством из-за сторонней прошивки, и не хотят за это отвечать.
Но если вы готовы проститься с гарантийным обслуживанием, сторонние прошивки дадут вам массу возможностей. Есть разные виды сторонних прошивок, самые известные: Cyanogen Mod, MIUI, Illusion ROMS, AOKP.
Cyanogen Mod
Cyanogen Mod родился как пользовательская модификация и вырос до самой популярной кастомной прошивки Android: в 2016 году насчитывается около 14 миллионов устройств с установленным Cyanogen.
Он надёжный, стабильный и работает на многих смартфонах и планшетах. Большой плюс прошивки: есть нормальный установщик. Чтобы установить CyanogenMod, не нужно париться с режимами Recovery, получением root-прав и прочими глубокими вещами. Программа сделает всё за вас.
CyanogenMod, в отличие от стандартных версий Android, открывает полный доступ к операционной системе. Такой свободы не даст даже root-доступ на устройстве. Отсюда вытекает и разнообразие приложений, и проблемы безопасности. Открыта система не только для вас, но и для вирусов. Поэтому использовать CyanogenMod лучше вместе с хорошим антивирусом. Ещё прошивка избавляет вас от навязанных стандартных приложений производителя, которые нельзя удалить.
Cyanogen упрощает работу с устройством, поддерживает много тем оформления, допускает изменение любого элемента системы, увеличивает производительность за счёт оптимизации.
Видео: обзор CyanogenMod 10.1
MIUI
MIUI основана на исходном коде Android и CyanogenMod. Потому и имеет много схожих с Cyanogen черт. Это и полная свобода для пользователя, и улучшение производительности, и поддержка тем оформления. Но MIUI обладает необычным для Android интерфейсом, представляющим собой нечто похожее на iOS. В MIUI совсем отсутствует меню с приложениями, вместо этого используется неограниченное количество рабочих столов с набором приложений. Но, в отличие от iOS, MIUI поддерживает и виджеты, которых во встроенном магазине очень много.
На MIUI можно установить все приложения с Google Play Market. Во вшитом магазине SuperMarket все они есть. А некоторые из тех, что платны в Play, бесплатны в Supermarket.
Illusion ROMS
Illusion ROMS значительно ускоряет устройство и уменьшает затраты энергии. Имеет расширенные возможности настройки акселерометра: например, снизить угол поворота для «переворачивания» экранного интерфейса с 90 до 80 градусов. Также можно настроить экран: помимо настроек яркости, можно изменить контрастность и цветопередачу, чтобы улучшить изображение.
Видео: кастомная прошивка Illusion ROMS для Андроид (обзор на английском языке)
AOKP
AOKP обладает многими функциями CyanogenMod (большинство прошивок делаются на его основе), но имеет неограниченные возможности кастомизации интерфейса. Изменять можно всё, каждый отдельный элемент меню. Можно загрузить свою анимацию для интерфейса, создать свой шаблон для виброзвонка, поставить особые действия на любой жест и любое нажатие, можно изменить фон и внешний вид панели уведомлений, переделать статус-бар, вручную настроить процессор.
Отдельная тема - виджеты. Они тоже поддаются корректировке. Устройства на AOKP могут превратить Android в нечто невообразимо прекрасное, хватило бы фантазии.
Видео: обзор кастомной прошивки AOKP на Nexus 4
Что нужно знать перед прошивкой телефона или планшета: основные правила
- Прошивать устройство стоит только с помощью программы Odin . Ни в коем случае не используйте программу Kies, из-за этого могут возникнуть проблемы, телефон перестанет загружаться и включаться, потому что раздел /data не будет стёрт.
- Прошивать устройство нужно, только когда у него 100% заряда батареи, а компьютер подключён к бесперебойному питанию . Любое отключение электричества может нарушить работу устройства.
- Во время прошивки нельзя вытаскивать USB-шнур . Прерывать прошивку нельзя, недоустановленная прошивка не даст включить устройство. Поэтому до кабеля лучше даже не дотрагиваться.
- Используйте только оригинальные USB-кабели . Сторонние, особенно дешёвые китайские, шнуры могут быть сделаны некачественно, из-за чего сигнал прервётся и прошивка не установится на устройство.
- Адрес папки, в которой лежит прошивка, не должен содержать кириллических символов . Ни одной русской буквы в адресе быть не должно, только английские.
Подготовка к переустановке системы
Для начала нужно скачать программу Odin, которая используется для прошивки устройств Samsung. Затем нужно скачать саму прошивку: официальную прошивку Samsung или любую кастомную (однофайловую в формате.tar или многофайловую в форматах.md5). Необходимо установить ADB-драйвера на компьютер, чтобы устройство беспрепятственно соединялось с компьютером по USB (обычно такие драйвера устанавливаются сами при подключении, но если этого не произошло, скачайте их на сайте Samsung либо установите универсальные ADB-драйвера от Google). И подготовьте целый, неповреждённый, оригинальный USB-кабель.
Как прошить устройство Samsung с помощью программы Odin - пошаговая инструкция
Перед началом прошивки на устройстве нужно включить специальный режим, чтобы он мог работать с Odin. Для этого нужно отключить смартфон и одновременно зажать кнопки уменьшения громкости, «Домой» и кнопку включения устройства.
Однофайловая прошивка
Включаем программу Odin. В поле AP или PDA помещаем скачанный файл прошивки.

Нажмите кнопку Start. Весь процесс идёт 2–5 минут. Как он закончится, пустой квадрат закрасится синим, а в нём появится большая надпись PASS. Ваш Samsung перезагрузится. На этом прошивка будет завершена, можете отключить устройство от компьютера и проверить его.

Многофайловая прошивка
Запустите программу Odin.
У вас несколько файлов. Каждое из них нужно вставить в соответствующее поле (вместо «…» будет некий набор символов):
- Файл PIT — есть не во всех — в поле PIT
- APBOOT_»…».tar.md5 в поле BL или BOOTLOADER
- CODE_»…».tar.md5 в поле APB или PDA
- MODEM_»…».tar.md5 в поле СP, CSC_»…».tar.md5 в поле CSC
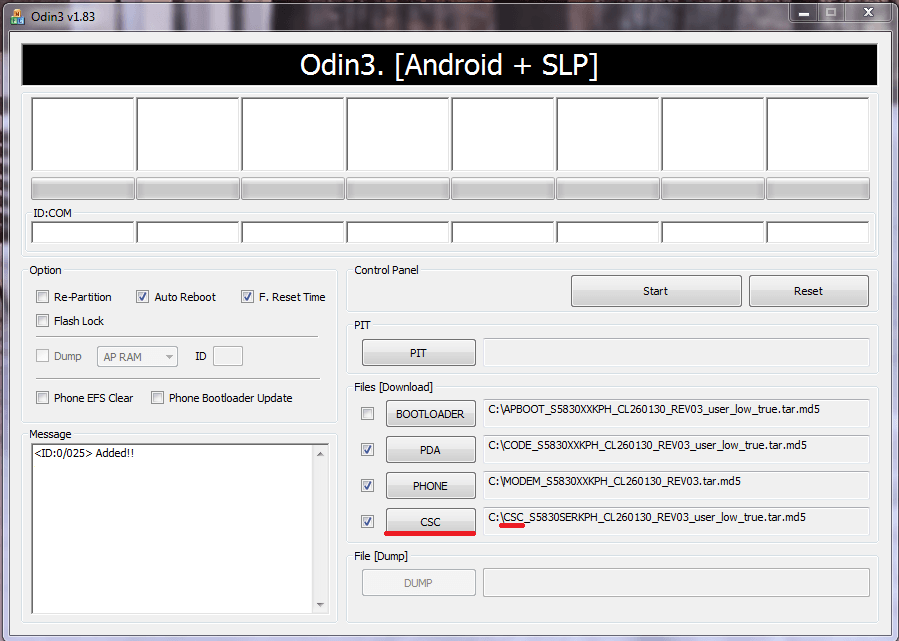
Теперь нажмите Start и подождите несколько минут. Появится сообщение о том, что прошивка выполнена, устройство перезагрузится, и вы сможете отключить его от компьютера. Samsung перепрошит.
Recovery Mode (Рекавери)
Чтобы установить кастомное Recovery, его нужно сначала скачать. Главное правило здесь: универсальных Recovery не существует. Ищите конкретно для своей модели. Популярен вариант рекавери TWRP, ссылка: http://teamw.in/twrp_view_all_devices.
Если файл Recovery имеет формат.img, то его надо конвертировать в.tar, иначе Odin не сможет прошить смартфон.
Перед прошивкой стоит изменить в настройках кое-какие параметры. Для этого зайдите в «Настройки» -> «Параметры разработчика». А в этом меню нужно включить отладку по USB.

После включить «Разблокировку OEM» и отключить «Удалённое управление».

Теперь откройте Odin и в поле AP поместите скачанный файл. Нажмите Start и подождите несколько минут. Устройство перезагрузится и Recovery будет прошит. Можете отключить устройство от компьютера.
Ядро
Ядро прошивается точно так же, как и Recovery. Скачайте нужный файл прошивки. В меню для разработчиков включите отладку по USB, разблокировку OEM и отключите удалённое управление Samsung. Затем откройте Odin, положите файл в поле AP и нажмите Start. Когда устройство перезагрузится, можете отключить его от компьютера. Прошивка будет установлена.
Если установлена кастомная прошивка
Перепрошивка кастомной сборки системы ничем не отличается от перепрошивки официальной. Сначала скачиваем последнюю версию, открываем программу Odin и помещаем файлы прошивки в соответствующие поля. Затем нажимаем Start, ждём 2–5 минут, пока не появится сообщение PASS на синем фоне. Теперь смартфон перезагрузится, и установка прошивки на этом будет закончена. Можете отключить устройство от компьютера.
У некоторых кастомных прошивок есть более удобный способ установки. В частности, разработчики Cyanogen Mod сделали установщик, который проделывает все шаги самостоятельно. Вам достаточно скачать его на компьютер, подключить к ПК ваше мобильное устройство и следовать инструкциям программы. Спустя несколько минут установка будет завершена, и вы сможете использовать свежий Cyanogen Mod. Так же удобно и просто можно обновить Cyanogen Mod.
Возможные ошибки: что делать, если устройство не включается
Во время прошивки могут случиться самые разные ошибки. Odin может перестать видеть устройство, процесс может зависнуть, может произойти некий случайный сбой в работе, процесс может неожиданно оборваться. Все эти проблемы ведут к ошибкам в прошивании устройства, из-за чего смартфон может перестать включаться.
В таком случае надо сделать Hard Reset - сбросить настройки до заводских установок - и заново прошить устройство. Для этого включите Recovery Mode (зажмите кнопку уменьшения громкости, кнопку «Домой» и кнопку включения устройства). В режиме Recovery найдите пункт wipe data/factory reset и откройте его. Установите галочку на Wipe Data и нажмите «ОК». Спустя несколько секунд все настройки будут сброшены, а «недоношенные» файлы прошивки стёрты. Прошейте устройство заново.

Мы выяснили, как прошивать мобильное устройство Samsung на Android. Для этого используется специальная программа Odin, предназначенная для сервисных центров. Ничего сложно в этом нет, главное, соблюдать правила, чтобы не поломать устройство. Но слишком сильно беспокоиться не стоит. Никакая прошивка не может привести к фатальному сбою, который превратил бы смартфон в бесполезный кусок железа. Все эти ошибки можно исправить, сбросив настройки до заводских и заново прошив устройство.
Инструкция по установке официальной однофайловой прошивки на Samsung Galaxy S3 (GT-I930x).
Драйвера и программы
Внимание!
Чтобы установить официальную стоковую прошивку на Galaxy S3 и вернуть состояние телефона («Настройки» > «Об устройстве» > «Свойства» > «Состояние устройства») на «Официальное» после перехода с кастомной прошивки и тем самым вернуть возможность получения обновлений по воздуху достаточно следовать представленной инструкции.
Инструкция по установке
Распаковать скачанный архив в папку с Odin PC для удобства. Файл в формате «.tar» или «.tar.md5» необходимо оставить, а «SS_DL.dll» можно удалить.
Выполнить сброс данных устройства.
Для этого нужно перейти в настройках на вкладке «Учётные записи
» в раздел «Архивирование и сброс
», выбрать пункт «Сбросить устройство
» и нажать кнопку «Удалить всё
». Телефон будет перезагружен.
Запустить Odin PC от имени администратора.
Перевести устройство в режим загрузки (Download Mode
).
Для этого необходимо одновременно зажать клавишу Уменьшения Громкости, кнопку Домой и кнопку Питания. Затем подождать, пока телефон не перезагрузится и согласиться с предупреждением, нажав клавишу Увеличения Громкости.
В таком состоянии подключить смартфон к компьютеру. В Odin должна загореться надпись «COM ».
Нажать на кнопку «AP » и выбрать TAR-архив прошивки.
Пункты «Auto Reboot » и «F.Reset Time » должны быть активированы , а «Re-Partition », если активен - необходимо отключить .
Нажать на кнопку «Start ». Начнётся процесс установки прошивки.
По окончании операции, если все прошло успешно, в логе Odin PC должна появиться надпись «All threads completed. (succeed 1 / failed 0)». Телефон необходимо перезагрузить вручную, зажав кнопку питания до тех пор, пока не отключится экран. Первоначальная загрузка устройства может занять до 5 минут.
ВНИМАНИЕ!
Если устройство не загружается длительное время либо не был сделан сброс данных, его необходимо выполнить из рекавери.
Для этого необходимо одновременно зажать клавишу Увеличения Громкости, кнопку Домой и кнопку Питания. После загрузки выбрать пункт «Wipe data/Factory reset
», а после - «Reboot system now
». Если и после этих действий устройство также зависает при загрузке, необходимо заново его перепрошить.
Когда вы захотели откатить свою прошивку на телефоне Samsung, либо нашли новое обновление операционной системы Android для своего устройства и решили поставить его, то у вас есть два пути: сделать это через настройки телефона либо программой Odin. Первый вариант подходит только тем, для кого официально вышло новое операционное обеспечение. Попробуйте выполнить последовательно алгоритмы первого и второго шага, и решите для себя, какой вариант будете использовать в будущем.
Как прошить телефон Samsung без сторонних программ
Если компания Android официально выпустила обновление для вашего телефона Samsung, то на экране появится яркое уведомление о том, что прошивку пора менять. Но бывает и такое, что пользователь нечаянно отключает эти уведомления и долгое время остаётся в неведении о своей версии системы Андроид.
Чтобы проверить наличие обновлений и прошить телефон, выполните следующие шаги:
- Зайдите в настройки своего телефона Samsung, нажав на иконку шестерёнки в трее устройства.
- Пролистайте список настроек вниз, пока не увидите поле “Об устройстве”. Как правило, оно является самым последним из строк настроек.


- Нажмите на строчку “Обновление ПО”.


- Обратите внимание на все три строки. Самая нижняя из них “Только Wi Fi” даёт обновлению загружаться автоматически только при подключённом беспроводном соединении, для экономии средств на сим карте в устройстве. Вторая строка “Автообновление” нужна как раз для того, чтобы программное обеспечение само загрузилось на ваш телефон при его выходе. Если эта галочка не стоит, то вы рискуете пропустить уведомления о новой прошивке.
- Зайдите в самую первую строку “Обновить”. Начнётся автоматический поиск новых прошивок.


- Если они есть, то загрузка стартует незамедлительно. Но в случае, когда вы увидели такое сообщение на экране, новых прошивок, непосредственно от разработчика, ещё нет. Однако, это не означает, что новой версии Andriod, которая спокойно встанет на ваш девайс от Samsung не существует вообще. Поищите на сайтах сети интернет, и вы обязательно найдёте последнее программное обеспечение для своего телефона, но устанавливать его придётся уже вручную


Как самостоятельно прошить телефон Samsung
Обратите внимание, если вы решили прошивать устройство любым способом, кроме первого, то вам может быть отказано в дальнейшем сервисном обслуживании по гарантии. Если же вы бережно обращаетесь с устройством, либо гарантийный срок давно прошёл, то смело приступайте к прошивке.
Возьмите usb шнур для телефона Samsung и подключите его к компьютеру или ноутбуку. Теперь вам нужно скачать программу Odin на свой персональный компьютер. Выбирайте последнюю версию, иначе вы можете столкнуться с некоторыми недоработками утилиты.
Итак, вам нужно:
- программное обеспечение, скачанное на компьютер,
- подключенный телефон Samsung через порт usb,
- программа Odin последних версий.
Откройте программу Odin.
- Как только утилита определит, что телефон подключен, вы увидите жёлтую рамку.
- Если этого не происходит, то на ПК установлены не все драйверы устройства. Скачайте Samsung Kies на официальном сайте разработчика и установите программу. Данное дополнение также ускорит скорость подключения и обмена данными.


- Теперь нажмите на кнопку “PDA” или “AP” и выберите файл прошивки. Программа изменит её для вашего устройства. Это займёт от пары секунд до нескольких минут.


- После этого нажмите на кнопку “Start”. Ожидайте столько времени, сколько будет длиться прошивка. Обычно это занимает более десяти минут, в процессе прошивки девайс несколько раз перезагрузится. Не покидайте компьютер надолго, чтобы вовремя среагировать на все сбои или отхождения шнура.
- Когда на экране вы увидите большое синее окно с надписью “PASS” – прошивка окончена.
- Несколько слов о том, что делать, если прошивка не работает и вы не видите изменений. Либо, если она даже на начала установку. В таком случае, перед прошивкой сделайте сброс настроек. Для этого зайдите снова в меню телефона, нажав на иконку шестерёнки. Найдите поле “Резервное копирование и сброс”.


- Кликните по строке “Сброс данных”.


- Вы увидите все учётные записи, которые будут сброшены. Нажмите “Сброс устройства”.


Разблокируйте устройство, если это потребуется.
Теперь прошивка встанет на ваш телефон Samsung без проблем.
Вам понадобится
- Для прошивки телефона в домашних условиях вам понадобится: сам аппарат, USB-кабель для аппарата, стационарный компьютер, а самое главное немного терпения. Также необходимо, чтобы на компьютере были установлены: программа для прошивки телефона и непосредственно сама прошивка.
Инструкция
Скачайте из последнюю версию прошивки для вашей модели сотового телефона . Сделать это можно с помощью поисковых сервисов, введя запрос: « на "ваша модель телефона "». После того, как необходимое программное обеспечение будет загружено на ваш компьютер, можно перейти к дальнейшим действиям.
С помощью все тех же поисковых сервисов скачайте и установите на свой компьютер специальную программу, которая сегодня известна, как «Прошивальщик». Подобные приложения лучше всего скачивать с официального сайта разработчика вашего телефона .
Устройство будет отформатировано, после чего на него будет установлено новое программное обеспечение.
Видео по теме
Источники:
- как прошить сотовый телефон
Прошивка телефона означает замену в нём программного обеспечения с целью установки более новой версии, исправление возникших неисправностей или, например, взлом телефона. Для различных моделей мобильных устройств применяются разные способы и программы для прошивки. Ниже представлен способ прошивки телефонов NOKIA BB5(nokia n73,nokia n70, nokia 6233, nokia 6300 и др.) с помощью программ Phoenix Service Softwar и Diego .

Инструкция
Скачайте и распакуйте её.
Запустите Phoenix Service Software. В меню File выберите пункт Manage Connections. В открывшемся окне нажмите кнопку Add. Добавьте нового пользователя, при этом укажите USB в настройках подключения.
В меню File выберите пункт Scan Product, появиться подключённого кабеля.
Перейдите во вкладку Flashing/Firmfare Update. Если установлена , то в Product Сode будет указана её . Чтобы изменить её, нажмите на значок и выберите нужную версию. Нажмите Start. Начнётся , во время которого телефон перейдёт в режим Test Mode, после чего перезагрузится с обновлённой версией прошивки.
Источники:
- как перепрошить nokia
Многие владельцы прошитых приставок Xbox сталкиваются с проблемой обновления своего устройства. Дело в том, что в этом случае часть функций приставки блокируется, что доставляет некоторые неудобства. Для того чтобы решить данную проблему необходимо провести ряд операции, которые напоминают перепрошивку.

Инструкция
Найдите в сети интернет и скачайте две программы: DosFlash 16 для работы с прошивкой и iXtreme firmware для патча консоли. Желательно выбирать самую последнюю версию, которая содержит в себе необходимые обновления для приставки Xbox. Сохраните данные папки на рабочем столе компьютера.
Подготовьте загрузочную дискету или флешку. Для этого необходимо зайти в «Мой компьютер» и нажать на необходимом диске правой кнопкой мышки. Далее выбираете раздел форматирования и ставите галочку возле пункта «Создание загрузочного диска MS–DOS». Скопируйте скачанные файлы программы DosFlash 16 на загрузочную дискету.
Разберите приставку так, чтобы можно было добраться до SATA разъема привода устройства. Выключите компьютер и разберите его корпус. Отключите от материнской платы все SATA устройства и подключите к ней SATA разъем привода Xbox. Включите компьютер и зайдите в BIOS, где установите загрузку с дискеты или флешки. Сохраните настройки. Перезагрузите систему.
Включите приставку Xbox после того, как появится командная строка. Введите в ней надпись “dosflash16”. Подтвердите операцию указанием номера устройства «0» или «1». После этого необходимо отключить и включить приставку, чтобы появился запрос, в котором выберите пункт Read(R). Нажмите Enter и введите название для обновленной прошивки. После того как она будет сохранена, необходимо выключить компьютер и приставку и включить все SATA устройства на место. Зайдите в BIOS и поставьте первоначальные настройки загрузки.
Распакуйте обновленную прошивку Xtreme firmware и выберите в ней папку, которая соответствует скорости вашего привода приставки. В эту папку необходимо скопировать созданный файл, после чего запустите Make iXtreme firmware.bat, чтобы создалось обновление ix14.bin. Для того чтобы установить его на приставку и тем самым обновить Xbox, необходимо повторить действия предыдущего пункта. Однако в момент запроса укажите пункт Write(W), после чего указываете ix14.bin.
Видео по теме
Источники:
- как самому перепрошить xbox
Для смены прошивки в мобильном телефоне необходимо наличие специального кабеля. В случае если по каким-либо причинам вы не можете его достать, узнайте об альтернативных возможностях выполнения данной операции касательно имеющейся у вас модели мобильного устройства.

Вам понадобится
- - доступ в интернет.
Инструкция
Если вы хотите прошить ваш мобильный телефон без кабеля, убедитесь предварительно в том, что прошивка вашей модели мобильного устройства поддерживается с карты памяти. Это характерно для большинства современных моделей, поддерживающих карты памяти формата microSD.
Ознакомьтесь с материалами касательно данной темы на различных форумах, посвященных процессу перепрошивки мобильных устройств и отзывами пользователей, знакомых с переустановкой программного обеспечения данным способом.
Подготовьте флеш-карту для перепрошивки. Здесь подойдет отформатированный накопитель поддерживаемого мобильным устройством объема, вы также можете использовать в процессе свою обычную карту памяти, предварительно сделав копию файлов на жестком диске компьютера и отформатировав ее средствами Windows в меню свойств подключенного диска.
Подготовьте ваш мобильный телефон к процедуре перепрошивки, сделав на всякий случай резервную копию контактов в память сим-карты и файлов на жесткий диск компьютера. Выясните комбинацию для вашей модели устройства, запускающую процесс перепрошивки. Извлеките сим-карту и выключите телефон.
Выполните поиск в интернете последней версии оригинальной программы прошивки для вашей модели телефона. Лучше всего выбирайте то программное обеспечение, которое имеет положительные отзывы других пользователей. Скачайте прошивку, распакуйте файлы в директорию съемного накопителя, подключенного к вашему компьютеру. После этого выполните проверку карты памяти; также убедитесь в том, что на ней не находится никаких посторонних файлов.
Перейдите к процедуре перепрошивки мобильного устройства. Вставьте карту памяти в соответствующий разъем вашего мобильного устройства, после чего при помощи специальной комбинации запустите меню обновления программного обеспечения. В зависимости от модели мобильного устройства данная процедура может занять от 2 до 10 минут.
Дождитесь перезагрузки телефона, после чего включите его в обычном режиме и проверьте корректность работы. После этого прошивку с карты можно удалить и пользоваться ею по своему усмотрению.
Видео по теме
Всегда создавайте резервные копии файлов и контактов перед прошивкой.
Многие ошибки в работе мобильных телефонов могут быть исправлены путем обновления микропрограммы. Данный процесс имеет название «прошивка» и должен выполняться с соблюдением всех важных нюансов.


 Настройка и подключение приставки цифрового телевидения
Настройка и подключение приставки цифрового телевидения Настройка и подключение приставки цифрового телевидения
Настройка и подключение приставки цифрового телевидения Беспроводная акустика JBL GO Black (JBLGOBLK) - Отзывы Внешний вид и элементы управления
Беспроводная акустика JBL GO Black (JBLGOBLK) - Отзывы Внешний вид и элементы управления Виртуальный компьютерный музей Dx связь
Виртуальный компьютерный музей Dx связь