Настроить сетевое подключение windows xp. Сетевые подключения: основные понятия и настройки
Ubuntu
Настройка сетевого подключения в Windows XP
По умолчанию в Windows XP уже включено автоматическое получение настроек у DHCP сервера . Нужно сменить автоматическую настройку на ручную, откройте:
Пуск -> Панель управления -> Сетевые подключения
Дважды щелкните на «Подключение по локальной сети» , нажмите на кнопку «Свойства» :
В окне «Подключение по локальной сети – свойства» выделите надпись «Протокол Интернета (TCP/IP)» и нажмите «Свойства» .

Включите опции «Использовать следующий IP адрес » и «использовать следующие адреса DNS-серверов» , поставив точки напротив этих надписей, как показано на рисунке.

Заполните поля вашими данными, которые указаны у Вас в договоре, нажмите «OK» и закройте все ранее открытые окна.
Настройка сетевого подключения в Windows Vista
Для настройки сети в Windows Vista необходимо перейти: «Пуск» → Панель управления → Сети и Интернет → Центр
управления сетями и общим доступом → Управление сетевыми подключениями.


Найдите «Подключение по локальной сети». Щелкните по нему правой кнопкой мышки. В открывшемся контекстном меню выберите пункт «свойства».

В окне «Подключение по локальной сети - свойства» выберите «Протокол интернета TCP/IP версии 4» и нажмите на кнопку «Свойства».


Настройка сетевого подключения в Windows 7
Для настройки сети в Windows 7 необходимо перейти: «Пуск» → Панель управления → Сети и Интернет → Центр
управления сетями и общим доступом → Изменение параметров адаптера.





В открывшемся окне отметься "точки" Использовать следующий ip-адрес и Использовать следующие адреса DNS-серверов и заполните поля данными, указанными в договоре.
После чего нажмите OK и закройте все окна.
Настройка сетевого подключения в Windows 8
Для настройки сетевой карты в Windows 8 есть два способа.
Первый это перейти на рабочий стол, нажать на значке похожем на монитор правой клавишей и выбрать пункт .


Второй способ - нажать одновременно на сочетание клавиш Win+W (Поиск) и в строке поиска набрать "Центр управления сетями и общим доступом ". Слева отобразится нужный пункт настроек.


После чего нужно зайти в свойства вашей сетевой карты и указать настройки, которые можно найти в Вашем договоре.
Имя сетевого подключения может отличаться.
Если у Вас отсутствует подключение по локальной сети, то вероятно у Вас не установлены драйвера на сетевую карту или она не исправна.
Если иконка сетевого подключение серого цвета, то скорее всего сетевое подключение просто отключено. Для включения необходимо кликнуть 2 раза по значку.
Правой кнопкой мыши по сетевому подключению.



В открывшемся окне отметься "точки" Использовать следующий ip-адрес и Использовать следующие адреса DNS-серверов и заполните поля данными, указанными в договоре.
После чего нажмите OK и закройте все окна.
Настройка сети Windows 7 с каждым годом становится все более популярным вопросом, поскольку растет число пользователей и сети Интернет, и данной операционной системы. Поэтому рано или поздно перед каждым встает дилемма, как выполняется настройка сети windows 7. Как правило, такой вопрос становится особенно острым при появлении дома еще одного компьютера (ноутбука). Чтобы корректно настроить работу сети, придется стать системным администратором.
В ОС windows 7 все сетевые настройки можно задать и изменить в «Центре управления сетями и общим доступом» (далее ЦУСиОД). Настройка локальной сети windows 7 выполняется здесь же. Еще на этапе установки операционной системы компьютеру было присвоено имя. Это важный параметр, поскольку локальная сеть не должна содержать компьютеров с одинаковыми именами. Давайте посмотрим, где находятся настройки сети в windows 7.
Сеть и ее типы
ЦУСиОД можно открыть несколькими способами.
- Внизу экрана щелчком правой кнопкой мышки по значку в виде компьютера открываем контекстное меню, в котором находим ЦУСиОД ;
- Жмем "Пуск", переходим в "Панель управления" (Просмотр: «Мелкие значки») и опять же находим ЦУСиОД .
Первое, что вы видите, - это карта вашей сети, количество активных сетевых подключений и их тип: "Домашняя сеть", "Сеть предприятия" и "Общественная сеть".

Настройка домашней, офисной и доменной сетей
Если объединить в сеть компьютеры и другие устройства дома, то можно очень удобно пользоваться общими папками. Домашнюю сеть можно создать только на одном компьютере, а остальные к ней могут присоединиться. Настройка домашней сети в windows 7 осуществляется так: жмем "Пуск", идем в "Панель управления", ищем параметр "Домашняя группа", жмем "Создать домашнюю группу", выбираем, к каким ресурсам будет открыт совместный доступ, задаем пароль на доступ в домашнюю сеть. Аналогичным образом можно будет подключиться к домашней сети и поменять нужные параметры.
Давайте посмотрим, как настроить сеть в офисе windows 7. Для этого нужно выбрать тип сетевого окружения "Рабочая сеть". Сделать это можно в ЦУСиОД . Под названием активной сети щелкните по типу сети и выберите "Сеть предприятия". Данный тип позволяет компьютерам в сети видеть друг друга и разрешает совместный доступ к файлам и папкам, но создавать группу по типу "Домашней сети" нельзя, так как здесь обеспечивается более высокий уровень безопасности. Чтобы обезопасить данные, пригодится следующая настройка сети в офисе windows 7. В ЦУСиОД слева переходим по ссылке "Изменить дополнительные параметры общего доступа". В открывшемся окне можно включать-отключать сетевое обнаружение и доступ к общим папкам и принтерам.
Доменная сеть windows 7 используется на предприятиях. Ее настройкой занимается администратор. Внести какие-либо изменения в настройки сети на компьютере невозможно.
Зная тип и расположение сети в windows 7, а также способы ее установки и настройки вы без труда объедините все домашние устройства в одно.
Организация и настройка рабочей сети windows 7 все же должна выполняться профессионалами. Пробелы в сетевой безопасности могут привести к краже конфиденциальной информации и нанести непоправимый ущерб фирме.
Как посмотреть MAC-адрес
Windows XP
1. Нажмите Пуск, откройте Панель управления, кликните Сетевые подключения > нажмите правой кнопкой мышки на Подключение по локальной сети и выберите Состояние.
2. Перейдите в пункт меню Поддержка и нажмите кнопку Подробности.
3. В строке Физический адрес в разделе значение указан mac-адрес сетевого интерфейса.
Windows Vista / 7
1. Откройте Панель управления, кликните Сеть и Интернет > Центр управления сетями и общим доступом, в левом столбце нажмите Изменение параметров адаптера.
2. Кликните правой кнопкой мыши на сетевом подключении, для которого вы хотите узнать MAC адрес (обычно, это Подключение по локальной сети), и затем нажмите Состояние.
3. Нажмите на кнопку Сведения.
4. В появившемся окне вы увидите строку под названием Физический адрес, где указывается mac-адрес вашего оборудования.
Mac OS
1. Выберите на Рабочем столе Системные Настройки > Сеть
2. Далее выберите Подключение по локальной сети (Ethernet) > Дополнительно.
3. Во вкладке Ethernet в поле Идентификатор Ethernet будет указан ваш mac-адрес оборудования.
Linux
1. На Рабочем столе выберите Меню > Accessories > Terminal Emulator.![]()
2. Введите команду ifconfig. В категории eth0, в строке Ethernet HWaddr будет указан mac-адрес Вашего оборудования.
Настройка сетевого подключения
Windows XP

2. Если «Панель управления» отображается по категориям (заголовок «Выберите категорию»), нажмите на ссылку «Переключение к классическому виду».
3. Дважды щелкните по иконке «Сетевые подключения». 
4. Щелкните правой кнопкой по сетевому подключению, в появившемся контекстном меню выберите пункт «Свойства». 
5. В появившемся окне выберите протокол TCP/IP и нажмите «Свойства». 
6. В появившемся окне выберите «Получить IP-адрес автоматически» и «Получить адрес DNS-сервера автоматически». 
Если в «Сетевых подключениях» вы не видите ярлыка сетевого подключения (обычно называется «Подключение по локальной сети»), проверьте:
1. Установлена ли в вашем компьютере сетевая карта.
2. Установлены ли драйвера для сетевой карты или материнской платы, если сетевая карта встроена в нее.
Windows Vista
Для подключения к интернет нужно настроить систему на автоматическую выдачу сетевых реквизитов. Обычно сетевая карта по умолчанию настроена на автоматическое получение сетевых реквизитов. Чтобы ваша операционная система автоматически получила настройки, нужно сделать следующее:
1. Зайдите в меню «Пуск» и выберите пункт «Панель управления». 
2. В подразделе «Сеть и Интернет» выберите пункт «Просмотр состояния сети и задач». 
3. В открывшемся «Центре управления сетями и общим доступом» нажмите «Управление сетевыми подключениями». 
4. Дважды щелкните левой кнопкой мыши пункт «Подключение по локальной сети».
Если вы видите значок подключения по локальной сети, перечеркнутый красным крестом, или на нем нарисован восклицательный знак, или он отсутствует, то это означает, что соединение с сетью отсутствует или неправильно установлен сетевой адаптер. Обратитесь в службу технической поддержки. 
5. Отобразится окно, показывающее состояние данного подключения. Нажмите кнопку «Свойства». 
6. Установите галочки, как показано ниже, выберите протокол TCP/IPv4 и нажмите кнопку «Свойства». 
7. В окне «Свойства: Протокол Интернета версии 4 (TCP/IP)» установите один флажок напротив надписи «Получить IP-адрес автоматически», другой - напротив надписи «Получить адрес DNS-сервера автоматически». Нажмите кнопку «OK».
Windows 7
Вставьте сетевой кабель в соответствующий разъем компьютера.
Нажмите кнопку «Пуск» левой кнопкой мыши для открытия меню и выберите «Панель управления».

Открыв меню «Панель управления», выберите «Сеть и Интернет» - «Просмотр состояния сети и задач».

В просмотре сведений о сети выбираем текущее активное подключение. Оно находится под заголовком «Просмотр активных сетей». Открываем ссылку «Подключение по локальной сети».

Далее откроется окно состояния подключения к сети, в котором необходимо нажать кнопку «Свойства».

В открывшемся окне выберите «Протокол интернета версия 4 (TCP/IPv4)» и нажмите кнопку «Свойства».

В свойствах необходимо выставить:
- Получить IP-адрес автоматически
- Получить адрес DNS-сервера автоматически

Сохраните настройки, нажав кнопку «Ок».
Перезагрузите компьютер.
После перезагрузки пожалуйста, подождите 5 минут.
Linux Ubuntu
Процесс настройки сетевых подключений в Linux Ubuntu чрезвычайно прост (при условии что ваша сетевая карта определилась).
1.Открываем настройки сети:
2.Вводим пароль. Система отобразит все сетевые соединение которые были определены.
3.Выбираем Автоматическая настройка (DHCP)и жмем ОК.
Mac OS 10.x
1.Зайдите в «Системные настройки». 
2.Выберите «Сеть». 
3. Слева выберете Ethernet - Конфигуровать, в выпадающем списке выберете используя DHCP. 
4. Нажмите "Применить".
Как изменить MAC-адрес
Сегодня как никогда раньше сетевые подключения играют одну из самых значительных ролей в компьютерном мире. Объясняется это достаточно просто: таким образом можно не только объединить несколько компьютерных терминалов в единую локальную сеть, но и получить доступ во Всемирную паутину.
Сетевые подключения Windows 7: основные типы
Прежде всего, нужно четко понимать суть подключений такого рода. Их создание и настройка в «операционке» Windows 7, хотя и имеет много общего с предыдущими версиями ОС всего семейства, тем не менее содержит некоторые специфичные моменты, связанные с используемыми протоколами.
Сразу стоит обратить внимание, что сетевые подключения Windows 7 представлены в расширенном виде. Так, например, это может быть обычное создание домашней или корпоративной сети, беспроводное или телефонное соединение, подключение к рабочему месту, использование подключений типа «компьютер-компьютер» и т. д.
Но в данном случае мы будем исходить из того, что у нас имеется высокоскоростное подключение к сетям VPN или к выделенной линии, ведь телефонные соединения сегодня практически не используются.
Создание нового подключения
Процесс создания подключений любого типа является стандартным для всех систем. Сетевые подключения Windows можно найти в стандартной «Панели управления». Например, для Windows 7 они расположены в «Центре управления сетями и общим доступом».

На начальной стадии нужно использовать меню «Настройка нового подключения или сети», после чего из появившегося списка выбрать наиболее подходящий вариант. Пройдя несколько простых шагов, пользователь и получит создание нового подключения. Однако на этом дело не заканчивается. Теперь нужно произвести настройку основных параметров, без задания которых имеющееся подключение работать не будет.
Настройка сетевого подключения
В целом настройка производится с применением данных, которые устанавливает провайдер. Будем исходить из того, что у нас уже имеется какая-то сеть. Сетевые подключения настраиваются при помощи специальных протоколов TCP/IP (в Windows 7 - IPv4 и IPv6). Без разницы, используется подключение к локальной или беспроводной сети, или выбирается домашняя группа, нужно учитывать, что на данный момент протокол IPv6 не используется. Сетевые подключения базируются на протоколе IPv4. Зачем нужен IPv6? По всей видимости, разработчики, включив его в список настроек, так сказать, сыграли на опережение.
Что касается основных настроек, они вызываются правым кликом из раздела «Подключение по локальной сети» (или и списка сетей в меню «Изменение параметров адаптера»), где выбирается пункт «Свойства». Теперь нужно выбрать протокол IPv4 и перейти к его свойствам.

В идеальном варианте пользователю ничего настраивать не нужно. В случае сетевых подключений по «локалке» все параметры назначаются автоматически. То есть здесь задействованы параметры автоматического получения IP-адреса и адреса DNS-сервера.
В противном случае все значения нужно будет прописать вручную, используя для этого данные, предоставленные провайдером. Основными параметрами здесь выступают IP-адрес, маска подсети, основной шлюз, адрес предпочитаемого и альтернативного DNS-сервера и т. д. Иногда сетевые подключения требуют прописывания дополнительных параметров типа значений WINS-сервера. Установив все значения, остается только сохранить изменения конфигурации.
Беспроводное соединение
С беспроводными сетями дело обстоит намного проще. Сетевые подключения такого типа требуют на начальной стадии правильно настроить маршрутизатор (скажем, роутер или ADSL-модем), после чего установленный в системе модуль Wi-Fi (или иногда Bluetooth) автоматически определит виртуальные частные сети VPN, к которым можно получить доступ.

Как правило, практически все сети являются защищенными, о чем свидетельствует иконка в виде замочка на значке сети. Теперь нужно всего лишь ввести пароль - и доступ будет произведен автоматически.
Диагностика неполадок
Иногда сетевые подключения могут давать сбои или просто не отображаться в списке. Причин тому может быть очень много.
Прежде всего, к примеру, для Wi-Fi-сетей нужно просто обновить список, для «локалок» после настройки основных параметров может потребоваться перезагрузка компьютерного терминала.

Если это не помогает, можно воспользоваться средствами определения и устранения неполадок. В «Центре управления сетями и общим доступом» это, как уже понятно, раздел «Устранение неполадок». Иногда проблема может оставаться. В данном случае очень может быть, что она связана именно с провайдером. Так что нужно просто обратиться в соответствующую службу поддержки.
Заключение
В принципе, как уже понятно, особо ничего сложного в создании или в настройке сетевых подключений и нет. Тут главное - определиться с двумя ключевыми моментами: правильно выбрать тип сети, к которой предполагается произвести подключение, и корректно прописать все необходимые значения настроек. Все остальное компьютерная система сделает сама.
Конечно, иногда могут потребоваться средства для тестирования сетевого подключения, но здесь можно довериться средствам диагностики Windows или же использовать сторонние программы для определения исправления какой-либо проблемы. К примеру, сегодня существует достаточного много программных пакетов для выявления причин неработоспособности Wi-Fi-сетей и даже для подбора паролей к ним. С другой стороны, можно найти и немало приложений для диагностики локальных сетей и терминалов, к ним подключенных. В общем, выбор настолько широк, что выход из положения можно найти практически всегда.
Настроить сеть Windows 7 возможно через панель управления операционной системы. Там производится подключение к сети – всемирной или локальной, а также конфигурация уже существующих сетевых подключений. Все сетевые параметры находятся в соответствующем разделе панели управления, так что действия по настройке локальной сети и интернета в Windows 7 осуществляются значительно быстрее и проще. В основном настройка сети в Windows 7 мало отличается от настройки сети Windows XP: немного модифицирован интерфейс панели управления и ее пунктов для обращения к требуемым параметрам сети. Напротив, такие нюансы, как настройка IP-адресов, маски подсети или MAC-адреса сетевой карты, остались теми же, привычными пользователю. В операционную систему Windows 7, помимо протокола IPv4, был добавлен протокол IPv6, который существенно расширяет диапазон используемых IP-адресов. Но когда появится в нем необходимость и будет ли он задействован провайдерами, пока неясно. Чтобы получить доступ к параметрам сети, зайдите в панель управления и нажмите на кнопку «Просмотр состояния сети и задач» в разделе «Сеть и Интернет». Таким образом вы окажетесь в «Центре управления сетями и общим доступом».  Здесь вы увидите информацию о том, какие сетевые подключения у вас задействованы. Здесь же можно создать новое подключение к сети. В верхней части окна видна карта существующего подключения. На приведенном изображении показано, что компьютер с именем «HOME-ПК» подключен к Интернету через несколько сетей. Так Windows 7 воспринимает подключение через «локалку». Кликнув по любому из значков карты, вы откроете соответствующий ему обозреватель данного сегмента сети. К примеру, нажатие на иконку компьютера откроет окно «Компьютер», где наглядно показана файловая система ПК. Открыв «Несколько сетей», вы сможете увидеть доступные сетевые ресурсы. Наконец, пиктограмма «Интернет» ведет к открытию интернет-браузера, который стоит по умолчанию, и страницы MSN. Ниже расположено окно «Центра управления сетями и общим доступом», где наглядно отображены активные сети. На изображении видно, что в данном конкретном случае вторая сеть является сетью между компьютером и виртуальной машиной. Кроме названия сети, указан ее тип (здесь – «Общественная сеть»). Тип сети подвержен изменениям - достаточно кликнуть по нему мышью.
Здесь вы увидите информацию о том, какие сетевые подключения у вас задействованы. Здесь же можно создать новое подключение к сети. В верхней части окна видна карта существующего подключения. На приведенном изображении показано, что компьютер с именем «HOME-ПК» подключен к Интернету через несколько сетей. Так Windows 7 воспринимает подключение через «локалку». Кликнув по любому из значков карты, вы откроете соответствующий ему обозреватель данного сегмента сети. К примеру, нажатие на иконку компьютера откроет окно «Компьютер», где наглядно показана файловая система ПК. Открыв «Несколько сетей», вы сможете увидеть доступные сетевые ресурсы. Наконец, пиктограмма «Интернет» ведет к открытию интернет-браузера, который стоит по умолчанию, и страницы MSN. Ниже расположено окно «Центра управления сетями и общим доступом», где наглядно отображены активные сети. На изображении видно, что в данном конкретном случае вторая сеть является сетью между компьютером и виртуальной машиной. Кроме названия сети, указан ее тип (здесь – «Общественная сеть»). Тип сети подвержен изменениям - достаточно кликнуть по нему мышью.  Тип «Общественная сеть» позволяет максимально обезопасить компьютер. При подключении к сети Интернет с домашнего компьютера этот тип наиболее приемлем. Если вы настраиваете локальную сеть в Windows 7
, вам подходит вариант настроек «Домашняя сеть», который позволит обмениваться данными между компьютерами, объединенными в локальную сеть, и обеспечивает качественный доступ. В том же окне «Центра управления сетями и общим доступом», справа от названия сети, отображен тип подключения. Нажав туда, вы получаете доступ в настройки параметров выбранного сетевого подключения.
Тип «Общественная сеть» позволяет максимально обезопасить компьютер. При подключении к сети Интернет с домашнего компьютера этот тип наиболее приемлем. Если вы настраиваете локальную сеть в Windows 7
, вам подходит вариант настроек «Домашняя сеть», который позволит обмениваться данными между компьютерами, объединенными в локальную сеть, и обеспечивает качественный доступ. В том же окне «Центра управления сетями и общим доступом», справа от названия сети, отображен тип подключения. Нажав туда, вы получаете доступ в настройки параметров выбранного сетевого подключения.  Это окно аналогично окну настроек сети в Windows XP. Опция «Сведения» дает представление о сетевом подключении и всю подробную информацию о нем. Чтобы настроить сетевое подключение в ОС Windows 7, нажмите на «Свойства», дождитесь открытия окна и выберите в нем «Протокол Интернета версии 4».
Это окно аналогично окну настроек сети в Windows XP. Опция «Сведения» дает представление о сетевом подключении и всю подробную информацию о нем. Чтобы настроить сетевое подключение в ОС Windows 7, нажмите на «Свойства», дождитесь открытия окна и выберите в нем «Протокол Интернета версии 4».  Затем еще раз кликните по «Свойствам» и в новом диалоговом окне проведите настройку IP-адреса и остальных параметров - маски подсети, шлюза, DNS-серверов и т. д. Сведения об этом обычно дает провайдер.
Затем еще раз кликните по «Свойствам» и в новом диалоговом окне проведите настройку IP-адреса и остальных параметров - маски подсети, шлюза, DNS-серверов и т. д. Сведения об этом обычно дает провайдер. 
В окне свойств подключения вы увидите, через какое устройство происходит выход в сеть (Realtec RTL8168...). Рядом с названием устройства есть кнопка «Настроить», нажав на которую можно настроить сетевую карту. Существуют провайдеры, которые открывают доступ в Интернет по MAC-адресу (физическому адресу) сетевой карты. Поэтому при смене сетевой карты или всего компьютера разом (при этом, соответственно, изменится MAC-адрес встроенной сетевой карты) доступ к сети прекратится, пока вы не установите на новом оборудовании необходимый физический адрес. Чтобы сделать это, кликните на опции «Настроить» возле названия сетевой карты и найдите в открывшемся окне (вкладка «Дополнительно») параметр «Network Address».  По умолчанию переключатель значения указанного параметра установлен на опции «Отсутствует». То есть установлен заводской MAC-адрес сетевой карты. Чтобы изменить его, переключитесь на опцию «Значение» и введите нужный вам адрес. Новое подключение к сети в Windows 7 создается просто: внизу окна «Центр управления сетями и общим доступом» есть ссылка «Настройка нового подключения или сети». Нажмите на нее, и перед вами появится окно настройки подключения.
По умолчанию переключатель значения указанного параметра установлен на опции «Отсутствует». То есть установлен заводской MAC-адрес сетевой карты. Чтобы изменить его, переключитесь на опцию «Значение» и введите нужный вам адрес. Новое подключение к сети в Windows 7 создается просто: внизу окна «Центр управления сетями и общим доступом» есть ссылка «Настройка нового подключения или сети». Нажмите на нее, и перед вами появится окно настройки подключения. 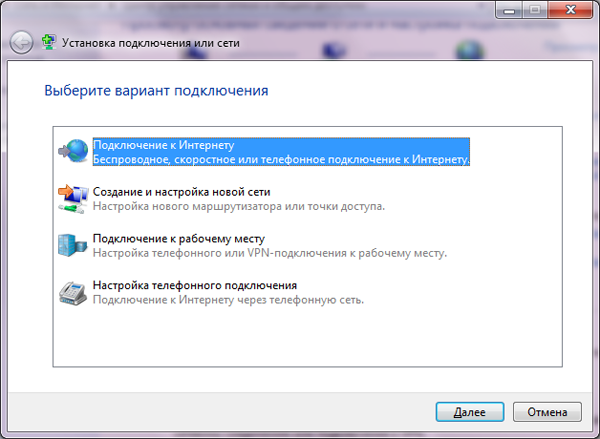 Чтобы подключиться к сети Интернет, отметьте первый пункт и нажмите «Далее». Укажите способ подключения.
Чтобы подключиться к сети Интернет, отметьте первый пункт и нажмите «Далее». Укажите способ подключения.  В случае если вы подключаетесь к Интернету из домашнего компьютера, выбирайте вариант «Высокоскоростное». Наконец, введите логин и пароль доступа, полученные от провайдера.
В случае если вы подключаетесь к Интернету из домашнего компьютера, выбирайте вариант «Высокоскоростное». Наконец, введите логин и пароль доступа, полученные от провайдера.  Здесь же доступна возможность назначить имя только что созданному подключению и позволить, если в этом есть необходимость, пользоваться подключением остальным пользователям системы для выхода в сеть. Таковы основные параметры, которые понадобятся вам при настройке сети в Windows 7.
Здесь же доступна возможность назначить имя только что созданному подключению и позволить, если в этом есть необходимость, пользоваться подключением остальным пользователям системы для выхода в сеть. Таковы основные параметры, которые понадобятся вам при настройке сети в Windows 7.


 Настройка и подключение приставки цифрового телевидения
Настройка и подключение приставки цифрового телевидения Настройка и подключение приставки цифрового телевидения
Настройка и подключение приставки цифрового телевидения Беспроводная акустика JBL GO Black (JBLGOBLK) - Отзывы Внешний вид и элементы управления
Беспроводная акустика JBL GO Black (JBLGOBLK) - Отзывы Внешний вид и элементы управления Виртуальный компьютерный музей Dx связь
Виртуальный компьютерный музей Dx связь