Управление Arduino с телефона. Управление с андроида по wifi
Передавать прошивки, обновления и прочие данные путём паяльника и проводов – не лучшее решение для Ардуино. Однако микроконтроллеры для arduino wi-fi стоят недёшево, да и нужда в них есть далеко не всегда, отчего пользователи предпочитают их не использовать в своих проектах без надобности.
Но вот очередной китайский продукт захватил рынок, wi-fi jammer esp8266 своими руками можно присоединить к плате Ардуино или другой системе, и вы получите стабильное соединение с рядом других преимуществ. Так давайте разберёмся с arduino uno wi-fi, и стоит ли покупать данный модуль, а также, что вообще собой представляет подобный микроконтроллер на wi-fi ардуино.
Сейчас большая часть пользователей ардуино уже не беспокоится о цене подобных девайсов, хотя ещё 3 года назад arduino wi-fi модуль считался роскошью. Всё это благодаря wi-fi jammer esp8266, производители которого ввели на рынок совершенно новый продукт, поражающей своей функциональностью и, одновременно с тем, являющийся достаточно дешёвым, что внесло весомую лепту и создало конкуренцию в этом направлении.
Таким образом, arduino wi-fi esp8266 сейчас считается самым доступным модулем на рынке, как и все его собратья. Так, цена на зарубежных площадках стартует от 2-х долларов, что позволяет пачками закупать данные модули и не перепрошивать их тысячу раз, перепаивая контакты, чтобы сохранить работоспособность.

Сначала данный wi-fi модуль ардуино использовался, в основном, как arduino wi-fi shield, так как являлся наиболее дешёвым вариантом и ничем не уступал оригинальному. Устройство действительно практически легендарное, ведь весомых минусов за его стоимость не найти. Имеется множество библиотек, в том числе и пользовательских, а также поддерживает работу через Serial шины и простейшие АТ и АТ+ команды. Благодаря этому никакой семантики пресловутого С99, как это часто бывает с другими сторонними микроконтроллерами, изучать не нужно.
Соответственно, даже новичок разберётся за секунды, а профессионал сможет применить уже заготовленные библиотеки. Среди других достоинств отмечается:
- Процессор на 160 МГц, однако он 32-битный, что накладывает определённый отпечаток на производительность. Но стоит помнить, что модуль всё же применяется в связке с платами Ардуино, которые сами по себе режут высокие частоты и съедают большую часть ресурсов неизвестно для чего.
- Производитель, выпустивший wi-fi модуль esp8266, интересные проекты на этом не закончил, и сейчас имеется целая линейка микроконтроллеров проверенного качества.
- Современные стандарты защиты сети. Конечно, WPA и WPA2 уже давно не столь безопасны, как хотелось бы, но их наличие не может не радовать в таком дешёвом контроллере.
- 16 портов вывода, в том числе 10-битный, позволяющий поэкспериментировать с платой.
Что ещё важнее, с коробки вас ждёт постоянная память до 4 мегабайт, в зависимости от типа платы, а это в разы упрощает работу с большими библиотеками и даже некоторыми медиа-файлами. Ведь на большинстве плат ардуино и 1 мегабайт считается непозволительной роскошью.
Характеристики esp8266 wi-fi безусловно радуют, особенно в сравнении с его более дорогими конкурентами, но у пользователя, не имевшего ранее опыта с данными платами, возникнет вопрос о том, как же его подключить. Дело в том, что модуль имеет гораздо больше пинов, чем привыкли видеть новички, а, соответственно, у тех начинается паника. Однако, если разобраться в ситуации, то на деле в этом нет ничего сложного. Достаточно запастись припоем и паяльником и просто почитать инструкцию.
Как подключить Wi-Fi модуль к Arduino
Давайте же рассмотрим подключение esp8266 esp 12e и что такое esp8266 мост wi-fi uart. Ведь именно подключение и настройка модуля вызывают больше всего вопросов.

В первую очередь определитесь, какая версия микроконтроллера у вас на руках. В первой встраиваются светодиоды около пинов, а на второй, которую стали выпускать совсем недавно, сигнальные огни находятся около антенны.
Перед подключением стоит подгрузить последнюю прошивку, позволяющую увеличивать скорость обмена пакетами до 9600 единиц информации в секунду. А проверять соединение мы будем через кабель usb-ttl и соответствующий терминал от CoolTerm.

Пины для подключения вышеописанного кабеля стандартные, а вот питание идёт через 3.3 вольтовый пин с Ардуино. Важно помнить, что максимальную силу тока, которую подаёт плата, невозможно поставить выше 150 мА, а esp8266 esp 07 и esp8266 witty cloud wi-fi модуль для arduino требуют 240 Ма.
Однако, если другого источника тока нет, можете использовать и стандартный вариант от Ардуино, но мощность платы пострадает. Хотя, при не сильной загрузке, достаточно и 70 мА, будьте готовы к внезапным перезагрузкам микроконтроллера в пиковые моменты нагрузки и пишите софт соответственно, чтобы он фильтровал и разбивал файлы, не перегружая плату.

Еще один вариант подключения ниже. Важно - контакты RX-TX соединяются перекрестием. Так как уровни сигналов модуля ESP8266 3.3В, а Arduino 5В, нам нужно использовать резистивный делитель напряжения для преобразования уровня сигнала.

Прописываем Wi-Fi модуль в Arduino
Как известно, при должном опыте можно и шилд esp8266 ex 12e сопрячь со смартфоном, но у новичков и прописка esp8266 esp 12 в системе Ардуино вызывает трудности. На деле достаточно подключить модуль и проверить его работоспособность, скинув несколько штатных команд АТ через меню отладки.
Например, можно добавить мигание штатным светодиодом (для схемы подключения выше):
#define TXD 1 // GPIO1/TXD01 void setup() { pinMode(TXD, OUTPUT); } void loop() { digitalWrite(TXD, HIGH); delay(1000); digitalWrite(TXD, LOW); delay(1000); }
Как только плата подтвердит, что видит микроконтроллер в системе, можно начинать полноценную работу с ним. Однако стоит отметить, что если сама плата ардуино используется в проекте лишь для подключения данного контроллера – это иррационально.
Достаточно USB-UART преобразователя, так как esp8266 не использует «мозги» ардуино, а своей флеш-памяти ему вполне хватит для хранения пары базовых библиотек и прошивок. Соответственно, тратиться лишний раз на вспомогательную плату нет никакого смысла, если вы можете просто подпаять его к преобразователю и дальше использовать в проекте. При этом, подключив вспомогательный источник питания и не беспокоясь, что данные перестанут передаваться в самый ответственный момент из-за недостатка мощности системы.
Важное замечание! Для последней схемы скетч загружаем в Arduino как обычно, но так как модуль ESP8266 подключен к контактам 0 и 1, программирование становится невозможным. Компилятор будет показывать ошибку. Отсоедините провода идущие к ESP8266 от контактов 0 и 1, произведите программирование, а после верните контакты на место и нажмите кнопку сброса в Arduino.
Когда-нибудь задумывались о том, чтобы управлять любыми электронными устройствами с помощью смартфона? Согласитесь, управлять роботом или любыми другими устройствами с вашего смартфона было бы очень круто. Предлагаем простой урок для начинающих и чайников о том как с помощью Arduino через Bluetooth управлять смартфоном. Если вам после этого урока захочется познакомиться с Arduino поближе - вы можете найти книги о нём .
Устройства
Модуль - Bluetooth Module HC 05/06
Плата - Arduino
Светодиод (LED)
Резистор - 220Ω
Android-устройство
Программное обеспечение
Arduino IDE
Android Studio (на самом деле не нужно, т.к. приложение для Андроида вы найдете ниже)
Шаг 2. Как это работает
Обычно мы делаем этот шаг в конце, но, чтобы вы понимали к чему мы должны прийти - посмотрите на результат на этом промежуточном шаге. Также ниже мы опубликовали видео урока по шагам.

Шаг 3. Начинаем собирать схему
Цепь в нашем уроке настолько проста и мала, что нам нужно сделать всего несколько соединений:
Arduino Pins___________Bluetooth Module Pins
RX (Pin 0)___________________TX
TX (Pin 1)___________________RX
5V_________________________VCC
GND_______________________GND
Подключите минус светодиода к GND на Arduino, а плюс к контакту 13 через сопротивление 220 Ом - 1 кОм. В целом, на нашем рисунке ниже всё довольно наглядно.
Не подключайте RX к RX и TX к TX выходы Bluetooth к выходам Arduino, вы не получите никаких данных, здесь TX означает "передача", RX означает "прием".

Теперь нам нужно написать программу и загрузить её в наш Arduino. Если вы этого пока еще не умеете делать - скачайте книги . Код ниже именно то, что нам нужно загрузить в Ардуино.
/* Bluetooh Basic: LED ON OFF * Coder - Mayoogh Girish * Website - http://bit.do/Avishkar * Download the App: https://github.com/Mayoogh/Arduino-Bluetooth-Basic * This program lets you to control a LED on pin 13 of arduino using a bluetooth module */ char data = 0; //Variable for storing received data void setup() { Serial.begin(9600); //Sets the baud for serial data transmission pinMode(13, OUTPUT); //Sets digital pin 13 as output pin } void loop() { if(Serial.available() > 0) // Send data only when you receive data: { data = Serial.read(); //Read the incoming data and store it into variable data Serial.print(data); //Print Value inside data in Serial monitor Serial.print("\n"); //New line if(data == "1") // Checks whether value of data is equal to 1 digitalWrite(13, HIGH); //If value is 1 then LED turns ON else if(data == "0") // Checks whether value of data is equal to 0 digitalWrite(13, LOW); //If value is 0 then LED turns OFF } }
Шаг 5. Как происходит процесс
Модуль HC 05/06 работает по последовательному каналу связи. Андроид-приложение последовательно отправляет данные на модуль Bluetooth, когда вы нажимаете определенную клавишу. Bluetooth на другом конце получает данные и отправить на Arduino через TX-соединение модуля Bluetooth (RX-соединение Arduino) .
Код загруженный в Arduino проверяет полученные данные и сравнивает их. Если получена "1" - светодиод включается и выключается при получении "0". Откройте монитор последовательного порта и наблюдайте полученные данные.

Шаг 6. Приложение для Андроид-устройств
В этом уроке мы не будем касаться создания приложений для устройств на основе Андроида. Вы можете скачать приложение на GitHub.


Как использовать приложение?
После того как мы подключились через Bluetooth - нам нужно скачать и установить приложение, которое при помощи смартфона 🙂 будет управлять нашим светодиодом на расстоянии. Скачать приложение вы можете бесплатно на сайте Амазон.ком. Подсоединяем смартфон к модулю Bluetooth HC 05/06:
- Включите модуль HC 05/0
- Ищем устройство
- Соединяемся с HC 05/06 введя дефолтный пароль "1234" или "0000" (четыре нуля).
После этого мы устанавливаем приложение на наш смартфон. Открываем его. Выбираем устройство - выбираем модуль Bluetooth из списка (HC 05/06). После успешного подключения нажмите кнопку ON для включения светодиода и кнопку OFF, чтобы выключить светодиод. Потом уже можно нажать кнопку "Отключить", чтобы отключиться от модуля Bluetooth.
Это было руководство для чайников и начинающих по подключению модуля Bluetooth с Arduino. Этот проект можно улучшить и поднять на более высокий уровень для, например, автоматизация дома через управление смартфоном, управляемый робот и многое другое.
И HTC Desire с прошивкой cyanogen 7.1.0 RC1 (Android 2.3.4). На всякий случай напомню, что все что будет описываться дальше - работает только начиная с Android 2.3.4 для телефонов и Android 3.1 для планшетов.
Тут стоит отметить что данный USB Host Shield не совсем удачный, особенно в сочетании с Arduino Mega 2560. Первая проблема заключалась в том что данная плата расширения сделана для Arduino UNO, а она отличается от Mega положениями контактов SPI, поэтому пришлось кидать перемычки (см. фото). Второй проблемой, хотя и вполне ожидаемой, стала потребность во внешнем источнике питания для работы этой платы расширения. Более удачной считается USB Host Shield 2.0 от Circuits@Home, но она и дороже.
Плата с перекинутыми SPI контактами
Настройка Arduino ПО
1. Если еще не установлено, то скачать и установить ПО для Arduino .2. Скачать и распаковать пакет ADK (содержит DemoKit приложение). Должны появится папки app , firmware , и hardware .
3. Скачать библиотеку CapSense
4. Скопировать firmware/arduino_libs/AndroidAccessory и firmware/arduino_libs/USB_Host_Shield в
5. Создать директорию CapSense в
Загрузка прошивки
Google любезно предоставляет свой DemoKit скетч для Arduino. Все что нужно - это открыть его из firmware/demokit/demokit.pde , скомпилировать и залить на плату.Тестовое Android приложение
В DemoKit пакете также находятся исходники Android приложения для демонстрации возможностей. Google предлагает нам самостоятельно создать Android проект и собрать это приложение. Для начала нам надо будет установить API Level 10 . Дальше все просто - создаем Android проект и указываем путь к папке app , в Build Target указываем Google APIs (Platform 2.3.3 , API Level 10). Собираем приложение и устанавливаем на телефон. Кто не хочет возится со сборкой - может скачать готовый APK .Запуск
Просто подключаем наш телефон к USB Host Shield. Если мы все сделали правильно, то на экране появится запрос запуска DemoKit приложения.
Само приложение содержит две вкладки - In (кнопки, джойстик и сенсоры) и Out (светодиоды, реле и сервоприводы).


Я решил что для демонстрации вполне достаточно пары светодиодов и кнопки. Как это все чудо работает можно пронаблюдать на видео.
Немного кода
В рассматриваемом примере сообщения, передающиеся по USB, состоят из трех байтов:1-й байт определяет команду или группу устройств, например светодиоды - 0x2
2-й байт указывает на конкретное устройство, например зеленый светодиод - 0x1
3-й байт содержит значение, передаваемое устройству, например максимальная яркость - 0xff
Arduino
... /* инициализация */ AndroidAccessory acc("Google, Inc.", "DemoKit", "DemoKit Arduino Board", "1.0", "http://www.android.com", "0000000012345678"); void setup() { .... acc.powerOn(); } void loop() { byte msg; /* проверка подключения */ if (acc.isConnected()) { /* получение сообщения от Android устройства */ int len = acc.read(msg, sizeof(msg), 1); if (len > 0) { /* сообщение для светодиодов */ if (msg == 0x2) { if (msg == 0x0) analogWrite(LED3_RED, msg); else if (msg == 0x1) analogWrite(LED3_GREEN, msg); else if (msg == 0x2) analogWrite(LED3_BLUE, msg); } } msg = 0x1; b = digitalRead(BUTTON1); if (b != b1) { msg = 0; msg = b ? 1: 0; /* отправка состояния кнопки */ acc.write(msg, 3); b1 = b; } } }Android
import com.android.future.usb.UsbAccessory; import com.android.future.usb.UsbManager; ... public class DemoKitActivity extends Activity implements Runnable { private UsbManager mUsbManager; UsbAccessory mAccessory; FileInputStream mInputStream; FileOutputStream mOutputStream; ... private void openAccessory(UsbAccessory accessory) { mFileDescriptor = mUsbManager.openAccessory(accessory); if (mFileDescriptor != null) { mAccessory = accessory; FileDescriptor fd = mFileDescriptor.getFileDescriptor(); mInputStream = new FileInputStream(fd); mOutputStream = new FileOutputStream(fd); Thread thread = new Thread(null, this, "AccessoryThread"); thread.start(); } } public void run() { int ret = 0; byte buffer = new byte; int i; while (ret >= 0) { // получение входящих сообщений ret = mInputStream.read(buffer); i = 0; while (i < ret) { int len = ret - i; switch (buffer[i]) { case 0x1: // сообщение от кнопки if (len >= 3) { Message m = Message.obtain(mHandler, MESSAGE_SWITCH); m.obj = new SwitchMsg(buffer, buffer); mHandler.sendMessage(m); } i += 3; break; } } } } // пример использования - включить красный светодиод на полную яркость: // mActivity.sendCommand((byte)2, (byte)0, (byte)255) public void sendCommand(byte command, byte target, int value) { byte buffer = new byte; if (value > 255) value = 255; buffer = command; buffer = target; buffer = (byte) value; if (mOutputStream != null && buffer != -1) { try { mOutputStream.write(buffer); } catch (IOException e) { ... } } } }Выводы
Открывая такие возможности Google в первую очередь конечно же рассчитывает на появление большого числа активных Android аксессуаров, но далеко не последнее место занимает тот факт, что по сути мы получаем удобное устройство для взаимодействия с различными датчиками, сенсорами и приводами. Такое устройство запросто может стать мозгом чего-то роботизированного.Также нельзя забывать о том, что Android устройство для Arduino может выполнять роль платы расширения, в которой есть GPS, Bluetooth, WiFi, акселерометр и многое другое.
Хотите послать текстовое сообщение с вашего смартфона с ОС Android на свою плату Arduino? В этой статье написано, как это сделать!
Что потребуется
- смартфон на Android с поддержкой режима USB хоста (т.е. поддержка OTG) - большинство устройств, работающих с Android 3.1 и выше, поддерживают этот режим. Проверьте свой телефон с помощью USB Host Diagnostics App из Play Store;
- Arduino - любая версия. Я буду использовать Uno R3 ;
- USB кабель для Arduino;
- USB OTG кабель - он необходим вам, чтобы подключить USB кабель Arduino к порту micro-USB телефона;
- Android Studio - вам необходимо установить его. Это довольно просто сделать. Android Studio делает разработку приложений проще, благодаря своим предположениям и генерации кода. Это одна из лучших IDE. Вы также можете использовать эту статью в качестве руководства по установке Android IDE.
Основные компоненты приложения для Android
В Android приложении есть три основных файла:
MainActivity.java Здесь находится выполняемый код на Java, который управляет тем, как будет функционировать приложение. activity_main.xml Содержит макет приложения, то есть, компоненты: кнопки, компоненты отображения текста и т.д. AndroidManifest.xml Здесь вы определяете, когда приложение должно запускаться, в какие права ему нужны, и к какому аппаратному обеспечению ему необходимо получить доступ.
Еще есть множество других файлов, но все они связаны друг с другом с помощью этих трех.
Активность может быть охарактеризована, как экран, где пользователь взаимодействует с телефоном. Активности содержат такие виджеты, как кнопки, текстовые поля, изображения и т.д., которые помогают в передаче информации. Данное руководство будет использовать только одну активность, MainActivity , которая будет принимать введенный пользователем текст, чтобы отправить его на Arduino, а также отображать принятый текст.
Макет

Мы будем использовать тот же макет, что и в USB App и Bluetooth App. Он прост и содержит минимум виджетов, необходимых для проверки соединения между устройствами.
Как вы можете видеть, он содержит виджет EditText для получения данных от пользователя, кнопки для запуска соединения, передачи данных, завершения соединения и очистки TextView . Полученные данные отображаются в TextView (пустое пространство под кнопками).
Вот часть XML кода. Поскольку код для кнопок похож, здесь он не приводится. Полный код можно скачать по ссылке в конце статьи.
Я использовал здесь RelativeLayout , а это означает, что каждый виджет расположен относительно виджетов вокруг него. Макет может быть легко воссоздан на вкладке Design Tab , где вы можете перетащить виджеты туда, куда хотите. Нам необходимо описать, что будет происходить при нажатии на кнопку. Для этого используется метод onClick . Укажите имя метода в XML коде для кнопки. Для этого добавьте строку:
Android:onClick="onClickMethod"
Теперь наведите курсор мыши на эту строку, слева должно будет появиться предупреждение, похожее на это:

Нажмите на варианте «Создать onClick...». Это автоматически добавит код метода onClick в MainActivity.java . Вам необходимо выполнить это для каждой кнопки.
Библиотека USB Serial
Настройка последовательного соединения в Android довольно трудоемка, так как требует от вас ручной настройки множества вещей, поэтому я нашел несколько библиотек, которые делают всё это автоматически. Я протестировал несколько из них и, наконец, остановился на библиотеке UsbSerial от Github пользователя felHR85 . Среди подобных библиотек, что я нашел, она единственная до сих пор обновляется. Ее довольно легко настроить и использовать. Чтобы добавить библиотеку в свой проект, скачайте последнюю версию JAR файла на Github. Поместите его в подкаталог libs в каталоге вашего проекта. Затем в файловом проводнике в Android Studio кликните правой кнопкой мыши на JAR файле и выберите « Добавить как библиотеку » (Add as Library). Вот и всё!
Алгоритм выполнения программы

Это краткий план того, как мы будем действовать. Каждая активность имеет метод onCreate() , который запускается при создании активности. Какой бы код вы ни хотели запустить в начале, он должен быть помещен внутрь этого метода. Обратите внимание, что чтение из устройства является асинхронным, то есть оно будет работать в фоновом режиме. Это делается для того, чтобы данные были получены как можно скорее.
Открытие соединения
Во-первых, давайте определим метод onClick для кнопки Begin . При нажатии необходимо выполнить поиск всех подключенных устройств, а затем проверить, совпадает ли VendorID подключенного устройства (ID поставщика) с VendorID Arduino. Если совпадение найдено, то у пользователя должно быть запрошено разрешение. Каждое ведомое USB устройство имеет ID поставщика (Vendor ID) и ID продукта (Product ID), которые могут быть использованы для определения того, какие драйвера должны использоваться для этого устройства. Vendor ID для любой платы Arduino равен 0x2341 или 9025.
Public void onClickStart(View view) { HashMap usbDevices = usbManager.getDeviceList(); if (!usbDevices.isEmpty()) { boolean keep = true; for (Map.Entry entry: usbDevices.entrySet()) { device = entry.getValue(); int deviceVID = device.getVendorId(); if (deviceVID == 0x2341) //Arduino Vendor ID { PendingIntent pi = PendingIntent.getBroadcast(this, 0, new Intent(ACTION_USB_PERMISSION), 0); usbManager.requestPermission(device, pi); keep = false; } else { connection = null; device = null; } if (!keep) break; } } }
Теперь давайте определим BroadcastReceiver для приема широковещательных сообщений, чтобы запросить у пользователя разрешения, а также для автоматического запуска соединения, когда устройство подключено, и закрытия соединения, когда оно отключено.
// Приемник широковещательных сообщений для автоматического запуска и закрытия последовательного соединения. private final BroadcastReceiver broadcastReceiver = new BroadcastReceiver() { @Override public void onReceive(Context context, Intent intent) { if (intent.getAction().equals(ACTION_USB_PERMISSION)) { boolean granted = intent.getExtras().getBoolean(UsbManager.EXTRA_PERMISSION_GRANTED); if (granted) { connection = usbManager.openDevice(device); serialPort = UsbSerialDevice.createUsbSerialDevice(device, connection); if (serialPort != null) { if (serialPort.open()) { //Установить параметры последовательного соедниения. setUiEnabled(true); //Включить кнопки в UI. serialPort.setBaudRate(9600); serialPort.setDataBits(UsbSerialInterface.DATA_BITS_8); serialPort.setStopBits(UsbSerialInterface.STOP_BITS_1); serialPort.setParity(UsbSerialInterface.PARITY_NONE); serialPort.setFlowControl(UsbSerialInterface.FLOW_CONTROL_OFF); serialPort.read(mCallback); // tvAppend(textView,"Serial Connection Opened!\n"); } else { Log.d("SERIAL", "PORT NOT OPEN"); } } else { Log.d("SERIAL", "PORT IS NULL"); } } else { Log.d("SERIAL", "PERM NOT GRANTED"); } } else if (intent.getAction().equals(UsbManager.ACTION_USB_DEVICE_ATTACHED)) { onClickStart(startButton); } else if (intent.getAction().equals(UsbManager.ACTION_USB_DEVICE_DETACHED)) { onClickStop(stopButton); } }; };
Если первое условие IF выполняется, и если пользователь дал разрешение, то начать соединение с устройством, у которого Vendor ID совпадает с необходимым нам Vendor ID. Кроме того, если принято широковещательное сообщение о подключении или отключении устройства, вручную вызывать методы onClick для кнопок Start и Stop . SerialPort определяется с использованием устройства и соединения в качестве аргументов. В случае успеха открыть SerialPort и установить соответствующие параметры. Значения параметров для Arduino Uno равны: 8 бит данных, 1 стоповый бит, бита четности нет, управление потоком выключено. Скорость передачи данных может быть 300, 600, 1200, 2400, 4800, 9600, 14400, 19200, 28800, 38400, 57600 или 115200 бит/с, но мы будем использовать стандартные 9600 бит/с.
Прием данных от устройства
Во фрагменте кода выше обратите внимание на строку, содержащую serialPort.read(mCallback) . Здесь функции read передается ссылка на объект Callback , который будет автоматически срабатывать при обнаружении входящих данных.
UsbSerialInterface.UsbReadCallback mCallback = new UsbSerialInterface.UsbReadCallback() { // Определение метода обратного вызова, который вызывается при приеме данных. @Override public void onReceivedData(byte arg0) { String data = null; try { data = new String(arg0, "UTF-8"); data.concat("/n"); tvAppend(textView, data); } catch (UnsupportedEncodingException e) { e.printStackTrace(); } } };
Полученные данные будут в форме необработанных байтов. Нам придется перекодировать их в читаемый формат, например, UTF-8. Затем они добавляются в TextView с помощью специального метода tvAppend() . Это делается так потому, что любые изменения в пользовательском интерфейсе могут выполняться только в потоке пользовательского интерфейса. Так как данный Callback будет запущен, как фоновый поток, то он не может напрямую повлиять на пользовательский интерфейс.
Private void tvAppend(TextView tv, CharSequence text) { final TextView ftv = tv; final CharSequence ftext = text; runOnUiThread(new Runnable() { @Override public void run() { ftv.append(ftext); } }); }
Передача данных на устройство
Передача данных относительно проста по сравнению с чтением данных с устройства. Это простой вызов функции с байтами данных, которые необходимо передать, в качестве аргумента. Это будет реализовано в методе onClick кнопки Send .
SerialPort.write(string.getBytes());
Закрытие соединения
Чтобы закрыть соединение, просто закройте последовательный порт.
SerialPort.close();
Манифест приложения
Манифест объявляет, какие дополнительные разрешения могут потребоваться приложению. Единственное необходимое нам разрешение - это разрешение сделать телефон USB хостом. Добавьте следующую строку в манифест:
Приложение можно заставить запускаться автоматически, добавив фильтр интентов в главную активность MainActivity . Этот фильтр интентов будет срабатывать при подключении любого нового устройства. Вид устройства может быть указан явно с помощью ID поставщика (Vendor ID) и/или ID продукта (Product ID) в XML файле.
Обратите внимание на строку " android:resource="@xml/device_filter ". Она говорит компилятору, что он может найти свойства устройства в файле с именем device_filter в каталоге src/main/res/xml , поэтому создайте подкаталог " xml " в каталоге src/main/res и поместите в него файл со следующим содержанием:
Тестирование приложения
Соберите приложение и запустите его на своем смартфоне. Теперь запустите Arduino IDE и настройте Arduino для простого эхо всего, что плата будет принимать через последовательный порт. Вот очень простой код, помогающий сделать это:
Void setup() { Serial.begin(9600); } void loop() { char c; if(Serial.available()) { c = Serial.read(); Serial.print(c); } }
Теперь подключите Arduino к microUSB порту телефона, используя OTG кабель. Приложение должно запуститься автоматически. Попробуйте послать какой-нибудь текст, и те же данные будут возвращены обратно!

Заключение
Данная статья показывает, как Arduino может общаться с вашим смартфоном. И возможности использования этого бесконечны! В случае, когда необходимы данные с любого датчика, которого нет среди встроенных в смартфон, можно воспользоваться любым микроконтроллером для считывания данных с этого датчика и передачи их на смартфон. В следующей статье будет показано, как подключить смартфон к Arduino, используя популярный bluetooth модуль HC05.
Микросхема ESP8266 – один из самых популярных инструментов для организации беспроводной связи в проектах умного дома. С помощью беспроводного контроллера можно организовывать связь по интерфейсу WiFi, обеспечивая проектам Arduino выход в интернет и возможность дистанционного управления и сбора данных. На основе ESP8266 созданы такие популярные платы как WeMos и NodeMcu, а также огромное количество самодельных проектов. В этой статье, мы узнаем, что из себя представляет ESP82266, какие бывают ее разновидности, как работать с ESP8266 в среде Arduino IDE.
ESP8266 – микроконтроллер с интерфейсом WiFi, который имеет возможность исполнять программы из флеш-памяти. Устройство было выпущено в 2014 году китайской фирмой Espressif и практически сразу же стало популярным.
Контроллер недорогой, обладает небольшим количеством внешних элементов и имеет следующие технические параметры:
- Поддерживает Wi-Fi протоколы 802.11 b/g/n с WEP, WPA, WPA2;
- Обладает 14 портами ввода и вывода, SPI, I2C, UART, 10-бит АЦП;
- Поддерживает внешнюю память до 16 МБ;
- Необходимое питание от 2,2 до 3,6 В, потребляемый ток до 300 мА в зависимости от выбранного режима.
Важной особенностью является отсутствие пользовательской энергонезависимой памяти на кристалле. Программа выполняется от внешней SPI ПЗУ при помощи динамической загрузки необходимых элементов программы. Доступ к внутренней периферии можно получить не из документации, а из API набора библиотек. Производителем указывается приблизительное количество ОЗУ – 50 кБ.
Особенности платы ESP8266:
- Удобное подключение к компьютеру – через USB кабель, питание от него же;
- Наличие встроенного преобразователя напряжения 3,3В;
- Наличие 4 Мб флеш-памяти;
- Встроенные кнопки для перезагрузки и перепрошивки;
- Все порты выведены на плату на две гребенки с шагом 2,5 мм.
Сферы применения модуля ESP8266
- Автоматизация;
- Различные системы для умного дома: Беспроводное управление, беспроводные розетки, управление температурой, дополнение к сигнализационным системам;
- Мобильная электроника;
- ID метки;
- Детские игрушки;
- Mesh-сети.
Распиновка esp8266
Существует огромное количество разновидностей модуля ESP8266. На рисунке представлены некоторые из них. Наиболее популярным вариантом является ESP 01.

Исполнение программы требуется задавать состоянием портов GPIO0, GPIO2 и GPIO15, когда заканчивается подача питания. Можно выделить 2 важных режима – когда код исполняется из UART (GPIO0 = 0, GPIO2 = 1 и GPIO15 = 0) для перепрошивки флеш-карты и когда исполняется из внешней ПЗУ (GPIO0 = 1, GPIO2 = 1 и GPIO15 = 0) в штатном режиме.
Распиновка для ESP01 изображена на картинке.
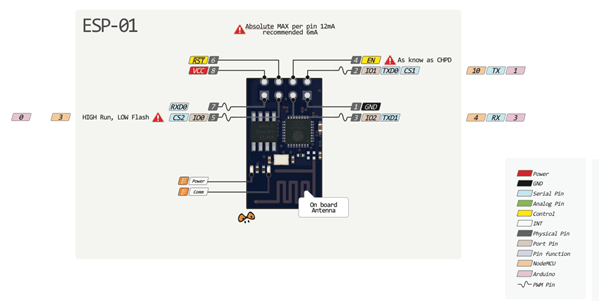

Описание контактов:
- 1 – земля, 8 – питание. По документации напряжение подается до 3,6 В – это важно учесть при работе с Ардуино, на которую обычно подают 5 В.
- 6 – RST, нужна для перезагрузки микроконтроллера при подаче на него низкого логического уровня.
- 4 – CP_PD, также используется для перевода устройства в энергосберегающий режим.
- 7 и 0 – RXD0 и TXD0, это аппаратный UART, необходимый для перепрошивки модуля.
- 2 – TXD0, к этому контакту подключается светодиод, который загорается при низком логическом уровне на GPIO1 и при передаче данных по UART.
- 5 – GPIO0, порт ввода и вывода, также позволяет перевести устройство в режим программирования (при подключении порта к низкому логическому уровню и подачи напряжения) .
- 3 – GPIO2, порт ввода и вывода.
Распиновка ESP-12
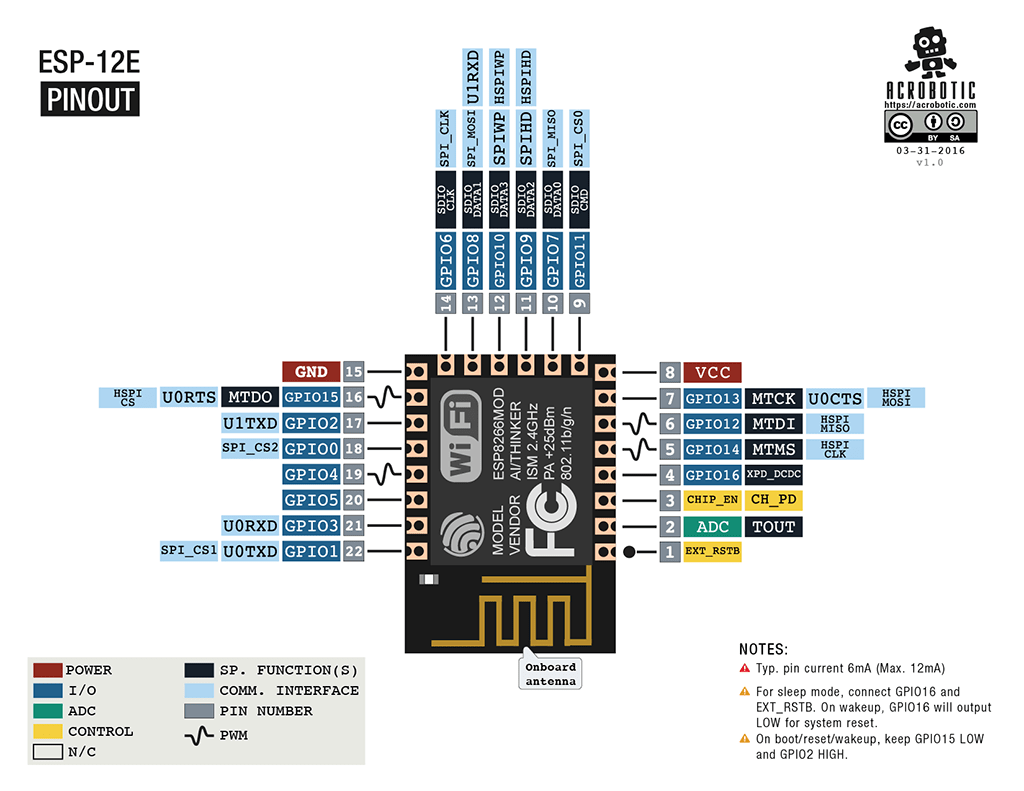
Основные отличия Ардуино от ESP8266
- ESP8266 имеет больший объем флеш-памяти, при этом у ESP8266 отсутствует энергонезависимая память;
- Процессор ESP8266 быстрее, чем у Ардуино;
- Наличие Wi-Fi у ESP8266;
- ESP8266 потребляеn больше тока, чем для Ардуино;
Программирование ESP8266 в Arduino IDE
Программный комплект разработчика esp8266 включает в себя:
- Компилятор из пакета GNU Compiler Collection.
- Библиотеки, стеки протоколов WiFi, TCP/IP.
- Средство загрузки информации в программу контроллера.
- Операционная IDE.
Изначально модули ESP8266 поставляются с прошивкой от фирмы-изготовителя. С ее помощью можно управлять модулем с внешнего микроконтроллера, реализовывать работу с Wi-Fi как с модемом. Также существует множество других готовых прошивок. Некоторые из них позволяют настраивать работу модуля при помощи WEB-интерфейса.
Можно программировать из среды Arduino IDE. При ее помощи можно легко писать скетчи и загружать их в ESP8266, прошивать ESP8266, при этом не требуется сама плата Ардуино. Arduino IDE поддерживает все виды модулей ESP8266.
В настоящий момент для ESP8266 можно реализовать следующие функции:
- Основные функции языка Wiring. Управлять портами GPIO можно точно так же, как и пинами на плате Ардуино: pinMode, digitalRead, digitalWrite, analogWrite. Команда analogRead(А0) позволяет считать значения АЦП. При помощи команды analogWrite (pin, value) можно подключить ШИМ на нужном выходе GPIO. При value=0 ШИМ отключается, максимальное значение достигает константы, равной 1023.С помощью функций attachInterrupt, detachInterrupt можно выполнять прерывание на любом порте GPIO, кроме 16.
- Тайминг и delay. Используя команды millis и micros можно вернуть мс и мкс, которые прошли с момента старта. Delay позволяет приостановить исполнение программы на нужное время. Также функция delay(…) позволяет поддерживать нормальную работу Wi-Fi, если в скетче присутствуют большие элементы, которые выполняются более 50 мс. Yield() – аналог функции delay(0).
- Serial и Serial1 (UART0 и UART1). Работа Serial на ESP8266 аналогична работе на ардуино. Запись и чтение данных блокируют исполнение кода, если FIFO на 128 байт и программный буфер на 256 байт заполнены. Объект Serial пользуется аппаратным UART0, для него можно задать пины GPIO15 (TX) и GPIO13 (RX) вместо GPIO1(TX) и GPIO3(RX). Для этого после функции Serial.begin(); нужно вызвать Serial.swap();. Аналогично Serial1 использует UART1, который работает на передачу. Необходимый пин для этого GPIO2.
- Макрос PROGMEM. Его работа аналогична работе в Ардуино. Позволяет перемещать данные read only и строковые постоянные во flash-память. При этом в ESP8266 не сохраняются одинаковые константы, что приводит к дополнительной трате флеш-памяти.
- I2C. Перед началом работы с шиной I2C выбираются шины с помощью функции Wire.pins(int sda, int scl).
- SPI, OneWire – поддерживаются полностью.
Использование esp8266 для связи Ардуино по WiFi
Перед подключением к Ардуино важно помнить, что у ESP8266 напряжение питания не может быть выше 3,6, в то время как на пате Ардуино напряжение равно 5 В. Соединять 2 микроконтроллера нужно с помощью резистивных делителей. Перед подключением модуля нужно ознакомиться с распиновкой выбранного ESP8266. Схема подключения для ESP8266-01 представлена на рисунке.
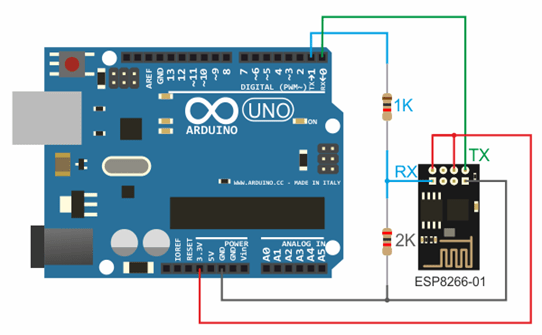
3,3 В с Ардуино – на Vcc&CH_PD на модуле ESP8266, Земля с Ардуино – к земле с ESP8266, 0 – TX, 1 – RX.
Для поддержки стабильной работы ESP8266 необходим источник постоянного напряжения на 3,3 В и максимальный ток 250 мА. Если питание происходит от конвертера USB-TTL, могут происходить неполадки и сбои в работе.
Работа с библиотекой Wi-Fi для ESP8266 схожа с библиотекой для обыкновенного шилда. Имеется несколько особенностей:
- mode(m) – для выбора одного из трех режимов: клиент, точка доступа или оба режима единовременно.
- softAP(ssid) – нужен для создания открытой точки доступа.
- softAP(ssid, password) – создает точку доступа с паролем, который должен состоять не менее чем из 8 знаков.
- WiFi.macAddress(mac) и WiFi.softAPmacAddress(mac)– определяет МАС адрес.
- WiFi.localIP() и WiFi.softAPIP() – определение IP адреса.
- printDiag(Serial); – позволят узнать данные о диагностике.
- WiFiUDP – поддержка передачи и приема multicast пакета в режиме клиента.
Работа выполняется по следующему алгоритму:
- Подключение USB-TTL к USB и к ESP.
- Запуск Arduino IDE.
- Выбрать в меню инструменты нужный порт, плату, частоту и размер flash-памяти.
- Файл - Примеры - ESP8266WiFi - WiFiWebServer.
- Записать в скетче SSID и пароль сети Wi-Fi.
- Начать компиляцию и загрузку кода.
- Дождаться окончания процесса прошивки, отсоединить GPIO0 от земли.
- Поставить скорость 115200.
- Произойдет подключение, будет записан адрес IP.
- Открыть браузер, ввести в адресной строке номер IP/gpio/1
- Посмотреть монитор порта, если к выходу GPIO2 подключен светодиод, он должен загореться.
NodeMCU на базе esp8266
 NodeMCU – это платформа, основанная на базе модуля esp8266. Используется для управления схемой на расстоянии при помощи интернета через Wi-Fi. Плата малогабаритная, компактная, стоит дешево, на лицевой стороне имеется разъем для USB. Рядом кнопки для отладки и перезагрузки микроконтроллера. Также установлен чип ESP8266. Напряжение питания – от 5 до 12 В, желательно подавать более 10 В.
NodeMCU – это платформа, основанная на базе модуля esp8266. Используется для управления схемой на расстоянии при помощи интернета через Wi-Fi. Плата малогабаритная, компактная, стоит дешево, на лицевой стороне имеется разъем для USB. Рядом кнопки для отладки и перезагрузки микроконтроллера. Также установлен чип ESP8266. Напряжение питания – от 5 до 12 В, желательно подавать более 10 В.
Большим преимуществом платы является ее малое энергопотребление. Нередко их используют в схемах с автономным питанием. На плате расположены всего 11 портов общего назначения, из них некоторые имеют специальные функции:
- D1 и D2 – для интерфейса I2C/ TWI;
- D5-D8- для интерфейса SPI;
- D9, D10 – для UART;
- D1-D10 – могут работать как ШИМ.
Платформа имеет современное API для аппаратного ввода и вывода. Это позволяет сократить количество действий во время работы с оборудованием и при его настройке. С помощью прошивки NodeMCU можно задействовать весь рабочий потенциал для быстрой разработки устройства.
WeMos на базе esp8266
 WeMos – еще один вид платформы, основанный на базе микроконтроллера esp8266. Соответственно, имеется Wi-Fi модуль, поддерживается Arduino IDE, имеется разъем для внешней антенны. Плата имеет 11 цифровых входов/выходов, которые (кроме D0) поддерживают interrupt/pwm/I2C/one-wire. Максимальное напряжение питания достигает 3,3 В. Также на платформе присутствует USB разъем. Аналоговый вход 1 с максимальным напряжением 3,2В.
WeMos – еще один вид платформы, основанный на базе микроконтроллера esp8266. Соответственно, имеется Wi-Fi модуль, поддерживается Arduino IDE, имеется разъем для внешней антенны. Плата имеет 11 цифровых входов/выходов, которые (кроме D0) поддерживают interrupt/pwm/I2C/one-wire. Максимальное напряжение питания достигает 3,3 В. Также на платформе присутствует USB разъем. Аналоговый вход 1 с максимальным напряжением 3,2В.
Для работы с модулем нужно установить драйвер CH340 и настроить Ардуино IDE под ESP8266. Для этого нужно в меню настройки в строке «дополнительная ссылка для менеджера плат» добавить адрес http://arduino.esp8266.com/stable/package_esp8266com_index.json.
После этого требуется найти пакет esp8266 by ESP8266 и установить его. Затем нужно выбрать в меню инструменты микроконтроллер Wemos D1 R2 и записать нужный скетч.
Выводы по ESP8266
С помощью плат на основе микросхемы ESP8266 вы можете добавить в свои проекты возможности “большого интернета”, сделав их гораздо более интеллектуальными. Дистанционное управление, сбор и анализ данных на сервере, обработка голоса и работа с изображением – все это становится доступным, когда мы подключаем наш проект по WiFi к интернету. В следующих статьях мы подробно рассмотрим то, как можно программировать устройства на базе esp8266, а также уделим внимание таким популярным платам как WeMos и NodeMcu.


 Настройка и подключение приставки цифрового телевидения
Настройка и подключение приставки цифрового телевидения Настройка и подключение приставки цифрового телевидения
Настройка и подключение приставки цифрового телевидения Беспроводная акустика JBL GO Black (JBLGOBLK) - Отзывы Внешний вид и элементы управления
Беспроводная акустика JBL GO Black (JBLGOBLK) - Отзывы Внешний вид и элементы управления Виртуальный компьютерный музей Dx связь
Виртуальный компьютерный музей Dx связь