На каком андроиде работает. Что такое операционная система Android
Что же такое Андроид, и зачем он нужен? Многие новички, покупая современный гаджет, будь то планшет или смартфон, задаются подобным вопросом. Стоит прояснить ситуацию и выделить некоторые преимущества этой платформы.
История появления
На сегодняшний момент существует множество устройств, которые работают на платформе Android. Данная операционная система предназначена для смартфонов и планшетов, наручных часов и электронных книг, игровых приставок и даже очков Google . Возможно, в скором времени появятся телевизоры и автомобили с поддержкой Андроид.
История создания ОС началась еще в 2003 году. В то время была основана небольшая организация под названием Android inc. Её учредителями были Рич Майнер, Крис Уайт, Энди Рубин и Ник Сирс. Уже тогда велись некоторые разработки, которые планировалось реализовать в новой операционной системе. Компания осуществляла свою деятельность в условиях строжайшей секретности.
Вскоре у организации закончились деньги, а значительных достижений в разработках ОС так и не было. Из-за отсутствия результатов инвесторов привлечь не удалось. Через время разработками заинтересовался Google. В 2005 году компания стала собственностью поискового гиганта.
После этого была основана корпорация Open Handset Alliance. В её состав вошли передовые изготовители мобильных устройств. В 2007 году была впервые представлена платформа Андроид. Как известно в её основе лежит ядро Linux. Первая версия данной операционной системы вышла в 2008 году.
Что это такое
Андроид – это операционная система, на которой работают смартфоны, планшеты и множество других устройств. Благодаря данной ОС даже самый недорогой телефон сможет приобрести новые возможности. Система позволит установить на девайс различные полезные программы, которые помогут сполна использовать все функции устройства.

Всё необходимое программное обеспечение можно скачать с Play Market. На данном сайте собранно более 700 тысяч программ. Широкий ассортимент позволит отыскать любое нужное приложение. С помощью операционной системы можно с легкостью получить доступ к интернету, смотреть видеофайлы, общаться в социальных сетях, слушать музыку, делать фотографии и тут же размещать их на своем аккаунте или читать электронные книги.
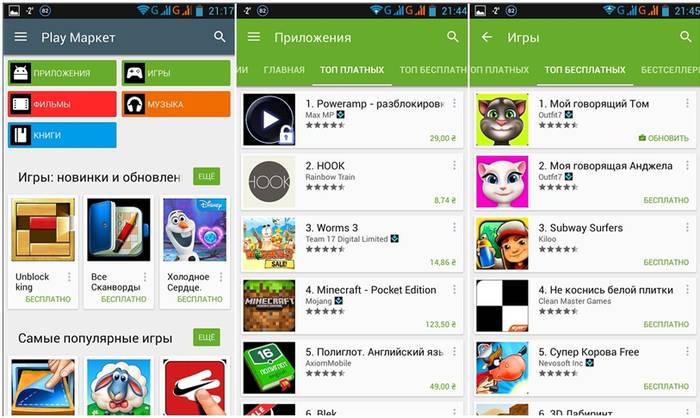
Стоит отметить, что ОС является совершенно бесплатной. Кроме того, она очень проста в использовании. Чтобы разобраться в интерфейсе не понадобится много времени. Благодаря всем своим достоинствам она стала самой распространенной в мире. За 2014 год было продано более 86% устройств, функционирующих на данной платформе.
Видео: телефон на Андроид
Применение ОС
С момента появления операционной системы Андроид и до нашего времени, разработчики не сидят, сложа руки. Платформа постоянно дорабатывается. При этом её функциональность расширяется, путем внедрения новых возможностей.

Платформа стала настолько популярной и комфортной в использовании, что многие компании, которые занимаются разработкой современных гаджетов, решили выпускать свои устройства на базе этой ОС.
Пользоваться Андроидом не так и сложно как кажется. С её помощью на устройстве можно выполнять практически те же действия, что и на компьютере.
Система предусматривает несколько стандартных приложений. Среди них есть:
- браузер;
- электронная почта;
- календарь;
- голосовой поиск;
- соцсети;
- навигатор;
- погода;
- новости.
Все приложения от компании Гугл.

Еще одним приятным плюсом является возможность настраивать свой рабочий стол самостоятельно. Можно добавить на устройстве дополнительный экран, где можно разместить ярлыки или виджеты. Также можно установить любую понравившуюся тему или обои, тем самым видоизменить интерфейс.
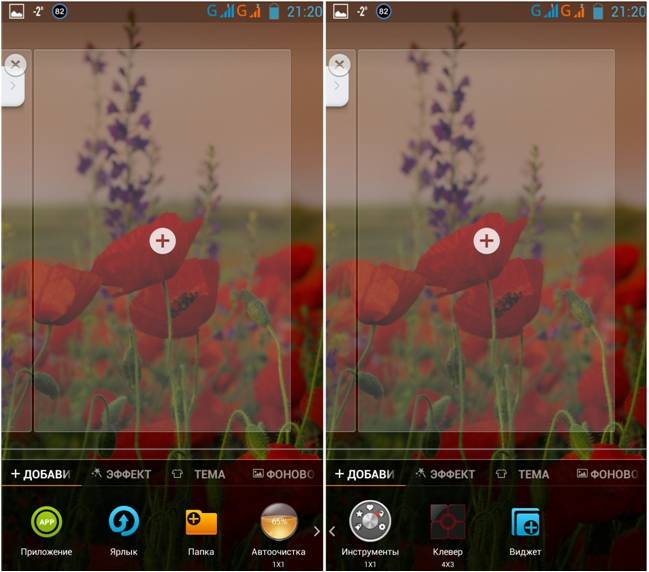
Чем хороша
Данная ОС обладает рядом достоинств. Главными из них являются:

Этапы развития Android
После презентации первой версии платформы на протяжении следующего года она дорабатывалась, в результате чего были исправлены некоторые системные ошибки.
В 2009 году было представлено пять обновленных версий:

2010 год ознаменовался выходом еще двух версий. Ими стали:

Следующей разработкой производителей стала платформа 3.0, которая была презентована в 2011 году. Новая ОС была специально предназначена для планшетов.
Данная система отличается от предыдущих:
- улучшенным интерфейсом;
- возможностью синхронизации ссылок с Гугл Хром;
- поддержкой внешней клавиатуры;
- теперь стало возможным изменять размер виджетов на экране;
- работа на многоядерном процессоре.
Разработчики на этом не остановились и создали Андроид 4.0, который получил название «Ice Cream Sandwich». Эта платформа стала более универсальной. Она может использоваться как в телефоне, так и в планшете.

В ОС присутствует масса новых функций и доработок:
- была изменена панель уведомлений;
- добавился способ контроля интернет-трафика;
- появилась функция голосового надиктовывания текста;
- система проверки орфографии;
- улучшилось приложение для фотокамеры – появился режим панорамной сьемки, различные эффекты и стабилизатор изображения;
- был обновлен браузер;
- поддержка скриншотов экрана;
- обновленная система безопасности и защиты гаджета.
На протяжении 2012 и 2013 годов производители трудились над разработкой ОС «Jelly Bean» .

Следующими версиями стали 4.1, 4.2, 4.3. Новые изменения, главным образом, коснулись быстроты работы интерфейса. Благодаря новым наработкам была увеличена производительность. Теперь параллельно работают графический процессор и центральный.
В обновленной версии платформы появились:

В конце 2013 была анонсирована еще одна версия Android 4.4 «Kitkat». Новая платформа была оптимизирована для работы на более дешевых устройствах, которые имеют оперативную память 512 МБ.

Здесь также присутствуют некоторые изменения:
- теперь в смартфонах контакты, с которыми пользователь чаще общается, расположены вверху списка;
- голосовой помощник постоянно активен;
- автоматический определитель номера;
- в видеоплеере теперь отображаются субтитры;
- загрузчик файлов имеет обновленный дизайн;
- поддержка приложений шагомеров;
- были исправлены многочисленные ошибки и недоработки.
Последней разработкой компании стала версия 5. Новая ОС имеет название «Lollipop». Главной изюминкой стал дизайн Material design, который отличается своей многофункциональностью.

Конкуренты
Главные конкуренты, с которыми платформе Android приходится бороться за пальму первенства это:
- Apple iPhoneOS;
- Microsoft Windows Mobile;
- RIM BlackBerry OS;
- Maemo/MeeGo;
- Samsung Bada OS;
- Palm webOS;
- Symbian OS.
На сегодня Андроид стал наиболее распространенной мобильной платформой в мире, нежели iOS. Однако в скором времени планируется презентация новой ОС Ubuntu Phone. Возможно, она станет еще одним серьезным конкурентом Андроида.
Устройства на Андроид
В 2008 году было выпущено первое устройство, которое работало на базе Андроид. Девайс был разработан компанией HTC. Им стал смартфон под названием HTC Dream. После этого еще несколько производителей телефонов изъявили желание выпускать мобильные устройства с поддержкой этой операционной системы.

Вскоре был анонсирован планшет на платформе Android. В 2009 году на рынке появилась фоторамка, работающая на этой ОС. Кроме того, через 2 года организация Blue Sky разработала новые наручные часы, которые получили название i’m Watch. Они также поддерживают данную систему.
Производители фотоаппаратов также решили не отставать и представили первую фотокамеру в мире, которая работает на Андроиде. Новинка была выпущена компанией Nikon. Кроме того, на данной платформе функционируют игровые приставки, электронные книги и медиаплееры. Предполагается, что в скором времени появятся еще некоторые девайсы.

С таким темпами развития платформа Android станет абсолютным лидером среди остальных операционных систем, оставив всех конкурентов позади.
Благодаря качественно продуманному интерфейсу, удобному пользованию и надежной защите данных, устройства на данной ОС, безусловно, достойны внимания.
>Андроид для начинающих пользователей смартфоном или планшетом может показаться непонятным или сложным. В инструкции от андроид устройств очень мало информации по азам использования.
В данной статье мы разберем, что такое ОС Google Android, а так же как начинающему пользователю быстро настроить и использовать все преимущества андроид.
В чем секрет популярности ОС Android?
Основная часть смартфонов и планшетов в мире работает на операционной системе Android. По данным ведущей аналитической компании в сфере информационных технологий IDC (International Data Corporation) на конец 2013 года ОС Android поставила новый рекорд – 80% мирового рынка среди мобильных операционных систем. Более того, уже много другой техники базируется на ОС от Google: часы, фотоаппараты, плееры и даже такие системы, как «Умный дом».
Android – открытая операционная система, поэтому ее легко адаптировать под любые устройства и потребности, но при этом принцип использования остается прежним, знакомым каждому из нас. Достаточно один раз в ней разобраться и вы сможете управлять любым устройством независимо от производителя. А благодаря «облачному» хранению всех данных в интернете вы быстро и легко можете получить доступ к своим контактам, записям, музыке, программам с другого смартфона, зная пароль от своего аккаунта. При правильной настройке и установке необходимых приложений ваш смартфон или планшет может стать действительно незаменимым помощником практически в любой сфере деятельности: в бизнесе, работе, хозяйстве, спорте и, конечно же, развлечении.
Еще совет : лучше всего первоначальную настройку делать в сети Wi-Fi, поскольку практически все остальные действия нужно делать с помощью интернета, а также установленные приложения (а то и версия андроид) могут захотеть обновиться. А этот процесс со слабой скоростью передачи данных может надолго затянуться. Где найти поблизости бесплатные точки доступа Wi-Fi и как его настроить написано в статье: .
Самый "страшный" способ слежки, это прослушивание ваших разговоров, иногда даже и съемка видео: для защиты от этого надо специальными программами .
Итак, в этой статье мы разобрали внешний вид и настройки андроид для начинающих.
Если вы считаете, что какая-то очень важная настройка была пропущена или вам не все понятно, обязательно пишите в комментариях ниже.
В этой серии статей я расскажу о внутреннем устройстве Android - о процессе загрузки, о содержимом файловой системы, о Binder и Android Runtime, о том, из чего состоят, как устанавливаются, запускаются, работают и взаимодействуют между собой приложения, об Android Framework, и о том, как в Android обеспечивается безопасность.
Статьи серии:
- Как работает Android, часть 1
Немного фактов
Android - самая популярная операционная система и платформа для приложений, насчитывающая больше двух миллиардов активных пользователей. На ней работают совершенно разные устройства, от «интернета вещей» и умных часов до телевизоров, ноутбуков и автомобилей, но чаще всего Android используют на смартфонах и планшетах.
Android - свободный и открытый проект. Большинство исходного кода (который можно найти на ) распространяется под свободной лицензией Apache 2.0.
Компания Android Inc. была основана в 2003 году и в 2005 году куплена Google. Публичная бета Android вышла в 2007 году, а первая стабильная версия - в 2008, с тех пор мажорные релизы выходят примерно раз в год. Последняя на момент написания стабильная версия Android - 7.1.2 Nougat.

Android is Linux
По поводу такой формулировки было много споров, так что сразу поясню, что именно я имею в виду под этой фразой: Android основан на ядре Linux, но значительно отличается от большинства других Linux-систем.
Среди исходной команды разработчиков Android был Robert Love, один из самых известных разработчиков ядра Linux, да и сейчас компания Google остаётся одним из самых активных контрибьюторов в ядро, поэтому неудивительно, что Android построен на основе Linux.
Как и в других Linux-системах, ядро Linux обеспечивает такие низкоуровневые вещи, как управление памятью, защиту данных, поддержку мультипроцессности и многопоточности. Но - за несколькими исключениями - вы не найдёте в Android других привычных компонентов GNU/Linux-систем: здесь нет ничего от проекта GNU, не используется X.Org, ни даже systemd. Все эти компоненты заменены аналогами, более приспособленными для использования в условиях ограниченной памяти, низкой скорости процессора и минимального потребления энергии - таким образом, Android больше похож на встраиваемую (embedded) Linux-систему, чем на GNU/Linux.
Другая причина того, что в Android не используется софт от GNU - известная политика «no GPL in userspace»:
We are sometimes asked why Apache Software License 2.0 is the preferred license for Android. For userspace (that is, non-kernel) software, we do in fact prefer ASL 2.0 (and similar licenses like BSD, MIT, etc.) over other licenses such as LGPL.Android is about freedom and choice. The purpose of Android is promote openness in the mobile world, and we don’t believe it’s possible to predict or dictate all the uses to which people will want to put our software. So, while we encourage everyone to make devices that are open and modifiable, we don’t believe it is our place to force them to do so. Using LGPL libraries would often force them to do just that.
Само ядро Linux в Android тоже немного модифицировано: было добавлено несколько небольших компонентов, в том числе ashmem (anonymous shared memory), Binder driver (часть большого и важного фреймворка Binder, о котором я расскажу ниже), wakelocks (управление спящим режимом) и low memory killer. Исходно они представляли собой патчи к ядру, но их код был довольно быстро добавлен назад в upstream-ядро. Тем не менее, вы не найдёте их в «обычном линуксе»: большинство других дистрибутивов отключают эти компоненты при сборке.
В качестве libc (стандартной библиотеки языка C) в Android используется не GNU C library (glibc), а собственная минималистичная реализация под названием , оптимизированная для встраиваемых (embedded) систем - она значительно быстрее, меньше и менее требовательна к памяти, чем glibc, которая обросла множеством слоёв совместимости.
В Android есть оболочка командной строки (shell) и множество стандартных для Unix-подобных систем команд/программ. Во встраиваемых системах для этого обычно используется пакет Busybox , реализующий функциональность многих команд в одном исполняемом файле; в Android используется его аналог под названием Toybox . Как и в «обычных» дистрибутивах Linux (и в отличие от встраиваемых систем), основным способом взаимодействия с системой является графический интерфейс, а не командная строка. Тем не менее, «добраться» до командной строки очень просто - достаточно запустить приложение-эмулятор терминала. По умолчанию он обычно не установлен, но его легко, например, скачать из Play Store (Terminal Emulator for Android , Material Terminal , Termux). Во многих «продвинутых» дистрибутивах Android - таких, как LineageOS (бывший CyanogenMod) - эмулятор терминала предустановлен.

Второй вариант - подключиться к Android-устройству с компьютера через Android Debug Bridge (adb). Это очень похоже на подключение через SSH:
user@desktop-linux$ adb shell android$ uname Linux
Из других знакомых компонентов в Android используются библиотека FreeType (для отображения текста), графические API OpenGL ES , EGL и Vulkan , а также легковесная СУБД SQLite .
Кроме того, раньше для реализации WebView использовался браузерный движок WebKit , но начиная с версии 7.0 вместо этого используется установленное приложение Chrome (или другое; список приложений, которым разрешено выступать в качестве WebView provider, конфигурируется на этапе компиляции системы). Внутри себя Chrome тоже использует основанный на WebKit движок Blink , но в отличие от системной библиотеки, Chrome обновляется через Play Store - таким образом, все приложения, использующие WebView, автоматически получают последние улучшения и исправления уязвимостей.

It’s all about apps
Как легко заметить, использование Android принципиально отличается от использования «обычного Linux» - вам не нужно открывать и закрывать приложения, вы просто переключаетесь между ними, как будто все приложения запущены всегда. Действительно, одна из уникальных особенностей Android - в том, что приложения не контролируют напрямую процесс, в котором они запущены. Давайте поговорим об этом подробнее.
Основная единица в Unix-подобных системах - процесс. И низкоуровневые системные сервисы, и отдельные команды в shell’е, и графические приложения - это процессы. В большинстве случаев процесс представляет собой чёрный ящик для остальной системы - другие компоненты системы не знают и не заботятся о его состоянии. Процесс начинает выполняться с вызова функции main() (на самом деле _start), и дальше реализует какую-то свою логику, взаимодействуя с остальной системой через системные вызовы и простейшее межпроцессное общение (IPC).
Поскольку Android тоже Unix-подобен, всё это верно и для него, но в то время как низкоуровневые части - на уровне Unix - оперируют понятием процесса, на более высоком уровне - уровне Android Framework - основной единицей является приложение . Приложение - не чёрный ящик: оно состоит из отдельных компонентов, хорошо известных остальной системе.
У приложений Android нет функции main() , нет одной точки входа. Вообще, Android максимально абстрагирует понятие приложение запущено как от пользователя, так и от разработчика. Конечно, процесс приложения нужно запускать и останавливать, но Android делает это автоматически (подробнее я расскажу об этом в следующих статьях). Разработчику предлагается реализовать несколько отдельных компонентов, каждый из которых обладает своим собственным жизненным циклом.
In Android, however, we explicitly decided we were not going to have a main() function, because we needed to give the platform more control over how an app runs. In particular, we wanted to build a system where the user never needed to think about starting and stopping apps, but rather the system took care of this for them… so the system had to have some more information about what is going on inside of each app, and be able to launch apps in various well-defined ways whenever it is needed even if it currently isn’t running.
Для реализации такой системы нужно, чтобы приложения имели возможность общатся друг с другом и с системными сервисами - другими словами, нужен очень продвинутый и быстрый механизм IPC.
Этот механизм - Binder.
Binder
Binder - это платформа для быстрого, удобного и объектно-ориентированного межпроцессного взаимодействия.
Разработка Binder началась в Be Inc. (для BeOS), затем он был портирован на Linux и открыт. Основной разработчик Binder, Dianne Hackborn, была и остаётся одним из основных разработчиков Android. За время разработки Android Binder был полностью переписан.
Binder работает не поверх System V IPC (которое даже не поддерживается в bionic), а использует свой небольшой модуль ядра, взаимодействие с которым из userspace происходит через системные вызовы (в основном ioctl) на «виртуальном устройстве» /dev/binder . Со стороны userspace низкоуровневая работа с Binder, в том числе взаимодействие с /dev/binder и marshalling/unmarshalling данных, реализована в библиотеке .
Низкоуровневые части Binder оперируют в терминах объектов, которые могут пересылаться между процессами. При этом используется подсчёт ссылок (reference-counting) для автоматического освобождения неиспользуемых общих ресурсов и уведомление о завершении удалённого процесса (link-to-death) для освобождения ресурсов внутри процесса.
Высокоуровневые части Binder работают в терминах интерфейсов, сервисов и прокси-объектов. Описание интерфейса, предоставляемого программой другим программам, записывается на специальном языке AIDL (Android Interface Definition Language), внешне очень похожем на объявление интерфейсов в Java. По этому описанию автоматически генерируется настоящий Java-интерфейс, который потом может использоваться и клиентами, и самим сервисом. Кроме того, по.aidl -файлу автоматически генерируются два специальных класса: Proxy (для использования со стороны клиента) и Stub (со стороны сервиса), реализующие этот интерфейс.
Для Java-кода в процессе-клиенте прокси-объект выглядит как обычный Java-объект, который реализует наш интерфейс, и этот код может просто вызывать его методы. При этом сгенерированная реализация прокси-объекта автоматически сериализует переданные аргументы, общается с процессом-сервисом через libbinder, десериализует переданный назад результат вызова и возвращает его из Java-метода.
Сейчас мало кто может представить свою жизнь без телефона, тем более что современные смартфоны - это не только средство связи, но и для выхода в интернет, камера, электронная книга и многое другое. Данная статья поможет разобраться с любым гаджетом на "Андроиде".
Включение смартфона
Перед тем как пользоваться смартфоном на "Андроиде", новичку нужно его включить. Кнопка обычно расположена на верхней или боковой панели аппарата в зависимости от модели устройства.
При первой загрузке вам необходимо определить базовые настройки операционной системы. После выбора языка, вам будет предложено создать аккаунт Google, к которому будет привязано устройство, или войти в уже существующий профиль. Это можно отложить, однако, лучше сделать сразу, поскольку наличие аккаунта Google обязательно для скачивания приложений, синхронизации, использования электронной почтой и других функций.
На создание профиля Google уйдут считанные минуты: вам нужно придумать имя электронного ящика, и заполнить базовую информацию о себе. После этого можно переходить к дальнейшей настройке смартфона.
Как звонить
Современные телефоны отличаются интуитивно понятным интерфейсом. Включив и разблокировав устройство, вы сразу увидите нижнюю панель иконок, где размещены самые нужные функции.

Например, даже если не знать, как пользоваться смартфоном новичку все равно будет понятно, что для совершения звонка необходимо коснуться зеленой иконки с изображением телефонной трубки. В открывшемся меню можно посмотреть последние совершенные вызовы, набрать номер на клавиатуре, а также просмотреть контакты, хранящиеся в памяти телефона и sim-карты. У опытных пользователей эти операции занимают пару секунд, тогда как новичку пользоваться смартфоном поначалу непривычно, во многом из-за другой клавиатуры. Первое время вам, возможно, удобнее будет просто листать список контактов, но если в памяти смартфона много номеров, то лучше прибегнуть к поиску.
Как писать смс-сообщения
Разбираемся, как пользоваться смартфоном lg. Новичку необходимо научиться писать смс-сообщения. Для этого достаточно нажать на иконку в виде конвертика, а затем - на символ нового сообщения (обычно это изображение ручки и бумаги). Первым шагом выберите получателя из списка контактов или введите новый номер в поле «Кому». Затем наберите само сообщение при помощи клавиатуры или При необходимости через меню дополнительных функций можно вставить смайлик. Нажимайте «отправить», и ваше сообщение отправится к адресату.
Как фотографировать и снимать видео
Практически все современные гаджеты могут делать качественные фото и снимать видеоролики. Как новичку пользоваться смартфоном со встроенной камерой? Вот несколько простых советов.

Всегда следите за чистотой внешней части объектива. В противном случае снимки могут получиться нечеткими и размытыми.
Старайтесь, чтобы руки не дрожали. Это правило применимо к любым фотоаппаратам, но в современных смартфонах используется достаточно длинная выдержка, поэтому это особенно актуально.
Поставьте настройки качества на максимум. Файлы фотографий и видеозаписей будут занимать больше места, но эту проблему всегда можно решить установкой дополнительной карты памяти.
Делайте несколько снимков. Этим приемом пользуются все профессиональные фотографы, и вам тоже стоит взять его на заметку. Даже если какой-то кадр смажется или не сработает фокус, есть вероятность, что другие получатся прекрасно.
Изучите настройки, имеющиеся в вашем смартфоне. Различные сюжетные программы, цветовые эффекты и баланс белого позволят делать снимки достойного качества даже при плохом освещении.
Как пользоваться интернетом

Перед тем как пользоваться смартфоном "Алкатель", новичку нужно знать, что в нем и других гаджетах по умолчанию включена передача данных. Поэтому, если ваш тарифный план не предусматривает безлимитного трафика, то эту опцию лучше отключать через настройки (пункт «Беспроводные сети») или деактивировать - значок «Данные» на панели быстрого доступа, которая опускается плавным движением пальца по экрану сверху вниз.
Когда вам нужно будет выйти в интернет, включите эту функцию и найдите в меню встроенный браузер. По желанию можно установить любой браузер, адаптированный для платформы "Андроид", а также дополнительные приложения для социальных сетей и мессенджеры.
Кроме того, смартфоны на "Андроиде" обычно имеют строку поиска Google прямо на главном экране и поддерживают голосовые запросы. Просто произнесите «Окей, Гугл», дождитесь характерного звукового сигнала и четко проговорите свой запрос.
Как настроить персонализацию
Ознакомившись с тем, как пользоваться смартфоном Fly, новичку наверняка захочется настроить девайс по своему вкусу. Современные устройства поддерживают кастомизацию по множеству параметров. Зайдя в галерею, вы всегда можете установить любое изображение или фотографию в качестве фона рабочего стола. Для этого вызовите и выберите «Установить как - Фон рабочего стола».
Меню «Настройки - Звук» позволяет регулировать громкость и мелодию звонка при вызовах и входящих сообщениях, а также режим и интенсивность вибрации девайса. Можно использовать как базовые мелодии, так и загружать из интернета.
Кроме того, для удобства доступа вы можете вынести часто используемые приложения на рабочий стол. Просто зажмите нужную иконку и вытащите ее на главный экран. Многим пользователям нравится группировать иконки в папки по их функциональному назначению. Например, в одну папку можно собрать все клиенты для социальных сетей, в другую - игры, в третью - сторонние программы для обработки фотографий и др.
Еще одна популярная функция для смартфонов на "Андроиде" - это виджеты, которые также размещаются на рабочем столе. Виджет может выводить новостную ленту с сайтов или ваших аккаунтов в социальных сетях, показывать прогноз погоды, отслеживать колебания курсов валют, и т.д.

Важные приложения для вашего смартфона
Теперь, когда вы разобрались, как новичку пользоваться смартфоном, мы подскажем несколько приложений, которые нужно установить на ваш девайс.

Антивирус. "Андроид" - это такой же компьютер, и его может поразить вирус. Поэтому важно позаботиться об антивирусной защите и не устанавливать приложения из сомнительных источников.
Приложение для экономии заряда батареи. Такая программа будет своевременно завершать неиспользуемые приложения, подсказывать вам, на что именно тратится заряд батареи, подсчитывать, сколько времени еще продержится аккумулятор и др.
Приложение для очистки «мусора». С такой программой ваш смартфон не будет тормозить и зависать. Она поможет вам очистить кэш устройства, удалить ненужные остаточные файлы, а также посмотреть, куда расходуется память смартфона.
Следуя этим простым правилам, вы легко научитесь пользоваться своим смартфоном. Названия функций, перечисленные выше, могут разниться в зависимости от модели телефона, но поскольку даже самый навороченный девайс обладает интуитивно понятным интерфейсом, сложности у вас не возникнет.
Существует множество устройств, которые работают на базе Андроид. Многие покупатели, приобретая современные мобильные телефоны и планшеты не понимают, что такое Андроид и для чего он нужен. Читайте дальше, чтобы узнать о преимуществах операционной системы и основных аспектах первоначальной настройки. Научившись работать на одном Андроид-гаджете, вы с легкостью сможете разобраться с любым другим.
Андроид, что это такое – для чайников
Android представляет собой бесплатную операционную систему на основе которой работают смартфоны, планшеты, игровые приставки, наручные часы, телевизоры, мультимедийные проигрыватели, электронные книги и очки Google. Зачастую производители современных устройств изменяют стандартные элементы ОС фирменными приложениями, по другому группируют пункты меню и формулируют их название. Однако суть работы системы в большинстве фирменных оболочек является идентичной.
Разнообразие приложений позволит получить дополнительные возможности для пользователя и заменить базовый функционал. По сей день проводятся регулярные обновления, которые значительно расширяют возможности пользователей, повышают производительность и экономичность. Последняя версия ОС разработана в 2017 году и называется Android 8.0 Oreo. Андроид – современная платформа, которая позволяет преобразить смартфон и планшет в настоящий карманный компьютер. Кроме этого, ОС Андроид проста в управлении.
Часть первая. Первый запуск
При первом запуске смартфона или планшета необходимо произвести настройку опций для полноценного их использования. Когда пользователь включит Андроид на экране появится мастер первичной настройки. Таким образом можно избавиться от ненужного поиска опций в меню устройства.
Мастер первого запуска
Изначально система предложит пользователю выбрать язык интерфейса, а также подключиться к сети Wi-Fi или мобильного оператора. В каждом устройстве может быть представлено разное количество языков. В европейский моделях Андроид-устройств обязательно присутствует украинский, русский и английский языки.
В современных Андроид-устройствах предусмотрено использование интернета. Использовать основной функционал смартфона можно и без него. Если поблизости нет WiFi, можно воспользоваться мобильным интернетом. У каждого оператора сотовой связи свои тарифы, которые различаются стоимостью и параметрами. Однако, доступ к полезным опциям и интересным возможностям будет затруднён.

При первом включении мобильного телефона не рекомендуют вставлять Sim – карту, поскольку в ОС установлено по умолчанию использование мобильных данных. Эти действия позволят избежать нецелесообразного использования трафика. Сделав выбор необходимого языка меню следует нажать кнопку „Далее“, чтобы приступить к следующему этапу настроек.
Затем предстоит привязать используемое устройство к аккаунту Google. Данные действия можно пропустить и выполнить немного позже. Однако, рекомендуют сделать это сразу, потому что так вы сможете без лишних действий загрузить необходимые приложения, пользоваться электронным ящиком, магазином приложений и другими полезными сервисами компании в режиме онлайн. Пользователь может использовать уже существующий аккаунт. Если такового нет, то для регистрации в Google нажмите кнопку „Нет“, потом на „Создать аккаунт“.
Созданный аккаунт навсегда остается с пользователем, а также ранее купленные приложения и некоторые настройки. Даже если захотите поменять старый смартфон на новый. Стоит заметить, что в распоряжении пользователя будет 16 Gb „облачного пространства“, что позволит настроить синхронизацию с облачным хранилищем Google. После входа в аккаунт система задаст несколько вопросов относительно настройки смартфона. Для того чтобы никогда не потерять контакты, следует подтвердить свое согласие относительно резервного копирования данных.
На следующем этапе понадобится в пустой графе ввести фамилию и имя пользователя. Не обязательно прописывать реальные данные, их можно придумать. Со временем данную информацию можно изменить. Можете не беспокоиться о конфиденциальности личных данных. Компания Google гарантирует высокий уровень защищенности личной информации своих клиентов.

Далее нужно указать email. После регистрации изменить его будет невозможно. Затем заполните поле с паролем и логином. Настоятельно рекомендуем их записать или запомнить. Пользователю предложат произвести настройку процедуры восстановления пароля. При этом потребуется ввести номер мобильного телефона.
Пользователь должен подтвердить согласие на доступ к информации об его местоположении. Здесь есть несколько вариантов: отключить или включить опцию, включить поиск местоположения через GPS или координаты сети. Данные о расположении пользователя не распространяются на третьи лица. Они могут быть необходимыми для некоторых приложений.
Система задаст вопрос о согласии с правилами Google. Нажмите кнопку „Принять“. Затем введите капчу. Предоставляется дополнительная возможность привязки к аккаунту карты VISA, Paypal и других. Данная опция удобна при покупке в магазине приложений игр, музыки и программ.
В завершении процедуры настройки понадобится ввести часовой пояс, дату и текущее время. Если планируете в дальнейшем использовать Google Карты, то оставьте отметку в соответствующем пункте.
Как видите, нет ничего сложного, теперь вы можете использовать устройство в полном объеме. Первоначальная настройка закончена.
Перенос контактов со старого аппарата
Перенести контакты с одного Андроид-устройства на другой можно несколькими способами. Самый простой способ – синхронизация с Google. Если у вас не первый смартфон с ОС Андроид, то все записи могут быть сохранены в „облаке“ Google. Это возможно если пользователь не отключил синхронизацию контактов на старом устройстве.

Проверить, сохранились ли контакты можно следующим образом:
- Со старого устройства зайдите в настройки и нажмите пункт „Аккаунты“.
- Когда учетная запись Google привязана к устройству, то под указанным выше пунктом будет находиться надпись „Google“. В противном случае, ее необходимо подключить. Для этого выберите „Добавить аккаунт“, введите логин и пароль.
- Нажмите на e-mail, чтобы попасть в настройки синхронизации.
- Для сохранения записей с Андроид в системе сервисов Google нажмите „Контакты“. Произойдет процесс синхронизации.
- Затем понадобится подключить новый смартфон или планшет с Google, с той же учетной записью к которой был привязан старый аппарат.
- Для того, чтобы перенести контакты на новое устройстве проведите процедуру, описанную выше до пункта Gmail.
Другой способ – использование vcf-файл. Пользователю понадобится произвести экспорт данных в файл. Для этого необходимо:
- Зайдите в телефонную книгу старого устройства.
- Нажмите на кнопку в виде трех точек, расположенную в правом верхнем углу экрана.
- Выберите пункт „Импорт/экспорт“. Затем нажмите „Экспорт“. В многих Андроид-устройствах данная опция может быть представлена раздельными пунктами. В этом случае пользователю нужно нажать на „Экспорт“.
- Затем выберите путь копирования для перемещения контактов: память устройства или SD-карту.
- Поставьте отметку напротив тех контактов, которые нужно перебросить. Если нужны все записи нажмите „Выделить все“.
- Далее нажмите „ОК“.

Использование опции Bluetooth. Для этого активируйте данную опцию на новом и старом смартфоне. Затем включите систему обнаружения устройств, поскольку на некоторых устройствах она отключена. Зайдите в „Настройки“, затем „Bluetooth“. Поставьте отметку напротив пункта „Видно всем“ на обоих аппаратах. Потом включаем на одном поиск устройств. В открывшемся списке выберите необходимое и нажмите для соединения и передачи данных. Переходим в настройки телефонной книги. Выбираем раздел „Отметить все“ или „Отметить несколько“. После чего нажимаем „Отправить“. На другом устройстве нажимаем „Принять“.
Можно сначала перенести контакты на карту памяти, затем вставить ее в планшет или смартфон. Многие пользователи предпочитают переносить контакты с Sim-карты. Единственный минус такого метода – ограниченное количество контактов для хранения. Он подходит для тех пользователей, у которых в списке номеров не более 220 штук. Для этого необходимо, чтобы все контакты были на ней сохранены.
Зайдите в приложение телефонной книги. Выберите опцию „Экспорт/Импорт“, далее „Экспорт“. Путь копирования определяем как “Sim-карта”. Вставляем карту с номерами в новый аппарат и переносим. Заходим в телефонную книгу. Нажимаем на кнопку в верхнем правом углу. Выбираем опцию „Импорт с Sim-карты“.

Еще один способ – перенести контакты с компьютера через USB-кабель. Для этого подключаем старый аппарат к ПК и кабелю. Переносим vcf-файл с номерами телефона на компьютер. Затем таким же образом подключаем новый смартфон или планшет и переносим на него данные с ПК.
Настройка почты
Переходим к настройкам почты. Если пользователь не планирует пользоваться электронной почтой через смартфон, этот этап можно пропустить. Когда используется электронный ящик Gmail, то он автоматически настраиваться после ввода логина и пароля Google аккаунта. В том случае, когда электронная почта находится на другом ресурсе, ее придется настраивать вручную. Для этого выполните следующие действия:
- Запустите на устройстве встроенное приложение „Электронная почта“.
- Зайдите в „Настройки“.
- Нажмите „Добавить учетную запись“.
- Заполните форму: имя пользователя и пароль.
- Нажмите „Далее“.
- Система предложит выбрать протокол, по которому будет производиться связь с почтой. Как правило, почтовые сервера работают по двум протоколам: POP3 и IMAP. Выберите, тот который для вас более удобный, затем нажмите „Вход“.

Если электронный ящик находится на одном из популярных почтовых серверов, то система попытается самостоятельно определить остальные настройки и установить соединение. В ином случае для ввода имени серверов и прочих настроек нажмите кнопку „Вручную“ и введите необходимые данные почтового сервиса.
Экранная клавиатура
В работе со смартфоном часто приходится использовать клавиатуру. Для того, чтобы на Андроид вызвать клавиатуру достаточно нажать на окно для написания текста. Чтобы ее убрать, нажмите на кнопку „Назад“. Процедура ввода текста схожа с набором на ПК. Для изменения языка ввода нажмите кнопку в виде глобуса. В настройках клавиатуры можно задать в переключатель три часто используемых языка. Новое предложение в автоматическом режиме начинается с заглавной буквы.
Чтобы слово начиналось с заглавной буквы нажмите на стрелочку “Вверх”. Для введения нескольких заглавных букв подряд удержите кнопку в течении двух секунд. Для удаления текста или слова воспользуйтесь кнопкой в виде квадратика с крестиком посередине. Помимо основной клавиатуры есть несколько дополнительных со значками и смайлами. Для переключения между ними нажмите кнопку, расположенную в нижнем углу. В процессе набора текста, на экране будут выводиться подсказки слов. Если выбрать одно из них, то буквы преобразятся в готовые слова.

Чтобы сэкономить время на печати, можно скопировать слово и вставить в текст. Чтобы выделить нужное слово, тапните по нему и удержите несколько секунд. Для увеличения границ копирования потяните за маркеры по его краям. Вверху клавиатуры появится панель с функциями „Копировать“, „Вырезать“ и „Вставить“.
Подключение к Wi-Fi
Для подключения к новой сети через Wi-Fi необходимо зайти в настройки устройства, затем в раздел „Wi-Fi“. Появится список доступных в данный момент сетей. Замочек, расположенный возле значка Wi-Fi означает, что вход в эту сеть защищен паролем. Если ввести пароль один раз, то повторное подключение к такой сети Андроид-устройством происходит в автоматическом режиме, вводить пароль снова уже не потребуется.
В некоторых случаях нужная сеть может не отображаться в списке доступных. Администратор любой сети может ее сделать закрытой (невидимой) для других пользователей. Чтобы к ней подключиться, нажмите кнопку „Меню“ в верхнем углу экрана телефона, затем „Добавить сеть“. С помощью кнопки „Меню“ также можно перейти к дополнительным настройкам сети: работа сети в режиме сна и включение уведомлений о доступных и открытых сетях.
Часть вторая. Интерфейс смартфона
Интерфейс Андроид-устройства зависит от версии операционной системы и от фирменной оболочки, которую установил производитель. Однако, логика работы ОС остается неизменной.
Жесты
Управление устройством на базе ОС Андроид производится на основе жестов. К основным из них относятся:
- Тап – однократное касание пальцем руки по экрану.
- Двойной тап – аналог двойного клика мышкой. Двойное касание по сенсорному экрану смартфона.
- Долгий тап – касание по экрану продолжительностью в несколько секунд.
- Свайп – скользящее касание по экрану. Предполагает проведение пальцем по экрану смартфона слева направо, сверху вниз, либо снизу вверх.
- Щипок – подразумевает касание по экрану большого и указательного пальца, затем их сведение вместе.

Рабочий стол и иконки док-бара
Рабочих столов на Андроид-устройстве может быть несколько. Перелистывание их осуществляется с помощью свайпа слева направо и наоборот. Иконки док-бара расположены внизу экрана. Как правило здесь находится значок телефонной книги, браузера и программа для создания смс сообщений. Центральную кнопку используют для вызова меню со всеми установленными программами.
Строка состояния
Она расположена в верхней части экрана Андроид-устройства. Здесь отображается информация о текущем времени, заряде аккумулятора и активных уведомлениях. Некоторые пользователи называют ее „шторкой“. Чтобы ее открыть, необходимо произвести свайп сверху вниз. В строке состояния находится доступ к основным переключателям: мобильные данные, геоданные, экономия энергии, звук, книжный экран, авиарежим, фонарик, Bluetooth и Wi-Fi.
Обои, виджеты, иконки
На рабочем столе устройства находятся иконки приложений и виджеты. Последние позволяют вывести на экран необходимую информацию, что не требует повторного запуска программы. За время существования ОС Андроид были выпущены виджеты самых различных назначений. К ним относятся виджет часов, погоды, заметки, покупки и прочее. Большинство способны работать на любой прошивке. Однако, есть виджеты, которые установить на другую ОС невозможно.
Установка мелодии вызова
Для установки мелодии звонка перейдите в „Настройки“ устройства, затем в раздел „Звук“ и „Мелодия звонка“. С перечня стандартных мелодий выберите понравившуюся. Пользователю предоставляется возможность установки на вызов мелодий, загруженных с интернета. Для этого скачайте на устройство любимую композицию и установите ее на звонок. В том же разделе, где находятся стандартные мелодии нажмите на значок “Плюс” в верхнем правом углу. Таким образом добавьте загруженную мелодию в список доступных.

Часть третья. Установка приложений
Основным преимуществом операционной системы является возможность установки различных приложений. С помощью дополнительных программ смартфон и планшет становятся реальными помощниками для их владельцев. Они позволяют круглосуточно получать необходимую информацию, покупать товар в интернет- магазинах, работать удаленно, решать вопросы в сфере бизнеса, читать книги онлайн и многое другое. Таким образом пользователь устройства сможет сполна использовать его функции.
Google Play
Для доступа к официальному магазину приложений необходим аккаунт в Google. Значок Play Market расположен на рабочем столе. Тапните по нему, чтобы запустить приложение. В верхней части экрана находится строка поиска. Если пользователю необходимо загрузить конкретное приложение, введите его название для поиска. В Google Play есть разделы: игры, приложения, музыка, книги и журналы. Внизу экрана представлен список новинок кино и самых популярных приложений.

Защита от случайных покупок
В современных играх и приложениях могут быть предусмотрены внутренние покупки, которые могут стать неприятным сюрпризом для владельца смартфона. Зачастую родители дают смартфон детям для игры. Чтобы защититься от случайной покупки необходимо установить на нее пароль. Для этого запустите Play Market и перейдите в „Настройки“. Войдите в раздел „Запрашивать пароль при покупке“ и поставьте отметку напротив пункта „Для всех покупок в Google Play на этом устройстве“.
Скидки и распродажи
Ежедневно в Google Play предоставляются скидки на многие приложения. Некоторые пользователи об этом не проинформированы. Постоянно следить за появлением выгодных скидок в магазине приложений физически нереально. Поэтому рекомендуем установить на устройстве специальную программу, которая будет оповещать о распродажах и скидках.
Подобных приложений много. Самое популярное среди пользователей – AppSales. Можно использовать систему фильтров, чтобы очистить список предложений от ненужных программ. Пользователь может выбрать интересующую категорию приложений, либо конкретную программу.
Выбор программ по умолчанию
Андроид предоставляет возможность пользователю экспериментировать, устанавливать и использовать новые программы. Если на смартфоне будет установлено несколько программ для одной цели, то система спросит, какую именно пользователь предпочитает использовать в данный момент. Осуществлять выбор программы вручную можно каждый раз, либо сделать это единожды и попросить систему больше не спрашивать.

Если вы случайно выбрали не ту программу, какую хотели, вернуть её в диалоговое окно можно так:
- Зайдите в пункт меню „Настройки“.
- Затем в „Приложения“.
- Найдите необходимую программу.
- Нажмите „Удалить программу по умолчанию“.
Удаление программ
Для удаления программ с Андроид-устройства существует несколько способов. Первый метод:
- В настройках устройства найдите раздел „Приложения“.
- Переключитесь на вкладку „Сторонние“, либо „Все“.
- В списке найдите ненужную программу.
- Затем выберите опцию „Удалить“.
Второй способ – в меню приложений найти программу, перетянуть ярлык в корзину. В некоторых смартфонах с чистым Андроидом такой возможности нет.
Третий способ – удаление через Play Market. Запустите приложение. В меню выберите раздел „Мои приложения“. Тапните по нужному приложению и выберите функцию „Удалить“.
Установка приложений из сторонних источников
Необходимые программы можно скачивать не только с официального магазина приложений, но и со сторонних сайтов. Для этого пользователю необходимо активировать соответствующую функцию на устройстве, поскольку она отключена по умолчанию. В настройках найдите вкладку „Безопасность“. Возле пункта „Неизвестные источники“ и „Проверять приложения“ поставьте галочку. Затем можно скачать установочный файл программы с расширением APK.
Любое приложение, скачанное со стороннего ресурса, несет риск для устройства. Поэтому, разработчики рекомендуют проводить загрузку программ только с проверенных официальных источников.
Сторонние магазины приложений
Некоторые пользователи из-за хороших скидок предпочитают использовать сторонние магазины приложений. Процедура загрузки и установки приложения такая же, как описано выше. При их загрузке обратите внимание на следующее:
- Используйте надежные источники.
- Перед покупкой программы убедитесь, что ее действие распространяется на страну вашего пребывания.
- При покупке приложений права пользователя могут быть не защищены.


 Настройка и подключение приставки цифрового телевидения
Настройка и подключение приставки цифрового телевидения Настройка и подключение приставки цифрового телевидения
Настройка и подключение приставки цифрового телевидения Беспроводная акустика JBL GO Black (JBLGOBLK) - Отзывы Внешний вид и элементы управления
Беспроводная акустика JBL GO Black (JBLGOBLK) - Отзывы Внешний вид и элементы управления Виртуальный компьютерный музей Dx связь
Виртуальный компьютерный музей Dx связь