Подключение проводов кнопки к материнской плате. Блог › Правильные схемы подключения кнопок ЭСП через реле и доводчика стекол
Современные корпуса смотрятся достаточно привлекательно, грозно, агрессивно, необычно… Фантазии у разработчиков хватает, а это значит, что обычные покупатели могут выбирать из огромного ассортимента. Но мало того, что нынешние корпуса имеют привлекательный внешний вид, они и имеют и «рабочие» плюсы. Такими плюсами являются разъемы USB, а так же разъёмы для микрофона, и наушников на передней части корпуса, а это в свою очередь значит то, что нам не нужно всякий раз, когда надо подключить флешку, лезть под стол и добираться до задней панели корпуса. Думаю любой согласиться, что это в принципе мелочи, но все, же приятнее просто вставить флешку спереди и начать работать.
Но, к сожалению, бывают такие случаи, когда некоторые части корпуса компьютера выходят из строя. Речь идёт о пресловутой кнопке POWER , которая есть абсолютно на каждом корпусе. В процессе долгой эксплуатации, данная кнопка может попросту выйти из строя, например, перестать нажиматься или наоборот, впадёт вглубь корпуса, и уже как не «колдуй», уже включить компьютер не получится. Что же делать в таких ситуациях? Если компьютер вам особо не нужен, то лучше вызвать мастера и со спокойной душой дождаться, пока он всё отремонтирует, заплатив ему за это некую сумму денег.
Если же компьютером надо воспользоваться достаточно срочно, тогда, пожалуй, стоит воспользоваться следующим советом.
Для начала вам необходимо найти ровную поверхность и аккуратно положить системный блок так, чтобы левая крышка смотрела на вас, при этом отключать все провода не стоит, дабы быстрее всё завершить, но стоит смотреть, чтобы эти провода не были натянуты. Помимо этого, обязательным условием должно быть то, чтоб компьютер был отключен от электропитания, как говориться, мало ли что. Далее, что необходимо сделать, это снять левую крышку корпуса. В современных корпусах, обычно для этого не нужно прилагать каких либо больших усилий, поэтому проблем с этим возникнуть не должно.
После снятия крышки, перед вами возникнет потрясающая картина. Вы увидите всё то, за что в своё время отдали круглую сумму, и что обычно мирно работает, издавая невинный шум, и то, что сейчас не хочет «заводиться». Наше внимание должно быть в первую очередь сосредоточенно на разноцветные проводки, которые идут от передней части корпуса, к материнской плате. Таких проводков может быть много, и не удивительно, ведь там подключены и кнопки POWER и кнопка RESET , и порты USB, вместе в аудио выходами. Итак, на следующем шаге, небольшие знания английского, которые многие получили ещё в школе, могут нам понадобиться, ведь на самих проводках, а так же на материнской плате, возле подключения этих проводков, должно быть написано, что они значат. Для примера можно взять порты USB. На самой материнской плате, около подключения, должна быть надпись USB1, USB2 и т.д. Это значит, что провода, подключённые к этим разъемам, это не что иное, как порты подключения USB.
Но не стоит забывать про нашу проблему, а это значит, что нам необходимо искать проводок POWER (обычно это два проводка, сплетенные между собой). Обычно коннекторы, к которым подключаются кнопки включения или перезагрузки, находятся в нижней правой части материнской платы:
На большинстве материнских платах эти разъемы одинаковые и состоят из 9 контактов, расположенных в два ряда. Два последних контакта в коротком ряду из 4 штекеров отвечают за включение/отключение компьютера.
Приведем схемы разъемов для наиболее популярных производителей материнских плат.
MSI
AsRock
Asus
Biostar
Epox
Foxconn
Gigabyte
Intel
Когда эти два проводка нашлись, следует найти, где они подключены к материнской плате. После того, как и место подключения было обнаружено, стоит аккуратно отключить эти проводки, так, чтобы небольшие штекеры были оголены.
Всё, теперь мы почти всё сделали. Завершающим шагом остаётся лишь включение компьютера, для этого нам необходима обыкновенная канцелярская ручка, желательно такая, которая пишет жирно. После того, как такую ручку нашли, можно подключить компьютер к сети электропитания, а затем аккуратно провести кончиком стержня по этим оголённым иглам. Или другими словами, нужно просто напросто замкнуть эти контакты . После этих действий, компьютер должен оживиться, и пойдёт загрузка. Если же ничего не произошло, то стоит повторить процедуру, но замкнуть эти иглы достаточно быстро.
Благодаря таким несложным действиям, можно запустить компьютер, без особых проблем, однако пренебрегать этим не следует, и лучше поскорее починить кнопке запуска на корпусе, чтобы избежать лишних проблем.
Внимание: Ни автор данной статьи, ни администрация данного сайта, не несёт никакой ответственности за возможные проблемы, которые могут возникнуть в процессе включения компьютера таким образом. Все вышеперечисленные действия вы будете выполнять на свой страх и риск, и самостоятельно нести ответственность за возможные проблемы, которые не описаны в данной статье.
Для управления работой двигателя и других мощных потребителей необходим пускатель. Почему он нужен? Во-первых, для того чтобы можно было вывести кнопки управления в любое место, куда захотите. Применение автоматов ограничивает эту зону, так как через автомат нужно проводить силовые провода, а увеличение их длины, и дорого и не всегда удобно.
Другое дело пускатель. Силовые линии проходят по наименьшему пути, а управление тремя тонкими проводами (обычно в одном кабеле) идут к месту удобного расположения кнопок.
Во-вторых, помимо кнопок управления вручную, могут быть автоматические устройства (датчик света, температуры и давления) которые сами могут управлять работой нагрузки.
Помимо вышеперечисленных факторов, еще одним плюсом пускателя есть коммутация достаточно мощного тока.
Поэтому знать, как подключить кнопки управления к пускателю - просто необходимо. Да, в интернете можно найти множество электрических принципиальных схем, но как подключить пускатель в «живую» имея схему, не всегда понятно. Даже опытные электрики с большим стажем, долгое время не делая этого, могут не сразу вспомнить последовательность подключения. А что говорить тогда о человеке не имеющего специального образования.
Далее в статье будет описано пошаговое подключение проводов управления к пускателю с поясняющими фотографиями.
Итак, что нужно для этой работы:
1) блок с двумя кнопками,- кнопка включения,- свободно разомкнутые контакты, и кнопка отключения - свободно замкнутые контакты;
2) пускатель с катушкой на 220 вольт, и с одним дополнительным свободноразомкнутым контактом;
3) кабель или провод небольшого сечения в три жилы. Длина кабеля выбирается в зависимости от того, где будет стоять пускатель, а где блок управления.
Здесь не упоминается питающий и отходящий на нагрузку кабель или провод - это само собой разумеющееся.
Теперь последовательность работы:
1) подключаем провода нагрузки к пускателю. Если она трехфазная, то на каждый контакт садим один провод. Ну а в случае с однофазной нагрузкой, можно соединить перемычками эти три контакта и подключить к нему фазный провод нагрузки. Это увеличит надежность пускателя, так как ток будет проходить по трем контактным линиям;

2) с нижнего контакта красной кнопки (отключение), ведем провод на катушку пускателя;



3) соединяем перемычкой второй контакт красной кнопки с рядом находящимся контактом кнопки включения. Иногда такие перемычки уже предусмотрены изготовителем кнопок;

4) подключаем провод от той клеммы, куда была посажена перемычка на кнопке «ВКЛ» и ведем его на дополнительный - нормальноразомкнутый контакт.


Кстати, нормальноразомкнутый - это когда пускатель отключен и контакты не соединены;
5) с крайней клеммы этой же кнопки, подключаем провод на дополнительные контакты с другой стороны. По сути, теперь кнопку «ВКЛ» дублируют эти дополнительные контакты;
6) чтобы кнопки могли подавать управляющее напряжение на катушку пускателя, одним концом подключаем провод на любую фазу, а вторым на клемму дополнительных контактов;


7) на второй вывод катушки пускателя подключаем «НОЛЬ»;
Осталось подключить силовой кабель питания,- на фото он в гофре, и все готово для включения.



Как работает схема.
Когда вы нажмете кнопку «ПУСК», фаза сначала через замкнутые контакты пройдет через цепь кнопки «СТОП» на катушку пускателя. Итак, как на другом конце катушки будет ноль, произойдет втягивание электромагнита и замыкание контактов пускателя, в том числе дополнительных. Так как эти контакты будут замкнуты, отпустив кнопку, цепь не разорвется и пускатель будет работать. Далее нажимая на кнопку «СТОП», фаза управления обрывается и катушка отбрасывается. Соответственно размыкаются все контакты.
На этом все. Пробуйте и все получится.
Блок питания – это неотъемлемая часть любого персонального компьютера. Благодаря блоку электроэнергия проводится к материнской плате, центральному процессору и любой другой периферии.
При установке данного устройства ни в коем случае не подключайте его к сети электропитания.
Для подключения вам понадобится кабель с разъемом 24 pin , однако, в более устаревших моделях используется 20+4 pin . Такой разъем всегда включен в комплектацию вашего блока питания, и покупать его отдельно не требуется.
Стандартный 24 pin разъем

Разъем 20+4 pin
Данный шлейф имеет небольшой фиксатор с одной стороны, который позволяет правильно позиционировать разъем при подсоединении к материнке.
При подключении модуля не следует прилагать большую силу, чтобы не повредить ни одно из устройств. Однако необходимо добиться плотной посадки в гнездо на плате, а так же удостовериться , что фиксатор издал щелчок и был закреплен надежно.
 Зафиксированный 24 pin разъем
Зафиксированный 24 pin разъем
Таким образом, мы соединили между собой два основных устройства, что позволит подавать питание на материнскую плату.
Далее необходимо провести электропитание к центральному процессору . За данную функцию отвечает 4 pin разъем . Для более мощных процессоров используется 8 pin разъем .

Стандартный 4 pin разъем

8 pin разъем для более мощных процессоров
Подключение данного модуля аналогично упомянутым выше контактным шлейфам. Необходимо подсоединить разъем в гнездо до щелчка фиксатора, который обеспечивает плотную посадку кабеля.
Таким образом, мы установили подачу электроэнергии не только на материнскую плату, но и на центральный процессор.
Подключаем передние разъемы
На стандартных системных блоках обычно присутствуют кнопки питания и перезагрузки персонального компьютера, а так же индикаторы (лампочки). Их подключение к материнке осуществляется через 1-2 пиновые разъемы, которые необходимо подключить правильно. На данных кабелях присутствуют подсказки , в виде надписей, которые позволяют понять, за что отвечает каждый из разъемов. Для их подключения требуется найти на материнской плате специальную панель (F — panel ) и подсоединить шлейфы, правильно их расположив.

F-panel

Пины, отвечающие за передние разъемы системного блока
- Power SW отвечает за кнопку питания вашего персонального компьютера
- Reset SW за кнопку перезагрузки
- Power LED – это кабели индикатора питания (лампочки, которые загораются при включении компьютера)
- D.D.LED – кабель индикатора загрузки жесткого диска
При установке данных кабелей нужно придерживаться строгого порядка . Каждый пин следует подключать так, чтобы надпись смотрела вверх . Расположение их подсоединения зачастую указано в подсказках около F-панели на самой материнке. Однако, для удобства, рекомендуется пользоваться следующей схемой .
 Схема расположения разъемов
Схема расположения разъемов
Стоит так же обратить внимание на то, что разъемы Power LED разделены на два 1 pin кабеля и подразделяются на «+» и «-». Необходимо расположить данные пины так, как указано на схеме .
При стандартном расположении F-панели, результат должен получиться таким:
 Итоговый результат
Итоговый результат
Однако, на этом процесс не окончен.
Зачастую, на передней панели системного блока так же присутствуют интерфейсные разъемы USB и порты 3.5 мм для подключения звуковых устройств и микрофона.
 Разъемы USB и 3.5 мм
Разъемы USB и 3.5 мм
На данных кабелях так же присутствуют подсказки, и ошибиться довольно тяжело, т.к. на материнке так же присутствуют подписи около необходимых для подсоединения гнезд.

Пины, отвечающие за разъемы 3.5 мм

Пин, отвечающий за разъем USB

Гнезда для подключения
Как подключить видеокарты
Перед установкой данного устройства необходимо определить, в какой порт она должна быть установлена.
Разъемы видеокарт бывают трех типов :
- Стандарт AGP (Устарел и в современных моделях уже не используется)
- Стандарт PCI (Используется картами предыдущего поколения)
- Стандарт PCI — Express (Используется современными видеокартами)
Т.к. стандарт AGP уже устарел, будем рассматривать только разъемы PCI и PCI — Express .

Разъем PCI-Express
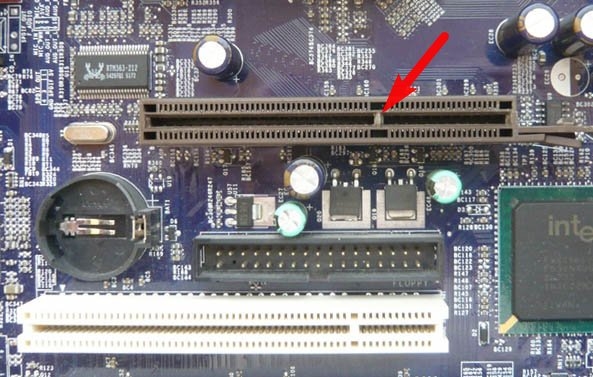
Разъем AGP
Нужно отметить, что подключить видеокарту с разъемом AGP в гнездо PCI-Express и наоборот – невозможно . Данные стандарты различаются не только размером, но так же и вырезом.
 Сравнение стандартов AGP и PCI-Express
Сравнение стандартов AGP и PCI-Express
Разобравшись с видом порта, к которому вам необходимо подсоединить видеокарту, можно приступать к установке.
Для начала потребуется снять заглушку с задней стенки вашего системного блока. Сделать это можно, открутив крепежный винт.
 Заглушки
Заглушки
После того, как заглушки были сняты, нужно аккуратно вставить видеокарту в, определенный вами ранее, порт. Прилагать к подсоединению силу не требуется, карта очень легко входит в гнездо, а убедиться в ее правильной и плотной установке поможет фиксатор, который издаст щелчок . Так же при подсоединении интерфейсная панель видеокарты должна выходить на заднюю панель вашего корпуса – на то место, где ранее были заглушки.
 Установка видеокарты в разъем
Установка видеокарты в разъем
После того как видеокарта плотно вошла в разъем, а фиксатор полностью защелкнулся, необходимо зафиксировать ее болтами, которые остались от снятой заглушки. Происходит это таким образом:
 Фиксация видеокарты при помощи болтов
Фиксация видеокарты при помощи болтов
Необходимо убедиться, что карта закреплена надежно и не шатается в гнезде.
После этого нужно провести к данному устройству электропитание .

Разъемы питания видеокарты

Питание видеокарты
Кабели питания видеокарты входят в ее комплектацию на дорогих моделях. На более дешевых, такого кабеля в комплекте нет . Поэтому нужно будет проверить, есть ли такой разъем на блоке питания .
Модуль необходимо подсоединить в гнездо питания, находящееся на видеокарте. Делается это точно так же как и подключение разъемов питания материнской платы и центрального процессора.
Подсоединение производится вплотную до момента щелчка фиксатора. Другой конец кабеля проводится к блоку питания.
Подключение звуковой карты
Установка внутренней звуковой карты очень похожа на подключение видеокарты . Различие лишь в портах , к которым следует подключать данное устройство.

Подключить звуковую карту в неправильный порт будет затруднительно и скорее даже невозможно
. Длина разъемов PCI и PCI-Express x1 кардинально различается
.
Так же необходимо снять заглушку с задней стенки системного блока, после чего аккуратно вставить звуковую карту в нужный порт. У большинства материнских плат фиксатора на данных разъемах нет, поэтому щелчка при плотном подсоединении не будет.
После проделанных действий нужно зафиксировать звуковую карту крепежным болтом, оставшимся после снятой заглушки. Рекомендуется убедиться в том, что звуковая карта подсоединена надежно и не шатается в гнезде.
Дополнительное питание проводить не требуется (за исключением профессиональных моделей).
Подключение дисковода
Перед установкой данного устройства необходимо определить тип подключения.

Дисковод необходимо поместить в специально отведенное для него место внутри системного блока. Стандартно – это верхняя передняя часть корпуса.
Подключение дисковода с типом интерфейса IDE
После установки дисковода внутри корпуса, нужно подключить к нему кабель питания и шлейф данных.

Шлейф данных

Кабель питания дисковода
Кабель питания подсоединяется так же, как и разъемы питания центрального процессора и видеокарты.
Шлейф данных необходимо аккуратно, не прилагая силы, вставить в разъем на задней панели дисковода.
 Подключение шлейфа данных к дисководу
Подключение шлейфа данных к дисководу
Другой конец шлейфа нужно подсоединить к одному из каналов IDE контроллера на плате.
 Расположение IDE контроллеров
Расположение IDE контроллеров
- Под цифрой 1 на рисунке изображен IDE контроллер , на котором может быть установлено два устройства с перемычками Master и Slave .
- Под цифрой 2 IDE контроллер так же может включать в себя два устройства . В режиме ведущего – это перемычка Master, а в режиме ведомого – это Slave.
- Под номером 3 – контроллер флоппи-дисковода .
Чтобы выбрать необходимую перемычку (Master или Slave) нужно осмотреть корпус дисковода. Положение перемычки указано там.
Осталось зафиксировать дисковод к системному блоку 4 болтами, которые входят в комплектацию.
Подключение дисковода с типом интерфейса SATA
Установка дисковода с типом SATA (используется у современных устройств) идентична установке дисковода с типом IDE. Различие заключается в разъеме, который необходимо подключить к дисководу и материнской плате.

SATA-кабель

SATA-порты
Стоит заметить, что разъем питания у современных дисководов отличается от кабеля питания, упомянутого ранее. Ниже представлена фотография подключения SATA -кабеля и нового кабеля питания к дисководу.
 Слева – кабель питания, справа – SATA
Слева – кабель питания, справа – SATA
Бывает и такое, что у дисковода старый разъем питания, но при этом используется тип интерфейса SATA. Такие дисководы используются очень редко, но существуют.
Осталось лишь закрепить дисковод в корпусе 4 болтами и проверить, надежно ли он зафиксирован.
Современный электрический звонок состоит из самого корпуса, устанавливаемого внутри дома или квартиры и кнопки, монтируемой возле входных дверей.
Установить, подключить или заменить электрический домашний звонок и его кнопку очень просто самостоятельно, не вызывая мастера. Только обязательно перед началом работ отключите автомат или пробки, с которых запитан звонок. И обязательно проверьте отсутствие фазы на всех проводах при помощи индикаторной отвертки по .
Современные модели электрических звонков для дома и квартиры бывают двух типов подключения:
- Проводные , которые подключаются к домашней электропроводке. Дополнительно к месту установки кнопки и звонка необходимо протянуть двух жильный кабель.
- Беспроводные с дальностью действия до 100 метров, которые быстро и просто устанавливаются. От кнопки передается радиосигнал на звонок, поэтому и не требуется провода для подключения. Но требуется установка батареек как в саму кнопку, так и звонок. Большинство моделей беспроводных моделей могут работать и от электросети 220 Вольт.
Из практических соображений, для квартиры лучше использовать проводной звонок- установили и забыли. Но для частного дома, когда кнопка устанавливается на удалении возле калитки или ворот лучше использовать звонок с радио кнопкой.
Нередко и в квартирах лучше использовать беспроводной вариант , например, если перебит или обломался кабель на кнопку или ее надо установить возле общих дверей на замке перед входом на лестничную площадку.
Как правильно подключить звонок
Все современные звонки , как правило оборудованы световым индикатором работы и отдельной кнопкой включения на корпусе. Обязательно ее включите после окончания работ по установке и подключению.
Варианты подключения электрического звонка:
Как подключить кнопку звонка
- Для подключения проводов , необходимо разобрать кнопку и закрепить ее к стене на 2 самореза или дюбель-гвоздя. Затем зачистите провода и подключите их на два контакта. Порядок присоединения при этом может быть любым.
- В беспроводную кнопку вставляем батарейки и приклеиваем на двухсторонний скотч, но лучше прикрутить к стене.


 Беспроводная акустика JBL GO Black (JBLGOBLK) - Отзывы Внешний вид и элементы управления
Беспроводная акустика JBL GO Black (JBLGOBLK) - Отзывы Внешний вид и элементы управления Виртуальный компьютерный музей Dx связь
Виртуальный компьютерный музей Dx связь Как шифровалась связь: технологии защиты в годы войны Вч связь по линиям электропередачи
Как шифровалась связь: технологии защиты в годы войны Вч связь по линиям электропередачи Почему возникает ошибка "Использование модальных окон в данном режиме запрещено"?
Почему возникает ошибка "Использование модальных окон в данном режиме запрещено"?