Zyxel keenetic lite подключает только один компьютер. Задняя панель роутера. Для начала работы Zyxel Keenetic Lite с интернетом требуется.
01:03:31 - 01.09.2017
Установка и настройка роутера на примере интернет-центра ZyXel Keenetic Lite (Зайксель Кинетик Лайт)
В данном руководстве мы рассмотрим установку и подробную настройку роутера ZyXel Keenetic Lite для работы с провайдером режиме VPN (PPTP) и DHCP клиента. Инструкция подойдет и для настройки более старшей модели в линейке – интернет-центра Zyxel Keenetic, т.к. они имеют идентичный вэб-интерфейс. Настройку интернет-центров линейки Keenetic будем проводить на примере провайдера БИГ Телеком - Химки (himki.net), но данная инструкция может быть использована и для других провайдеров. Выбор моделей Wi-Fi роутеров для написания этого руководства оказался вовсе не случаен - новая линейка маршрутизаторов ZyXel Keenetic относится к средней ценовой категории и позиционируется производителем, как домашний роутер для активной и быстрой работы с торрентами, IPTV и другими полезными сервисами. Производитель обещает скорость работы через PPTP у ZyXel Keenetic Lite вплоть до 5 МБайт/с (при числе NAT сессий до 500) в случае активных закачек через торрент. У более старшей модели – ZyXel Keenetic скорость работы по PPTP обещается вплоть до 7.5 МБайт/с (при числе NAT сессий до 1000). В этом мануале мы рассмотрим настройку соединения с провайдером, настройку переадресации портов (проброс портов), настройку IPTV и настройку Wi-Fi соединения в интернет-центрах Кинетик.
Новое оборудование 2016 года представлено в , удобная сравнительная таблица характеристик актуальных интернет-центров Keenetic находится на сайте произ водителя .
Итак, будем считать, что Вы решились купить вайфай роутер ZyXel одной из рассматриваемых здесь моделей, маршрутизатор был извлечен из своей белой коробки и теперь лежит перед Вами в распакованном виде. Посмотрите не него внимательнее - на передней панели интернет-центра можно обнаружить ряд индикаторов, которые в процессе работы сигнализируют о характерных сетевых событиях, а на задней панели Вы обнаружите 4 LAN порта (интерфейса) и 1 WAN порт для подключения кабеля от провайдера. Это означает, что напрямую к данному роутеру ZyXel Вы сможете подключить по кабелю до четырех компьютеров. При этом не стоит забывать про возможность подключить к Keenetic еще несколько устройств по беспроводному - Wi-Fi соединению, для этого роутеры имеют антенны беспроводной связи с поддержкой современного стандарта 802.11n. В случае же с более старшей моделью моделью - ZyXel Keenetic через USB порт Вы можете подключить принтер для сетевой печати, а также внешний жесткий диск с файловой системой NTFS для использования его в качестве файлового сервера или под нужды встроенного торрент-клиента.
Подключение компьютера к маршрутизатору ZyXel Keenetic Lite (Кинетик Лайт)
Перед настройкой Zyxel Keenetic Lite, Вы включаете адаптер питания интернет-центра в электро-розетку, подключаете кабель провайдера в WAN интерфейс маршрутизатора, а один из LAN портов соединяете желтым патч кордом с сетевой картой Вашего компьютера. После чего необходимо изменить параметры настройки TCP/IP у сетевой карты на автоматическое получение значений (DHCP client). Сделать это можно следующим образом:
Подключение Kinetic Lite в Windows XP: Пуск - Панель управления - Сетевые подключения - Подключение по локальной сети - Свойства - Протокол Интернета (TCP/IP) – далее см. рис. 1
Подключение Кинетик Лайт в Windows Seven: Пуск - набираете Просмотр сетевых - выбираете вверху в результатах поиска - Просмотр сетевых подключений - Подключение по локальной сети - Свойства - Протокол интернета версии 4 - далее см. рис. 2

По умолчанию интернет-центр ZyXel Keenetic Lite выдает значения IP адресов из диапазона 192.168.1.0/24, поэтому спустя какое-то время Ваш компьютер должен сам получить требуемый адрес наподобие: 192.168.1.30 или 192.168.1.32. Отследить получение IP адреса от роутера можно, открыв состояние Подключения по локальной сети. (см. рис. 3)

Надпись, гласящая, что Вам присвоен DHCP, свидельствует как раз о том, что маршрутизатор успешно выдал компьютеру по LAN интерфейсу внутренний IP адрес. Если этого не происходит, то не исключены проблемы с работой DHCP клиента на Вашем ПК. Чаще всего это может быть вызвано работой брандмауэров (файрволов), но бывают и другие причины... В таком случае можем посоветовать прописать необходимые IP адреса в настройки компьютера самостоятельно. Для этого достаточно будет указать следующие параметры IP на своём компьютере:
- IP - 192.168.1.101
- Маска подсети - 255.255.255.0
- Основной шлюз - 192.168.1.1
- DNS – 192.168.1.1
Будем считать, что Вы выполнили подключение роутера ZyXel Keenetic Lite к своему персональному компьютеру :) Теперь приступим, собственно, к настройке Keenetic.
Настройка роутера ZyXel Keenetic Lite (Зайксель Кинетик Лайт)
Настраивать роутер ZyXel Keenetic Lite (Кинетик Лайт) мы принципиально будем через вэб интерфейс, позволяющий провести тонкую подстройку всех необходимых параметров. Программу быстрой настройки NetFriend оставим для неопытных пользователей:) Чтобы войти в вэб интерфейс нашего Кинетик Лайт, Вам необходимо в любом браузере компьютера (Opera, Internet Explorer, Mozilla) в адресной строке перейти по адресу: http://192.168.1.1 (этот адрес маршрутизатор ZyXel Keenetic Lite имеет по умолчанию). Вы увидите приветствие интернет-центра Зайксель на экране компьютера (см. рис. 4)

Для входа в вэб-интерфейс нашего Keenetic Lite потребуется ввести имя пользователя и пароль, а затем нажать на Вход. По умолчанию: Имя пользователя – admin, Пароль - 1234. После успешного ввода учетных данных Вы увидите следующее диалоговое окно (см. рис. 5)
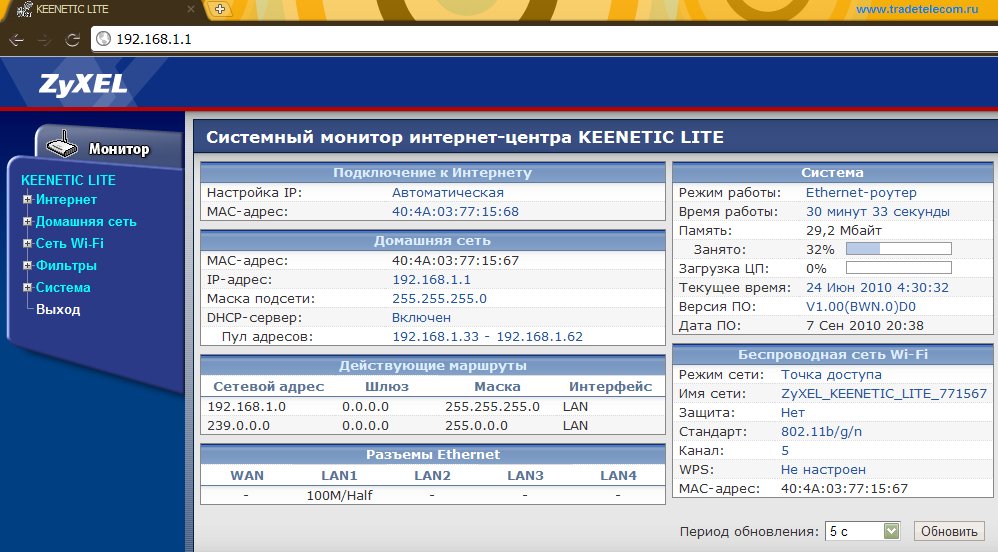
Здесь можно увидеть общую информацию о работе основных интерфейсов роутера: LAN, WAN и беспроводного - Wi-Fi интерфейса. Кроме того, в поле Система отражается информация о степени загрузки процессора маршрутизатора, а также сведения о потреблении оперативной памяти.
Обновление прошивки интернет-центра ZyXel Keenetic Lite (Кинетик Лайт)
Далее настоятельно рекомендуем убедиться, что в Вашем роутере ZyXel Keenetic Lite установлена последняя версия прошивки (внутреннего программного обеспечения)! В новых версиях прошивок обычно исправляются ошибки предыдущих версий, а также повышается стабильность и производительности работы маршрутизатора. Узнать текущую версию прошивки маршрутизатора Keenetic Lite можно в в главном меню, в строчке Версия ПО (см. рис. 5). А чуть ниже будет указана и дата выпуска прошивки роутера.
Далее будет полезно совершить визит на сайт поддержки ZyXel , чтобы проверить - не вышло ли к Вашему интернет-центру Keenetic Lite новой версии прошивки (см. рис. 6).

Как можно увидеть из рисунка 6, для нашего интернет-центра Keenetic Lite на сайте производителя имеется более свежая прошивка, содержащая ряд улучшений и оптимизаций. В данном случае имеется её бета-версия (не исключающая ошибок), но ждать финальный релиз мы не будем, ибо уже в бете есть интересующие нас изменения. Поэтому загружаем прошивку к себе в компьютер для дальнейших действий. Загружаем, естественно, не с того компьютера, на котором Вы в данный момент настраиваете Keenetic Lite, а с какого-нибудь другого, имеющего в данный момент доступ в Интернет.
Обновить прошивку ZyXel Keenetic Lite можно через вэб-интерфейс в п. Maitenance – Tools – Firmware (см. рис. 7):
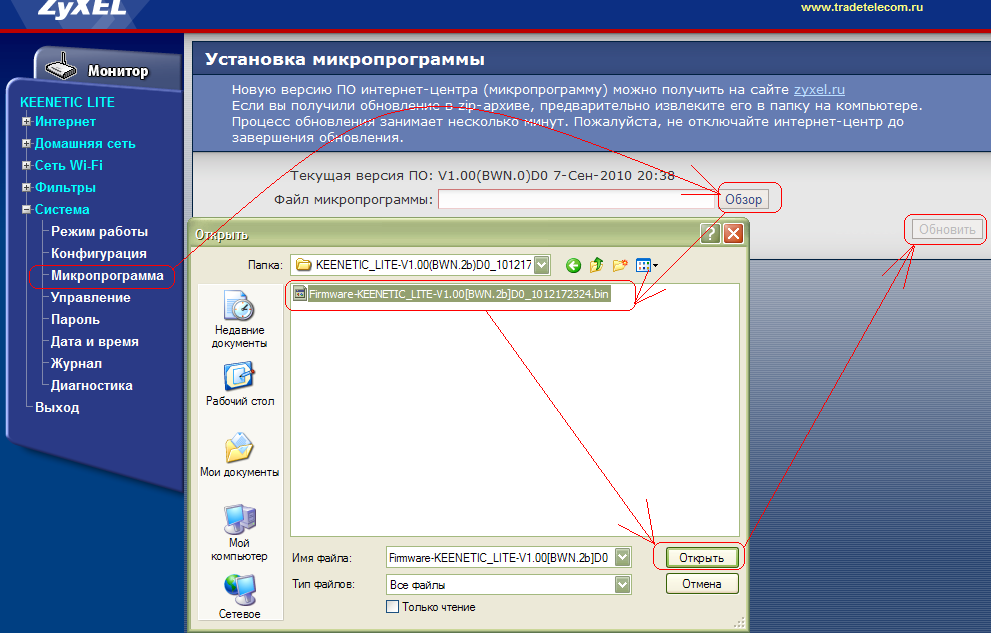
После загрузки последней версии прошивки Вам нужно установить её в свой Зиксель Keenetic Lite. Для начала распакуйте архив с прошивкой, которую Вы скачали с сайта производителя! Затем для обновления прошивки в п. Система - Микропрограмма жмёте на кнопку Обзор и доходите в проводнике до файла с прошивкой (он имеет расширение.bin), помечаете его и жмете на Обновить.
Перед обновлением Ваш интернет-центр на всякий случай выдаст предупреждающее сообщение о том, чтобы Вы не выключали питание устройства в процессе обновления прошивки (см. рис. 8).
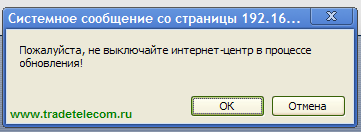
Жмакаете ОК и отправляетесь пить чай на то время, в которое Ваш Keenetic отправляется на перепрошивку:)
Внимание!!! В течение последующих 4-х минут ни в коем случае не выключайте питание роутера и не прерывайте процесс обновления прошивки Kinetic любыми иными действиями!
В процессе перепрошивки роутера Вы увидите на экране служебное сообщение о ходе процесса (см. рис. 9)
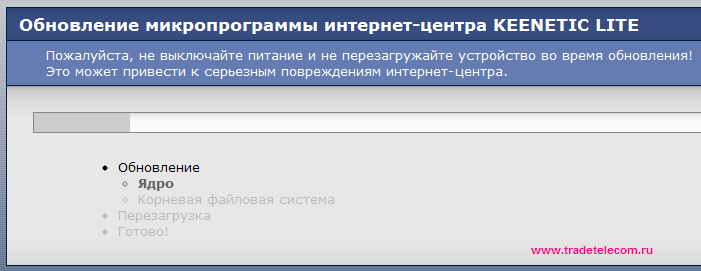
После заливки в себя новой версии ПО интернет-центр перезагрузится, а Вам нужно будет повторно войти в вэб-интерфейс интернет-центра. Если роутер благополучно пускает Вас к себе по прошествии 4-х минут, то можете принять наши поздравления, процедура прошла успешно! Если роутер не откликается, то, скорее всего, придется обратиться в сервисный центр. Чтобы удостовериться, что свежая прошивка заняла своё законное место в роутере Keenetic, достаточно вновь проверить её текущую версию в строчке Версия ПО (см. рис. 5).
С обновлением прошивки Keenetic Lite закончено. Но мы от лица ТРЕЙД Телеком всё равно рекомендуем периодически проверять наличие новой версии на сайте производителя! Иногда (не часто, но случается) в текущих версиях прошивок находят уязвимости, создающие угрозы безопасности, которые устраняются производителем уже в новых версиях прошивок интернет-центров. Конечно, бывают и обновления, которые приносят больше проблем, чем пользы, но в таком случае ничто не мешает откатиться на предыдущую версию прошивки.
Настройка доступа в Интернет у интернет-центра ZyXel Keenetic Lite (Kinetic)
Теперь приступи к настройке основной части интернет-центра ZyXel Keenetic Lite - сетевой. Именно в сетевой части Вы заносите параметры для соединения роутера Keenetic со своим провайдером Интернета. Приступить к настройке соединения Вы можете в п. Интернет - Подключение (см. рис. 10)
Мы в данном руководстве рассмотрим настройку по 2-м наиболее популярным у российских провайдеров протоколам - DHCP и PPTP VPN. По данным протоколам как раз и работают различные сегменты сети провайдера БИГ Телеком. В случае другого провайдера мы рекомендуем Вам для начала уточнить у него информацию об используемом протоколе подключения по вашей выделенной линии!
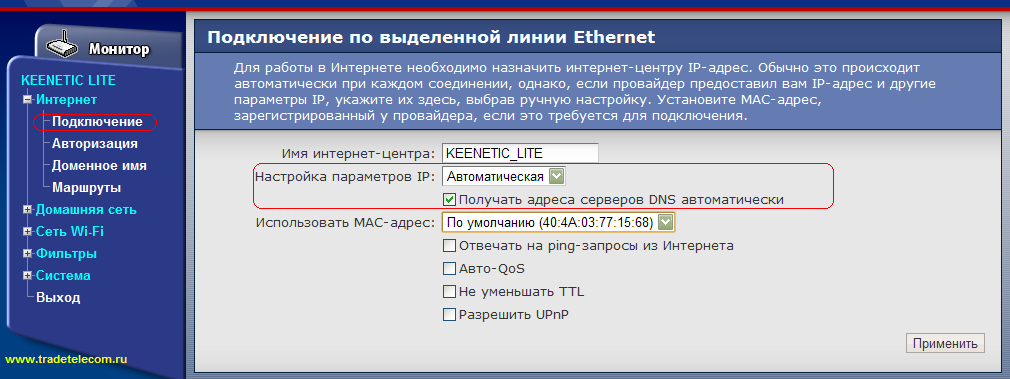
Для начала выполним настройку роутера ZyXel Keenetic Lite в режиме DHCP
При настройке Keenetic Lite в режиме DHCP (автоматического получения IP адреса от провайдера) никаких особых трудностей у Вас возникнуть не должно.
На рис. 10 в поле Настройка параметров IP необходимо активировать опцию Автоматическая, после чего отметьте галочкой п. Получать адреса серверов DNS автоматически.
В поле Использовать MAC-адрес Вы можете занести своё, особое значение MAC-адреса (физического адреса) для роутера Keenetic Lite. Это может оказаться весьма кстати, когда Интернет-провайдер реализовал в сети привязку MAC адреса к IP адресу клиентов. Поскольку каждое сетевое устройство имеет свой уникальный МАС адрес, данная опция позволяет избежать звонков провайдеру в случае смены сетевого оборудования. Вы можете сделать в роутере МАС адрес, идентичный МАС адресу Вашего компьютера, на котором Вы работали до установки роутера. Вариант По умолчанию оставит роутер ZyXel Keenetic с «родным» MAC адресом. «Родной» МАС адрес указан прямо в меню, кроме того, MAC можно узнать на наклейке, что расположена на днище интернет-центра (шесть пар цифро-букв). Ниже в данной опции располагается вариант Взять с компьютера, с помощью него ZyXel сам подхватит МАС адрес сетевой карты того компьютера, с которого Вы в данный момент настраиваете маршрутизатор. Это избавит Вас от необходимости набивать значение МАС адреса вручную (полезно, если данный компьютер и был подключен к Интернету до установки интернет-центра). Кроме того, с помощью опции Установить Вы можете ввести другое значение МАС адреса для роутера ZyXeL (см. рис. 11). Если Вы желаете использовать интернет-центр с «неродным» МАС адресом, то воспользуйтесь данной возможностью! Если же хотите зарегистрировать MAC адрес роутера, то придется совершить звонок своему провайдеру и сообщить ему «родной» МАС адрес Зайкселя.
Пункт Отвечать на Ping-запросы из Интернета (см. рис. 10) позволит маршрутизатору Зиксель оставаться «видимым» для технической поддержки Вашего провайдера. Активировать его необязательно;)
Не уменьшать TTL – не позволяет роутеру уменьшать параметр TTL на единичку при прохождении траффика через NAT. Можно активировать, когда требуется, чтобы провайдер «не пропалил», что у Вас дома установлен роутер;)
Разрешить UPnP - включает возможность автоматической настройки Интернет-приложений для их беспрепятственной работы через NAT маршрутизатора.
После заполнения всех необходимых пунктов для настройки в режиме DHCP, Вам нужно лишь нажать на кнопку Применить для сохранения параметров маршрутизатора ZyXel.
Проверить работоспособность введенных настроек Вы можете в п. Монитор (см. рис. 12)
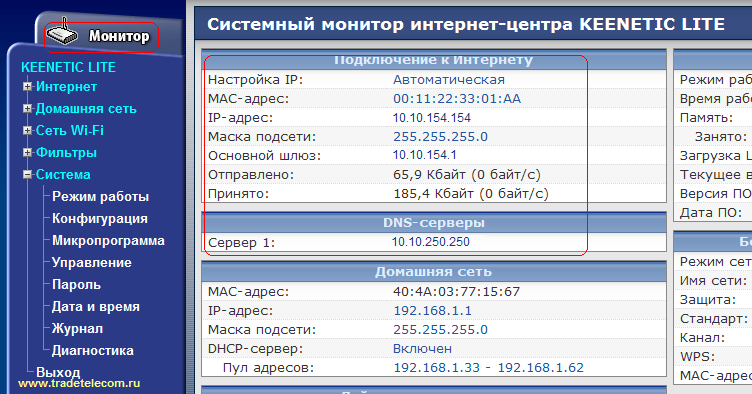
Здесь в поле Подключение к Интернету Вы можете увидеть информацию о том, что роутер ZyXel успешно соединился по WAN интерфейсу с DHCP сервером провайдера и получил от него IP адрес. Фактически Вы уже можете работать в сети Интернет с компьютера, который у Вас подключен к LAN интерфейсу маршрутизатора.
Теперь настроим ZyXel Keenetic Lite в режиме соединения PPTP VPN
Настройка ZyXel Keenetic Lite в режиме PPTP VPN потребует от Вас куда больше манипуляций, чем настройка в режиме DHCP. А начинается процесс в уже знакомом нам п. Интернет - Подключение (см. рис. 13)
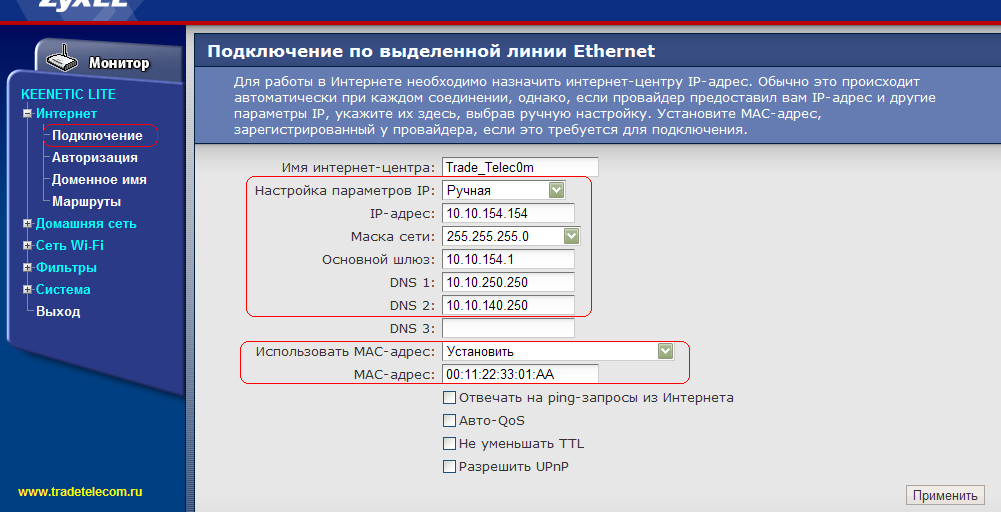
Для этого в поле Настройка параметров IP необходимо перевести опцию в положение Ручная (эта опция подразумевает ручное указание параметров TCP/IP для соединения через PPTP, но некоторые провайдеры могут выдавать их и автоматически).
В случае ручного назначения параметров в поле IP-адрес необходимо указать IP адрес, который выдает провайдер по договору (см. свой договор или обращайтесь в техподдержку).
В поле Маска сети следует указать значение маски подсети, которая используется провайдером (см. свой договор).
В поле Основной шлюз требуется указать адрес основного шлюза в сети провайдера (см. свой договор).
В поле DNS 1 (сервер доменных имён) мы укажем значение IP адреса предпочитаемого DNS сервера (см. свой договор с провайдером).
После чего ниже в п. DNS 2 укажем значение альтернативного DNS сервера (см. свой договор с провайдером).
В поле Использовать MAC-адрес Вы можете занести своё, особое значение MAC-адреса (физического адреса) для роутера Keenetic Lite. Это может оказаться весьма кстати, когда Интернет-провайдер реализовал в сети привязку MAC адреса к IP адресу клиентов. Поскольку каждое сетевое устройство имеет свой уникальный МАС адрес, данная опция позволяет избежать звонков провайдеру в случае смены сетевого оборудования. Вы можете сделать в роутере МАС адрес, идентичный МАС адресу Вашего компьютера, на котором Вы работали до установки маршрутизатора. Вариант По умолчанию оставит роутер ZyXel Keenetic с «родным» MAC адресом. «Родной» МАС адрес указан прямо в меню, кроме того, MAC можно узнать на наклейке, что расположена на днище роутера (шесть пар цифро-букв). Ниже в данной опции располагается вариант Взять с компьютера, с помощью него ZyXel сам подхватит МАС адрес сетевой карты того компьютера, с которого Вы в данный момент настраиваете маршрутизатор. Это избавит Вас от необходимости набивать значение МАС адреса вручную (полезно, если данный компьютер и был подключен к Интернету до установки роутера). Кроме того, с помощью опции Установить Вы можете ввести другое значение МАС адреса для интернет-центра (см. рис. 11). Если Вы желаете использовать роутер с «неродным» МАС адресом, то воспользуйтесь данной возможностью! Если же хотите зарегистрировать MAC адрес роутера, то придется совершить звонок своему провайдеру и сообщить ему «родной» МАС адрес Зайкселя.
Пункт Отвечать на Ping-запросы из Интернета позволит Вашему Keenetic Lite оставаться «видимым» для технической поддержки Вашего провайдера, когда те захотят Вас «пропинговать». Активировать данный пункт необязательно;)
Авто-QoS – активирует систему приоритета полезного исходящего траффика (включайте по своему усмотрению).
Не уменьшать TTL – не позволяет роутеру уменьшать параметр TTL на единичку при прохождении траффика через NAT. Можно активировать, когда требуется, чтобы провайдер не узнал, что у Вас дома установлен роутер;)
Разрешить UPnP - включает возможность автоматической настройки Интернет-приложений для их беспрепятственной работы через NAT роутера.
Когда все необходимые опции в данном меню заполнены, нажимаем на Применить и переходим к следующему этапу.
Параметры PPTP VPN в ZyXel Kinetic Lite задаются в п. Интернет – Авторизация (см. рис. 14)
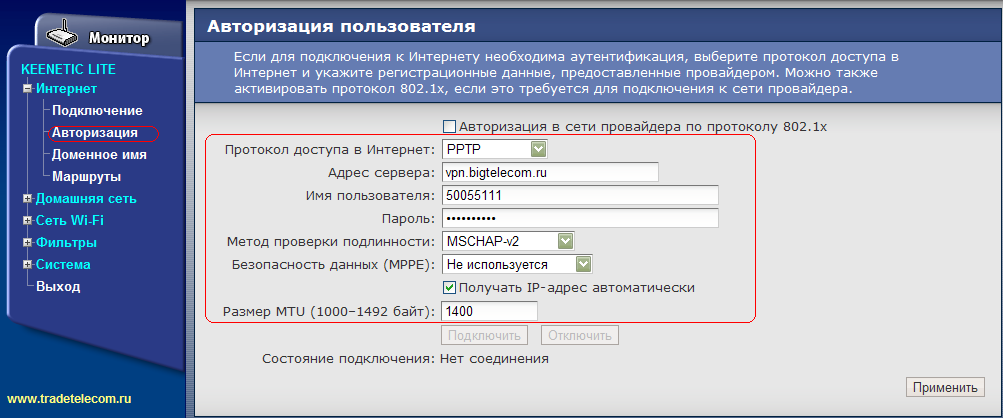
П. Авторизация в сети провайдера по протоколу 802.1x мы активировать не будем, т.к. в условиях сети провайдера himki.net она не применяется. Да и в целом мало где используется (проконсультируйтесь со своим провайдером).
В п. Протокол доступа в Интернет выберите вариант PPTP.
В поле Адрес сервера необходимо указать адрес VPN сервера Вашего Интернет-провайдера (см. свой договор). Данное значение можно ввести как в виде доменного имени, так и в виде IP адреса.
В поле Имя пользователя необходимо указать логин для VPN соединения (см. свой договор, в случае с himki.net пароль на VPN совпадает с паролем для входа в личный кабинет).
В поле Пароль следует указать пароль для соединения с VPN сервером провайдера (см. свой договор, в случае с БИГ Телеком пароль совпадает с паролем для входа в личный кабинет на сервере статистики).
П. Метод проверки подлинности определяет тип аутентификации на VPN сервере провайдера. БИГ Телеком Химки поддерживает: PAP, MSCHAP-v1, MSCHAP-v2, поэтому выбираем любой вариант из вышеуказанных.
П. Безопасность данных (MPPE) определяет – используется ли шифрование в VPN туннеле до провайдера. Обычно шифрование не используется, поэтому выбираем вариант Не используется.
Также следует отметить галочкой пункт Получать IP-адрес автоматически, чтобы VPN сервер провайдера выдавал IP автоматически.
В поле размер MTU Вы задаете размер сетевого пакета, значение можно оставить по умолчанию (или поставить его в районе 1100-1300 в случае нестабильного соединения).
После заполнения всех необходимых опций остается только нажать на кнопку Применить для сохранения настроек Вашего Keenetic Lite.
Проверить – установилась ли VPN сессия с роутера, Вы можете прямо в этом меню. Если нажать на кнопку Подключить, то при верно выполненных настройках в строке Состояние подключения появится информация об успешном подключении (см. Рис. 15):
Настройка маршрутизации в ZyXel Keenetic Lite (Кинетик Лайт)
Следующим этапом при настройке интернет-центра ZyXel Keenetic Lite в режиме PPTP VPN является настройка маршрутизации. Эта процедура необходима для одновременного доступа к локальным ресурсам сети провайдера при установленном VPN соединении. Собственно, если Вас не очень-то интересуют локальные сетевые ресурсы, то можно пропустить данный этап настройки маршрутизатора. Для тех же, кто собирается в дальнейшем пользоваться такими локальными сервисами, как FTP или DC++, настраивать маршрутизацию (роутинг) все же придется. Сделать это можно в пункте Интернет - Маршруты (см. рис. 16)

Данное меню представляет из себя таблицу маршрутизации для занесения статических маршрутов (т.н. "роутов"). Статические маршруты, которые необходимы именно в Вашем конкретном случае, Вы можете узнать в технической поддержке своего Интернет-провайдера. Чтобы создать правило в таблице маршрутизации роутера Зиксель, необходимо в любой незанятой строке нажать на пиктограмму создания новой записи (см. рис 13).
В поле IP-адрес следует указать адрес назначения данного статического маршрута.
В поле Маска сети следует указать маску подсети для конкретного маршрута.
В поле Шлюз следует указать адрес своего локального шлюза (его можно узнать из своего договора с провайдером).
После ввода необходимых данных следует нажать на кнопку Добавить для сохранения маршрута в роутере ZyXel Keenetic.
Таким образом, Вы по очереди заносите в свой маршрутизатор ZyXel информацию по каждому статическому маршруту (роуту), который следует активировать.
После этого не забудьте активировать галочкой п. Использовать статические маршруты и нажать на кнопку Применить.
На этом настройку маршрутизации в роутере ZyXel Keenetic Lite можно считать оконченной.
Настройка роутера ZyXel Keenetic Lite для соединения с Интернетом на этом этапе заканчивается. Проверить успешность своих манипуляций можно в меню Монитор (см. рис. 17):

На рисунке можно увидеть, что маршрутизатор Keenetic успешно получил от VPN сервера провайдера IP адрес (172.16.154.154), а это означает, что PPTP сессия установлена. Если же Ваш роутер не получил IP адрес от VPN сервера, то где-то на предыдущих этапах была допущена ошибка...
Настройка Wi-Fi соединения в роутере ZyXel Keenetic Lite (Кинетик Лайт)
Маршрутизатор ZyXel Keenetic, как и его младший брат – Keenetic Lite поддерживает стандарты беспроводной связи IEEE 802.11n/g/b, что гарантирует возможность работы с большинством существующего сегодня WiFi оборудования. Настройка вайфай сети в Keenetic Lite начинается в п. Сеть Wi-Fi - Соединение (см. рис. 18)
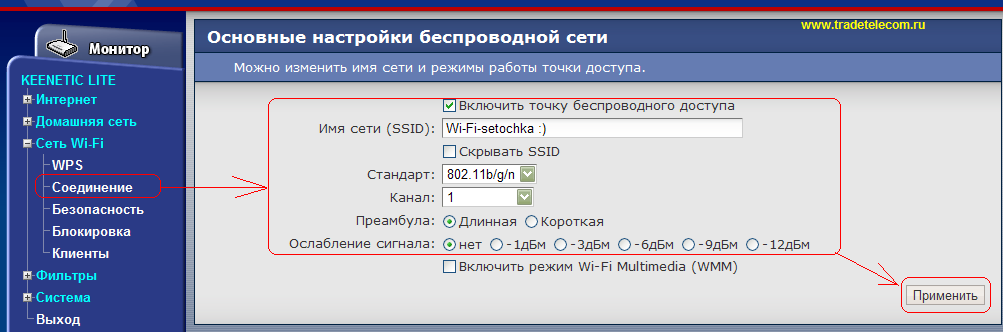
Включить точку беспроводного доступа – включает и выключает Wi-Fi модуль в роутере Keenetic.
Имя сети (SSID) – название Вашей будущей беспроводной WiFi сети. Здесь можно ввести своё значение, которое Вам по душе. Под этим названием Вы будете видеть беспроводную сеть роутера ZyXel в своих WiFi клиентах.
Пункт Скрывать SSID – отключает рассылку сетевого идентификатора (SSID), что позволяет спрятать свою беспроводную сеть от устройств с ОС Windows, являясь, своего рода, средством безопасности. С помощью данной опции можно дополнительно обезопасить Вашу беспроводную сеть от начинающих хакеров. Дело в том, что компьютеры с операционной системой Windows «не видят» Wi-Fi сети со скрытым SSID. В то же время при помощи специальных утилит найти такие сети не составляет особой проблемы. Поэтому защититься таким образом Вы сможете разве что от своих соседей;) Если же Вы отключите рассылку SSID, то Вам придется вручную создать профиль для подключения в своем ПК (понадобится знание SSID и пароля для подключения к беспроводной сети – про пароль смотрите ниже).
П. Стандарт определяет стандарты беспроводной связи, по которым будет работать Ваша сеть Wi-Fi дома. Мы рекомендуем оставить вариант 802.11g/n, чтобы обеспечить поддержку всего актуального клиентского WiFi оборудования. Но имейте в виду, что подключение клиентского устройства 802.11g просадит скорость беспроводной сети 802.11n до уровня 27 Мбит/с.
Канал – выбор канала для беспроводной Wi-Fi связи. Не рекомендуем иметь дело с каналом номер 6, поскольку большинство Wi-Fi оборудования по умолчанию работает именно на этом канале. В идеале рекомендуем остановить свой выбор на канале 1 или канале 12, чтобы минимизировать вероятность интерференции с сетями соседей.
В п. Ослабление сигнала Вы можете снизить мощность излучения антенны Вашего Keenetic Lite. Можно опытным путем подобрать значение так, чтобы роутер по-прежнему пробивал всю квартиру и при этом Wi-Fi сеть не сильно высовывалась бы из окон. Это не только сохранит Ваше здоровье, но и снизит вероятность взлома сети со стороны злоумышленников.
После чего жмете кнопку Применить и переходите к следующему этапу настройки WiFi в ZyXel Keenetic Lite.
Теперь настроим безопасность Wi-Fi сети нашего Keenetic Lite (Кинетик Лайт). Сделать это можно в п. Сеть Wi-Fi – Безопасность (см. рис. 19):
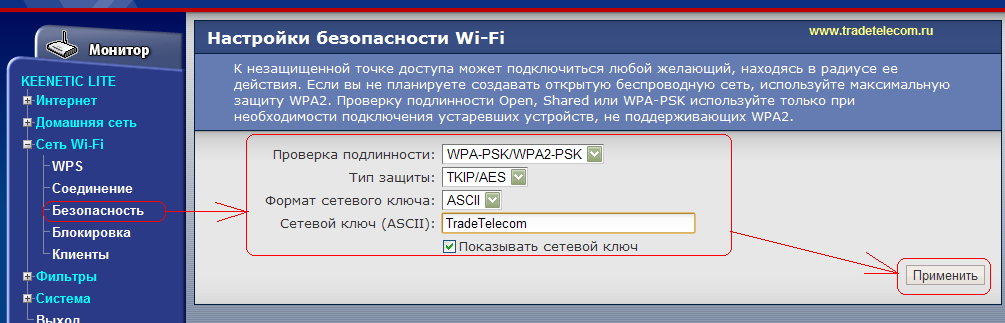
В опции Проверка подлинности задается тип шифрования вай-фай сети. С учетом уязвимости WEP протокола, мы рекомендуем использовать в своей сети исключительно WPA/WPA2 шифрование. Поэтому останавливаем свой выбор на универсальном варианте WPA-PSK/WPA2-PSK.
Тип защиты определяет с помощью какого алгоритма будет осуществляться шифрование в беспроводной вайфай сети. Можно выбрать вариант TKIP/AES, чтобы минимизировать вероятность конфликтов с беспроводными клиентами (а вообще AES – куда более стойкий вариант, но не все вайфай клиенты с ним работают без проблем).
Опция Формат сетевого ключа определяет в каких символах Вы зададите ключ беспроводной сети. Удобнее работать с символами ASCII.
В поле Сетевой ключ (ASCII) необходимо указать ключ шифрования Вашей вай-фай сети. Он должен быть длиной не менее 8 символов. От лица ТРЕЙД Телеком рекомендуем использовать в пароле на вай-фай заглавные/прописные буквы, цифры, и специальные символы. Это минимизирует возможность подбора пароля к Вашей беспроводной сети. Разумная длина WPA пароля: 8-12 символов.
Отметьте галочкой п. Показывать сетевой ключ, чтобы видеть символы, которые Вы вводите выше.
После чего следует нажать на Применить для сохранения настроек беспроводной сети внутри вашего интернет-центра ZyXel Keenetic.
На этом настройку беспроводной WiFi сети в интернет-центре ZyXel Keenetic Lite можно считать оконченной. Теперь Вы можете попробовать подключить ноутбук или компьютер к роутеру по Wi-Fi, используя назначенный пароль. Посредством домашней сети у Вас появится возможность организовать дома беспроводное IP видеонаблюдение с помощью нескольких айпи камер. Если же Вам или требуется профессиональная установка видео-наблюдения, то наш отдел системной интеграции готов помочь в этом вопросе. Видеонаблюдение в офисе с использованием Зиксель Кинетик Лайт более чем реально.
Настройка IPTV и multicast в роутере ZyXel Keenetic Lite
IPTV – это популярная в последнее время услуга цифрового телевидения, предоставляемого непосредственно интернет-провайдером. Возможно 2 варианта использования услуги IPTV через Keenetic Lite: с помощью ТВ приставки (set-top-box или STB) и непосредственно на компьютере через специальную программу - VLC, IPTV Player, PC Player и т.п. Ниже мы рассмотрим настройку IPTV для всех двух случаев, ну а Вам сперва нужно убедиться, что провайдер предоставляет услугу цифрового телевидения (IPTV) своим абонентам.
Для начала настроим Keenetic Lite для подключения ТВ приставки непосредственно к одному из LAN портов маршрутизатора. Интернет-центры ZyXel Keenetic имеют аппаратную поддержку IP-телевидения, что обеспечивает сквозное прохождение Multicast трафика через NAT роутера, не загружая центральный процессор устройства. Это позволяет подключать IPTV приставку непосредственно к одному из LAN портов маршрутизатора, а сама приставка при этом получает IP адрес не от роутера, а от сервера провайдера. В результате даже одновременные закачки через torrent совместно с IPTV не вызывают проблем в работе маршрутизатора.
Активируется транзит Multicast трафика в роутере ZyXel Keenetic Lite через п. Домашняя сеть - IP-телевидение. (см. рис. 20) Для просмотра IPTV на компьютере (с помощью VLC, IPTV Player, PC Player и др.) оставьте опцию Режим TVport в положении Автоматический. После чего нужно лишь запустить свой IPTV плеер на компьютере для просмотра цифрового телевидения.
Если Вы собираетесь подключать свою IPTV приставку непосредственно к роутеру, то можете вручную задать один или несколько портов Keenetic"а, куда можно будет подключить set-top-box.
Для этого необходимо в опции Режим TVport выбрать вариант Назначить разъем LAN, после чего в опции Разъем для ресивера IPTV ниже останется лишь выбрать номер LAN порта для подключения IPTV приставки. Эта нумерация полностью совпадает с чередованием LAN портов на задней панели интернет-центра.
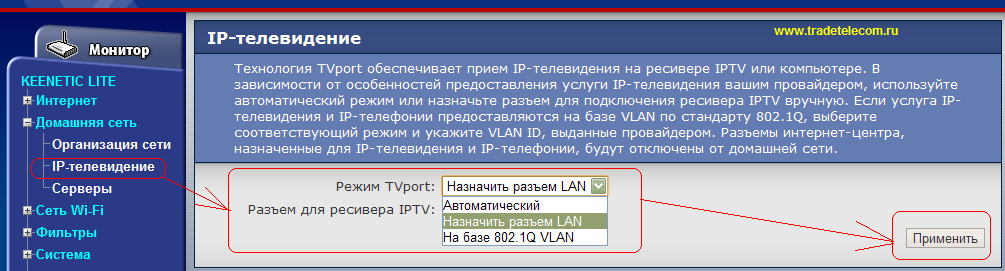
Затем Вам нужно лишь подключить ТВ-приставку к тому порту маршрутизатора ZyXel, который был выбран в меню для пропуска Multicast трафика.
На этом настройку роутера ZyXel Keenetic Lite для работы с IPTV можно считать законченной.
Настройка переадресации портов (проброс портов) для DC и Utorrent в ZyXel Keenetic Lite
Настройка переадресации портов (проброс портов или Port Forwarding) в ZyXel Keenetic Lite требуется, если Вы планируете использовать в домашней сети программы и устройства, которые требуют незапрошенного доступа к ним со стороны сети провайдера или внешнего Интернета. Например, проброс портов в роутере необходим в случае доступа на IP ВЭБ камеру из внешнего Интернета или при работе с файлообменными сервисами типа torrent или DC++. Принцип переадресации портов состоит в следующем: Вы самостоятельно сообщаете своему ZyXel Keeentic, какой тип незапрошенного трафика на роутер извне следует переправлять на определенный IP адрес домашней сети.
Рассмотрим настройку переадресации портов (Port Forwarding) в роутере Зиксель Кинетик на примере Utorrent и DC++.
Настроить Port Forwarding (проброс портов) в роутерах ZyXel Keenetic и Keenetic Lite можно в п. Домашняя сеть - Серверы (см. рис. 21)
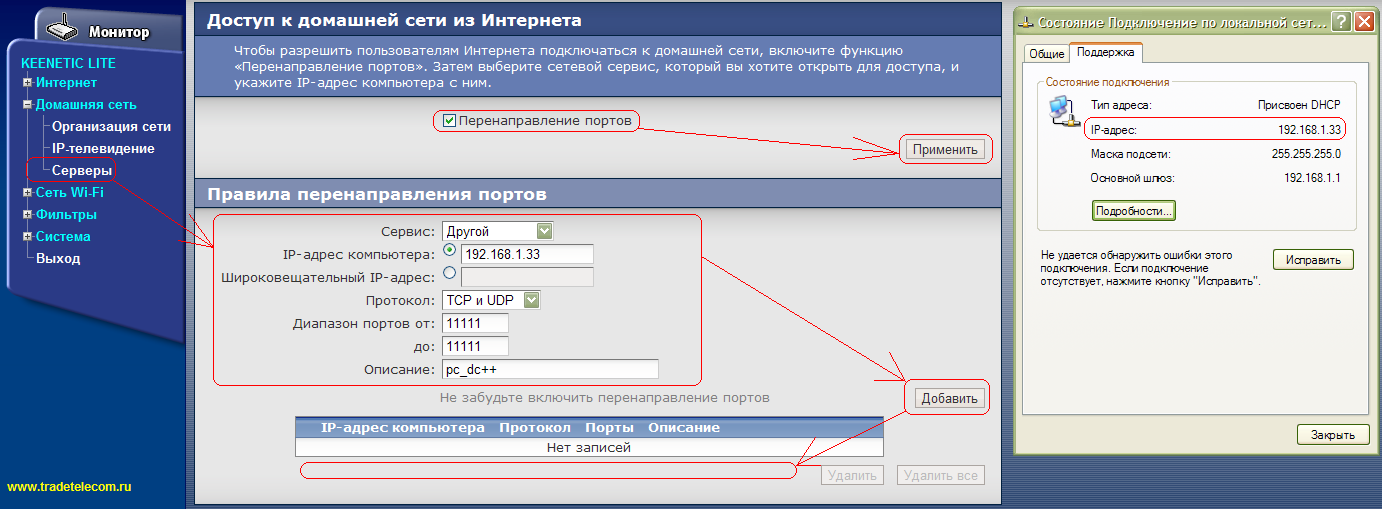
В области Правила перенаправления портов можно создать правила переадресации портов как на основе готовых шаблонов, так и для конкретного вида трафика. Для создания нового правила проброса портов нашего Keenetic Lite необходимо в опции Сервис выбрать вариант Другой.
В поле IP-адрес компьютера укажите IP адрес того компьютера в домашней сети, для которого создаете правило. На этом компьютере у вас и будет функционировать DC++ или torrent, а его IP адрес можно узнать в состоянии подключения по локальной сети, (см. рис. 21 справа). Если torrent или DC-клиент будет использоваться на нескольких компьютерах, то потребуется создать несколько правил для разных IP адресов.
В поле Протокол необходимо указать – по какому протоколу будет переадресовываться траффик в домашнюю подсеть. Протокол (TCP или UDP) зависит от требований конкретного интернет-приложения.
Далее в полях Диапазон портов от: и до: укажите значения портов, по которым собираетесь прокидывать траффик в домашнюю сеть. Для одного и того же приложения, которое будет работать на разных компьютерах, должны быть указаны различные значения портов.
В поле Описание нужно указать название создаваемого правила.
После ввода необходимых данных нажимаете на кнопку Добавить для сохранения правила в роутере Keenetic (Kinetic).
Не забудьте также активировать пункт Перенаправление портов и нажать на Применить вверху;)
Выполним настройку переадресации портов в ZyXel Keenetic Lite для файлообменной программы DC++ (см. рис. 22)

В настройках соединения DC Вам потребуется активировать режим соединения Брандмауэр с ручным перенаправлением портов. В случае файлообмена внутри сети провайдера в поле Внешний / WAN IP следует вписать внутрисетевой IP адрес, который Вам выдает провайдер по договору. Если предполагается работа с DC++ клиентом во внешнем Интернете, то в поле Внешний / WAN IP нужно будет вписать свой выделенный IP адрес (за более подробной информацией обращайтесь к своему провайдеру). В последнем случае услуга внешнего IP адреса должна быть сперва подключена у провайдера.
В поле Порты: TCP и UDP Вам нужно вписать значения портов, по которым Вы планируете дальнейшую работу DC клиента. От лица ТРЕЙД Телеком рекомендуем Вам выбирать значения портов, которые легко запомнить, и при этом данные порты не заняты системой.
После чего вернемся в меню настройки переадресации портов в нашем роутере ZyXel Keenetic Lie (см. рис. 21) и создадим правило проброса портов для DC++. Для этого в опции Сервис выбираем вариант Другой.
В поле IP-адрес компьютера укажем IP адрес компьютера в домашней сети, для которого создаем правило. Его мы узнаем в состоянии подключения по локальной сети, (см. рис. 21 справа). Если DC-клиент будет использоваться на нескольких компьютерах, то потребуется создать несколько правил для разных IP адресов.
В поле Протокол мы укажем - по какому протоколу будет переадресовываться траффик в домашнюю подсеть. Выбираем TCP и UDP.
Далее в полях Диапазон портов от: и до: укажем значения портов, по которым будем прокидывать траффик DC++ в домашнюю сеть. Для одного и того же приложения, которое будет работать на разных компьютерах, должны быть указаны различные значения портов!
После ввода данных жмём на кнопку Добавить для сохранения правила port forwarding в роутере Keenetic Lite.
Теперь рассмотрим создание в маршрутизаторе ZyXel Keenetic Lite правила проброса портов для Utorrent (см. рис. 23):
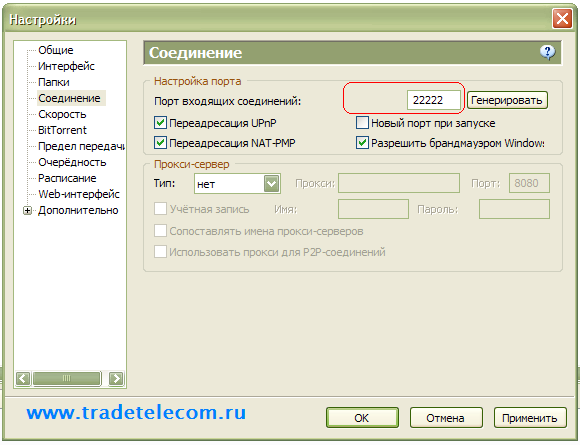
В поле для ввода значения порта в torrent клиенте укажем порт, который мы бы хотели перенаправить в нашем ZyXel Keenetic. Далее перейдем в меню настройки переадресации портов Keenetic Lite (см. рис. 21) и создадим правило проброса портов для utorrent (см. рис. 24):
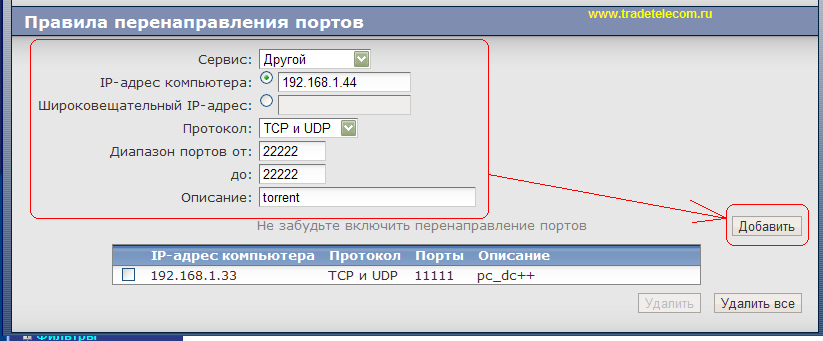
Для этого в опции Сервис выбираем вариант Другой.
В поле IP-адрес компьютера укажем IP адрес компьютера в домашней сети, для которого создаем правило. Его мы узнаем в состоянии подключения по локальной сети, на котором будет «вертеться» торрент клиент. Если utorrnet будет использоваться на нескольких компьютерах, то потребуется создать несколько правил для разных IP адресов.
В поле Протокол мы укажем - по какому протоколу будет переадресовываться траффик в домашнюю подсеть. Выбираем TCP и UDP, поскольку torrent может работать как по TCP, так и по UDP, в зависимости от того – активирован ли uTP в настройках.
Ну и напоследок в поле Описание укажем название создаваемого правила.
После ввода данных жмём на кнопку Добавить для сохранения правила port forwarding в нашем Keenetic Lite.
Отметим также, что для корректной работы Utorrent Вам потребуется подключить у своего провайдера услугу выделенного IP адреса, одной только настройки переадресации портов (Port Forwarding) будет недостаточно (иначе раздача торрентов будет в треть силы)!
После чего Вам осталось лишь оптимизировать скорость работы Utorrent с роутером Keenetic Lite. Некоторые хитрости на тему оптимизации настроек Utorrent для работы через роутер можно найти на нашем сайте. Вот, пожалуй, и всё, что касается настройки роутера Зиксель Кинетик, которая может потребоваться в ходе домашней эксплуатации данного маршрутизатора. Если Вы осилили весь мануал по настройке ZyXeL Keenetic Lite до самого конца, то можете принять наши поздравления!
Если Вам понравилась наша инструкция по настройке ZyXel Keenetic, то лучшей благодарностью будет, если Вы разместите ссылку на данный материал в своём блоге или на форуме местного провайдера. Это улучшит позиции данной странички в поисковой выдаче после того, как ссылка будет учтена поисковой системой Яндекс или Google.
Кроме того, на нашем сайте Вы можете ознакомиться с другими подробными руководствами по настройке вайфай роутеров и точек доступа:
- Сетевые и мультимедийные возможности альтернативной прошивки для роутеров Asus от Padavan (со встроенными DLNA и Transmission)
- Подключение модема YOTA к роутеру Mikrotik
- Самостоятельная настройка Wi-Fi роутера Mikrotik установка или настройка WiFi маршрутизатора в Москве и Подмосковье . Вы за разумные средства можете пригласить нашего специалиста!
Кроме того, наш компьютерный интернет-магазин имеет привлекательные цены на роутеры и сетевое Wi-Fi оборудование. Наш отдел системной интеграции также занимается установкой домофонов. Мы поможем установить домофон в Москве и ближнем Подмосковье.
Интернет-центр Zyxel Keenetic Lite - базовое устройство для домашнего пользования. Роутер с хорошими параметрами и приятной ценой стал фаворитом многих пользователей, поскольку содержит всё необходимое для стабильного соединения с интернетом . Эта модель была доработана и усовершенствована девелопером, в результате чего на свет появились следующие версии - Zyxel keenetic Lite ii и Zyxel keenetic Lite iii.
Настройка интернета на разных моделях ничем не отличается
Давайте узнаем, чем отличаются между собой три модели роутеров, как выполняется настройка маршрутизатора Zyxel Keenetic Lite и замена прошивки.
Обзор роутеров мы начнём с первой модели Zyxel Keenetic Lite - маршрутизатор имеет привлекательный внешний вид, воплотившийся в белоснежном корпусе, сочетании матовых и глянцевых поверхностей и фирменной рельефности материала, по которой узнают этот бренд.

В большинстве случаев Zyxel Keenetic Lite и его старшие братья оснащены внешними антеннами, обеспечивающими мощный сигнал и большую зону покрытия Wi-Fi для всей квартиры и даже небольшого офиса.
Но вот модели Zyxel Keenetic Lite 2 и Zyxel keenetic Lite 3 отличаются иным внешним видом - они выполнены в чёрном цвете, и в отличие от первой версии, оснащены двумя антеннами, что увеличивает зону покрытия Wi-Fi соединения.

Чем отличается маршрутизатор Zyxel Keenetic Lite 3 от предыдущих версий? В нём антенны перенесены на боковые части корпуса, а сзади предусмотрен переключатель режимов функционирования роутера - о его практичности судить трудно, всё зависит от того, как им пользуется конкретный человек.
Во всех трёх устройствах предусмотрены световые индикаторы, пять разъёмов, четыре из которых формата LAN и один типа WAN для подсоединения сетевого кабеля. Внутреннее наполнение моделей немного разное - первая версия имеет меньший объём оперативной памяти и максимальную скорость 150 Мбит/с, тогда как у 2 и 3 версии эти показатели вдвое выше.
Что сказать о скорости? Как и при количестве 150, так и при 300 Мбит/с, подобных параметров более чем достаточно для домашнего пользования или установки роутера в небольшом офисе. Zyxel Keenetic Lite 3 и другие роутеры хорошо справятся с подключением нескольких устройств одновременно, отзывы свидетельствуют о том, что они не «режут» скорость, в соединении нет перебоев или неполадок.

Учитывая тот факт, что зачастую юзерами устанавливается интернет до 100 Мбит/с, исходных данных хватит для комфортного использования указанных устройств. В остальном же роутеры практически идентичны - у первой версии немного слабее начинка, следующие две одинаковые, разве что у Lite III изменена ревизия чипа, который, кстати, весьма неплох в этих устройствах.
Процесс настройки соединения, смены прошивки общий для всех трёх моделей, как и ранее, он довольно прост для любого, даже самого непросвещённого пользователя, в чём вы сможете убедиться в дальнейшем обзоре.
Настройка интернета на Zyxel Keenetic Lite I, II, III
Настройка при помощи специального мастера
Большим и весомым преимуществом марки Zyxel является то, что она создала быструю настройку интернет-соединения. Если нужно выполнить подключение на 2 и 3 версиях, не разбираясь в параметрах, целесообразно выполнить следующее:
- Зайдите в веб-интерфейс роутера через браузер при помощи ввода комбинации 192.168.1.1 в адресную строку.
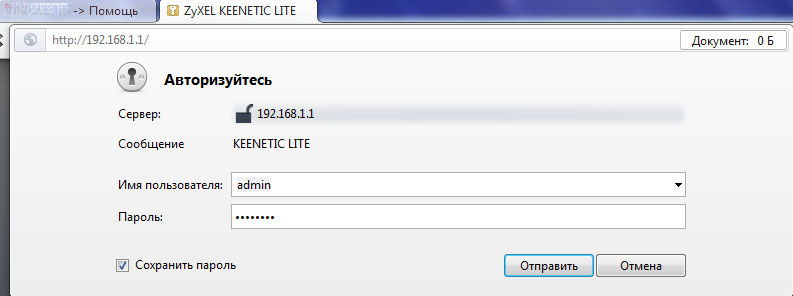
- Выберите мастер быстрой настройки, где вам предлагается пошагово указать необходимые параметры.

- Выберите способ использования MAC-адреса - его нужно вписать, если этого требует провайдер. Если же для соединения он не нужен, выберите соответствующую строку.
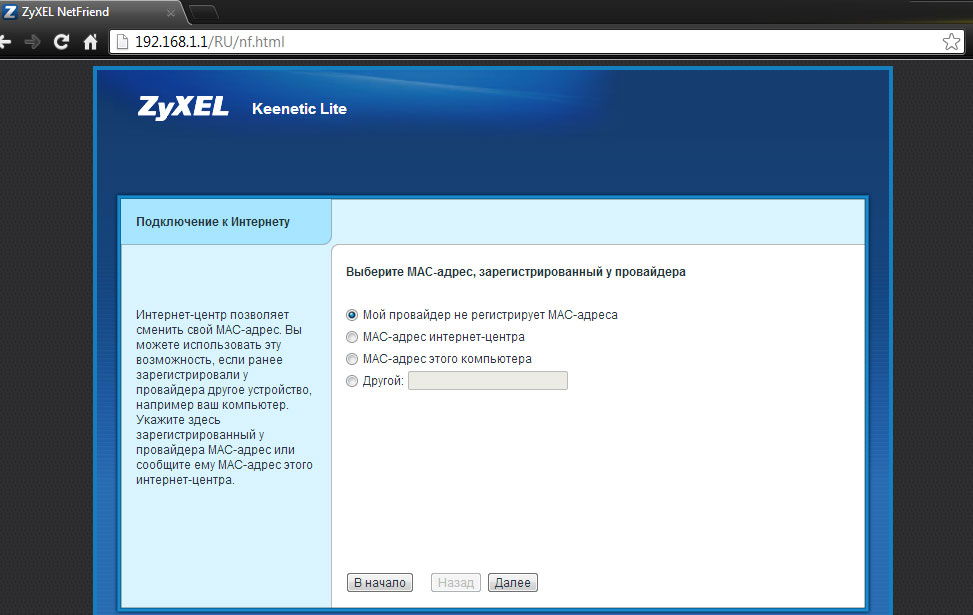
- Укажите способ получения IP-адреса на маршрутизаторе - автоматический или с вводом вручную. При выборе последнего варианта введите комбинацию адреса, цифры для DNS и прочую информацию, указанную в договоре.
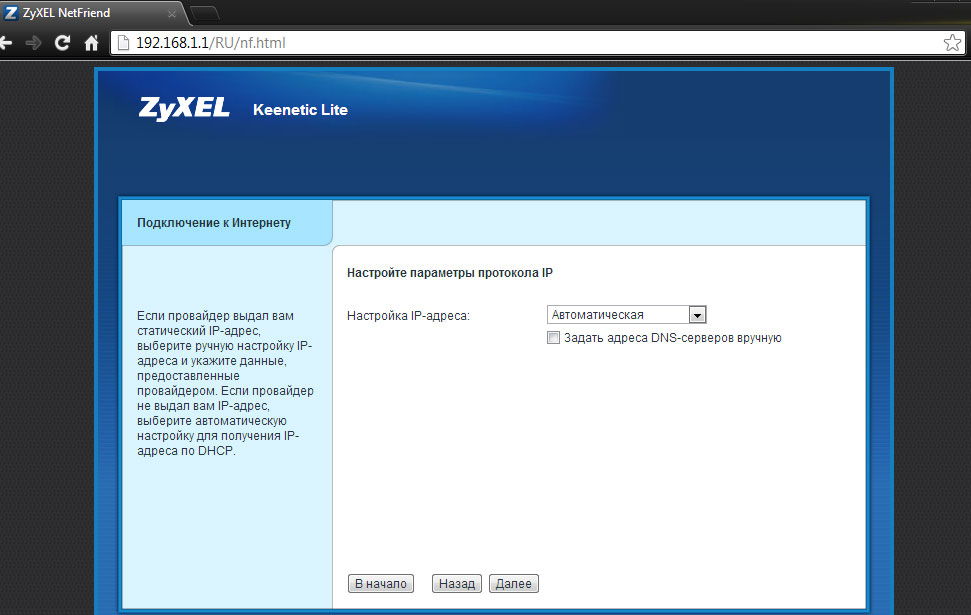
- Далее, впишите логин и пароль для доступа к сети - если они не нужны, отметьте галочкой вариант «У меня нет пароля для доступа к интернету». Если они есть в договоре, их нужно указать.

- После будет отображено окно статуса подключения со всеми параметрами.
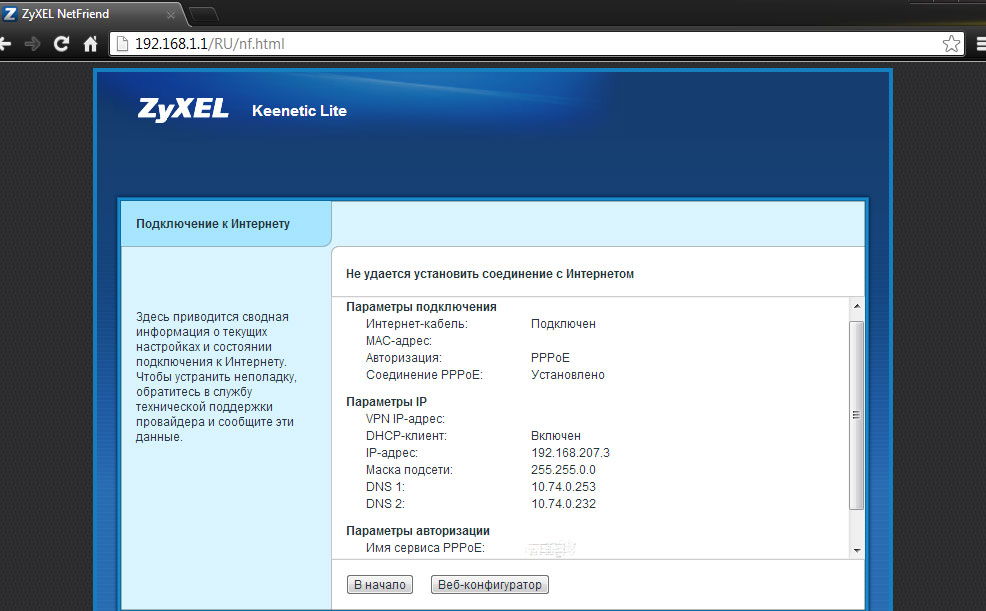
Детальная настройка оборудования
Если вы хотите изменить отдельные параметры, переустановить подключение или настроить соединение самостоятельно, при входе в параметры на Zyxel Keenetic Lite 2 нажмите на «Веб-конфигуратор» вместо быстрой настройки.
- После входа вам предлагается поменять ключ доступа к меню параметров - сделайте это, чтобы обезопасить своё устройство от стороннего вмешательства.

- Для настройки сети выберите снизу меню Интернет, откройте подключение из появившегося списка.
- Перед вами появится форма для установки параметров соединения - если у вас простое NAT подключение с динамическим адресом, выберите автоматическое получение его в строке Настройка параметров IP. При использовании провайдером статического IP его нужно ввести в соответствующих полях, вписать маску подсети и шлюз.
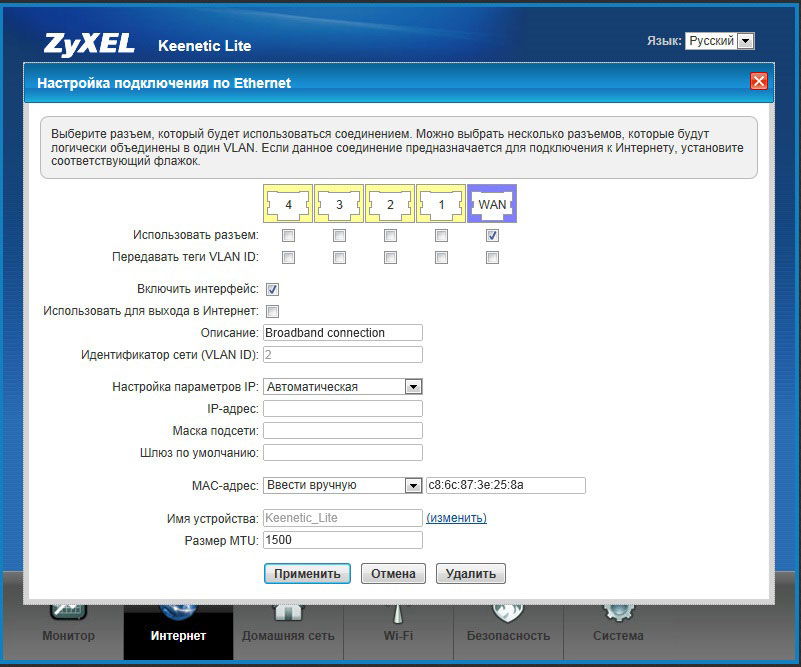
- Для установки соединения L2TP на маршрутизаторе руководствуйтесь такими инструкциями:
- В разделе Интернет, вкладке Подключение снова выберите существующее соединение, в форме отметьте строки «Включить» и «Использовать для выхода в Интернет», разъём с сетевым кабелем и получение IP автоматическим путём.
- Переходим в меню PPPoE/VPN и создаём авторизованное подключение - отмечаем первые две строки, указываем протокол, «Подключаться через» Broadband connection ISP, адрес сервера, имя и пароль, получение IP-адреса автоматическим путём.
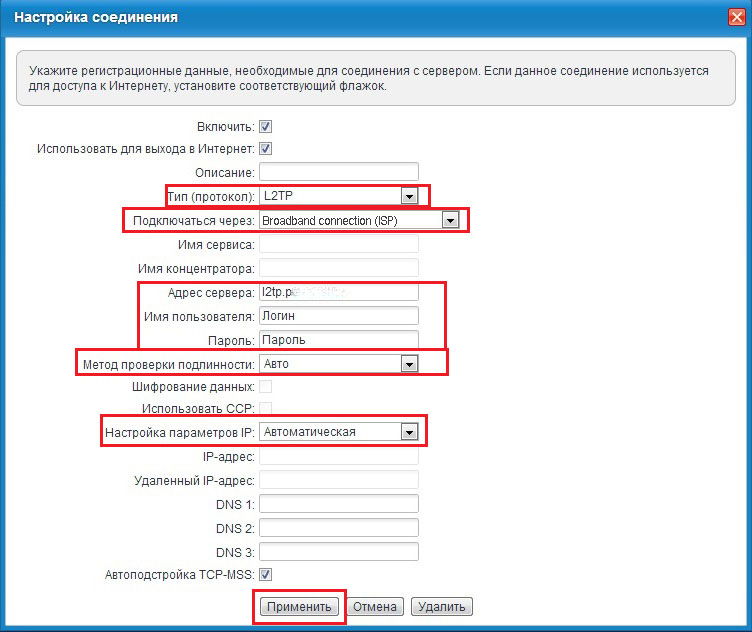
- Установка интернета для типа PPPoE делается таким образом:
- В форме в Описании впишите Broadband connection, выберите настройку параметров IP «Без IP-адреса».
- Проследите, чтобы были активированы пункты «Включить», «Использовать для выхода в Интернет», а на схеме был отмечен тот разъём, куда подключён сетевой кабель.
- Вернитесь в раздел Интернет и откройте другую вкладку - PPPoE/VPN, чтобы создать авторизованное соединение.
- Нажмите на «Добавить соединение» и в появившейся форме отметьте первые две строки, введите описание (название сети, произвольное), выберите тип протокола, в «Подключаться через» - Broadband connection ISP. Ещё необходимо написать логин и пароль из договора и выбрать автоматическое получение IP-адреса.

Беспроводное соединение
Для настройки модуля Wi-Fi следует зайти в веб-меню параметров роутера - неважно, какого из троих, о которых идёт речь, выбрать раздел с одноимённым названием в нижней части окна.
Во вкладке Точка доступа активируйте работу модуля, придумайте имя для сети - при необходимости вы можете сделать его невидимым, что позволит дополнительно обезопасить подключение; создайте пароль.

Замена программного обеспечения
Поменять прошивку на 1, 2 и 3 версии довольно просто, целесообразно руководствоваться такими указаниями:
- Загрузите актуальную версию прошивки, разработанную для вашей модели роутера, сохраните на компьютере.
- Войдите в параметры маршрутизатора через браузер, выберите раздел Система, меню Микропрограмма.
- В появившемся окне укажите путь к файлу прошивки, нажмите «Обновить».
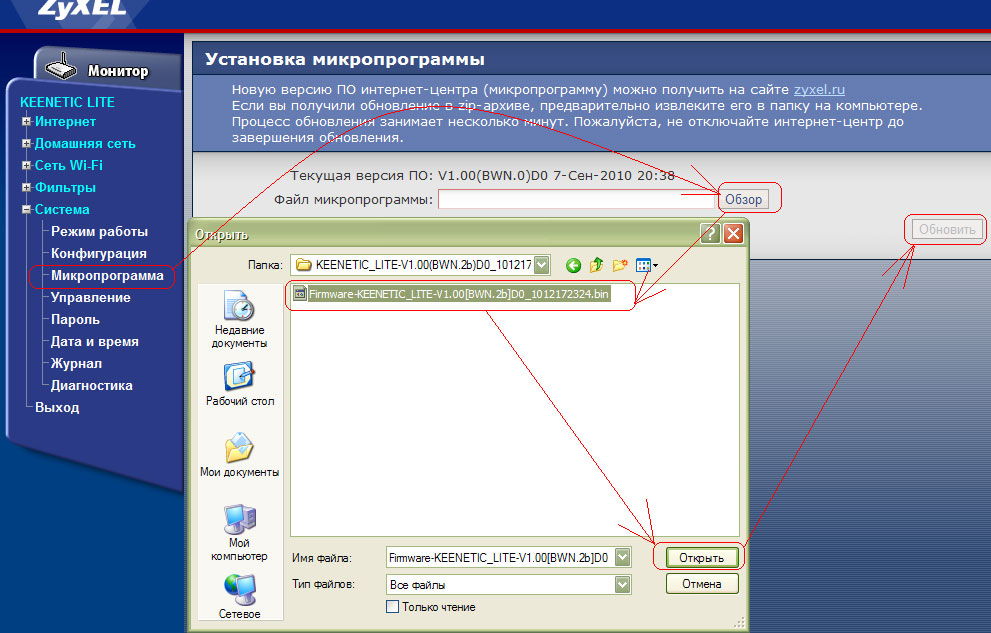
Подводя итоги обзора, можно сказать, что роутеры из линейки Keenetic Lite однозначно являются достойными устройствами - хорошая начинка, высокая скорость соединения без перебоев, привлекательный дизайн и мощные антенны, а главное - простой и понятный интерфейс настроек и смены прошивки сделали их одними из лучших интернет-центров в своей категории. К перечисленным преимуществам стоит прибавить доступную цену, полностью оправданную качеством - это действительно важно при выборе сетевого оборудования. Поэтому маршрутизаторы Zyxel Keenetic Lite наверняка можно рекомендовать к покупке, а выбор модели уже зависит от ваших требований и вкусовых предпочтений.
Приветствую Вас на своем блоге!
Сейчас роутер используют почти все пользователи компьютеров, даже если нет доступа в интернет, роутер поможет вам создать локальную сеть из нескольких компьютеров. Но начинающему пользователю настроить роутер бывает не под силу, он кажется диковиной коробкой в настройках которой невозможно разобраться. А если нужно настроить WI-FI, так это вообще целая история.
Я надеюсь, что эта статья поможет вам в этом разобраться и вы сможете настроить любой роутер, а не только Zyxel Keenetic Lite II. Это первая статья на этом блоге по настройке роутеров, поэтому она будет немного расширена, чтобы дать чуть больше понятий начинающему пользователю.
Я опишу, как настроить роутер Zyxel Keenetic Lite II и дам несколько советов, которые могут пригодиться при настройке любых роутеров.
Статья разделена на несколько разделов, каждый из них вы можете прочитать отдельно, пройдя по меню.
Введение.
Если у вас подключение к интернету идет через роутер, то скорее всего он и раздает ip-адрес компьютеру. Если у вас старое подключение, через телефонную линию (ADSL), то возможно ip-адрес вы прописываете вручную, каждому компьютеру. Но такой способ уже устарел и редко используется, только если нет технической возможности для современного подключения к сети.
У каждого провайдера свой способ подключения (авторизации) пользователя в сети, вот некоторые из них:
- Логин и пароль нужно вводить при создании подключения.
- Логин и пароль можно ввести при создании сетевого подключения.
- Логин и пароль можно ввести в меню настроек маршрутизатора.
Какой из этих вариантов ваш, решать вам и уже исходя из этого нужно определиться, как настраивать роутер.
Есть и другие способы авторизации пользователя, так что уточняйте это при подключении у вашего провайдера.
И так, представьте, что у вас несколько компьютеров, которые нужно подключить к интернету. Самое правильное решение, это использовать роутер. Подключаете сетевой кабель к роутеру, настраиваете его и уже он раздает интернет на все ваши компьютеры.
Прежде чем настраивать роутер, нужно настроить сетевую карту компьютера, иначе у вас ничего не получится.
Как узнать ваш ip-адрес, я уже , так что тот кто уже знает, как это делается, можете пропустить эту часть, остальным лучше почитать.
Настройка сетевой карты.
Если ip-адреса будет раздавать маршрутизатор, то сетевую карту нужно настроить на прием этих адресов. Возможно она уже настроена так, как нужно, но вы должны в этом убедиться.
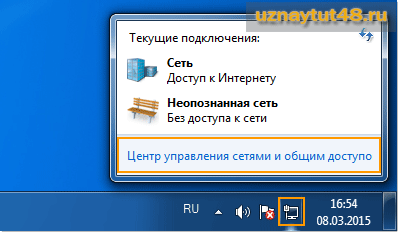
Для этого нажмите на иконку компьютера в правом нижнем углу и перейдите по меню “Центр управления сетями и общим доступом”.
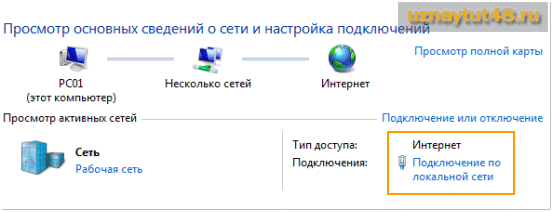
Затем нажмите на пункт “Подключение по локальной сети”.
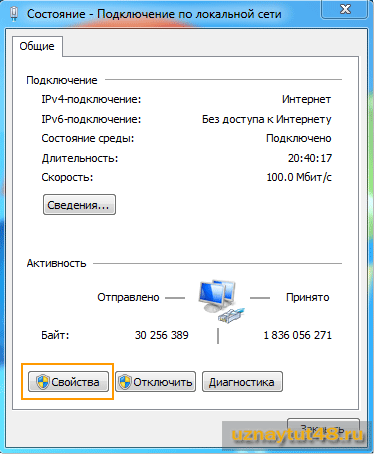
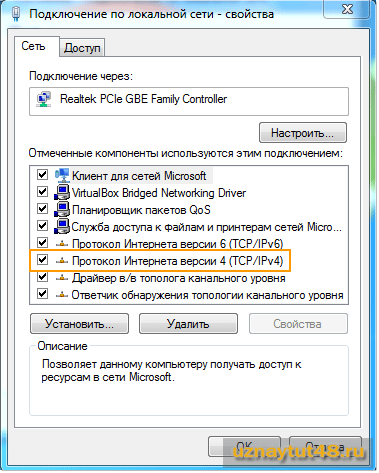
Здесь найдите пункт “Протокол интернета 4 (TCP/IPv4)”, нажмите на него мышкой, а затем на кнопку “Свойства” или просто двойным щелчком по самой надписи.
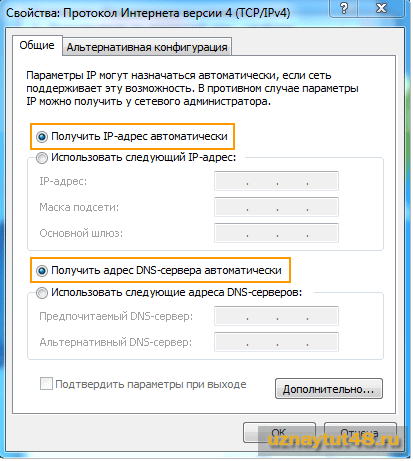
Здесь во вкладке “Общие” вы увидите настройки ip-адресов вашей сетевой карты. Вам нужно чтобы ip-адрес сетевая карта получала автоматически.
После этого можно приступать к настройкам самого роутера.
Описание маршрутизатора Zyxel Keenetic Lite II.
Но сначала нужно разобраться, что и куда подключать и как узнать, работает у нас роутер или нет, чтобы более точно произвести диагностику в случае проблем.
Разберем индикацию роутера. На изображении я подписал за что какая индикация отвечает, так что, если будут проблемы, то сначала нужно смотреть на нее.

Ниже представлена таблица, где я описал все основные характеристики индикаторов роутера Zyxel Keenetic Lite II.
Индикатор Статус (питание).
Индикаторы 0-4 (Подключение к сетевым разъемам).
Индикатор WI-FI.
Индикатор Интернет.
Теперь задняя панель роутера.
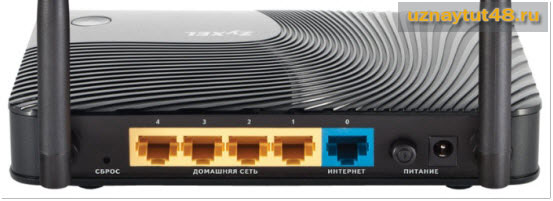
На ней все подписано и понятно.
Внимание!
При сбросе настроек с помощью кнопки “Сброс” все настройки вернутся до заводских установок.
Все ваши пароли и логины исчезнут, так что, если вы не знаете, как настроить роутер потом самостоятельно, то не нажимайте на эту кнопку. Пригласите специалиста.
Как быстро подключиться к сети WI-FI
Большая круглая кнопка на верхней панели роутера позволяет быстро отключать и включать WI-FI модуль, а также быстро подключать к сети абонентов.
Нажатие на нее на 3 секунды отключает и включает беспроводную связь.
Кратковременное нажатие позволяет подключить абонента при условии, что он ожидает этого подключения.
Настройка локальной сети Zyxel Keenetic Lite II.
Теперь перейдем непосредственно к настройкам аппарата Zyxel Keenetic Lite II.
Для этого подключите к роутеру питание и соедините его с вашей сетевой картой специальным кабелем (витой парой), который идет в комплекте с ним или любым другим. Затем откройте браузер и зайдите в настройки роутера.
Как зайти в настройки любого роутера, всегда написано на самом гаджете, так что прежде чем звонить в службу поддержки или идти в интернет, посмотрите на роутер со всех сторон.

Раздел “Домашняя сеть” во вкладке “Параметры IP” позволяет включить или отключить DHCP-сервер. Если он включен, то ip-адреса раздает роутер, если его отключить, то ip-адреса нудно назначать вручную каждому компьютеру и прописывать их в настройках роутера. Также здесь вы можете назначить диапазон ip-адресов для своей сети, их количество и начальный адрес.
При ручном назначении адресов повышается надежность подключения, но это не очень удобно в плане настройки сети.
Управление пользователями Zyxel Keenetic Lite II.
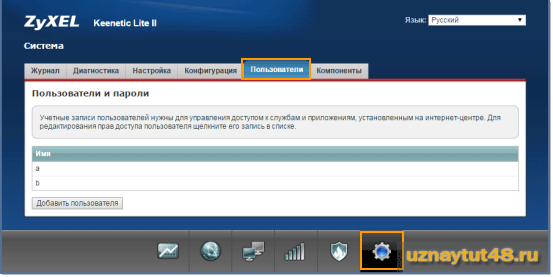
В разделе “Система” во вкладке пользователи вы видите всех пользователей данного интернет центра, здесь вы можете добавить нового пользователя.
Затем выберете нужный вам разъем и поставьте напротив галочку, затем сохраните результат.
Если вам нужно будет сменить mac-адрес, то выберите вместо “По умолчанию”, “Ввести в ручную” или “Взять с вашего ПК”.
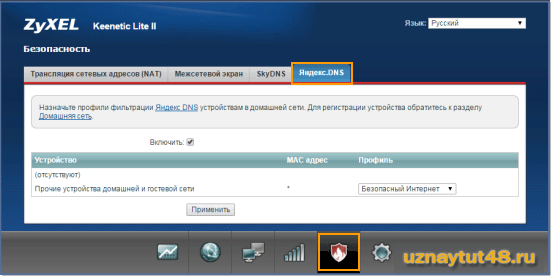
Еще интересная фишка данного роутера, это поддержка DNS адресов Яндекса. Они помогают блокировать доступ к сайтам с вирусами и запрещенным контентом. Это должно помочь вам защитить ваш компьютер от заражения вирусами, но насколько это хорошо работает покажет практика.
Более подробно об его работе вы можете узнать перейдя по этой ссылке: http://dns.yandex.ru/
Я описал только некоторые из настроек интернет центра Zyxel Keenetic Lite II, более подробно вы их найдете в инструкции к нему, так что обязательно ее прочитайте перед подключением.
Надеюсь данная статья поможет вам разобраться в его настройках.
В заключении хочу сказать, что не стоит боятся настраивать маршрутизаторы самому, сложного в этом нет ничего. Есть окно для смены пароля пользователя, есть окно для настройки соединения, есть для настройки беспроводной сети.
У разных моделях могут различаться только внешний вид этих окон, а смысл настройки всегда остается один.
Со временем появляются новые функции и сам процесс настройки роутера только становится легче. Так что подчиняйте эти железки под свои нужды и все будет нормально.
Удачи!
Здравствуйте дорогие читатели сайта Твой Роутер.ру в данной статье пойдет речь о настройки маршрутизаторе zyxel keenetic lite. Данная модель имеет большой функционал, и не требует менять стандартную прошивку на какие либо сторонний. В данной статье мы постараемся максимально разобрать настройку данного маршрутизатор с микро программой V 1.0. Мы рассмотрим, на мой взгляд, самые важные настройки роутера. Настройку данной модели с прошивкой V2.0 мы рассмотрим в другой статье.
Подключение Zyxel keenetic lite к компьютеру или ноутбуку
Распаковав роутер вы наверное чисто интуитивно, догадаетесь как его подключить к компьютеру. Но все же позвольте я вам объясню как это сделать.
«Не пытайтесь первый раз настраивать роутер по WiFi, лучше всего если вы подключитесь к нему по проводу. Как это описано ниже. »
Давайте проведем простую последовательность действий.
- Накручиваем антенну, на спинальный разъем.
- Вставим штекер от блока питание роутера, вставим в разъем «POWER». Асам блок питание в розетку.
- Короткий провод идущий в комплекте «Пачкорд», вставляем в любой из портов «LAN», а другой конец провода вставляем в сетевую карту компьютера или ноутбука.
- Интернет провод вашего провайдера вставляем в специальный порт «WAN», выделенный синем цветом на роутере.
После подключение Зукселя к компьютеру, нам нужно убедиться что он произведет корректное соединение с сетевой картою вашего компьютера или ноутбука.
Лучше всего сразу убедиться в том что, настройки сетевой карты выставлены правильно.
На Windows XP:
Идем в «Пуск», Затем находим «Панель управление» жмем на него. В открывшемся окне, нажимаем на ссылку «Переключить к виду по категориям», если такой надписи нет значит у вас уже переключено. Ищем иконку с надписью «Сетевые подключение» кликнем по нему два раза.
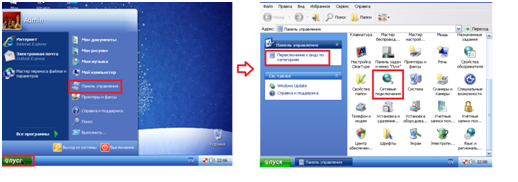
Затем кликнем правой клавишей мыши по ярлыку «Подключение по локальной сети» и выбрать в выпадающем меню «Свойства». В появившемся окне, в списке с галочками выбираем «Протоколы интернета TCP/IP» и нажимаем кнопку «Свойства». Затем проверяем чтобы точки стояли напротив надписи «Получение ip-адреса автоматически» и «Получение адреса DNS-сервера автоматически».

На Windows 7, 8, 8.1:
В нижнем правом углу, у вас должен быть значок «Сети». Кликнем по значку правой клавишей мыши и выберем пункт «Центр управление сетями и общим доступам».
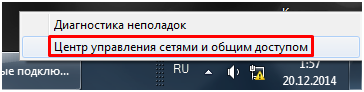
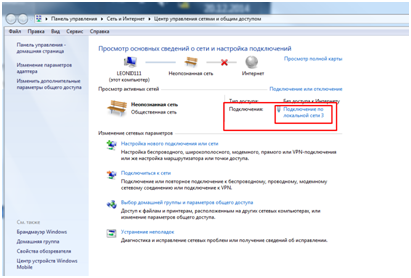
Затем проводим тоже действия которые указаны на рисунке ниже.

Сброс настроек роутера Zyxel keenetic lite на стандартные
Если ваш роутер уже настраивался либо вы приобрели «БУ» роутер, советую вам перед настройкой сбросить настройки на стандартные. Для этого вам нужно когда роутер включен в розетку нажать любым тонким предметом, копку «Reset». После нажатие кнопки удерживайте её в течений 20-30 секунд, затем дождитесь пару минут до полной перезагрузки роутера.

Вход в интерфейс настройки Zyxel keenetic lite пароль и логин
Для входа в интерфейс настройке, нам понадобиться открыть любой браузер (Opera, Yandex, Google Chrome,Internet Explorer, Mozilla). И в адресной строке набрать 192.168.1.1- это адрес роутера Zyxel keenetic. В появившимся окне авторизаций введем данные «Имя пользователя»- admin, «Пароль» — 1234. После этого жмем на кнопку «Вход»
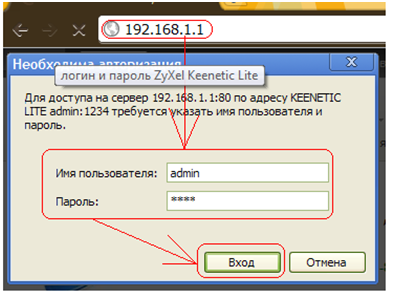
Если эти донные для авторизаций не подойдут, это означает что пароль на вашем роутере изменен. Вам нужно будет ввести измененные данные логина или пароля. Если же у вас их нет тогда нужна сбросить настройки на стандартные, как я описывал выше. Других вариантов нет, только сброс настрое.
После нажатие на кнопку «Вход» перед вами должно появиться главная страница, выгледить она будет примерно как на рисунки ниже.

Настройка интернета, различных типов соединение
Это модель роутера имеет полный набор типов подключение к интернету. Давайте рассмотрим каждый в отдельности.
Настройка PPPoE подключения
Для того чтобы приступить к настройки данного типа соединение, требуется перейти в «Интернет» и в выпавшем списке выбрать вкладку «Авторизация». Теперь нам нужно заполнить определенные поля.
- PPPoE.
- Отключить IP-адрес WAN-интерфейса – этот пункт вам придется уточнить у вашего провайдера. Чаще всего галочка ставится.
- Имя пользователя – Данное имя является логином у вашего провайдера, указывается в договоре. Если у вас по какой либо причине его нет обратитесь в тех поддержку вашего провайдера.
- Пароль – Так же как и логин должен находиться в договоре. Если нет, то звоним в тех поддержку не стесняемся J.
- MTU – данный пункт обычно, оставляют без изменение, но некоторые провайдеры мудрят и здесь. Поэтому если после настройки интернет не заработает, позваните провайдеру и уточните этот момент.
- «Применить».
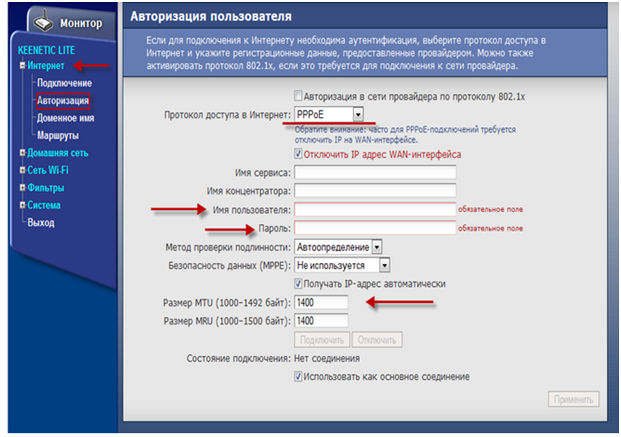
Настройка PPTP подключения
Данный тип подключение кроме пароля и логина, использует соединение с интернетом через VPNсервер. Для настройки перейдем в пункт меню «Интернет» и выберем из списка «Авторизация».
- Протокол доступа в Интернет – выбираем наш тип PPTP.
- Адрес сервера – указываем адрес вашего провайдера, он находится в договоре. Если его нет звоните в тех поддержку.
- Имя пользователя – Данное имя является логином у вашего провайдера, указывается в договоре.
- Пароль – Так же как и логин должен находиться в договоре.
- Для сохранение всех настроек нажмите на кнопку«Применить».

Настройка NAT при автоматическом поучение ip адреса
Самый простой способ подключение к интернету. Этот тип подключение автоматически прописан на роутере по умолчанию. Но я все равно покажу где его можно проверить. Идем в раздел «Интернет» в списке выбираем первый пункт «Подключение». И проверяем чтобы напротив надписи «Настройка параметров IP » был выбран пункт «Автоматическая».
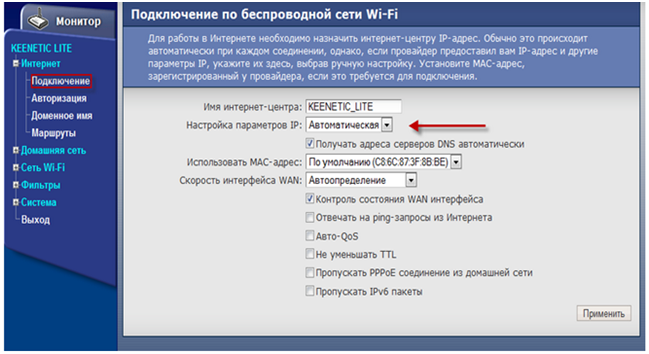
Настройка NAT при статическом получение ip адреса
При настройки данного типа подключения нужна ввести определенные параметры, ipадреса которые должны быть указаны в вашем договоре с провайдером.
Для настройки также перейдем в пункт «Подключение» в раздели «Интернет», и в поле «Настройка параметров IP» вариант Ручная . Затем надо заполнить поля IP-адрес, Маска сети, Основной шлюз, DNS 1, DNS 2. Адреса DNS можно узнать у провайдера но я рекомендую один из адресов в вести 8.8.8.8 это DNCсервер гугла.
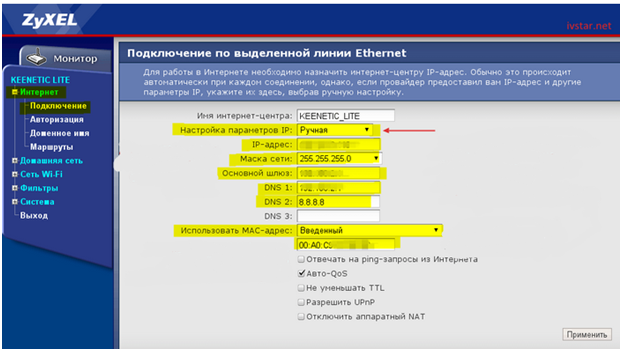
Настройка WiFi на Zyxel keenetic lite
После того как мы настроим интернет на нашем маршрутизаторе, можно приступать к включению и настройке WiFi. Для этого нужна перейти в раздел «Сеть Wi-Fi» и выбрать пункт «Соединение».
На данной странице нас будет интересовать два пункта. Нужно проверить стоитли галочка напротив надписи «Включить точку беспроводного доступа » и «Имя сети (SSID)»- в этом поле нужна задать имя вашей беспроводной сети. Оно может быть любым то которое вам нравится. После этого сохраним настройку нажав на кнопку «Принять».

Следующим нашем действием буден настройка пароля на WiFi. Для этого в раздели «Сеть Wi-Fi» и выбрать пункт «Безопасность».
- В поле «Проверка подлинности» вариант «WPA-PSK/WPA2-PSK».
- Тип защиты также ставим смешенный « TKIP/AES».
- Формат сетевого ключа должен стоять «ASCII».
- В поле «Сетевой ключ (ASCII)» — придумываем и вводим пароль, он должен состоять из 8-ми символов.
- После этого сохраним настройки нажав на кнопку «Принять».

Настройка адреса роутера, изменение внутреннего ip, LAN портов на Zyxel keenetic lite
Настроив интернет и вай фай на роутере Zyxelkeeneticlite, его настройку можно считать. Но в некоторых случаях, требуется изменить внутренний адрес роутера(иногда это требование провайдер, либо если вам нужно подключить несколько роутеров последовательно, тогда у них адрес должен быть разным).
Для изменение сетевого адреса роутера нужна перейти в раздел «Домашняя сеть» и выбрать пункт «Организация сети».
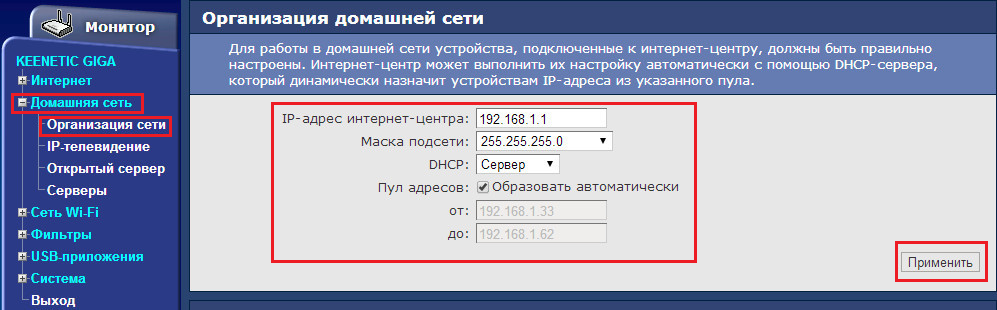
Здесь каждое поле разберем в отдельности:
- IP-адрес интернет- центра -> Это основной пункт данного раздел, в нем мы задаем ipадрес нашего роутера. Адрес может быть любым сочетанием 4 -х цифер, значение каждой может быть от 1 до 254. Самые популярные 192.168.0.1 и 192.168.1.1 .
- Маска под сети -> Данный параметр отражает в себе, диапазон выше сети. Чаше всего ставят 255.255.255.0 , он отражает в себе полный диапазон сети. Всем советую ставить его если вы наличек.
- Пул адресов -> Тут задается диапазон адресов который будут получать устройства подключаемые к роутеру. Советую ставить галочку «Образовывать автоматически». Если вы решите задать сами диапазон, то если у вас ip адрес роутера 192.168.0.1 тогда в пункте «от» ставим 192.168.0.14 , а в поли до 192.168.17. Это будет означат что всего 3 адреса будут выдаваться роутером устройствам.
- Так же не забудем поставить галочку напротив надписи «Распределение группового трафика по интерфейсам » .
Надеюсь из этого объяснение вам будет понятно как менять адрес вашего роутера.
Смена прошивки на Zyxel keenetic lite
Для того чтобы перепрошить роутер keenetic lite, нам нужно сначала скачать прошивку. Сделать это вы можете перейдя по ссылки http://zyxel.ru/keenetic-lite . Откроется страница официального сайта Зукселя с вашим роутером, опустившись чуть ниже вам нужна выбрать вкладку «Поддержка».

Там и будет находиться последний версий прошивок для этого роутера. В таблице под названием «Микро программы» выберете интересующею вас прошивку. И скачайте zip архив. Распакуйте его в удобное для вас места.
Затем в интерфейсе роутера переходим в раздел «Система» и выбираем пункт «Микропрограмма».
Теперь все просто, нажимаем на кнопку «Обзор». Ищем и выбираем файл который мы скачали со странице http://zyxel.ru/keenetic-lite. После этого нажимаем кнопку «Обновить». Все ждем пару минут, и заходим снова на роутер прошивка обновлена.
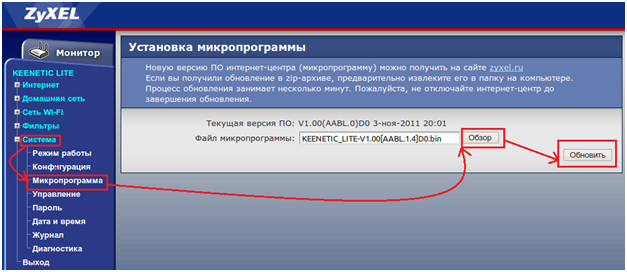
Настройка IPTV на Zyxel keenetic lite
В данной модели роутера по умолчанию стоит свободный доступ для IPTVпротоколов. Это можно проверить прейдя в раздел «Домашняя сеть» и выбрав пункт «IP-телевидения», напротив надписи «Режим TVpot» должно стоять «Автоматический».
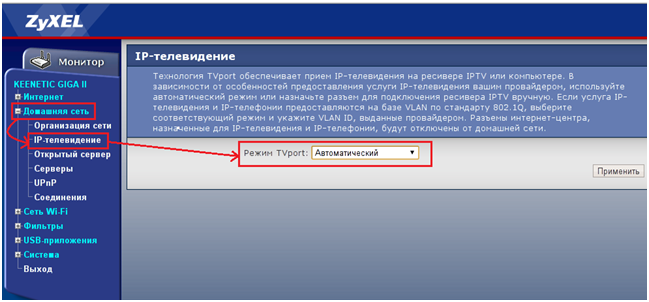
В некоторых случаях, например через STBресивер (IPTVприставку) для телевизора требуется выбрать определенный LANпорт. Для этого выбираем «Назначить разъем LAN» и в пункте «Разъем для ресивера IPTV» выбираем разъем, к которому подключена приставка. Для сохранения данных нажмите кнопку «Принять» .
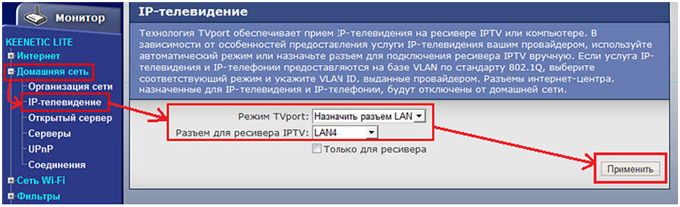
Пароль zyxel keenetic lite
Итак мы подошли к последней части нашей статьи, это будет смена пароля для роутера zyxel keenetic lite. Я специально решил описать этот процесс самым последним, так как считаю что для домашней сети не требуется менять стандартные пароль. Так как люди всегда его забывают, а потом поможет только сброс настроек, после чего потребуется полное перенастройка роутера. Но если вы настраиваете роутер для свободного доступа к вашей WiFiсети. Тогда нужно абезательно сменить пароль на роутер.
Для смены пароля перейдем в раздел «Система» и выберем пункт «Пароль». В поле «Новый пароль» в ведете ваш новый пароль, в поле «Подтверждение пароля» введите тоже самое значение. После этого сохраним настройки нажав на кнопку «Применить» .
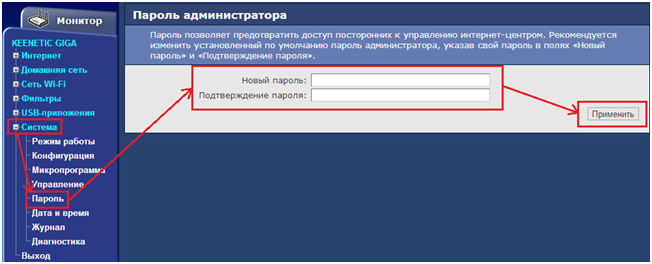
Для тех кто не любит читать видео по настройке zyxel keenetic lite
.
Настройка оборудования Zyxel Keenetic Lite
для подключения к сети Смайл
Предварительно, Вам необходимо подключить все кабели в соответствующие разъемы:
- Питания.
- Приходящий Ethernet кабель провайдера (в соответствующий порт WAN.)
- Ethernet кабель от сетевой карты в любой LAN порт на маршрутизаторе. (обычно обозначаются цифрами.)
Для Windows XP:
Зайдите в меню , ![]() , .
, .
В окне сетевых подключений (рисунок 1) нажмите правой кнопкой мыши на « » и выберите «Свойства ».
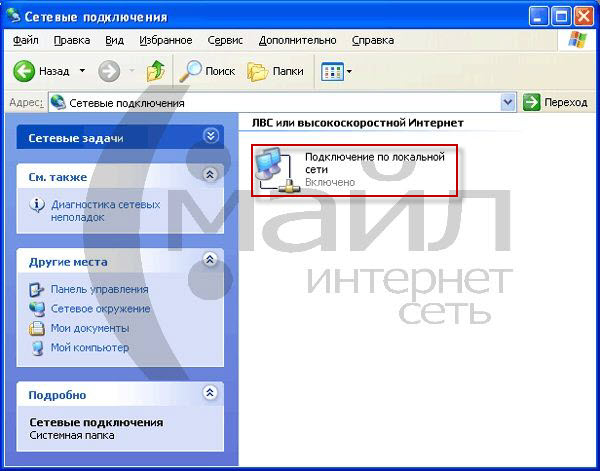
Рисунок 1. Окно сетевых подключений в Windows XP.
В окне «Свойства Подключения по локальной сети » (рисунок 2) выберите пункт «Протокол Интернета tcp/ ip Свойства ».
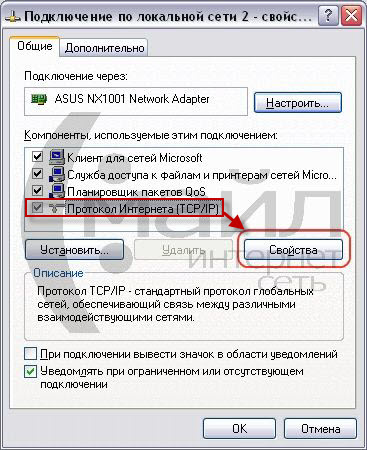
Рисунок 2. Свойства подключения по локальной сети.
В окне «Свойства Протокола Интернета TCP/ IP » (Рисунок 3) выберите:
· «Получить IP-адрес автоматически »
· «Получить адрес DNS-сервера автоматически »
и нажмите кнопку «ОК »
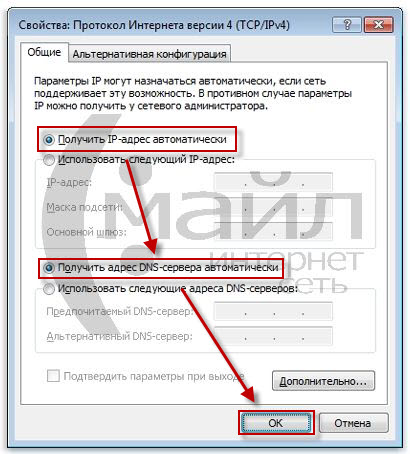
Рисунок 3. Протокол TCP/IP
Для Windows 7:
Зайдите в меню
, ![]() ,
, 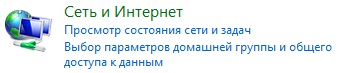 ,.
,.
В окне «» (рисунок 4) нажмите ![]() .
.
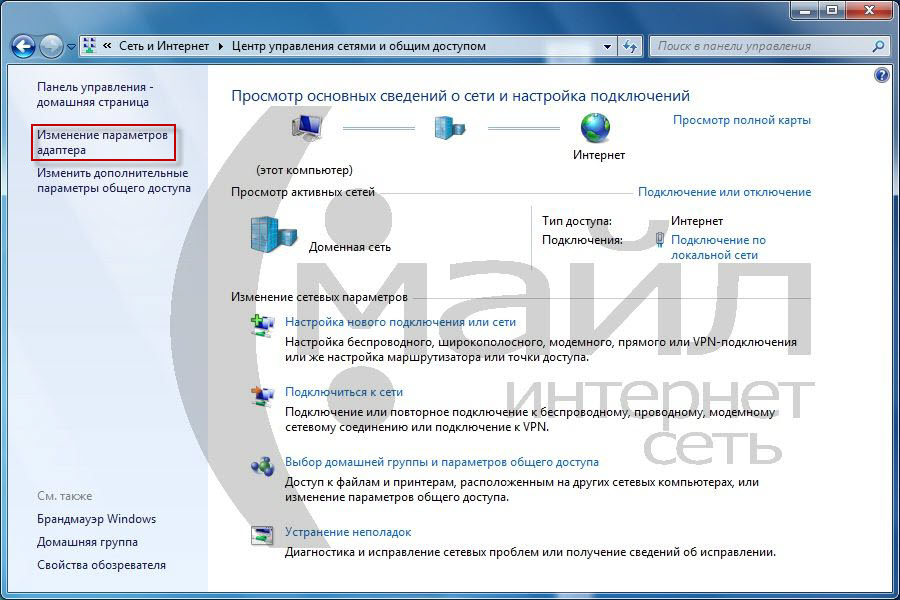
Рисунок 4. Окно «Центр управления сетями и общим доступом» в Windows 7.
В окне «Сетевые подключения » (рисунок 5) найдите «Подключение по локальной сети », нажмите на нём правой кнопкой мыши и выберите пункт «Свойства ».
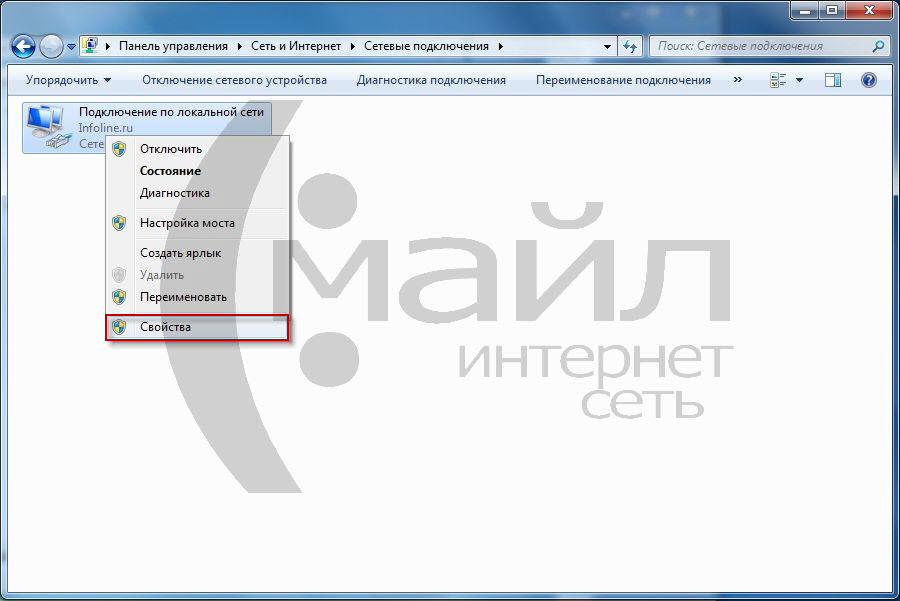
Рисунок 5. Окно «Сетевые подключения» в Windows 7
В окне «Свойства подключения по локальной сети » (рис. 6) выберите пункт «Протокол Интернета версии 4 (TCP/ IPv4) » (НЕ снимая галочку) и нажмите на кнопку «Свойства ».
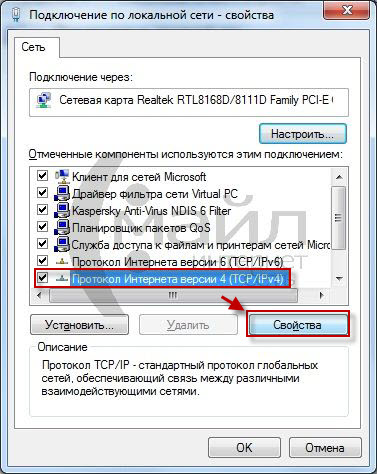
Рисунок 6. Свойства подключения по локальной сети в Window 7.
В окне «Свойства: Протокол Интернета версии 4 (TCP/ IPv4) » (рисунок 7) выберите:
· «Получить IP-адрес автоматически »
· «Получить адрес DNS-сервера автоматически »
и нажмите кнопку «ОК »
Рисунок 7. Протокол TCP/IP
Заходите в командную строку (Рисунок 8) (Пуск=>Выполнить=>вписываете команду «cmd» и нажимаете кнопку «OК»)

Рисунок 8 Запуск программы
В командной строке (Рисунок 9) наберите команду «ipconfig -all». Убедитесь, что IP-адрес назначен и находится в том же диапазоне, что и IP адрес интернет маршрутизатора.
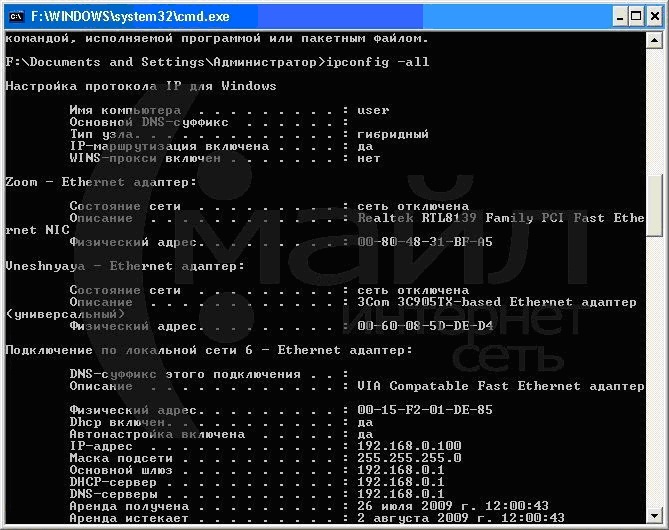
Рисунок 9 Командная строка
Наберите команду ping 192.168.1.1. Убеждаетесь, что обмен пакетами с интернет маршрутизатором происходит
Далее для настройки внешнего соединения с интернет требуется зайти на web-интерфейс управления маршрутизатора. Чтобы туда попасть запустите любой доступный WEB-браузер и введите в строке адреса IP-адрес маршрутизатора. Введите http:// и IP-адрес по умолчанию, 192.168.1.1 в адресную строку браузера. URL в адресной строке будет иметь вид: http://192.168.1.1 (или другой, указанный в инструкции к интернет маршрутизатору).
- Зайдите на web интерфейс маршрутизатора под учетными данными (Рисунок 10):
Логин: admin
Пароль: 1234
и нажимаем «ОК ».

Рисунок 10 Окно авторизации
- Если все введено правильно, то автоматически откроется домашняя страница (Рисунок 11).
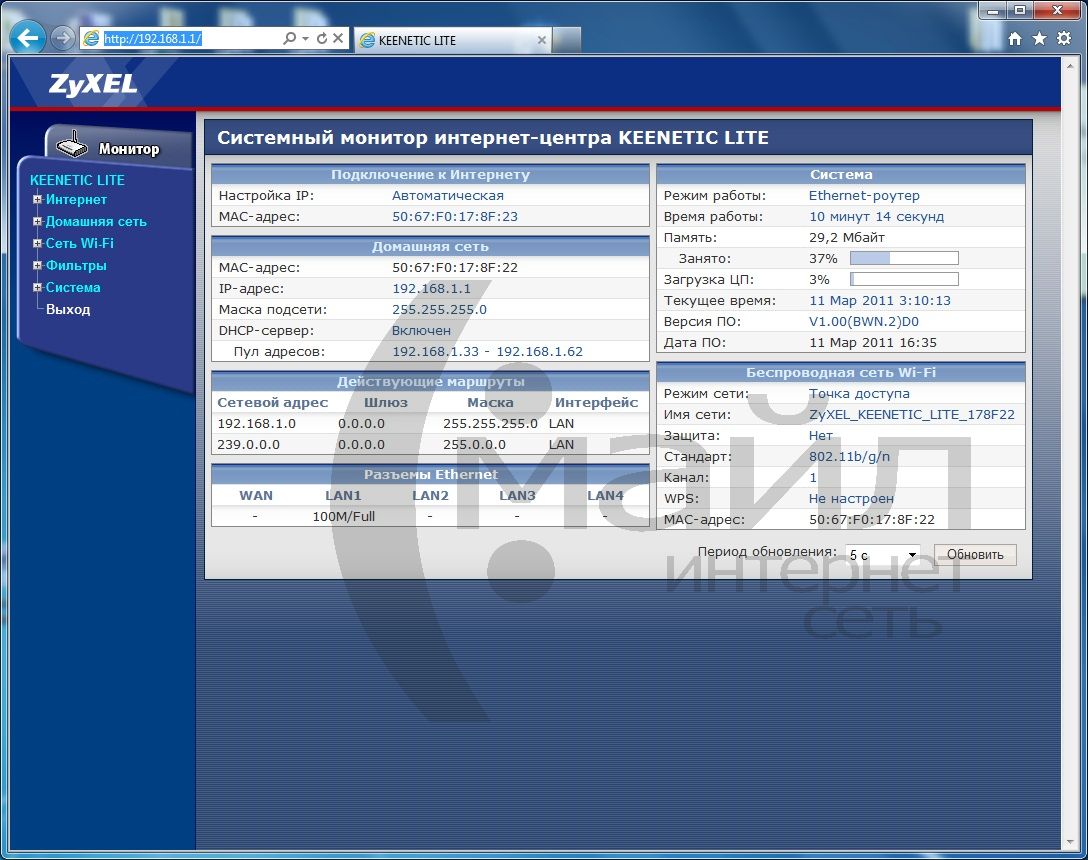
Рисунок 11 Статус
- Выберите в основном меню (слева) раздел: «Интернет », пункт «Авторизация » (Рисунок 12).
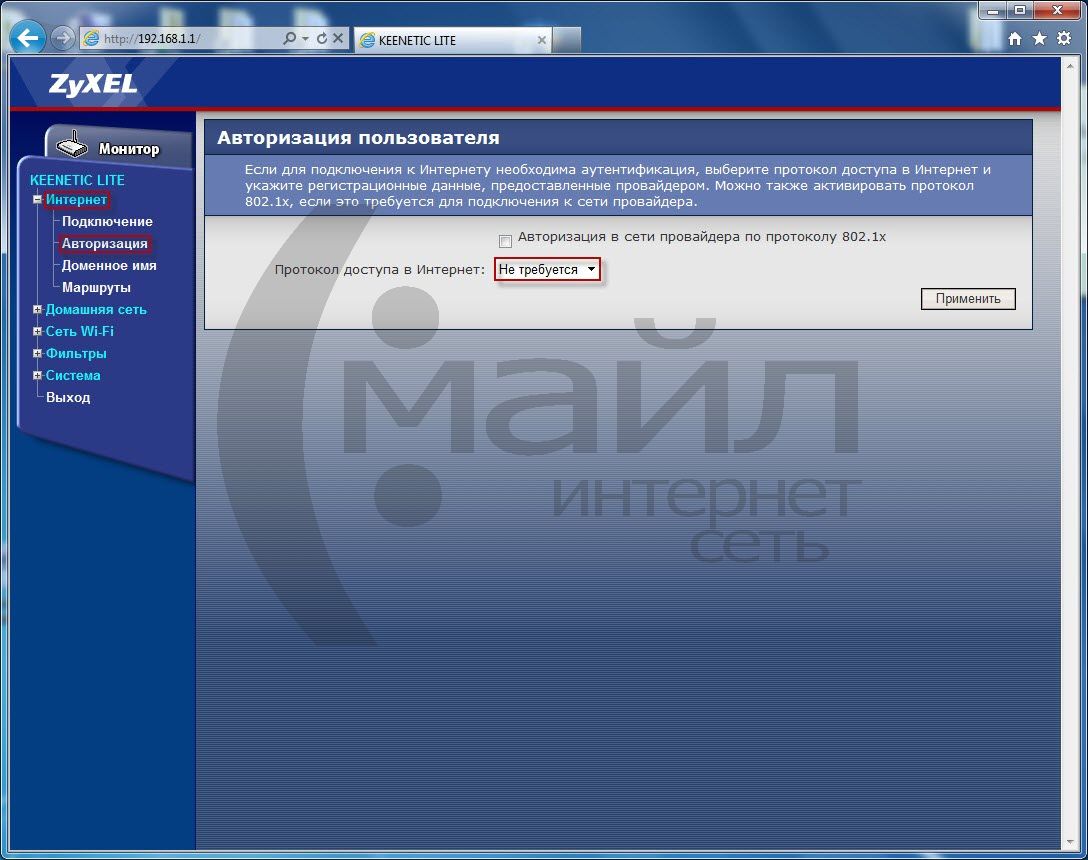
Рисунок 12 Настройка интернет соединения
- В сети «Смайл» используется протокол PPPoE, поэтому необходимо выбрать пункт «PPPoE » в поле «Протокол доступа в Интернет ». (Рисунок 13)
- Введите Логин и Пароль доступа в интернет в соответствующие поля «Имя пользователя » и «Пароль » (предоставляются провайдером).
- Остальные параметры оставьте по умолчанию. Нажмите кнопку «Применить » для сохранения настроек.
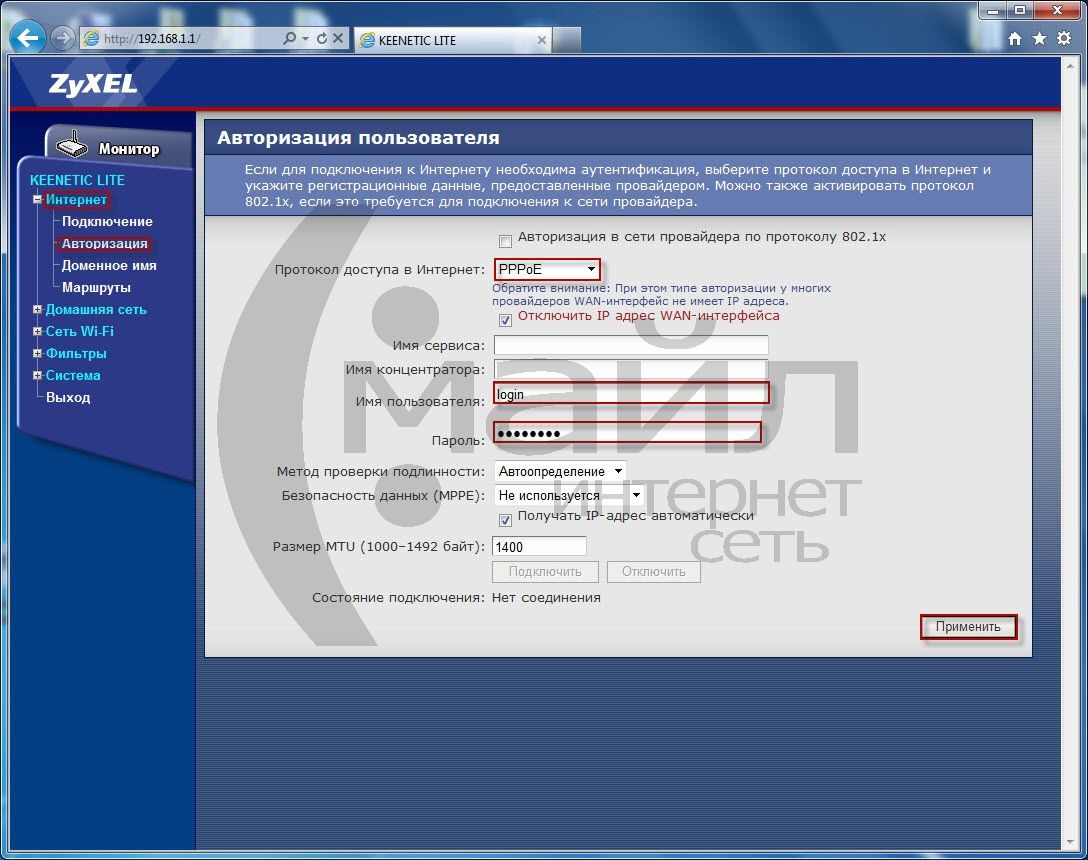
Рисунок 13 Настройка интернет соединения - PPPoE
- Дождитесь применения настроек (Рисунок 14).
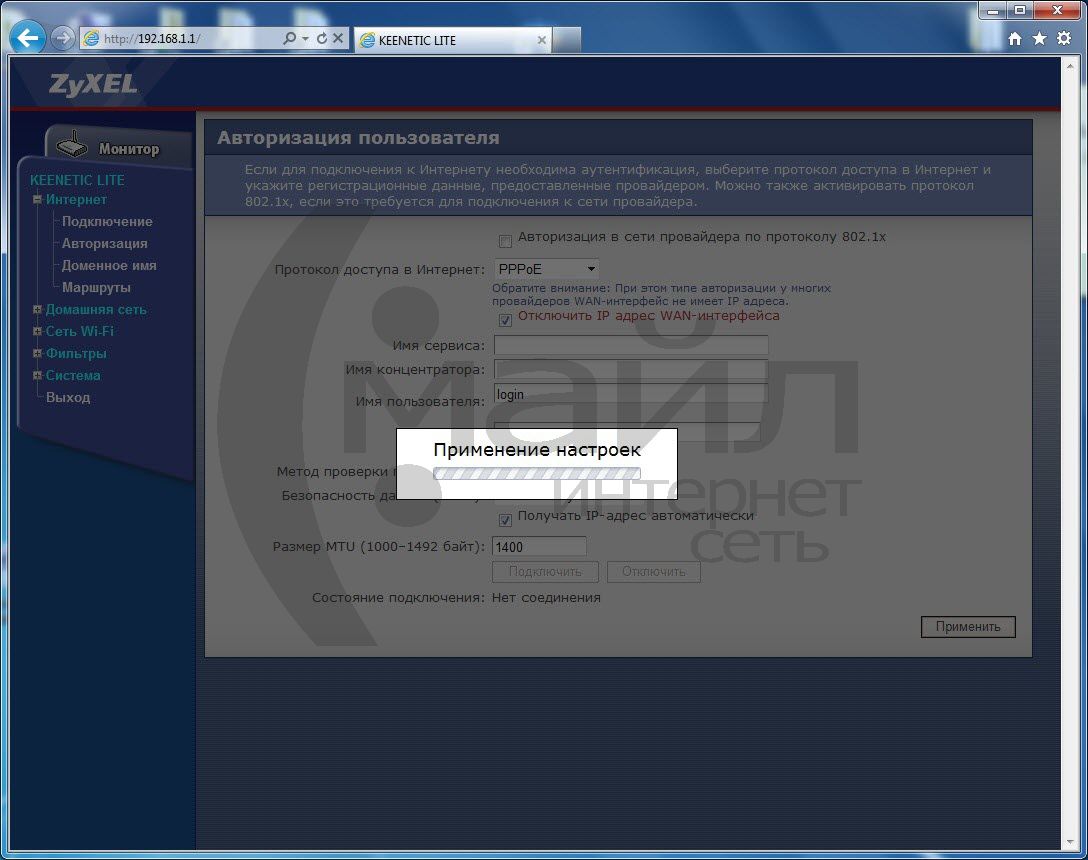
Рисунок 14 Применение параметров
- Если Вам требуется настройка беспроводного доступа в интернет, зайдите в раздел «Сеть WI- FI », пункт «Соединение » (Рисунок 15).
- Выберите все поля как показано на рисунке. В поле «Имя сети (SSID) » введите название сети, оно будет отображаться в окне найденных беспроводных сетей при поиске сетей в беспроводных подключениях.
- Нажмите кнопку «Применить » для сохранения настроек.

Рисунок 15 Настройка беспроводной сети
- Далее необходимо выбрать пункт «Безопасность » в разделе «Сеть WI- FI » (Рисунок 16)
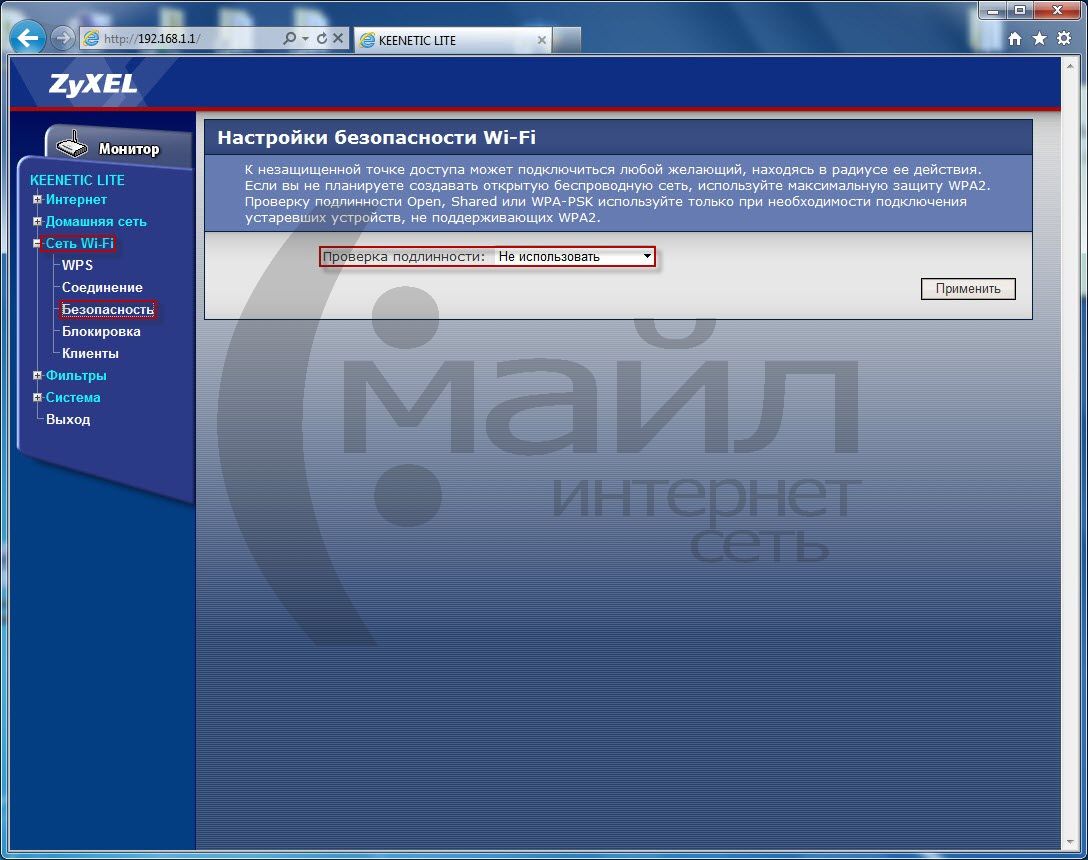
Рисунок 16 Настройка беспроводной сети - Безопасность
- Выберите тип шифрования. Для большей безопасности мы рекомендуем поставить значение «WPA2- PSK ». Если Ваш ПК или ноутбук по каким-либо причинам не поддерживает протокол шифрования WPA вам нужно установить значение «WEP ».
- Далее отметьте все пункты как показано на рисунке 17. На рисунке указаны настройки для WPA2-PSK Шифрования
- В поле «WPA Pre- Shared Key » введите ключ сети.
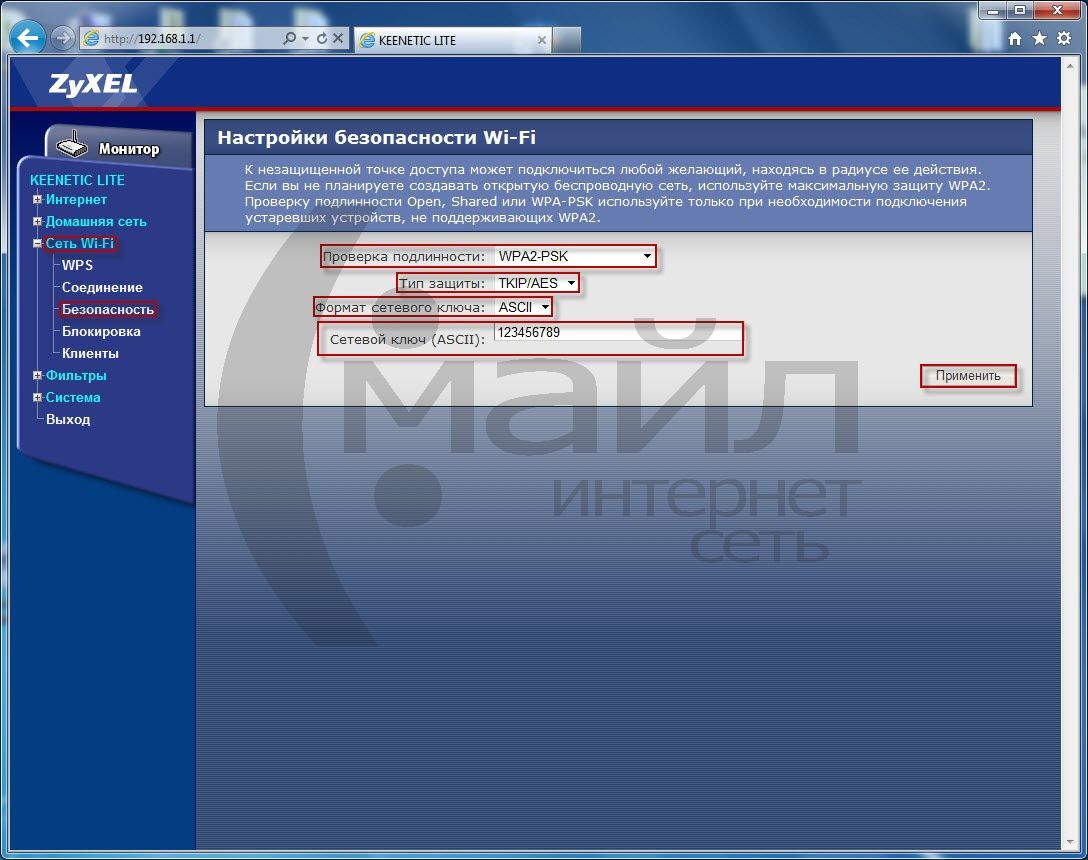
Рисунок 17 Настройка беспроводной сети - Безопасность 2
- Нажмите кнопку «Применить » для сохранения настроек.
- Для повышения безопасности работы в Интернет мы рекомендуем сменить пароль на доступ к web интерфейсу маршрутизатора.
- Для этого зайдите в раздел «Система » пункт «Пароль » и заполните поля (Рисунок 18).
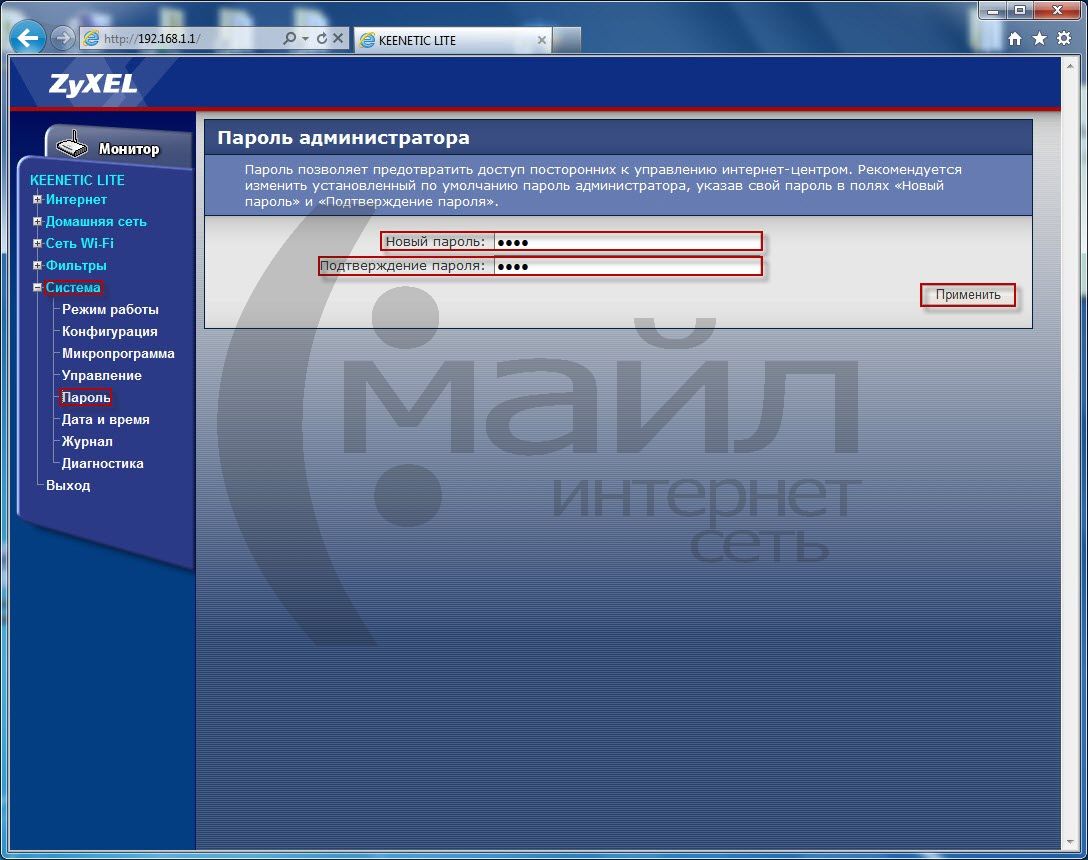
Рисунок 18 Пароль администратора
Ваш интернет маршрутизатор Zyxel настроен для работы в сети Смайл


 Настройка и подключение приставки цифрового телевидения
Настройка и подключение приставки цифрового телевидения Настройка и подключение приставки цифрового телевидения
Настройка и подключение приставки цифрового телевидения Беспроводная акустика JBL GO Black (JBLGOBLK) - Отзывы Внешний вид и элементы управления
Беспроводная акустика JBL GO Black (JBLGOBLK) - Отзывы Внешний вид и элементы управления Виртуальный компьютерный музей Dx связь
Виртуальный компьютерный музей Dx связь