Настройка фильтрации zyxel keenetic lite 3. Для тех кто не любит читать видео по настройке zyxel keenetic lite. Изменение внутреннего IP-адреса роутера.
Приветствую Вас на своем блоге!
Сейчас роутер используют почти все пользователи компьютеров, даже если нет доступа в интернет, роутер поможет вам создать локальную сеть из нескольких компьютеров. Но начинающему пользователю настроить роутер бывает не под силу, он кажется диковиной коробкой в настройках которой невозможно разобраться. А если нужно настроить WI-FI, так это вообще целая история.
Я надеюсь, что эта статья поможет вам в этом разобраться и вы сможете настроить любой роутер, а не только Zyxel Keenetic Lite II. Это первая статья на этом блоге по настройке роутеров, поэтому она будет немного расширена, чтобы дать чуть больше понятий начинающему пользователю.
Я опишу, как настроить роутер Zyxel Keenetic Lite II и дам несколько советов, которые могут пригодиться при настройке любых роутеров.
Статья разделена на несколько разделов, каждый из них вы можете прочитать отдельно, пройдя по меню.
Введение.
Если у вас подключение к интернету идет через роутер, то скорее всего он и раздает ip-адрес компьютеру. Если у вас старое подключение, через телефонную линию (ADSL), то возможно ip-адрес вы прописываете вручную, каждому компьютеру. Но такой способ уже устарел и редко используется, только если нет технической возможности для современного подключения к сети.
У каждого провайдера свой способ подключения (авторизации) пользователя в сети, вот некоторые из них:
- Логин и пароль нужно вводить при создании подключения.
- Логин и пароль можно ввести при создании сетевого подключения.
- Логин и пароль можно ввести в меню настроек маршрутизатора.
Какой из этих вариантов ваш, решать вам и уже исходя из этого нужно определиться, как настраивать роутер.
Есть и другие способы авторизации пользователя, так что уточняйте это при подключении у вашего провайдера.
И так, представьте, что у вас несколько компьютеров, которые нужно подключить к интернету. Самое правильное решение, это использовать роутер. Подключаете сетевой кабель к роутеру, настраиваете его и уже он раздает интернет на все ваши компьютеры.
Прежде чем настраивать роутер, нужно настроить сетевую карту компьютера, иначе у вас ничего не получится.
Как узнать ваш ip-адрес, я уже , так что тот кто уже знает, как это делается, можете пропустить эту часть, остальным лучше почитать.
Настройка сетевой карты.
Если ip-адреса будет раздавать маршрутизатор, то сетевую карту нужно настроить на прием этих адресов. Возможно она уже настроена так, как нужно, но вы должны в этом убедиться.
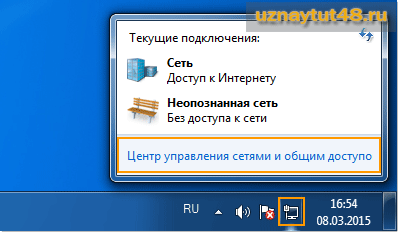
Для этого нажмите на иконку компьютера в правом нижнем углу и перейдите по меню “Центр управления сетями и общим доступом”.
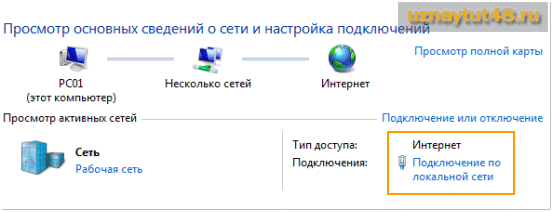
Затем нажмите на пункт “Подключение по локальной сети”.
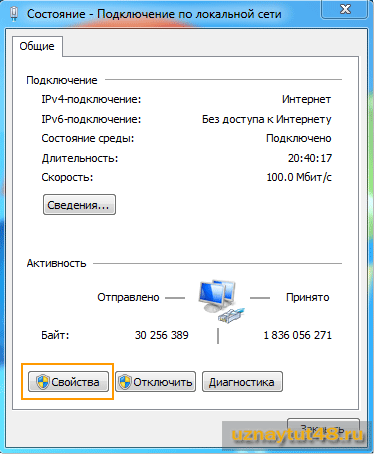
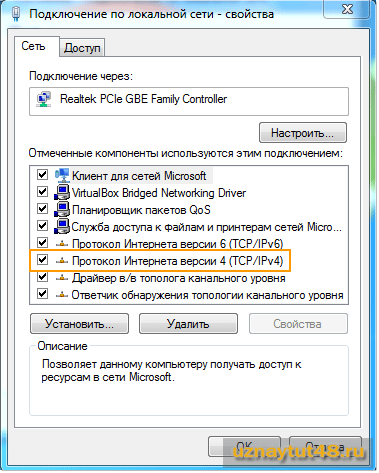
Здесь найдите пункт “Протокол интернета 4 (TCP/IPv4)”, нажмите на него мышкой, а затем на кнопку “Свойства” или просто двойным щелчком по самой надписи.
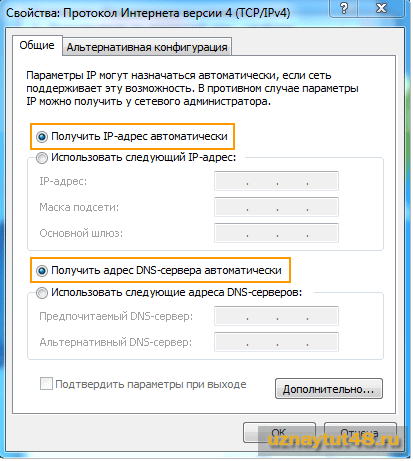
Здесь во вкладке “Общие” вы увидите настройки ip-адресов вашей сетевой карты. Вам нужно чтобы ip-адрес сетевая карта получала автоматически.
После этого можно приступать к настройкам самого роутера.
Описание маршрутизатора Zyxel Keenetic Lite II.
Но сначала нужно разобраться, что и куда подключать и как узнать, работает у нас роутер или нет, чтобы более точно произвести диагностику в случае проблем.
Разберем индикацию роутера. На изображении я подписал за что какая индикация отвечает, так что, если будут проблемы, то сначала нужно смотреть на нее.

Ниже представлена таблица, где я описал все основные характеристики индикаторов роутера Zyxel Keenetic Lite II.
Индикатор Статус (питание).
Индикаторы 0-4 (Подключение к сетевым разъемам).
Индикатор WI-FI.
Индикатор Интернет.
Теперь задняя панель роутера.
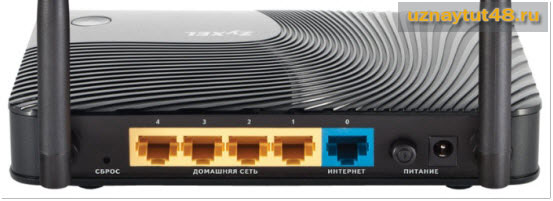
На ней все подписано и понятно.
Внимание!
При сбросе настроек с помощью кнопки “Сброс” все настройки вернутся до заводских установок.
Все ваши пароли и логины исчезнут, так что, если вы не знаете, как настроить роутер потом самостоятельно, то не нажимайте на эту кнопку. Пригласите специалиста.
Как быстро подключиться к сети WI-FI
Большая круглая кнопка на верхней панели роутера позволяет быстро отключать и включать WI-FI модуль, а также быстро подключать к сети абонентов.
Нажатие на нее на 3 секунды отключает и включает беспроводную связь.
Кратковременное нажатие позволяет подключить абонента при условии, что он ожидает этого подключения.
Настройка локальной сети Zyxel Keenetic Lite II.
Теперь перейдем непосредственно к настройкам аппарата Zyxel Keenetic Lite II.
Для этого подключите к роутеру питание и соедините его с вашей сетевой картой специальным кабелем (витой парой), который идет в комплекте с ним или любым другим. Затем откройте браузер и зайдите в настройки роутера.
Как зайти в настройки любого роутера, всегда написано на самом гаджете, так что прежде чем звонить в службу поддержки или идти в интернет, посмотрите на роутер со всех сторон.

Раздел “Домашняя сеть” во вкладке “Параметры IP” позволяет включить или отключить DHCP-сервер. Если он включен, то ip-адреса раздает роутер, если его отключить, то ip-адреса нудно назначать вручную каждому компьютеру и прописывать их в настройках роутера. Также здесь вы можете назначить диапазон ip-адресов для своей сети, их количество и начальный адрес.
При ручном назначении адресов повышается надежность подключения, но это не очень удобно в плане настройки сети.
Управление пользователями Zyxel Keenetic Lite II.
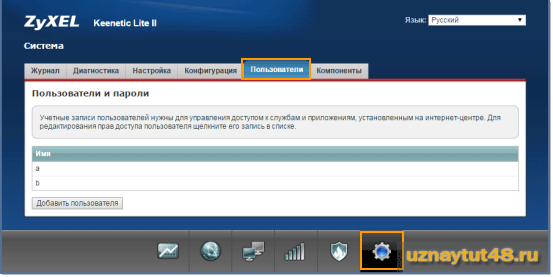
В разделе “Система” во вкладке пользователи вы видите всех пользователей данного интернет центра, здесь вы можете добавить нового пользователя.
Затем выберете нужный вам разъем и поставьте напротив галочку, затем сохраните результат.
Если вам нужно будет сменить mac-адрес, то выберите вместо “По умолчанию”, “Ввести в ручную” или “Взять с вашего ПК”.
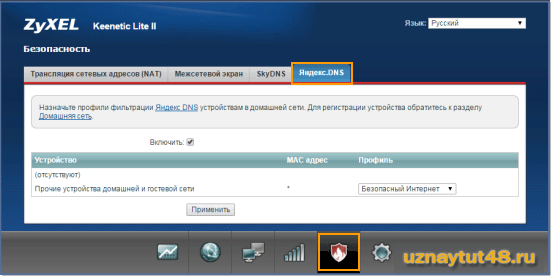
Еще интересная фишка данного роутера, это поддержка DNS адресов Яндекса. Они помогают блокировать доступ к сайтам с вирусами и запрещенным контентом. Это должно помочь вам защитить ваш компьютер от заражения вирусами, но насколько это хорошо работает покажет практика.
Более подробно об его работе вы можете узнать перейдя по этой ссылке: http://dns.yandex.ru/
Я описал только некоторые из настроек интернет центра Zyxel Keenetic Lite II, более подробно вы их найдете в инструкции к нему, так что обязательно ее прочитайте перед подключением.
Надеюсь данная статья поможет вам разобраться в его настройках.
В заключении хочу сказать, что не стоит боятся настраивать маршрутизаторы самому, сложного в этом нет ничего. Есть окно для смены пароля пользователя, есть окно для настройки соединения, есть для настройки беспроводной сети.
У разных моделях могут различаться только внешний вид этих окон, а смысл настройки всегда остается один.
Со временем появляются новые функции и сам процесс настройки роутера только становится легче. Так что подчиняйте эти железки под свои нужды и все будет нормально.
Удачи!
Универсальной и наиболее экономичной версией роутера для работы с проводными сетями и распространения Wi Fi сети в семействе Кинетик является Zyxel Keenetic Lite iii. Это устройство обладает стандартной конфигурацией (съёмная антенна, 5 портов LAN-подключения и один WAN, диодная информационная панель) и программным обеспечением. Его можно легко настроить даже своими силами, для чего и была разработана эта пошаговая инструкция.
Перво-наперво, нам необходимо подключить роутер и провести некоторые настройки сетевого подключения в ПК. Чтобы подготовить устройство к работе сделайте следующее:
- Аккуратно распакуйте Zyxel Keenetic Lite, достаньте все комплектующие и найдите среди них антенну;
- На задней панели маршрутизатора найдите отверстие, в которое после подключите ретранслятор;
- После установки антенны достаньте блок питания, вставьте штекер в соответствующий слот также на задней панели и включите устройство в сеть;
- Выделенный цветом разъём предназначен для входящего канала (WAN-порт). В него вставляем кабель от поставщика интернета;
- В один из расположенных рядом портов вставляем шнур, соединяющий роутер Zyxel Keenetic Lite и сетевую карту вашего ПК (входит в комплект, в стандартной комплектации — короткий);
- Устанавливаем крайний переключатель режимов в позицию «Основной»;
- Нажимаем кнопку питания и наблюдаем за панелью индикаторов: ориентировочно, через 15-20 секунд должны загореться маячки подключённой линии интернет, 1 пользователя и в некоторых случаях Wi-Fi.
Теперь наш роутер готов к работе. Необходимо подготовить и компьютер:
- Включите ПК и убедитесь, что он видит подключённую сеть (индикатор в правом нижнем углу будет отображать состояние подключения);
- Кликом правой кнопкой мыши по этому значку открываем Центр управления, затем уже в нём ищем синее наименование сети (напротив слова «Подключения»).
- Кликаем по нему и затем на кнопку Свойства;
- Перед вами возникнет ещё одно окно со списком и возможностью прокрутки: проматываем его в самый конец;
- Выделив четвёртую версию протокола интернета, кликом по кнопке свойств вызываем новое окно;
- Выставляем селекторы на автоматическое получение всех параметров;
- То же повторить для шестой версии протокола.
Как только описанные выше манипуляции будут совершены, можете переходить далее.
Открыв любой из установленных интернет-обозревателей (браузеров) введите в адресную строку следующий адрес, позволяющий получить доступ к программному обеспечению устройства – 192.168.1.1
Открываем браузер, вводим в адресной строке http://192.168.1.1

После нам необходимо проделать ряд операций:
- Введите ключ «admin» в оба поля авторизации и нажмите Ок;
- В открывшемся окне приветствия выберите веб-конфигуратор;
- В ответ на предложение рекомендуем сразу сменить пароль (это ключ доступа к самому устройству, а не Wi Fi или IPTV). Сразу после этого роутер перезагрузится, и вы должны будете снова войти с тем же логином «admin» и новым паролем;
- Теперь перед вами основной веб-интерфейс роутера Zyxel Keenetic iii, обратите внимание на меню (иконки) снизу. Для того чтобы настроить интернет Билайн, Ростелеком и любой другой нам потребуется одна и та же вторая слева вкладка в виде значка глобальной сети – Интернет;
- Для настройки всех основных типов проводного подключения переходим во вкладку PPoE/VPN (верхнее меню).
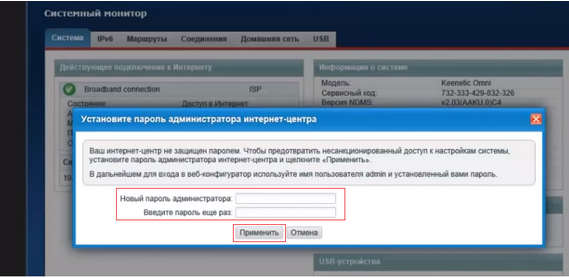
А теперь рассмотрим настройку каждого типа в отдельности.
Дом.ру и Ростелеком | PPPoE
Для PPoE: Этим стандартом пользуются такие провайдеры, как Дом.ру, Ростелеком.
- Жмём на кнопку под таблицей интерфейсов и добавляем соединение.
- В открывшейся таблице первым делом указываем интересующий нас тип – PPPoE;
- В полях ниже указываем данные для авторизации от провайдера (логин и пароль), указанные в договоре. Если в документах пароля нет – созвонитесь со службой поддержки клиентов, и вам его предоставят.
- Проверяем, что в первых двух селекторах (в начале страницы) выставлены галочки «Включить» и «Использовать»;
- Применяем настройки, проверяем наличие интернета.
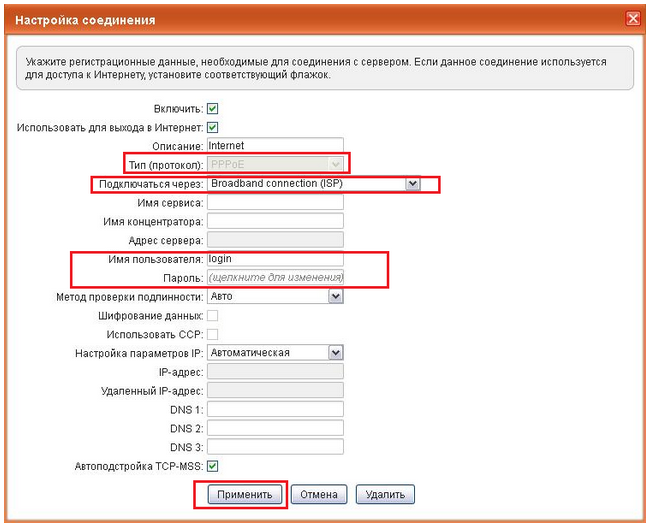
VPN
Для PPTP: Достаточно популярный протокол, использующий VPN серверы.
- Добавляем новое соединение;
- Устанавливаем тип протокола;
- Если создавали ранее отдельный интерфейс, укажите в соответствующей строке, что Zyxel Keenetic Lite iii должен использовать его, а не стандартный «Broad Connection…»;
- Также как и в предыдущем случае вводим данные авторизации;
- Выставляем автоматическую настройку IP-параметров.
- Остальные поля вроде метода защиты и имён сервиса изменяем только по требованию провайдера (если указано в инструкциях);
- Сохраняем настройки, проверяем работоспособность подключения;
Билайн | L2TP
Для L2TP: Новый и перспективный тип, на котором работают сети Билайн. Настройка практически не отличается от PPTP.
- Жмём на создание нового соединения;
- Выбираем протокол типа L2TP;
- Оставляем стандартный интерфейс;
- Находим в договоре VPN-адрес, который затем указываем в соответствующем поле адреса сервера;
- Персональные авторизационные данные из договора;
- IP должен настраиваться автоматически;
- Выбираем метод защиты, исходя из данных в инструкциях от провайдера (либо созваниваемся со службой поддержки клиентов);
- Остальные поля не трогаем, применяем настройки;
- Проверяем доступность интернета от Билайн;

В случае если связь не появилась либо роутер уже ранее настраивался, из-за чего у вас не получилось установить соединение, можно сбросить установки Zyxel Keenetic Lite iii к заводским параметрам и попробовать снова. Самый простой способ сделать это – найти на задней панели надпись Reset, над которой располагается углублённая в корпус кнопка. Чтобы нажать на неё, возьмите ручку или что-то другое с тонким стержнем. Удерживайте в зажатом положении данную кнопку 10-15 секунд. Роутер перезагрузится и запустится снова с исходными параметрами.
Настройка Wi-Fi
Wi Fi связь – это тип радиоволн, по которым передаются пакеты данных интернета в сторону пользователя и маршрутизатора. Чтобы настроить новый wifi канал необходимо снова открыть веб-конфигуратор: вводим в адресной строке ip адрес устройства, проходим авторизацию с новым паролем, находим в нижнем меню пункт «Wi Fi», кликаем по нему.
Открывшееся окно содержит пул настроек беспроводного соединения одинаковый для любого провайдера, будь то Билайн, МТС или Ростелеком:
- Имя сети – прописываем со строчной буквы (некоторые устройства плохо воспринимают названия с заглавной) имя для вашей точки доступа. Его вы будете видеть в компьютере и смартфоне, открывая список доступных Wi Fi соединений;
- Ключом сети обозначено поле для ввода пароля соединения. Запишите в нём комбинацию из букв и цифр, которая запомнится хорошо и не позволит посторонним подключаться к вашему WiFi роутеру.
- В качестве способа защиты данных устанавливаем наиболее эффективный на сегодня протокол шифрования WPA 2-PSK, который защитит информацию от кражи (Ростелеком самостоятельно не шифрует входящий и исходящий Wi Fi траффик);
- Выбор канала можно предоставить роутеру, оставив в соответствующем поле значение «Авто», а можно установить самостоятельно. Делать это стоит только когда вокруг слишком много сетей, работающих в 1 канале (в таком случае скорость вашего соединения будет низкой, предварительно проверьте);
- Остальные поля не трогаем.
Применяем изменения. На этом настройка Wi Fi для Zyxel Keenetic Lite закончена.
P.S. Многие брендированные роутеры, в ром числе устройства от Ростелеком, имеют предварительно настроенное беспроводное соединение, данные которого (название и пароль) указаны на нижней панели (дне). Но после сброса данных эти настройки пропадут.
Настройка IP-TV
Чтобы просматривать IPTV от компаний Билайн или Ростелеком необходимо провести несколько простых манипуляций:
- Входим в веб-интерфейс роутера, затем переходим во вкладку Интернет нижнего меню;
- Выбираем в верхнем меню вкладку Подключение и кликаем по ранее настроенному Broadcom Connection;
- Проставляем галочку в селекторе одного из дополнительных слотов, помимо WLAN (в первой строке);
- Применяем изменения и вставляем в выбранный слот кабель для IPTV.
Эти настройки можно провести, как по проводному соединению, так и через WiFi. За дополнительной информацией стоит обратиться к бумагам, поставляемым провайдером, особенно если у вас Ростелеком. А на этом комплексная настройка роутера Zyxel Keenetic Lite окончена! Все остальные функции, включая RDP, станут доступны без дополнительных манипуляций.
Нашли опечатку? Выделите текст и нажмите Ctrl + Enter
Если вас интересует вопрос — как настроить роутер zyxel , то вы попали по адресу, в этой статье я затрону настройку роутера zyxel keenetic lite. Прежде чем приступать к внесению настроек на роутер необходимо, осуществить подключение к вашему компьютеру. Для этого вы должны подключить патч-кордом (провод обжатый с двух сторон, который идет в комплекте) ваш компьютер и роутер. Один конец провода вставляем в разъем Ethernet в вашем компьютере (на компьютере он обычно единственный), другой конец в порт LAN (в любой из 4 портов). После того как вы убедились в том что проблем с соединением нет и лампочки на против соответствующих портов замигали, можно приступать к дальнейшей настройке.
Заходим в панель управления роутера.
Сначала надо убедиться в том, что настройки на вашем компьютере по локальной сети стоят автоматические, если все верно, то ваш компьютер получит ip-адрес типа 192.168.1.Х . Чтобы попасть в панель управления роутером открываем любой браузер (Internet Explorer, Opera, Google Chrome и другие) и в адресной строке прописываем следующий ip-адрес 192.168.1.1 и жмем ввод (Enter). Перед вами, появиться окно требующие ввести логин и пароль, вводим:
User Name(логин): admin
Password(пароль): 1234

И вот мы попали в консоль, где и осуществляется настройка роутера zyxel keenetic lite.
Настройка интернет соединения на роутере.
Приступаем к основным настройкам, вы должны знать свой тип подключения к интернету и параметры этого подключения, только потом можно заниматься настройками. Как только вы выполнили данное условие начинаем, для этого:
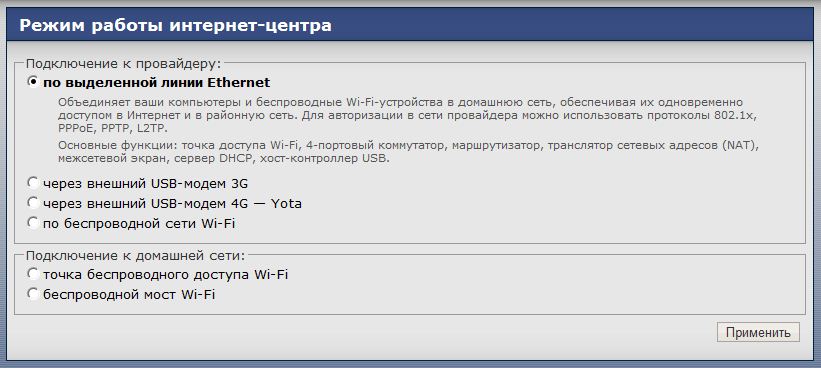
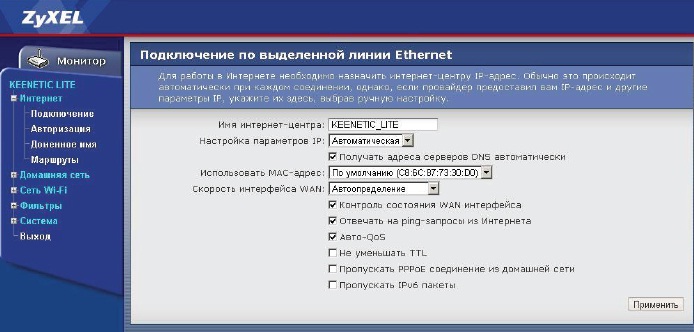
После этих настроек интернет должен доходить до роутера. Настраивать дополнительно тут больше уже ни чего не нужно.
Настройка wifi на роутере.
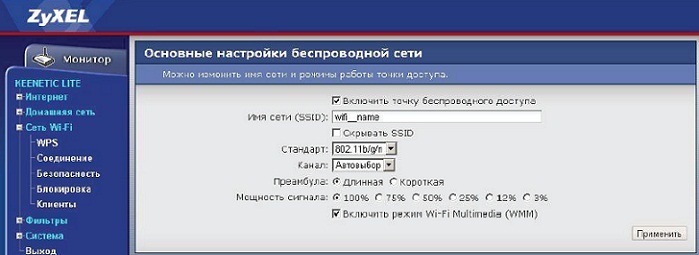
![]()
На этом настройка wifi роутера zyxel еще не закончилась, остались еще некоторые мелочи!
Настройка локальной сети (домашней сети).
Для нормального доступа нескольких компьютеров в интернет и создания между ними локальной сети необходимо корректная настройка параметров локальной wifi роутера zyxel. Для этого необходимо включить и настроить динамическую систему распределения ip-адресов (DHCP). Заходим в меню «Домашняя Сеть», выбираем в пункте «IP-адрес интернет центра» 192.168.1.1 , затем «Маска подсети» должна быть 255.255.255.0, «Пул адресов» поставьте галочку Образовывать автоматически и нажимаем кнопку Применить .
Настройка оборудования Zyxel Keenetic Lite
для подключения к сети Смайл
Предварительно, Вам необходимо подключить все кабели в соответствующие разъемы:
- Питания.
- Приходящий Ethernet кабель провайдера (в соответствующий порт WAN.)
- Ethernet кабель от сетевой карты в любой LAN порт на маршрутизаторе. (обычно обозначаются цифрами.)
Для Windows XP:
Зайдите в меню , ![]() , .
, .
В окне сетевых подключений (рисунок 1) нажмите правой кнопкой мыши на « » и выберите «Свойства ».
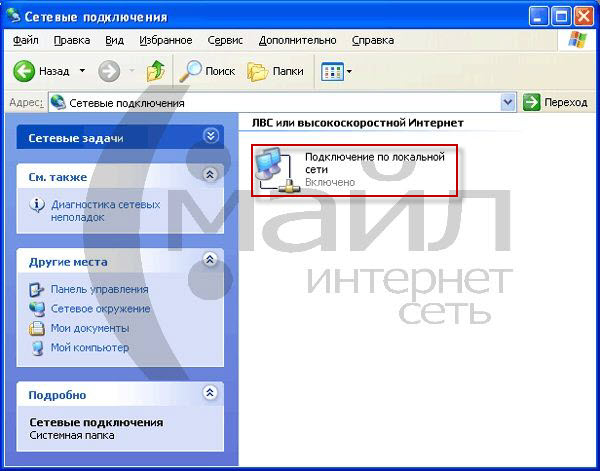
Рисунок 1. Окно сетевых подключений в Windows XP.
В окне «Свойства Подключения по локальной сети » (рисунок 2) выберите пункт «Протокол Интернета tcp/ ip Свойства ».
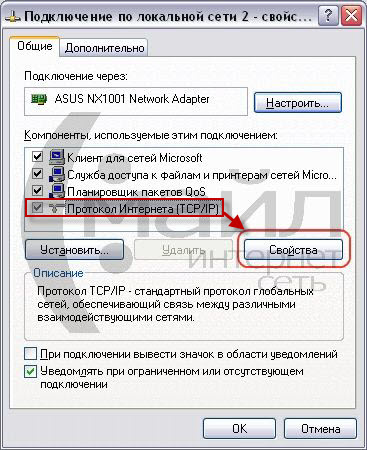
Рисунок 2. Свойства подключения по локальной сети.
В окне «Свойства Протокола Интернета TCP/ IP » (Рисунок 3) выберите:
· «Получить IP-адрес автоматически »
· «Получить адрес DNS-сервера автоматически »
и нажмите кнопку «ОК »
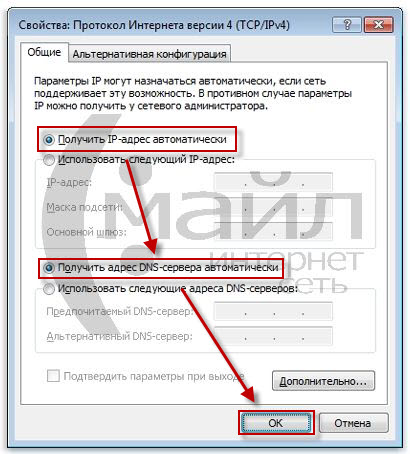
Рисунок 3. Протокол TCP/IP
Для Windows 7:
Зайдите в меню
, ![]() ,
, 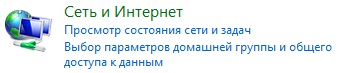 ,.
,.
В окне «» (рисунок 4) нажмите ![]() .
.
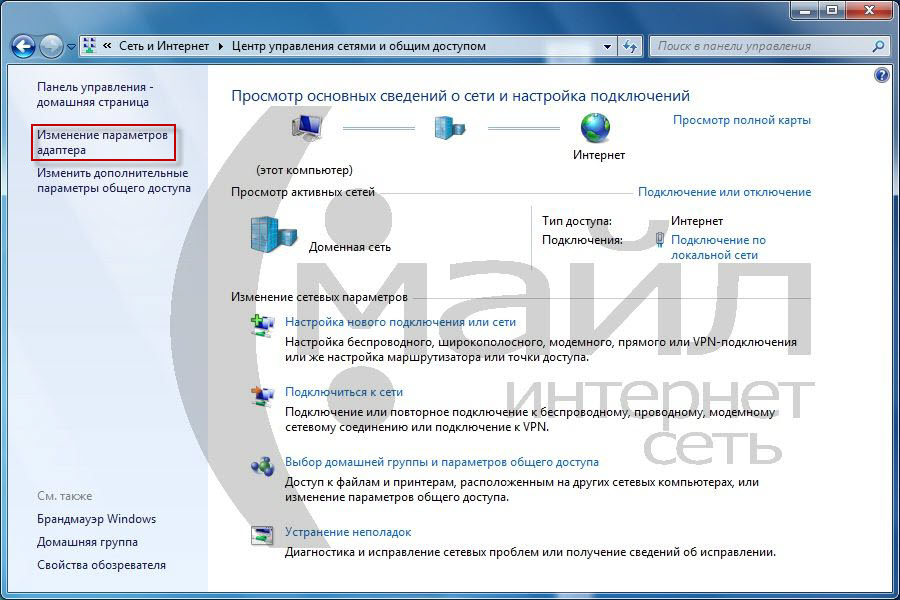
Рисунок 4. Окно «Центр управления сетями и общим доступом» в Windows 7.
В окне «Сетевые подключения » (рисунок 5) найдите «Подключение по локальной сети », нажмите на нём правой кнопкой мыши и выберите пункт «Свойства ».
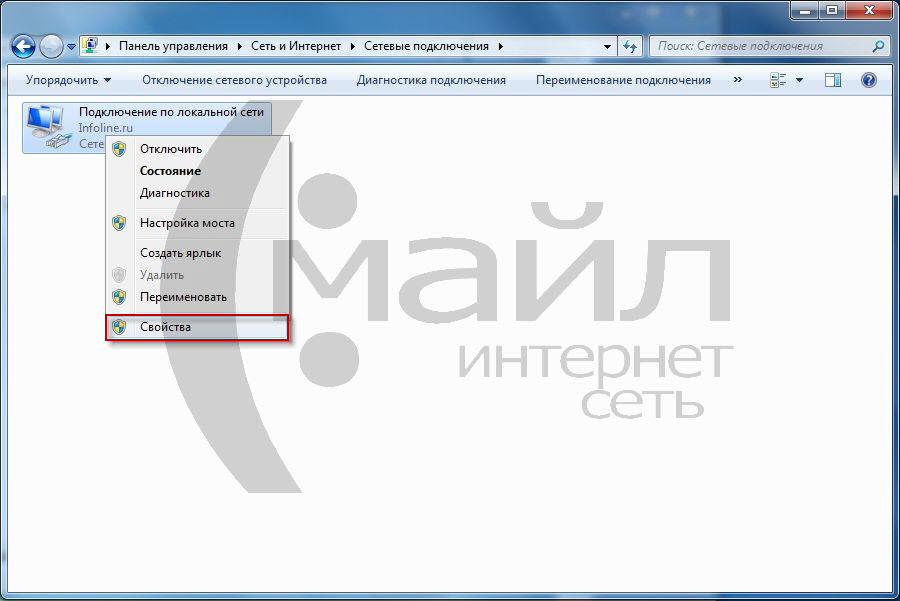
Рисунок 5. Окно «Сетевые подключения» в Windows 7
В окне «Свойства подключения по локальной сети » (рис. 6) выберите пункт «Протокол Интернета версии 4 (TCP/ IPv4) » (НЕ снимая галочку) и нажмите на кнопку «Свойства ».
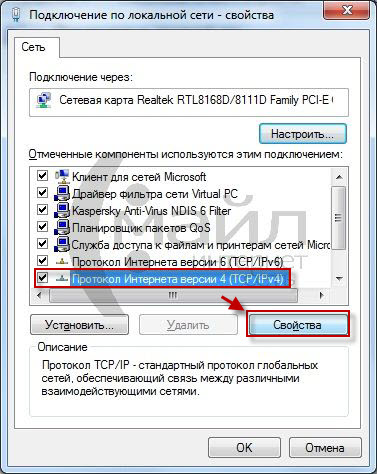
Рисунок 6. Свойства подключения по локальной сети в Window 7.
В окне «Свойства: Протокол Интернета версии 4 (TCP/ IPv4) » (рисунок 7) выберите:
· «Получить IP-адрес автоматически »
· «Получить адрес DNS-сервера автоматически »
и нажмите кнопку «ОК »
Рисунок 7. Протокол TCP/IP
Заходите в командную строку (Рисунок 8) (Пуск=>Выполнить=>вписываете команду «cmd» и нажимаете кнопку «OК»)

Рисунок 8 Запуск программы
В командной строке (Рисунок 9) наберите команду «ipconfig -all». Убедитесь, что IP-адрес назначен и находится в том же диапазоне, что и IP адрес интернет маршрутизатора.
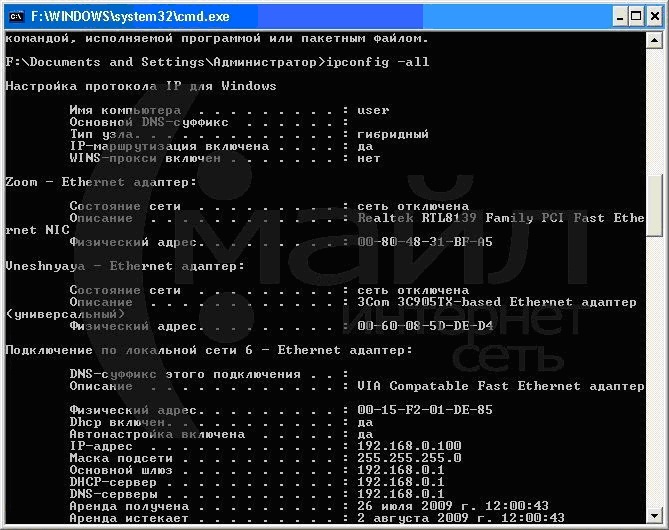
Рисунок 9 Командная строка
Наберите команду ping 192.168.1.1. Убеждаетесь, что обмен пакетами с интернет маршрутизатором происходит
Далее для настройки внешнего соединения с интернет требуется зайти на web-интерфейс управления маршрутизатора. Чтобы туда попасть запустите любой доступный WEB-браузер и введите в строке адреса IP-адрес маршрутизатора. Введите http:// и IP-адрес по умолчанию, 192.168.1.1 в адресную строку браузера. URL в адресной строке будет иметь вид: http://192.168.1.1 (или другой, указанный в инструкции к интернет маршрутизатору).
- Зайдите на web интерфейс маршрутизатора под учетными данными (Рисунок 10):
Логин: admin
Пароль: 1234
и нажимаем «ОК ».

Рисунок 10 Окно авторизации
- Если все введено правильно, то автоматически откроется домашняя страница (Рисунок 11).
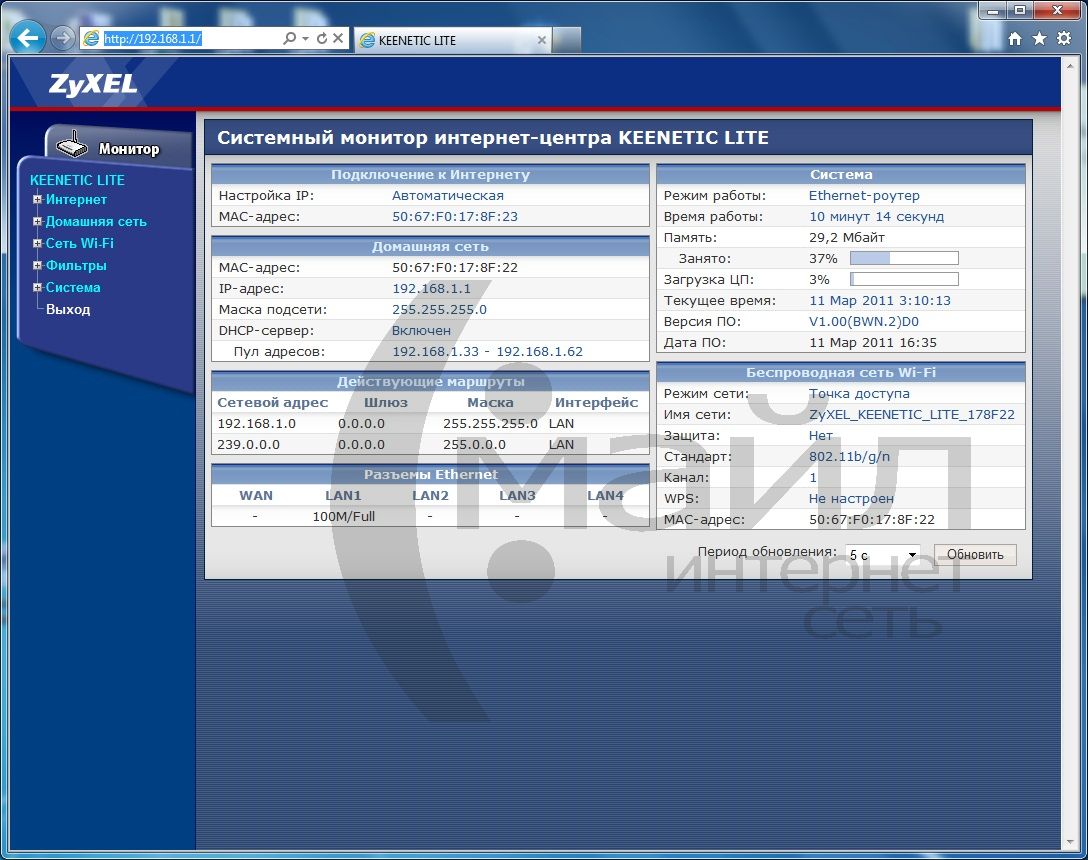
Рисунок 11 Статус
- Выберите в основном меню (слева) раздел: «Интернет », пункт «Авторизация » (Рисунок 12).
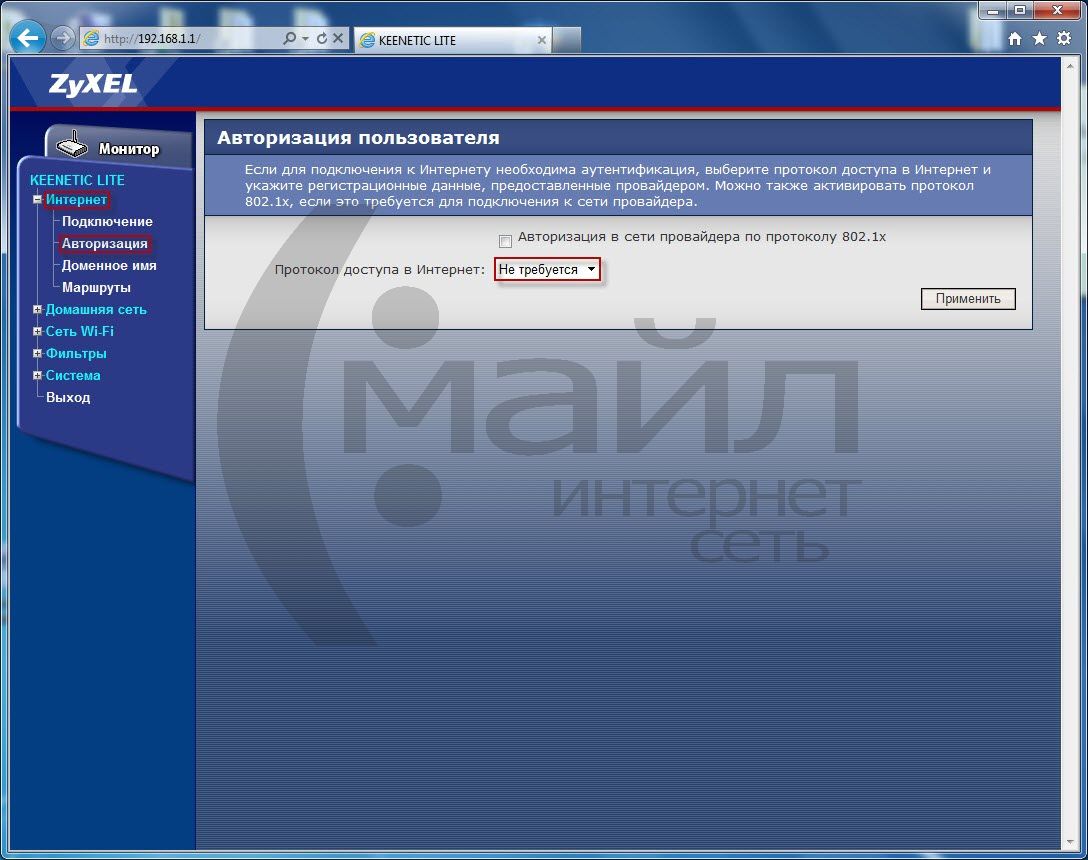
Рисунок 12 Настройка интернет соединения
- В сети «Смайл» используется протокол PPPoE, поэтому необходимо выбрать пункт «PPPoE » в поле «Протокол доступа в Интернет ». (Рисунок 13)
- Введите Логин и Пароль доступа в интернет в соответствующие поля «Имя пользователя » и «Пароль » (предоставляются провайдером).
- Остальные параметры оставьте по умолчанию. Нажмите кнопку «Применить » для сохранения настроек.
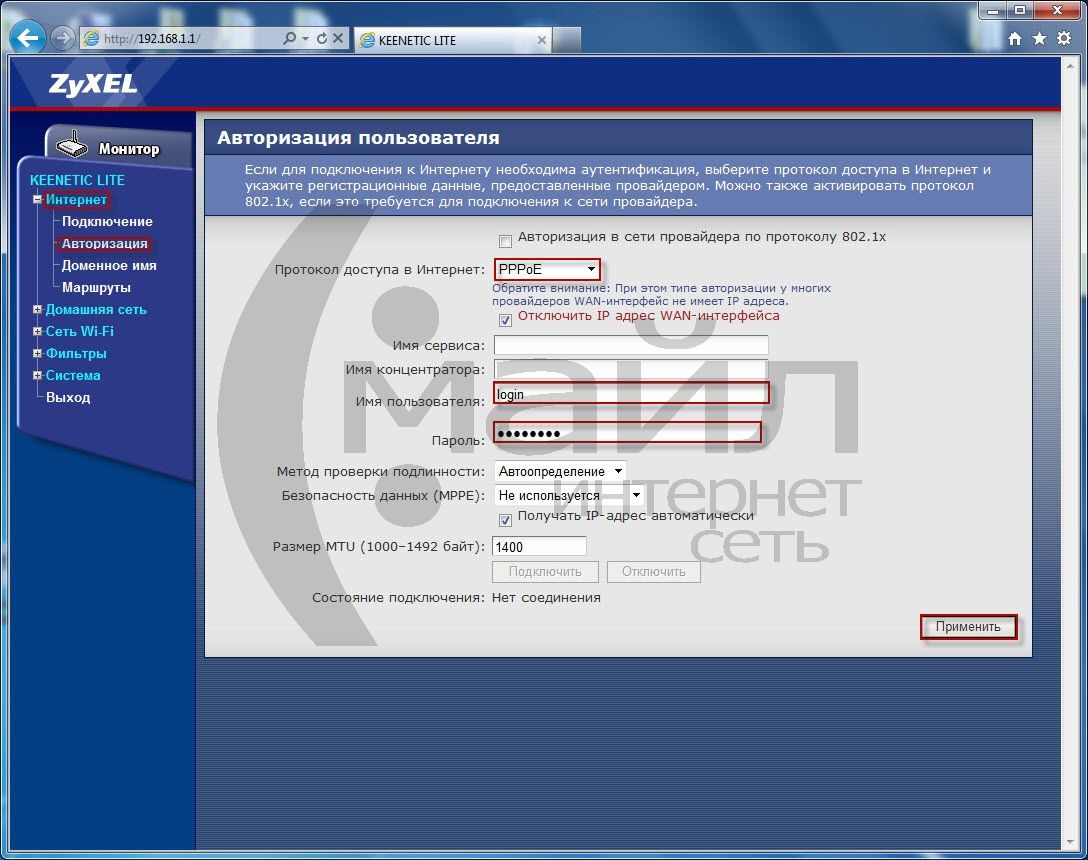
Рисунок 13 Настройка интернет соединения - PPPoE
- Дождитесь применения настроек (Рисунок 14).
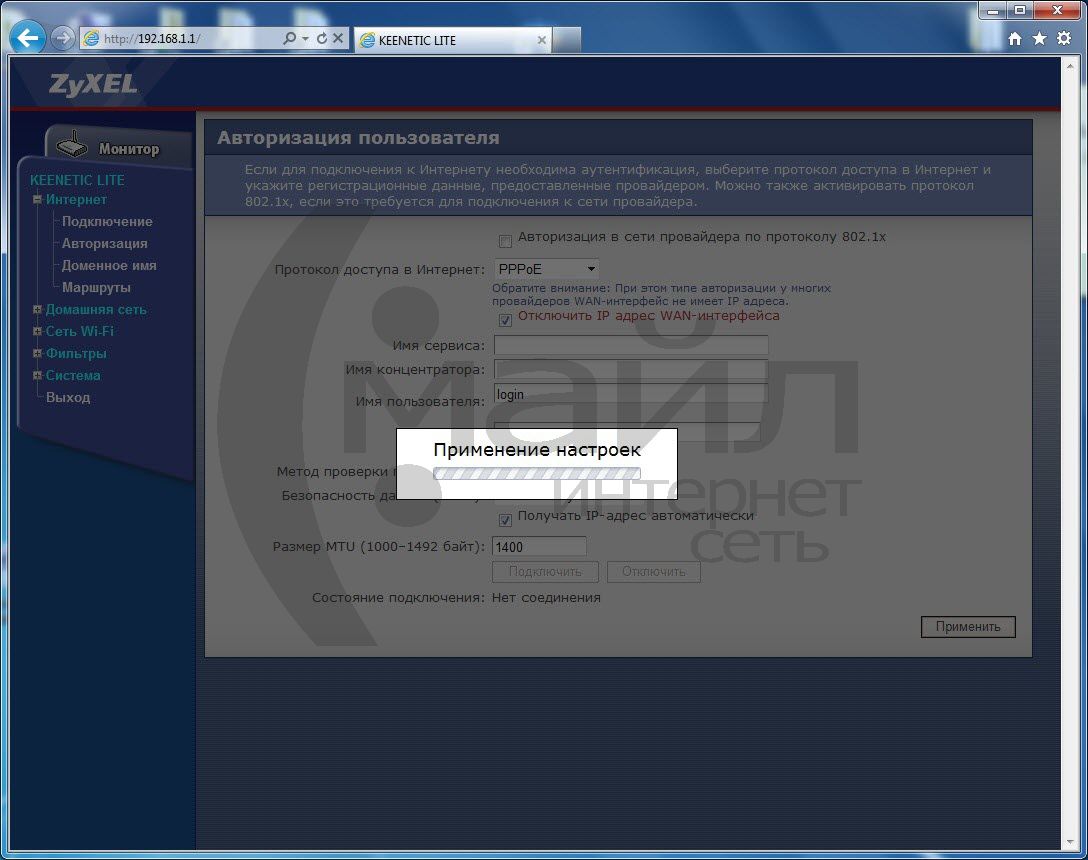
Рисунок 14 Применение параметров
- Если Вам требуется настройка беспроводного доступа в интернет, зайдите в раздел «Сеть WI- FI », пункт «Соединение » (Рисунок 15).
- Выберите все поля как показано на рисунке. В поле «Имя сети (SSID) » введите название сети, оно будет отображаться в окне найденных беспроводных сетей при поиске сетей в беспроводных подключениях.
- Нажмите кнопку «Применить » для сохранения настроек.

Рисунок 15 Настройка беспроводной сети
- Далее необходимо выбрать пункт «Безопасность » в разделе «Сеть WI- FI » (Рисунок 16)
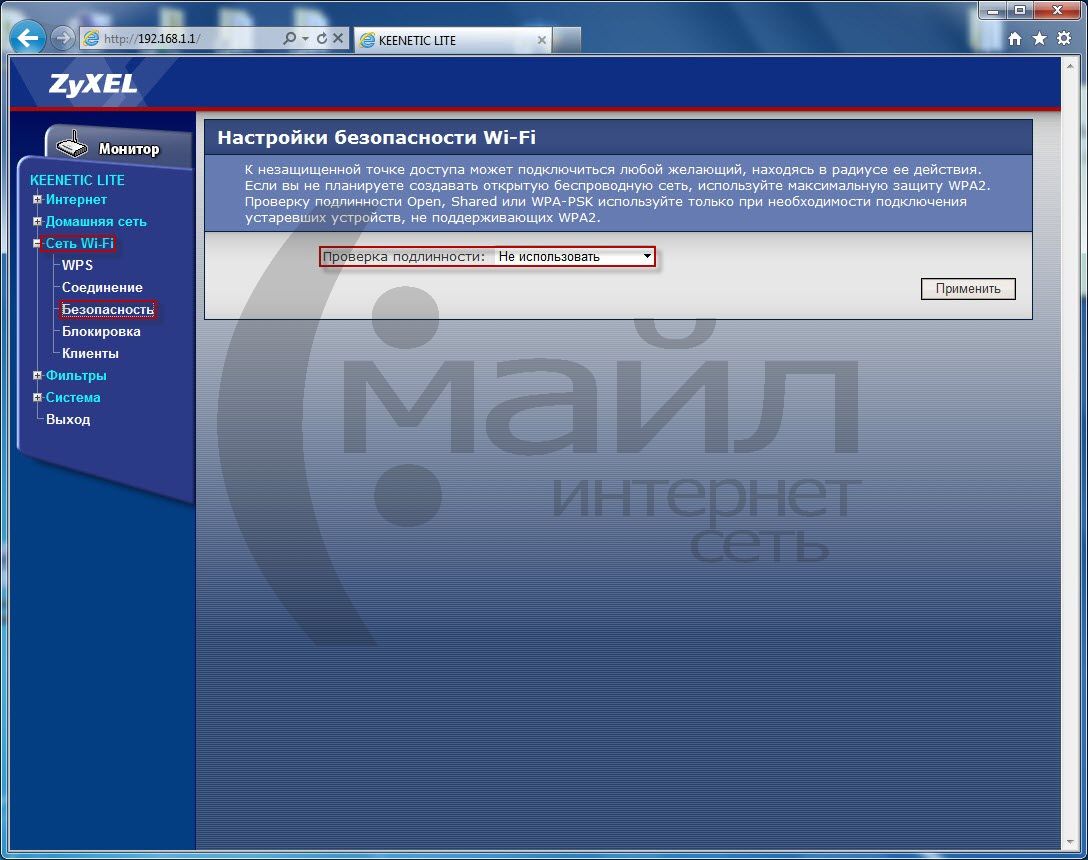
Рисунок 16 Настройка беспроводной сети - Безопасность
- Выберите тип шифрования. Для большей безопасности мы рекомендуем поставить значение «WPA2- PSK ». Если Ваш ПК или ноутбук по каким-либо причинам не поддерживает протокол шифрования WPA вам нужно установить значение «WEP ».
- Далее отметьте все пункты как показано на рисунке 17. На рисунке указаны настройки для WPA2-PSK Шифрования
- В поле «WPA Pre- Shared Key » введите ключ сети.
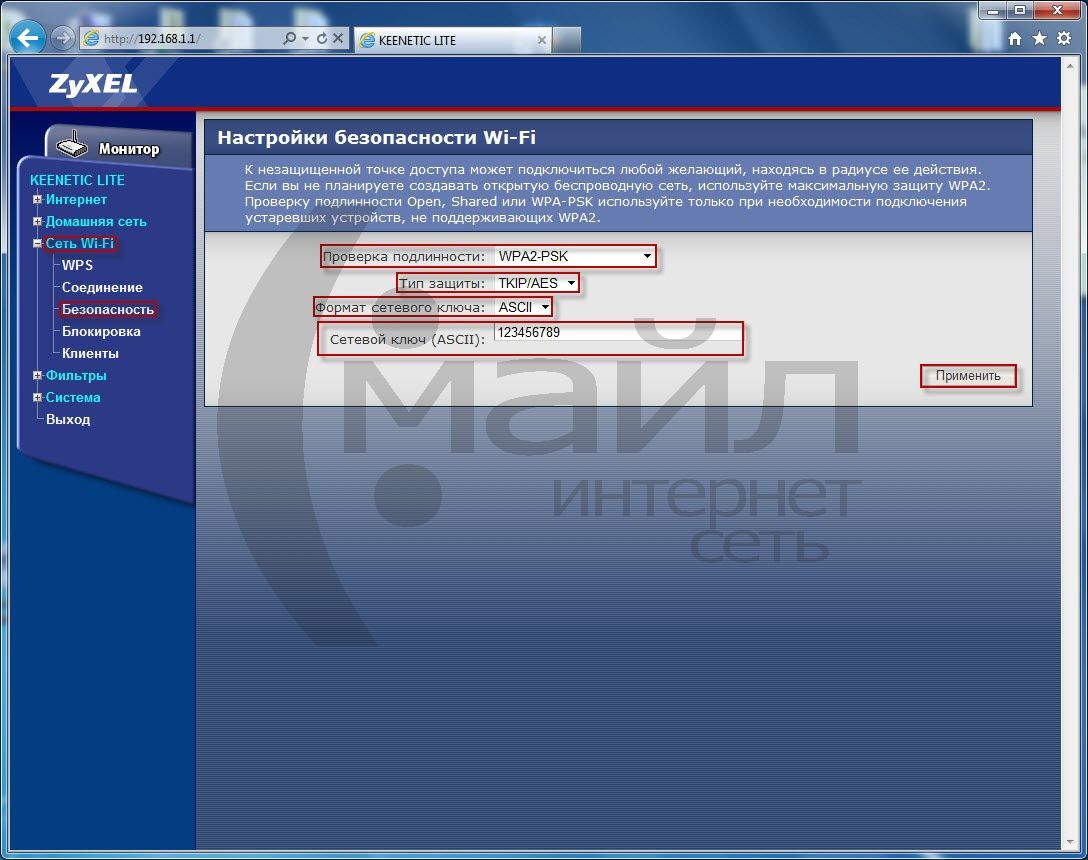
Рисунок 17 Настройка беспроводной сети - Безопасность 2
- Нажмите кнопку «Применить » для сохранения настроек.
- Для повышения безопасности работы в Интернет мы рекомендуем сменить пароль на доступ к web интерфейсу маршрутизатора.
- Для этого зайдите в раздел «Система » пункт «Пароль » и заполните поля (Рисунок 18).
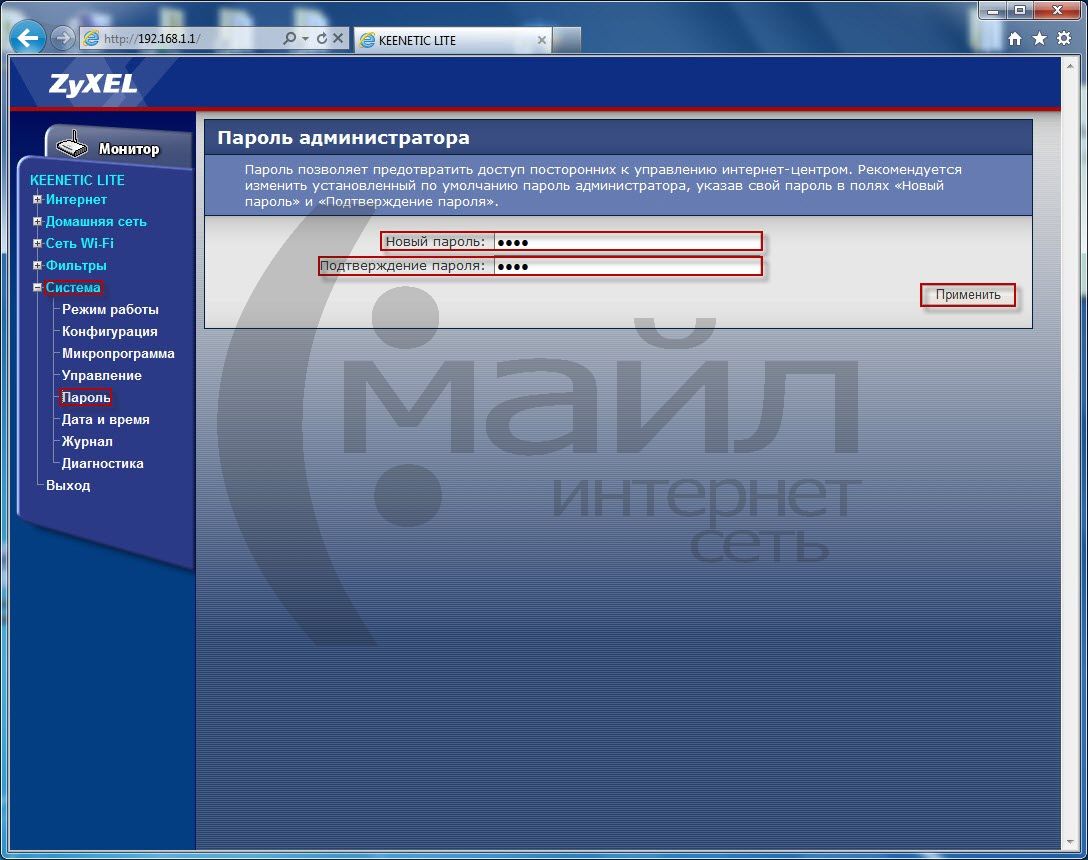
Рисунок 18 Пароль администратора
Ваш интернет маршрутизатор Zyxel настроен для работы в сети Смайл


 Настройка и подключение приставки цифрового телевидения
Настройка и подключение приставки цифрового телевидения Настройка и подключение приставки цифрового телевидения
Настройка и подключение приставки цифрового телевидения Беспроводная акустика JBL GO Black (JBLGOBLK) - Отзывы Внешний вид и элементы управления
Беспроводная акустика JBL GO Black (JBLGOBLK) - Отзывы Внешний вид и элементы управления Виртуальный компьютерный музей Dx связь
Виртуальный компьютерный музей Dx связь