Модем tp link tl wr841nd как настроить. Корректная настройка параметров работы роутера TP Link TL WR841ND.
Который отличается стабильной работой и относительно небольшой стоимостью. Чтобы произвести настройку роутера tp link tl wr841nd, обратимся к информации ниже.
Стоит отметить, что на большом количестве моделей нет русского интерфейса и поменять язык возможности не представляется. Для удобства читателя будет представлено два варианта: английский и русский.
Базовая настройка
Данные локальной сети для такой модели имеют стандартный вид:- IP – адрес ПК – 192.168.1.1;
- Попасть в виртуальный интерфейс можно по адресу http://192.168.1.1 ;
- Данные о пользователе самые обычные: admin.
Рисунок 1. Веб-интерфейс
Существует два варианта по :
- Автоконфигуратор Quick Setup. Самый простой способ, идеально подходящий для новичков. Но, к сожалению, метод является достаточно ограниченным. Если провайдер применяет технологию PPTP или L2TP (обычно это Билайн), то использовать настройщик нет смысла;
- Настройка продвинутого уровня. Такой метод настройки роутера TP-Link TL вручную. Но не стоит пугаться, этот способ достаточно прост.
Настраиваем роутер для Ростелекома и подобных провайдеров
Заходим в раздел сетевых настроек (англ. «Network») дальше кликаем в подраздел интернета («WAN»). Настройка роутера tp link tl осуществляется по параметрам, значение которых следующее:- Вид интернет соединения – выбираем значение PPPoE;
- Информация о пользователе (логин и пароль) – предоставляется при заключении договора с провайдером. Выдается на специальной бумаге и/или прописывается в самом соглашении;
- Вторичный тип подключения – выключить;
- Интернет соединение – автоматическое подключение. Этот пункт устанавливается по желанию самого пользователя. Если нет желания, чтобы интернет запускался автономно при включении компьютера, то следует поставить «Подключать по требованию».

Рисунок 2. Ростелеком. Настройка роутера для Ростелекома
Сохраняем установленные параметры и обновляем страницу. Заданные параметры правильные, если соединение приобрело статус «Подключено».
Настраиваем для Билайн
Как настроить роутер для взаимодействия с Билайном? Переходим по тому же разделу «Сеть» (Network) в подраздел «Интернет» (WAN). Меняем следующие параметры:- Вид интернет подключения – задаем L2TP. В некоторых роутерах L2TP Россия
- Информация о пользователе (Login and Password ) – данные предоставляются Билайн. В большинстве случаев логином служит номер телефона;
- IP – адрес (VPN Server name) – internet.beeline.ru.
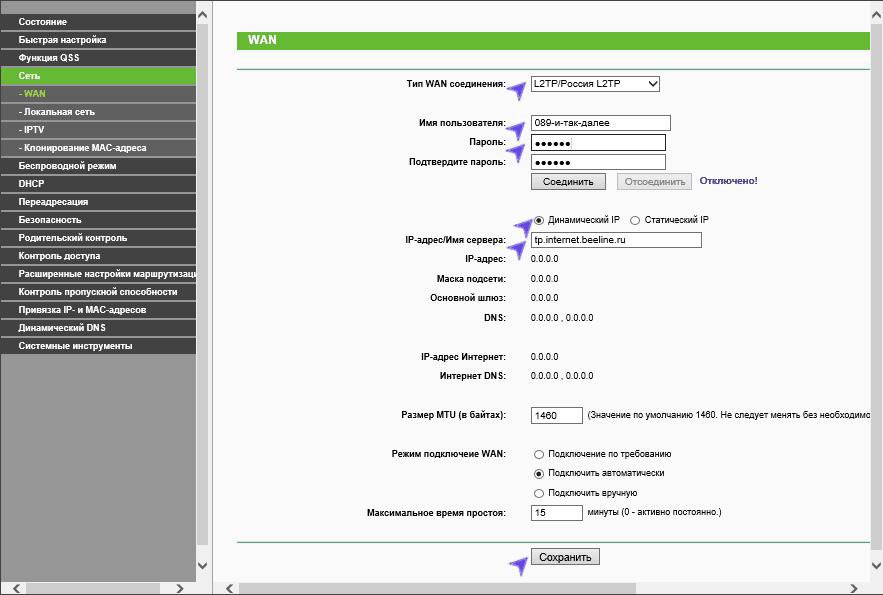
Рисунок 3. Настраиваем для Билайн
Сохраняем настройки. Больше ничего менять не нужно. Иногда бывают ситуации, когда параметры были выставлены верно, но соединение все еще не установилось. Не стоит паниковать, меняя настройки и перезапуская роутер. Просто подождите несколько минут и интернет заработает.
Настраиваем беспроводную сеть
Открываем «Беспроводной раздел» (англ. Wireless) и переходим в подраздел параметров беспроводного режима. Задаем наименование вашего Wi-Fi (Параметр SSID). Название – идентификатор может задаваться любым значением (но кириллицу желательно не использовать). Сохраняем заданные параметры.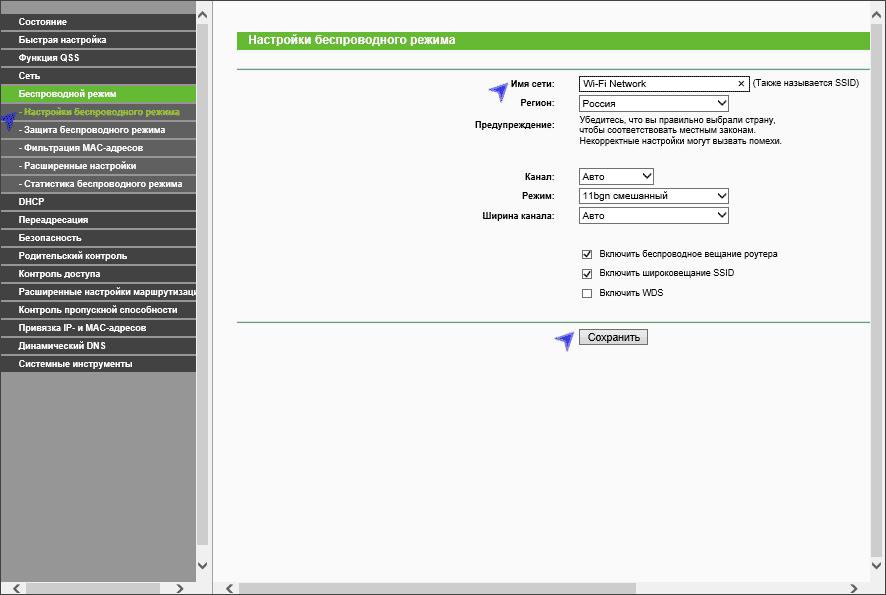
Рисунок 4. Настройка Wi-Fi
Дополнительная функция – пароль. Он защитит ваш интернет от несанкционированного доступа других пользователей. Установить параметр можно, перейдя в режим защиты беспроводной сети (Wireless Security):
- Выбираем раздел WPA-Professional;
- Заполняем параметр пароля PSK (PSK Password). Сюда вписывается пароль, который вы будете использовать. Он не должен включать в себя восемь и более символов и не содержать русских букв;
- Сохраняем настройки.
Открытие порта на роутере TP-Link
Проброс порта будет осуществляться в разделе «Переадресация» (Forwarding) и в подразделе виртуального сервера. Жмем на значок добавления нового (Add New) и задаем следующие параметры:- Сервисный порт – сюда необходимо вписать один или несколько открывающихся портов;
- IP -адрес – пишем адрес ПК для сети локального типа для которого будет открыт порт;
- Протокол сети –
выбирается тот протокол, который используется в настоящий момент. Это может быть TCP, UDP. Лучшим вариантом будет нажать All;
В статье были прописаны шаги по основным настройкам, которые могут понадобиться для установки Wi-Fi соединения. Надеемся, что это решило все ваши вопросы, и вы вскоре сможете пользоваться преимуществами беспроводного соединения.
Общее определение
Для начала определимся, что такое роутер. Роутер (маршрутизатор) – это устройство, а в некоторых случаях и компьютер, определяющее следующую точку в компьютерной сети в направлении адресата, куда будет направляться информация. Например – электронное письмо. Обычно на пути к получателю информация проходит через несколько точек, расстояние между которыми может быть тысячи километров. Чтобы определить, куда дальше ее отправлять, и служат роутеры. Возьмем для примера роутер tp link tl wr841nd.
Знакомство с роутерами TP-Link. Внешний вид и предназначение модели TL-WR841ND.
Роутер TL-WR841ND от производителя TP-Link является одним из таких устройств (Официальный сайт — http://www.tp-linkru.com/).
Данное устройство предназначено для использования в малых офисах и домашних компьютерных сетях. Современная электронная начинка позволяет создавать сеть с огромной скоростью передачи данных, благодаря которой будет обеспечена качественная и бесперебойная работа таких приложений, как просмотр видео файлов высокой четкости в режиме реального времени, игры по сети, IP-телефония, и другое, требующее высокой скорости передачи данных. Как видно из буквенного кода wifi роутер tp link wr841nd поддерживает стандарта N, что позволяет увеличить дальность беспроводного соединения в 5 раз и скорость в 15 раз соответственно по сравнению с обычными устройствами, основаные на базе стандарта 11g.
Интерфейсы подключения и спецификация роутера TL-WR841ND.
Роутер выполнен в стильном красивом корпусе. На задней панели устройства расположены следующие кнопки и разъемы:
![]()
задняя панель роутера TL-WR841ND
- Кнопка включения/выключения устройства;
- Разъем для подключения адаптера;
- Разъем WAN, для подключения к провайдеру;
- 4 разъема LAN для подключения устройства к компьютерам по сетевому кабелю.
- Включение функции QSS для автоматического безопасного соединения роутера с остальными сетевыми компьютерами и устройствами;
- Кнопка для сброса настроек. Роутер tp link 841 восстановит заводские настройки.
Общие характеристики роутера TL-WR841ND:
| Тип | Wi-Fi с режимом точка доступа |
| Стандарт беспроводной связи | 802.11n, рабочая частота 2.4 ГГц |
| Поддержка MIMO | поддерживает |
| Макс. скорость беспроводного соединения | до 300 Мбит/с |
| Прием/передача | |
| Защита информации | 802.1x, WEP, WPA, WPA2 |
| Мощность передатчика | 20 dBM |
| Опции точки доступа/моста | |
| Коммутатор | 4 порта LAN |
| Скорость портов | до 100 Мбит/сек |
| Маршрутизатор | |
| Маршрутизатор | поддерживает |
| Межсетевой экран (FireWall) | поддерживает |
| NAT | поддерживает |
| SPI | поддерживает |
| DHCP-сервер | поддерживает |
| Поддержка Dynamic DNS | поддерживает |
| Демилитаризованная зона (DMZ) | поддерживает |
| Статическая маршрутизация | поддерживает |
| VPN | |
| Поддержка VPN pass through | поддерживает |
| Антенна | |
| Количество внешних антенн | 2 |
| Тип внешней антенны | съемная (есть модель с несъемной) |
| Мониторинг и конфигурирация | |
| Web-интерфейс | поддерживает |
| Дополнительно | |
| Размеры (ШxВxГ) | 192x33x130 мм |
Роутер tp link tl wr841n является идентичным устройством вышеописанной модели с единственным отличием – он оснащен несъемными антеннами. Обе модели оснащены идентичной внутренней начинкой и программным обеспечением. По стоимости обе модели тоже не различаются. Единственным плюсом съемных антенн является возможность их снятия для модифицирования, но это является и минусом – от качества контакта антенны с гнездом зависит качество работы роутера в целом. А качество, как данного устройства, так и антенн, на высоком уровне, не требующего никаких замен. Так что отсутствие возможности снятия антенн можно отнести скорее к плюсу.
В следующей главе мы узнаем, как настроить роутер tl wr841nd.
Настройка роутера TL-WR841ND. Вход в меню настроек.
Иногда провайдеры в качестве стимулирующий акции при заключении абонентом с ними договора предоставления услуг интернета, дарят последним уже настроенный роутер в подарок. Его достаточно просто включить в розетку, соединить специальным идущим в комплекте проводом (витой парой) с компьютером и все, вы в Интернете. Но, как правило, это самые дешевые маршрутизаторы, лишенные практически всех функций, кроме самых необходимых. Например, организовать свою небольшую локальную сеть с подарочным роутером уже не получится. В таком случае приходится покупать его отдельно, где уже требуется ручная настройка. Настройка роутера tl wr841nd (настройка роутера tl wr841n идентична) производится через веб-интерфейс. Для настройки устройства необходимо сначала включить роутер в сеть 220 вольт, используя прилагаемый адаптер, далее открыть любой Интернет браузер (например, стандартный Internet Explorer), и в адресной строке набрать 192.168.0.1. Это стандартный сетевой адрес всех роутеров. В появившимся окне в строку «Имя пользователя» ввести слово «admin» ,в строку «Пароль» – тоже «admin». Это заводские настройки, пароль необходимо будет сменить, об этом ниже. Если данное окно не появилось или не подходит пароль – возможно роутер уже подвергался настройке ранее. В этом случае необходимо сбросить на заводские настройки, нажав соответствующую кнопку на задней панели устройства.
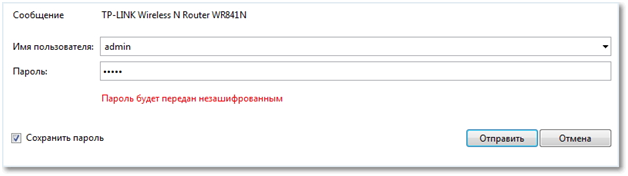
Окно ввода имени и пароля для доступа к настройкам роутера TL-WR841ND
После нажатия кнопки «Отправить» мы попадаем на главную страницу, где, собственно, и начинается настройка роутера tp link wr841nd. Первым делом необходимо сменить имя и пароль доступа к настройкам:
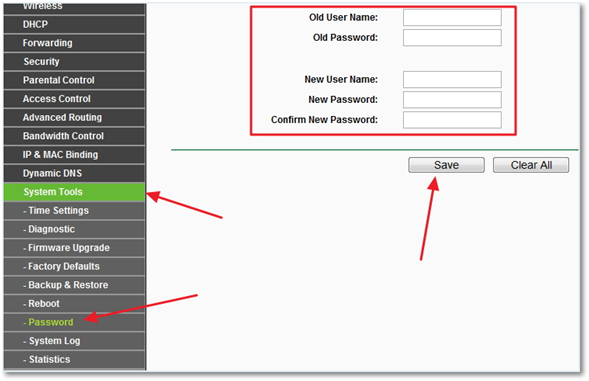
Процедура смены пароля на роутере TL-WR841ND
В окне «Old User Name» вводим admin (старое имя), то же самое и в окне «Old Password» – старый пароль admin. Далее в окне «New User Name» пишем наше новое любое придуманное название, в окне «New Password» – наш новый пароль для входа в настройки. В окне «Confirm New Password» так же вводим новый пароль, дабы роутер не сомневался, что вы запомнили пароль. После ввода данных обязательно жмем кнопку «Save», чтобы изменения сохранились в памяти устройства.
Настройка сети и интернета роутера
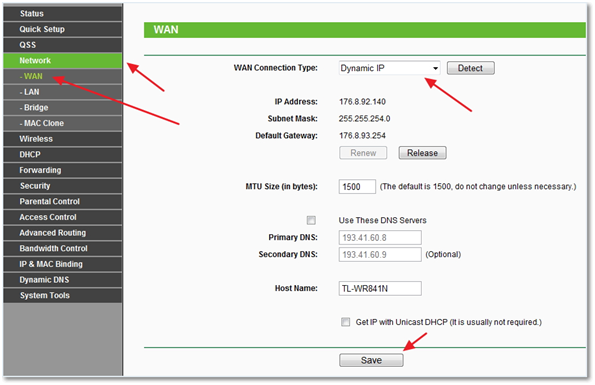
Выбор типа сети при настройке роутера TL-WR841ND
Установив необходимые значения, нажимаем «Save» и двигаемся дальше. Переходим во вкладку «MAC Clone», далее нажимаем кнопку «Clone MAC Address», и далее кнопку и «Save». Это необходимо для сохранения физического адреса сетевой карты последнего подключаемого компьютера к роутеру.
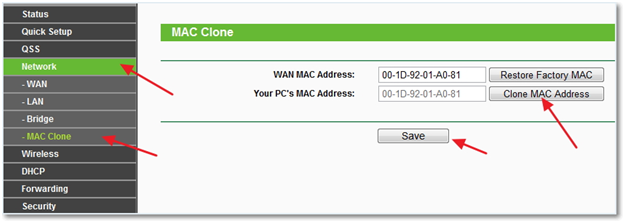
Настройка MAC-адреса
Далее настраиваем вай-фай модуль роутера. Переходим на вкладку «Wireless», где указываем следующие параметры: в поле «Wireless Network Name» (имя сети) придумайте и пропишете название вашей Wi-Fi сети (например – gostinnaya). Чуть ниже можно выбрать регион (страну), где вы проживаете. Остальные поля оставить, как есть. Обязательно в конце настройки жмем «Save».
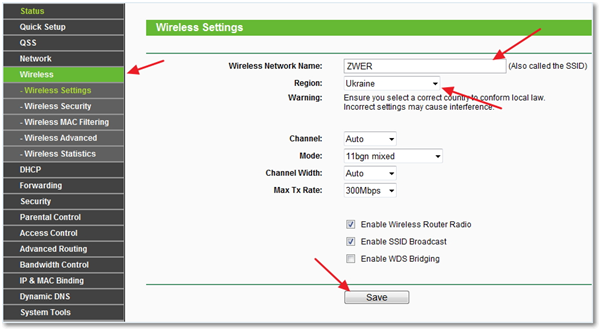
Настройка названия вашей Wi-Fi сети
И, наконец, самая важная часть – настраиваем безопасность путем установки пароля для подключения к сети. Для этого переходим во вкладку «Wireless Security»:
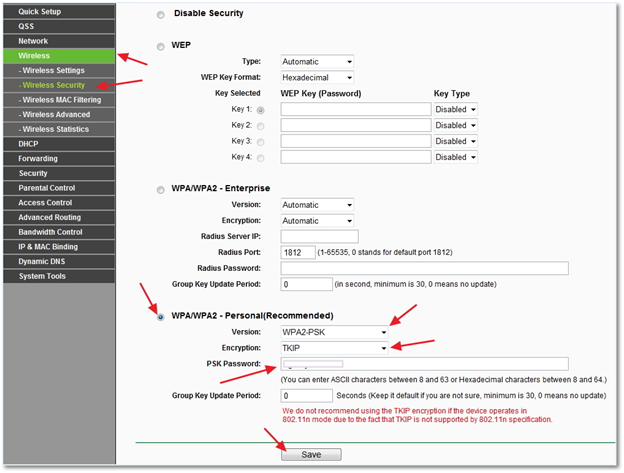
Настройка безопасности вашей Wi-Fi сети
В верхней части выставляем все, как указано на скриншоте. Это оптимальная настройка. Далее в поле «PSK Password» придумываем и вписываем свой пароль, который будет запрашиваться для подключения к Wi-Fi сети. Чем сложнее и длиннее пароль, тем безопаснее. Желательно использовать как буквы, так и цифры. Не забываем сохранить наши настройки кнопкой «Save». На этом настройка закончена. Чтобы настройки вступили в силу — перезагружаем наш роутер, для чего переходим во вкладку «System Tools» и щелкаем кнопку «Reboot». Подтверждаем перезагрузку.
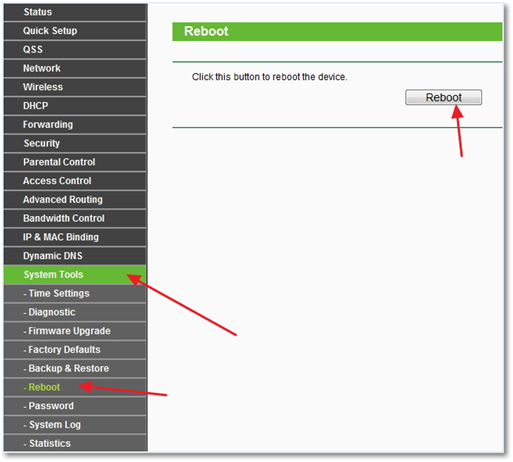
Если такая имеется – скачиваем и сохраняем себе на жесткий диск, далее заходим на веб-интерфейс роутера. В меню «System Tools» выбираем вкладку «Firmware Upgrade», нажимаем «Обзор», указываем путь к скачанному нами файл и нажимаем «Upgrade». Начнется процесс обновления прошивки. Ждем, пока роутер ее обновит и перегрузится. Все, настройка роутера tl wr841n на этом закончена.
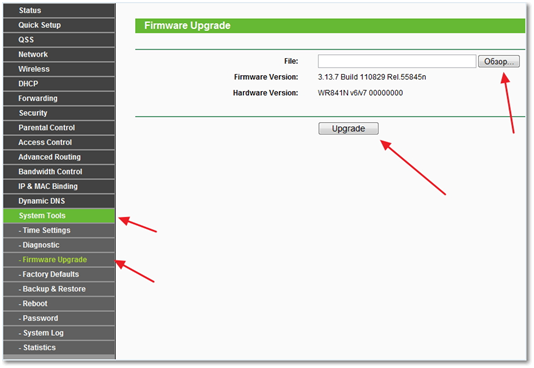
Обновление прошивки роутера
Роутер TL-WR841ND — выводы
Компания TP-Link является партнёром одного из крупнейшего в мире поставщика на компьютерный рынок беспроводных сетевых устройств — компании Atheros, поэтому роутеры этой фирмы уже давно зарекомендовали себя как надежное решение в создании локальных сетей.
Из основных достоинств модели TL-WR841ND можно выделить следующее – низкая цена (в пределах 1000 рублей) и невероятная дальность сигнала для оборудования данного ценового сегмента.
Из недостатков — веб-интерфейс на английском. Все, больше недостатков нет.
Для наглядности видео:
Роутеры от компании TP-Link пользуются большой популярностью среди пользователей беспроводного интернета. Эти устройства отличаются надежностью и удобством настройки. Рассмотрим, как происходит процесс настройки роутера TP-Link TL-WR841ND.
Для начала нужно настроить сетевую карту компьютера и задать настройки провайдера. Затем – подключаем wi-fi-роутер к компьютеру. Чтобы понять схему подключения роутера TL-WR841ND, ознакомимся с кнопками и разъемами на задней панели устройства.
Особенности подключения роутера TP-Link TL-WR841ND
Слева расположена кнопка «Вкл/Выкл». Именно с ее помощью мы включаем и отключаем питание роутера от электрической сети. Рядом с ней находится разъем, предназначенный для подключения блока питания (блок идет в комплекте с устройством). Третий разъем – это порт «WAN», куда подключается интернет-кабель провайдера. Этот кабель можно протянуть из подъезда или от другого устройства. Далее расположены четыре разъема «LAN», предназначенные для подсоединения сетевых кабелей. Они необходимы для подключения устройства к сетевой карте компьютера или ноутбука.
Следующая кнопка отвечает за функцию «QSS». Она необходима для безопасного соединения роутера с другими участниками сети – компьютерами и мобильными устройствами. Данная функция работает автоматически, поэтому нажимать эту кнопку вовсе необязательно. И, наконец, последняя выемка на задней панели предназначена для сброса настроек роутера. Если вы хотите вернуть настройки по умолчанию, вставьте в это небольшое отверстие иголку или спичку и удерживайте в течение 10 секунд.
После того, как мы настроили операционную систему и подключили устройство к компьютеру, переходим непосредственно к настройкам роутера. Для этого нам нужно зайти в интерфейс его настройки . Запускаем на компьютере любой браузер и вводим в адресной строке ip-адрес своего роутера (по умолчанию – 192.168.0.1). Появится окно авторизации, в котором необходимо ввести имя пользователя и пароль. По умолчанию комбинация «логин/пароль» выглядит как «admin/admin». Нажимаем кнопку «Отправить» и переходим на главную страницу настроек.
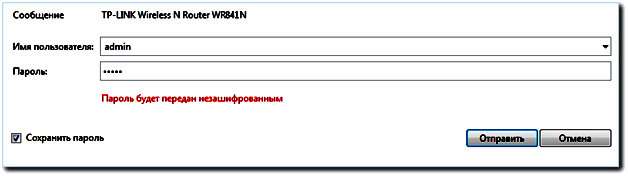
При желании вы можете сменить имя пользователя и пароль, установив любое другое значение. Правда, стоит учесть, что смена пароля может усложнить эксплуатацию роутера. Поскольку пароль приходится вводить крайне редко, многие пользователи его забывают, и при необходимости вспомнить пароль – обращаются в службу поддержки. Поэтому, если вы решили поменять логин и пароль – запишите их значения и сохраните.
Как происходит смена пароля на роутере TP-Link TL-WR841ND? Находим в интерфейсе настройки роутера пункт «System Tools» («Служебные»). Кликнув по этому пункту, вы попадете в окно, где нужно выбрать пункт «Password» («Пароль»). Указываем старый логин и пароль в полях «Old User Name» («Старое имя пользователя») и «Old Password» («Старый пароль»). Затем заполняем поля «New User Name» («Новое имя пользователя») и «New Password» («Новый пароль»), выбрав любое желаемое значение. В поле «Confirm New Password» («Подтвердите новый пароль») указываем новый пароль еще раз. Затем нажимаем кнопку «Save». После этого устройство сохранит ваши новые настройки, и при следующем входе в личный кабинет потребуется ввести именно это имя пользователя и пароль.
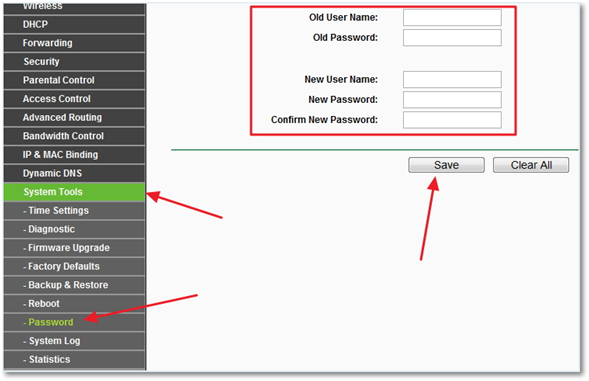
Затем приступаем к настройке интернет-соединения. Есть несколько типов подключения, и для каждого из них настройки различаются. Начнем с самого простого способа подключения – Dynamic IP (Динамический IP) . Его суть состоит в том, что роутер автоматически получает настройки вашего провайдера, и вам не нужно указывать их вручную. Но при этом стоит учесть, что не каждый провайдер предоставляет настройки DNS-серверов автоматически. Чтобы предусмотреть это, поставьте галочку напротив пункта «Use These DNS Servers» («Использовать DNS-серверы»). После этого несколько полей станут активны. Вводим в них значение «DNS» и сохраняем настройки, нажав на кнопку «Save».
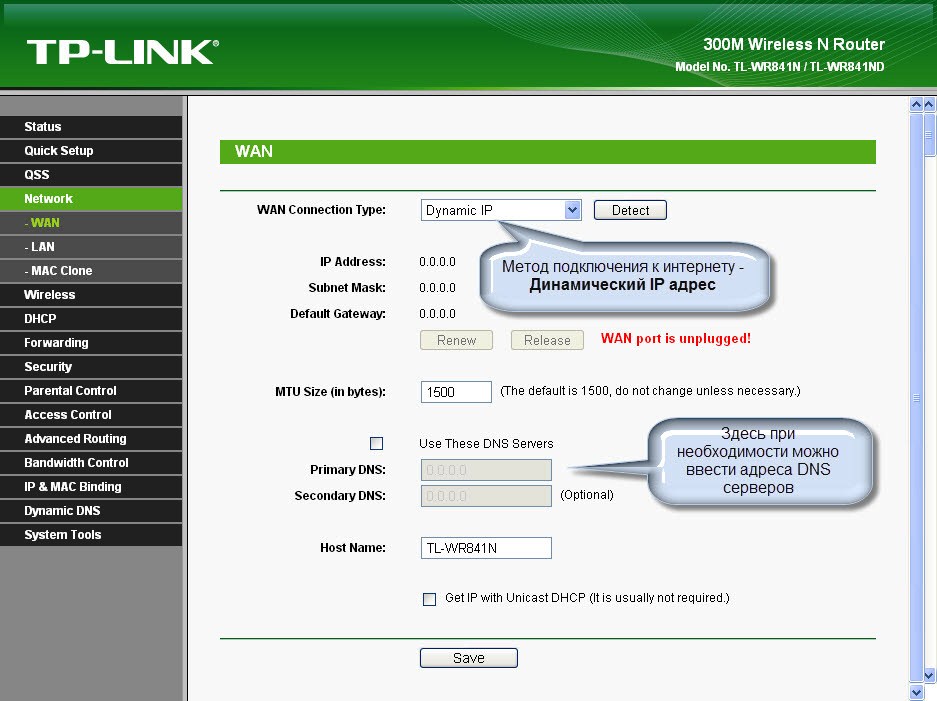
Если вы планируете использовать статичный ip, в разделе «WAN» выберите пункт «Static IP». В отличие от настройки динамического ip-адреса, вам придется прописать все сведения о провайдере вручную. Вводим в соответствующие поля ip-адрес устройства, маску подсети, основной шлюз и DNS сервера. Менять значения других полей не нужно.
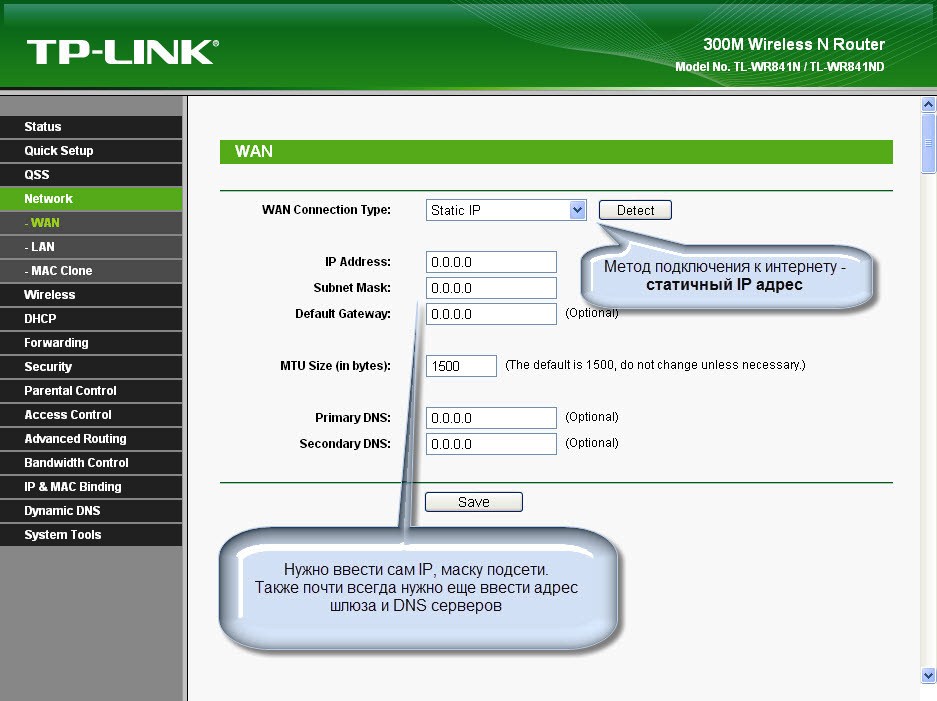
При настройке подключения PPPoE
вам нужно будет ввести логин и пароль в поля «User Name», «Password» и «Confirm Password». Иногда провайдер использует не только PPPoE, но и статический ip – в качестве дополнительного подключения. Если это – ваш случай, в поле «Secondary Connection» выбираем вариант «Static IP». Затем потребуется ввести ip-адрес и маску подсети.
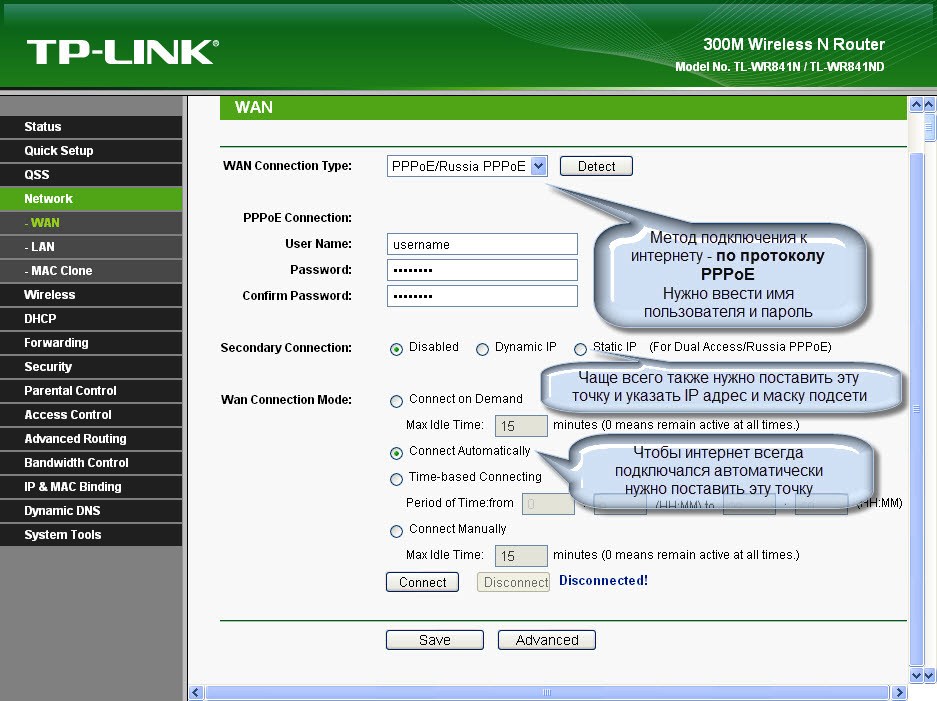
Если вы хотите настроить автоматическое подключение к интернету, поставьте также галочку напротив пункта «Connect Automatically». Этот вариант подходит для пользователей безлимитного интернета.
Настройка подключения PPTP практически не отличается от PPPoE. Вводим имя пользователя и пароль, при необходимости указываем настройки статичного ip и отмечаем пункт «Connect Automatically».
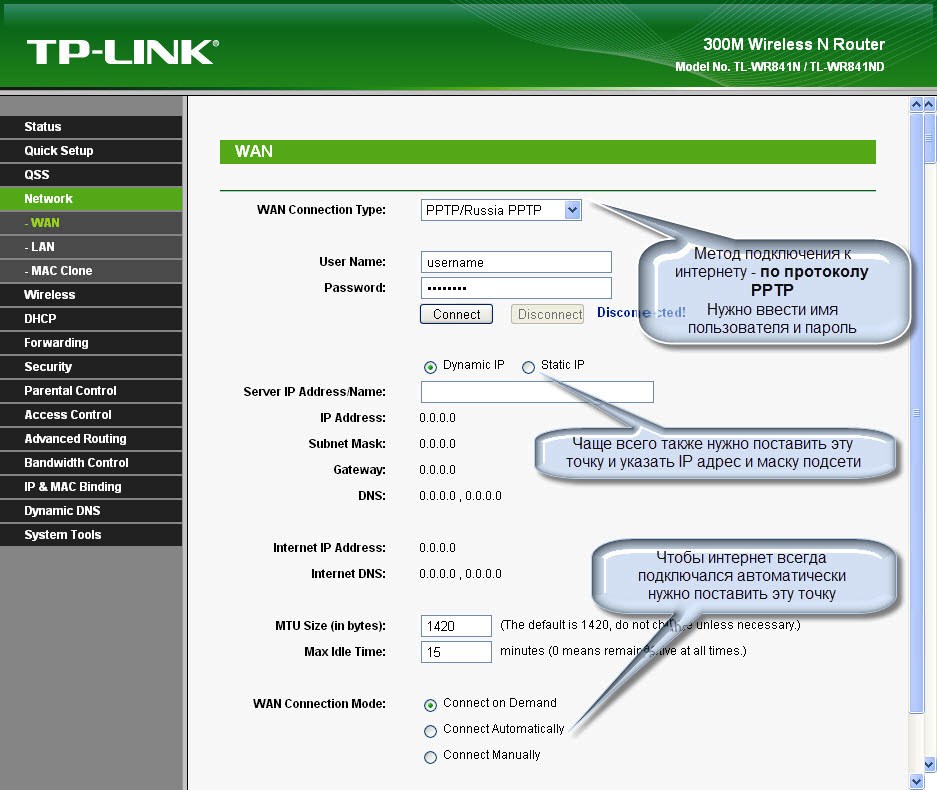
Если ваш провайдер использует привязку к MAC-адресу сетевой карты, потребуются дополнительные настройки. Это необходимо для корректной работы интернета на всех устройствах, подключенных к сети. Итак, настраиваем нужный MAC-адрес на роутере. В главном меню настройки выбираем пункт «Network», в открывшемся списке – «MAC Clone».
![]()
Находим кнопку «Clone MAC Address» и нажимаем ее. После этого MAC-адрес роутера будет совпадать с адресом сетевой карты, и вы сможете беспрепятственно подключиться к интернету. Важное дополнение – если вы настраивали роутер на другом компьютере, MAC-адрес нужно ввести вручную в поле «Your PC’s MAC Address».
Настройка wi-fi-сети для роутера TP-Link TL-WR841ND
Следующий этап – настройка подключения к беспроводной сети. Находим в меню роутера пункт «Wireless Settings» («Настройки беспроводного соединения»). В поле «SSID» указываем имя, которое будет носить ваша wi-fi-сеть (вы можете выбрать любое имя, которое отличается от имен соседних сетей). В выпадающем списке «Region» выбираем свою страну. Это – основные параметры при настройке беспроводного соединения, другие можно использовать по желанию.
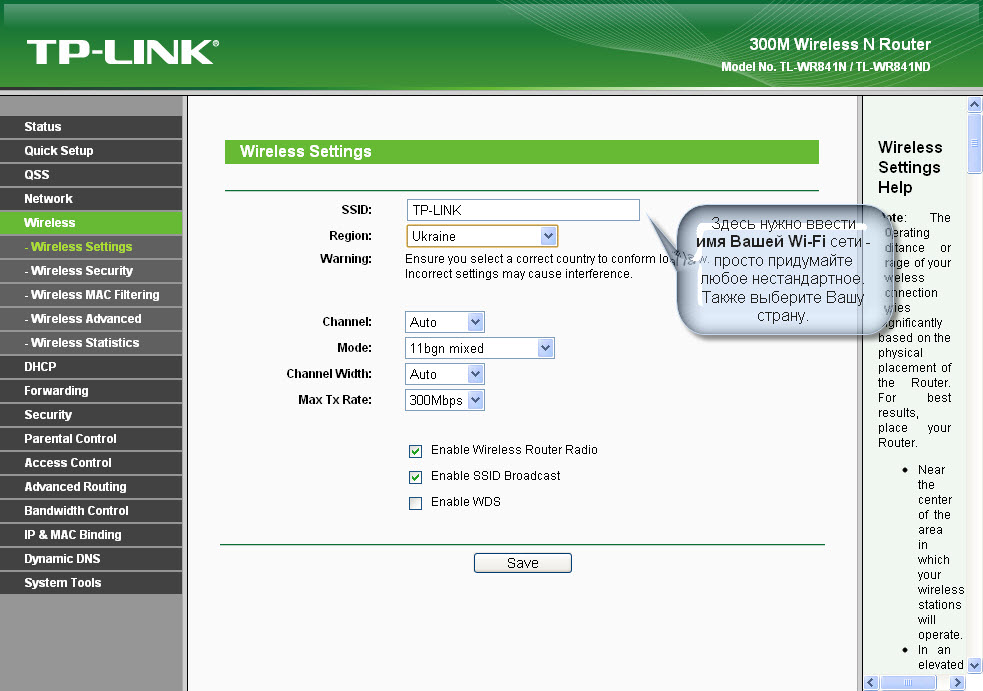
Рассмотрим остальные параметры, которые можно настроить в окне «Wireless Settings». Пункт «Channel» предназначен для выбора канала связи. Иногда подключение к wi-fi ухудшается из-за того, что роутер использует тот же интернет-канал, что и соседняя сеть. В этом случае вместо значения «Auto» нужно выбрать другой вариант.
«Mode» необходим для указания стандарта, который поддерживает устройство. Если ваш роутер не работает по стандарту 802.11n, выберите вариант «bg mixed».
В выпадающем списке «Channel Width»
вы можете выбрать желаемую ширину канала связи, а в списке «Max TX Rate»
– максимальную скорость передачи данных.
Пункт «Enable Wireless Router Radio»
отвечает за включение/отключение модуля wi-fi. «Enable SSID Broadcast»
позволяет включать/отключать видимость беспроводной сети. Если вы отключите видимость, подключиться к сети можно будет только в том случае, если вы знаете ее идентификатор (SSID). В результатах поиска такая сеть отображаться не будет. И, наконец, опция «Enable WDS»
предусмотрена для того, чтобы увеличить зону покрытия сети. Задав необходимые параметры, сохраняем их и приступаем к настройкам безопасности.
От пункта «Wireless Settings» переходим к «Wireless Security» . Здесь вы должны установить пароль и задать настройки шифрования. Ставим галочку напротив пункта «WPA2-PSK» (этот метод шифрования считается наиболее надежным). В поле «Encryption» должно быть указано значение «Automatic» . А в графе «PSK Password» прописываем пароль.
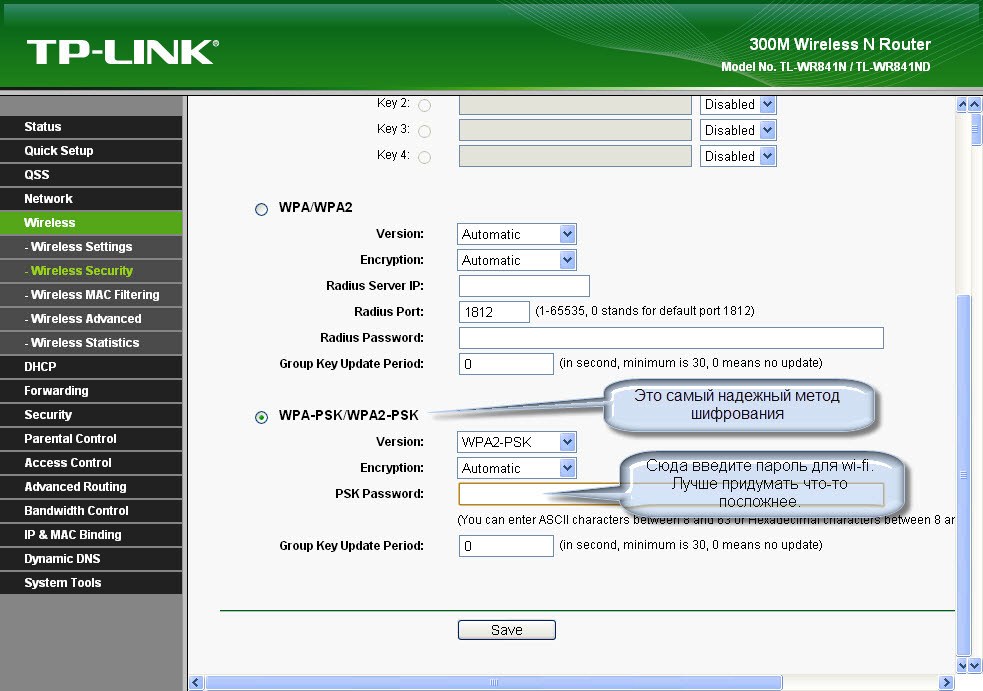
Постарайтесь выбрать в качестве пароля сложную комбинацию из чисел и букв. Также советуем записать пароль, чтобы не забыть. Сохраняем настройки, нажав на кнопку «Save». В окне должна появиться надпись: «The change of wireless config will not take effect until the Router reboots, please click here to reboot». Здесь говорится о том, что изменения не вступят в силу, пока вы не перезагрузите роутер. Поэтому щелкаем по гиперссылке «click here», а затем – на кнопку «Reboot». Устройство перезагружается.
Это – завершающий этап настройки. После перезагрузки вы сможете свободно пользоваться роутером TP-Link TL-WR841ND.
Настройка роутера TP-LINK TL-WR841N
Маршрутизатор беспроводной серии N, со скоростью до 300 Мбит/с
tp link-wr841n / tp link-wr841nd
- Общее устройство.
- Подключение устройства.
- Настройка роутера.
- Значения индикаторов.
ОБЩЕЕ УСТРОЙСТВО
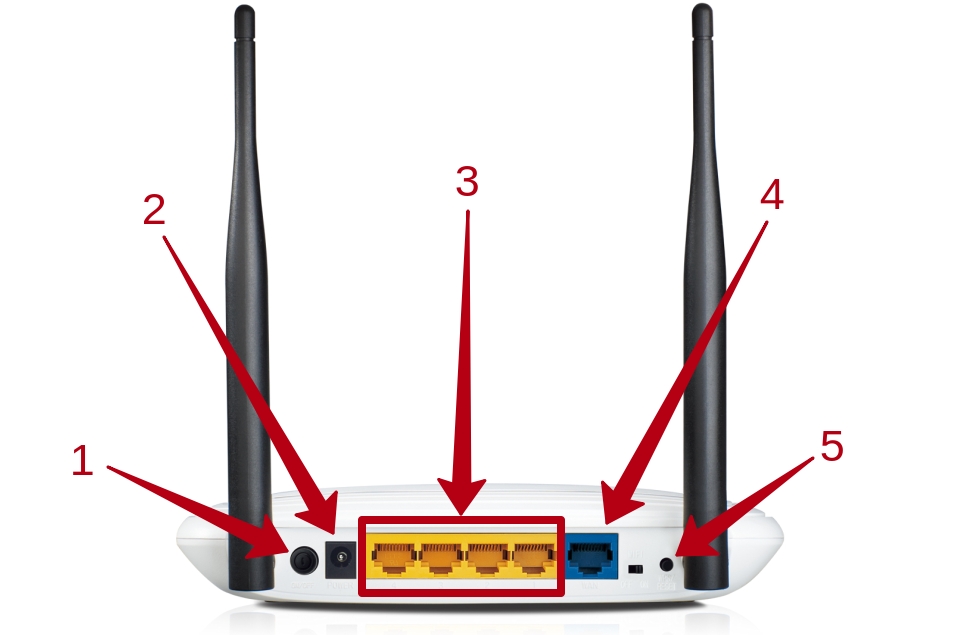
- Кнопка включения устройства.
- Гнездо питания.
- Слоты для подключения компьютеров через кабель.
- Слот подключения кабеля интернета от модема.
- Кнопка сброса настроек на заводские.
ПОДКЛЮЧЕНИЕ РОУТЕРА
Первый шаг. Необходимо отключить модем из сети и вынуть резервный аккумулятор, если он используется.
ПРИМЕЧАНИЕ: Если вы не используете модем, то сразу подключите кабель интернета к роутеру через слот 4 (синего цвета с надписью WAN) и пропустите шаги с 1 по 3.
Второй шаг . Подключите модем к маршрутизатору tp link-wr841n через слот WAN (показано на рисунке ниже), используя интернет кабель.
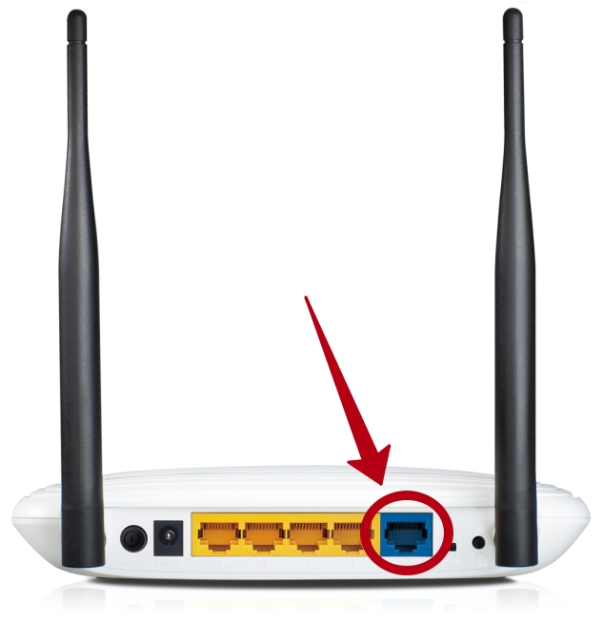
Третий шаг . Включите модем. Подождите 2 минуты и затем включите маршрутизатор, подключив блок питания к разъему 2 и нажав на кнопку 1 (показано на рисунке).
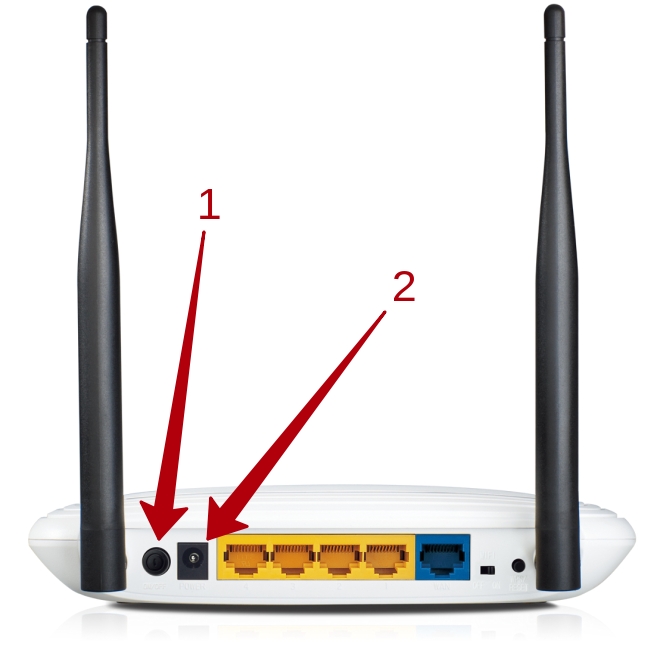
Четвертый шаг. Проверьте индикаторы на роутере: если они работают, как показано ниже, значит подключение проведено верно.
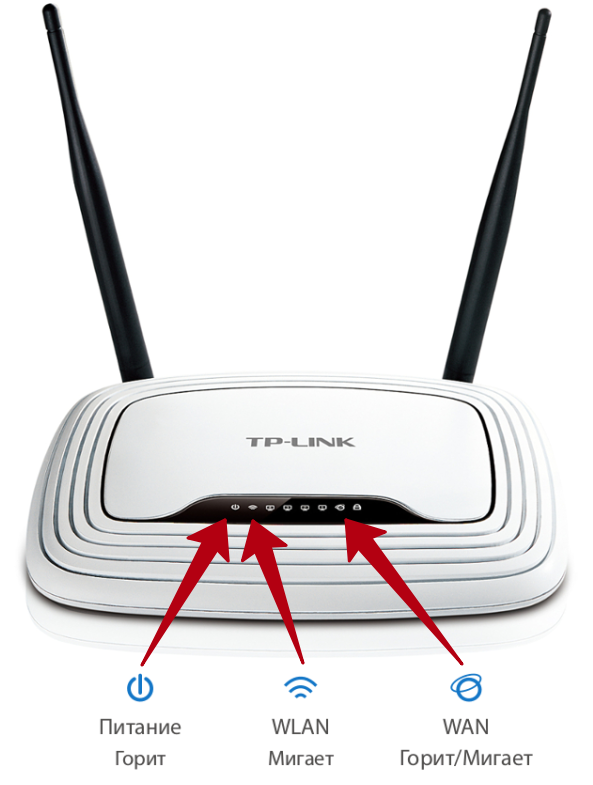
НАСТРОЙКА РОУТЕРА
Способ 1 - через браузер.
Первое. Подсоедините компьютера к одному из четырех слотов роутера tp link-wr841n (показаны на рисунке ниже), используя кабель интернета.

Либо можно использовать беспроводное соединение сети (SSID). Для входа вводятся имя и пароль, указанные на наклейке на нижней панели устройства.

Второе . Откройте браузер (Chrome, Internet Explorer, Opera, FireFox), введите в строке адреса следующее: http://tplinkwifi.net .
Также могут использоваться следующие адреса: http://192.168.0.1/ или http://192.168.1.1/
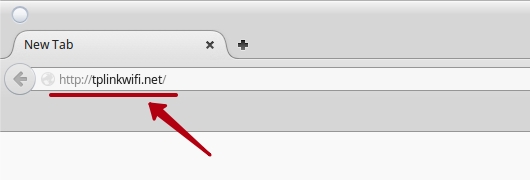
Затем в появившемся окошке необходимо ввести в качестве логина (имени пользователя), а также пароля - слово «admin».
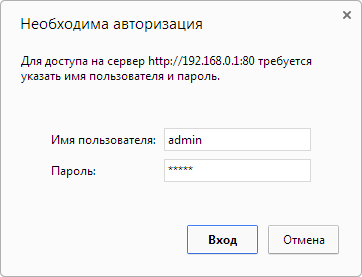
Нажмите «Вход» для входа в настройки маршрутизатора.
Дальнейшая инструкция описывает два варианта отладки роутера «Быстрая» и «Ручная».
БЫСТРАЯ РЕГУЛИРОВКА ПАРАМЕТРОВ
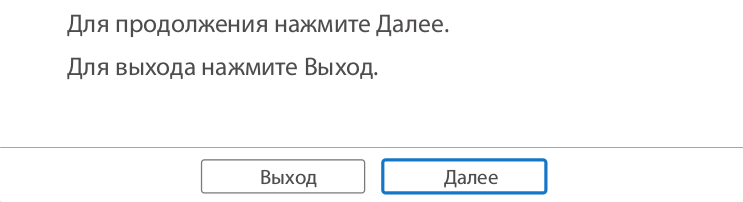
Третье . Выберите вашу Страну, Город, Поставщика Интернет-услуг, Тип подключения WAN.
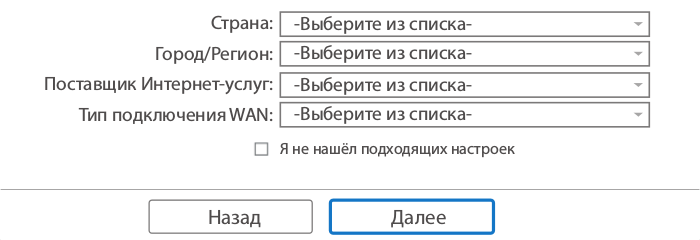
ВНИМАНИЕ: Если вашего провайдера (поставщика) интернета нет в списке,
отметьте поле “Я не нашёл подходящих настроек” и настройте вручную.
Четвертое . Проверьте и при желании измените настройки беспроводной сети.
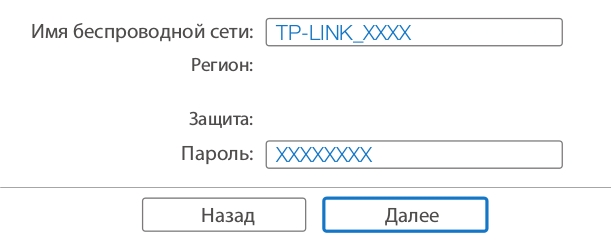
ПРИМЕЧАНИЕ: Вы можете задать свое имя и пароль беспроводной
сети.
Пятое . В конце кликните «Завершить» (или «Далее»), чтобы сохранить все настройки.
РУЧНАЯ НАСТРОЙКА СЕТИ
- В левой колонке необходимо найти пункт меню «Network»,
- В появившемся внутреннем меню переходим по ссылке «WAN»
- В поле «WAN Connection Type» выбираем необходимый тип соединения.
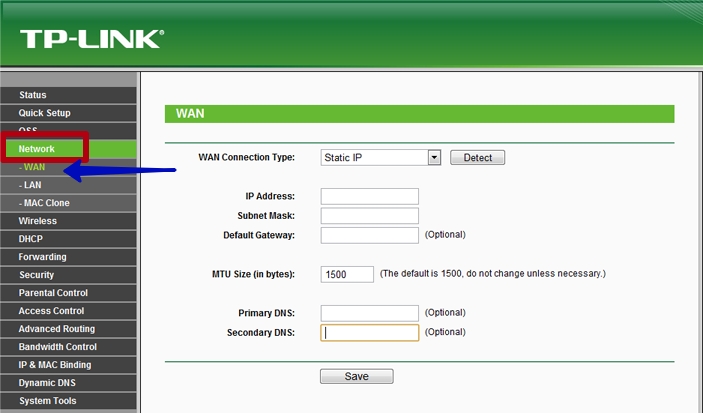
ПРИМЕЧАНИЕ: Если не знаете, какой тип использует Ваш провайдер, стоит связаться с технической поддержкой и уточнить этот и другие параметры, необходимые для ручной настройки маршрутизатора tp link-wr841n.
По окончании заполнения необходимых полей нажмите кнопку «Save» для сохранения настроек.
РУЧНАЯ УСТАНОВКА БЕСПРОВОДНОЙ СЕТИ (wifi)
Чтобы изменить имя своей беспроводной сети, необходимо:
- В левом меню открыть вкладку «Wireless»
- В открывшемся внутреннем меню выбираем пункт «Wireless Settings»
Это и будут настройки будущей сети wifi.

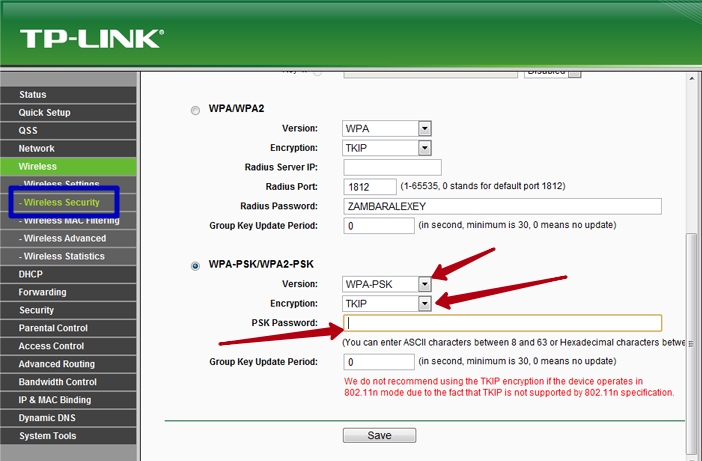
- Сначала выбираем в поле «Version» тип «WPA-PSK/WPA2-PSK»
- Затем в поле «Encryption» задаем параметр «TKIP»
- В поле «PSK Password» вводим пароль, который будет защищать Вашу сеть.
- В конце обязательно сохраняем данные, нажав на кнопку «Save».
НАСТРОЙКА РОУТЕРА
Способ 2 - используя компакт диск.
1) Вставьте диск с материалами TP-LINK в CD-привод компьютера.
2) Выберите модель вашего роутера (tp link-wr841n или tp link-wr841nd) и нажмите «Мастер быстрой настройки».
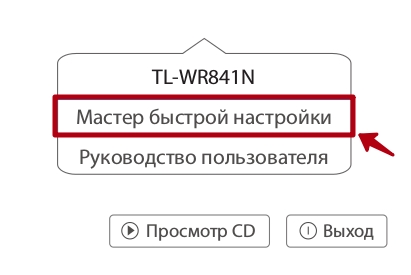
ПРИМЕЧАНИЕ: Если компакт-диск не открылся автоматически, откройте вручную папку компакт-диска, найдите файл Autorun.exe и запустите его.
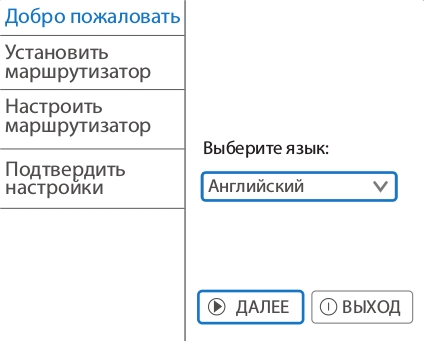
После этого «Мастер быстрой настройки» поможет вам произвести необходимые настройки с помощью подробных инструкций и описаний.
4) Нажмите кнопку «Завершить» для окончания настройки.
ЗНАЧЕНИЕ ИНДИКАТОРОВ
Индикатор питания (горит / не горит). Говорит о подключении роутера к сети питания.
WLAN (не горит / мигает). Свидетельствует о вещании сети wi-fi.
LAN, порты с 1 по 4 (не горит / горит / мигает). Говорит, что есть подключение к устройствам и их активности.
WAN (не горит / горит / мигает). Свидетельствует о подключенных устройствах и их активности.
WPS (медленно мигает / горит / быстро мигает). Свидетельствует о попытке подключиться к сети через WPS.


 Настройка и подключение приставки цифрового телевидения
Настройка и подключение приставки цифрового телевидения Настройка и подключение приставки цифрового телевидения
Настройка и подключение приставки цифрового телевидения Беспроводная акустика JBL GO Black (JBLGOBLK) - Отзывы Внешний вид и элементы управления
Беспроводная акустика JBL GO Black (JBLGOBLK) - Отзывы Внешний вид и элементы управления Виртуальный компьютерный музей Dx связь
Виртуальный компьютерный музей Dx связь