Как настроить роутер чтобы раздавал wifi. Настройка wi-fi роутера. Выявление неисправностей Wi-Fi сети.
- Recovery Mode
Введение
Думаю, не ошибусь сильно, если у большинства из нас подключение к интернету выглядит следующим образом: есть некоторый довольно скоростной проводной канал до квартиры (сейчас уже и гигабит не редкость), а в квартире его встречает роутер, который раздаёт этот интернет клиентам, выдавая им «чёрный» ip и осуществляя трансляцию адресов.Довольно часто наблюдается странная ситуация: при скоростном проводе, с роутера раздаётся совсем узенький wifi-канал, не загружающий и половины провода. При этом, хотя формально Wi-Fi, особенно в его ac-версии поддерживает какие-то огромные скорости, при проверке оказывается, что либо Wi-Fi подключается на меньшей скорости, либо подключается, но не выдаёт скорости на практике, либо теряет пакеты, либо всё вместе.
В какой-то момент и я столкнулся с похожей проблемой, и решил настроить свой Wi-Fi по-человечески. На удивление, это заняло примерно в 40 раз дольше, чем я ожидал. Вдобавок, как-то так случилось, что все инструкции по настройке Wi-Fi, которые я находил, сходились к одному из двух видов: в первом предлагали поставить роутер повыше и выпрямить антенну, для чтения второго же мне не хватало честного понимания алгоритмов пространственного мультиплексирования.
Собственно, эта заметка - это попытка заполнить пробел в инструкциях. Я сразу скажу, что задача до конца не решена, несмотря на приличный прогресс, стабильность подключения всё ещё могла бы быть лучше, поэтому я был бы рад услышать комментарии коллег по описанной тематике.
Глава 1:
Итак, постановка задачиWifi-роутер, предложенный провайдером, перестал справлять со своими обязанностями: наблюдаются длительные (30 секунд и больше) периоды, когда пинг до точки доступа не проходит, наблюдаются очень длительные (порядка часа) периоды, когда пинг до точки доступа достигает 3500 мс, бывают длительные периоды, когда скорость соединения с точкой доступа не превышает 200 кбит/сек.
Сканирование диапазона с помощью windows-утилиты inSSIDer выдаёт картинку, представленную в начале статьи. В округе наблюдается 44 Wifi SSID в диапазоне 2.4 ГГц и одна сеть в диапазоне 5.2 ГГц.
Инструменты решения
Самосборный компьютер Celeron 430, 2b Ram, SSD, безвентиляторный, две беспроводные сетевые карты на чипе Ralink rt2800pci, Slackware Linux 14.2, Hostapd из Git на сентябрь 2016 года.
Сборка роутера выходит за рамки данной заметки, хотя отмечу, что Celeron 430 хорошо показал себя в безвентиляторном режиме. Отмечу, что текущая конфигурация является последней, но не окончательной. Возможно, улучшения ещё осуществимы.
Решение
На самом деле, решение должно было бы, по хорошему, заключаться в запуске hostapd с минимальным изменениями настроек. Однако, опыт настолько хорошо подтвердил истинность поговорки «гладко было на бумаге, да забыли про овраги», что потребовалось написание этой статьи для систематизации знаний обо всех неочевидных подробностях. Также мне изначально хотелось бы избежать низкоуровневых подробностей для стройности изложения, но выяснилось, что это невозможно.
Глава 2
Немного теорииЧастоты
Wi-Fi - это стандарт беспроводных сетей. С точки зрения OSI L2, точка доступа реализует концентратор типа switch, однако чаще всего она также совмещена с коммутатором уровня OSI L3 типа «роутер», что ведёт к изрядной путанице.Нас же больше всего будет интересовать уровень OSI L1, то есть, собственно, та среда, в которой ходят пакеты.
Wi-Fi - это радиосистема. Как известно, радиосистема состоит из приёмника и передатчика. В Wi-Fi точка доступа и клиентское устройство осуществляют обе роли по очереди.
Wi-Fi-передатчик работает на некоторой частоте. Частоты эти занумерованы, и каждому номеру соответствует некоторая частота. Важно: несмотря на то, что для любого целого числа существует теоретическое соответствие этому числу некоторой частоты, Wi-Fi может работать только в ограниченных диапазонах частот (их три, 2.4 ГГц, 5.2 ГГц, 5.7 ГГц), и только на некоторых из номеров.
Полный список соответствий можно посмотреть в Wikipedia, нам же важно, что при настройке точки доступа, необходимо указать, на каком именно канале будет находиться несущая частота нашего сигнала.
Неочевидная деталь: не все Wi-Fi стандарты поддерживают все частоты.
Wi-Fi-стандартов есть два: a и b. «a» старше и работает в диапазоне 5ГГц, «b» новее и работает в диапазоне 2.4 ГГц. При этом b медленнее (11 mbit вместо 54 mbit, то есть, 1.2 мегабайта в секунду вместо 7 мегабайт в секунду), а диапазон 2.4 ГГц уже и вмещает меньше станций. Почему так - загадка. Вдвойне загадка, почему точек доступа стандарта а практически нет в природе.
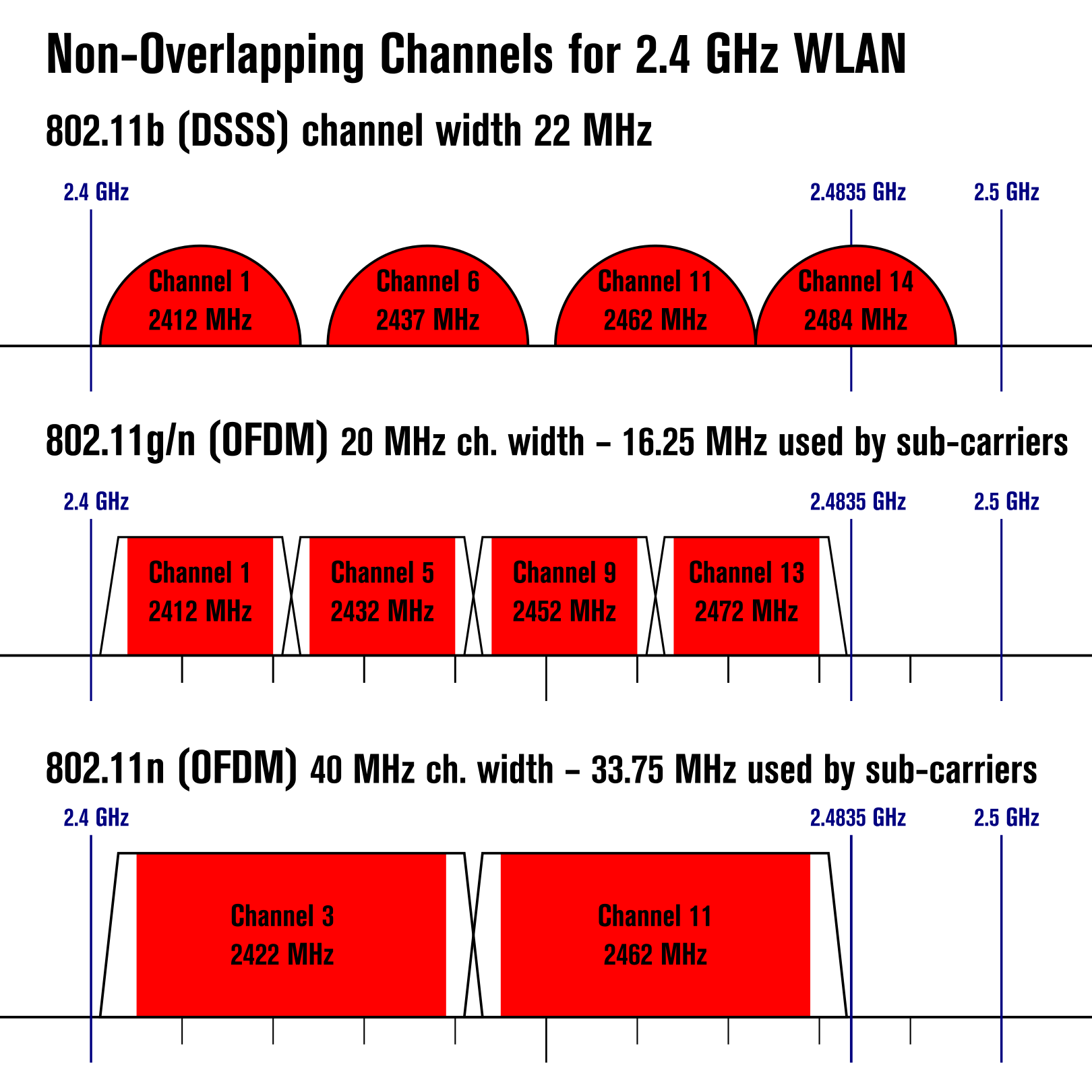
(Картинка позаимствована из Википедии.)
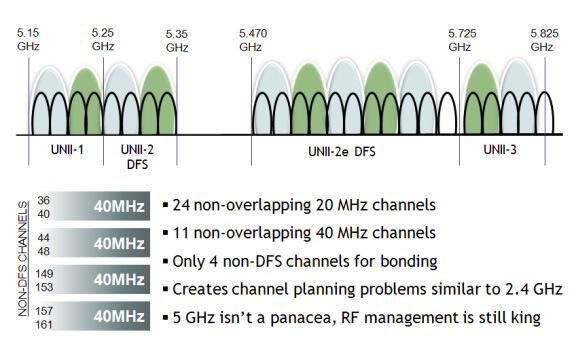
(На самом деле, я немного лукавлю, потому что a поддерживает ещё частотный диапазон 3.7 ГГц. Однако, ни одного устройства, знающего что-нибудь про этот диапазон, мне не доводилось увидеть.)
Подождите, спросите вы, но есть же ещё 802.11g, n, ac - стандарты, и они-то, кажется, как раз должны побивать по скорости несчастные a и b.
Но нет, отвечу я вам. Стандарт g - это запоздалая попытка довести скорость b до скорости a, в диапазоне 2.4 ГГц. Но зачем, вы ответите мне, ты вообще вспоминал про b? Ответ, потому что несмотря на то, что диапазоны обоих b и g называются 2.4, на самом деле они чуть-чуть отличаются, и диапазон b на один канал длиннее.
Стандарты же n и ac вообще не имеют отношения к диапазонам - они регламентируют скорость, и только. Точка стандарта n может быть как «в базе» a (и работать на 5 Ггц), так и «в базе» b и работать на 2.4 ГГц. Про точку стандарта ac я не знаю, потому что не видел.
То есть, когда вы покупаете точку доступа n, нужно очень внимательно посмотреть, в каких диапазонах это n работает.
Важно, что в один момент времени один Wi-Fi чип может работать только в одном диапазоне. Если же ваша точка доступа утверждает, что может работать в двух одновременно, как например, делают бесплатные роутеры от популярных провайдерах Virgin или British Telecom, значит в ней на самом деле два чипа.
Ширина канала
На самом деле, я должен извиниться, потому что ранее сказал, что некий диапазон длиннее другого, не объяснив, что такое «длиннее». Вообще говоря, для передачи сигнала важна не только несущая частота, но и ширина кодированного потока. Ширина - это в какие частоты выше и ниже несущей может залезать имеющийся сигнал. Обычно (и к счастью, в Wi-Fi), каналы симметричные, с центром в несущей.Так вот в Wi-Fi могут быть каналы шириной 10, 20, 22, 40, 80 и 160 МГц. При этом точек доступа с шириной канала в 10 МГц я никогда не видел.
Так вот, одним из самых удивительных свойств Wi-Fi является то, что несмотря на то, что каналы пронумерованы, они пересекаются. Причём не только с соседями а аж с каналами через 3 от себя. Иными словами, в диапазоне 2.4 ГГц только точки доступа, работающие на каналах 1, 6 и 11 - не пересекаются потоками шириной в 20 МГц. Иными словами, только три точки доступа могут работать рядом так, чтобы не мешать друг другу.
Что же такое точка доступа с каналом шириной 40 МГц? Ответ - а это точка доступа, которая занимает два канала (непересекающихся).
Вопрос: а сколько каналов шириной 80 и 160 МГц вмещается в диапазон 2.4 ГГц?
Ответ: Ни одного.
Вопрос, а на что влияет ширина канала? Точного ответа на этот вопрос я не знаю, проверить не смог.
Я знаю, что если сеть пересекается с другими сетями, стабильность соединения будет хуже. Ширина канала 40 МГц даёт больше пересечений и хуже соединение. Согласно стандарту, если вокруг точки есть работающие другие точки доступа, режим 40 МГц не должен включаться.
Верно ли, что вдвое большая ширина канала вдвое даёт большую пропускную способность?
Вроде бы, да, но проверить невозможно.
Вопрос: Если на моей точке доступа три антенны, верно ли, что она может создавать три пространственных потока и утроить скорость соединения?
Ответ: неизвестно. Может так оказаться, что из трёх антенн, две могут заниматься только отправкой, но не приёмом пакетов. И скорость сигнала будет несимметричная.
Вопрос: Так сколько же мегабит даёт одна антенна?
Ответ:
Можно посмотреть вот здесь en.wikipedia.org/wiki/IEEE_802.11n-2009#Data_rates
Список странный и нелинейный.
Очевидно, самый важный параметр - это MCS-индекс, который именно и определяет скорость.
Вопрос: Откуда берутся такие странные скорости?
Ответ: Есть такая вещь как HT Capabilities. Это опциональные фишечки, которые могут чуть-чуть править сигнал. Фишечки бывают как очень полезные: SHORT-GI добавляет чуть-чуть скорости, около 20 мбит, LDPC, RX STBC, TX STBC добавляют стабильности (то есть должны уменьшать пинг и потерю пакетов). Впрочем, ваше железо может запросто их не поддерживать и при этом быть вполне «честным» 802.11n.
Мощность сигнала
Самый простой способ бороться с плохой связью - это вжарить больше мощности в передатчик. В Wi-Fi бывает мощность передачи до 30 dBm.Глава 3
Решение задачиИз всего вышеперечисленного винегрета, казалось бы, можно сделать следующий вывод: у вайфая можно реализовать два «режима» функционирования. «Улучшающий скорость» и «улучшающий качество».
Первый, казалось бы, должен говорить: бери самый незанятый канал, ширину канала 40 МГц, антенн побольше (желательно, 4), и добавляй побольше Capabilities.
Второй - убирай всё, кроме базового n-режима, включай мощность побольше, и включай те Capabilities, которые добавляют стабильности.
Вспоминая ещё раз пословицу про овраги, опишем, какие именно неровности местности ждут нас при попытке реализации планов 1 и 2.
Овраг нулевой
Хотя чипсеты семейства Ralink rt2x00 являются самыми популярными чипсетами с поддержкой стандарта n и встречаются как в картах высокого ценового диапазона (Cisco), так и диапазона бюджетного (TRENDNET), и более того, выглядят в lspci совершенно однаково, они могут обладать кардинально разным функционалом, в частности, поддерживать только диапазон 2.4, только диапазон 5ГГц, или поддерживать непонятно чем ограниченные части обеих диапазонов. В чём отличия - загадка. Также загадка, почему карта с тремя антеннами поддерживает только Rx STBC в два потока. И почему они обе не поддерживают LDPC.Первый овраг
В диапазоне 2.4 есть только три непересекающихся канала. На эту тему мы уже говорил и я не буду повторяться.Второй овраг
Не все каналы позволяют увеличивать ширину канала до 40 МГц, более того, на какую ширину канала согласится карта, зависит от чипсета карты, производителя карты, загрузки процессора и погоды на Марсе.Третий, и самый большой овраг
Regulatory domainЕсли вам не хватало для счастья того, что сами стандарты Wi-Fi представляют из себя знатный винегрет, то возрадуйтесь тому, что каждая страна мира стремится всякими разными способами Wi-Fi ущемить и ограничить. У нас в Великобритании всё ещё не так плохо, в отличие, скажем, от тех же США, где Wi-Fi спектр зарегулирован до невозможности.
Так вот, регуляторный домен может требовать ограничений на мощность передатчика, на возможность запустить на канале точку доступа, на допустимые технологии модуляции на канале, а также требовать некоторых технологий «умиротворения спектра», таких как DFS (динамический выбор частоты), детекция радара (которая ещё у каждого регдомена своя, скажем, в Америках почти всюду предлагаемая FCC, в Европе другая, ETSI), или auto-bw (я не знаю, что это такое). При этом со многими из них точка доступа не заводится.
Многие регуляторные домены просто запрещают некоторые частоты в принципе.
Задать регуляторный домен можно командой:
Iw reg set NAME
Регуляторный домен можно не задавать, но тогда система будет руководствоваться объединением всех ограничений, то есть самым худшим вариантом из возможных.
По счастью, во-первых данные по регуляторным доменам есть в открытом доступе на сайте ядра:
И по ним можно искать. В принципе, вероятно, можно пропатчить ядро так, чтобы оно игнорировало регуляторный домен, но это надо пересобирать ядро или как минимум регуляторный демон crda.
По счастью, команда iw phy info выводит все возможности нашего устройства, с учётом (!) регуляторного домена.
Итак, как же нам поправить состояние нашего Wi-Fi?
Для начала найдём страну, в которой не запрещён 13 канал. Путь хотя бы половина частоты будет пустой. Ну, таких стран довольно много, хотя некоторые, не запрещая его в принципе, однако запрещают на нём или режим высокой скорости n, или вообще создание точки доступа.
Но одного 13 канала нам мало - ведь мы хотим соотношение сигнал-шум побольше, а значит хотим запускать точку с силой сигнала 30. Ищем-ищем в CRDA, (2402 - 2482 @ 40), (30) 13 канал, ширина 40 МГц, сила сигнала 30. Есть такая страна, Новая Зеландия.
Но что это, на частоте 5 ГГц требуется DFS. Вообще, это теоретически, поддерживаемая конфигурация, но почему-то не работает.
Факультативная задачка, выполнимая людьми с повышенными социальными навыками:
Собрать подписи/движение в поддержку ускоренного перелицензирования Wi-Fi-диапазонов в ITU (ну, или хотя бы в вашей стране) в целом в сторону расширения. Это вполне реально, какие-нибудь депутаты (и кандидаты в депутаты), жаждущие политических очков, будут рады вам помочь.

Это овраг номер 4
Точка доступа может не заводиться при наличии DFS, без объяснения причин. Итак, какой же регуляторный домен нам выбрать?Есть такая! Самая свободная страна в мире, Венесуэла. Её регуляторный домен - VE.
Полные 13 каналов диапазона 2.4, с мощностью 30 dBm, и сравнительно расслабленный 5ГГц диапазон.
Задача со звёздочкой. Если у вас в квартире совсем катастрофа, даже хуже, чем у меня, для вас есть отдельный, бонусный уровень.
Регуляторный домен «JP», Япония, позволяет делать уникальную вещь: запускать точку доступа на мифическом, 14 канале. Правда, только в режиме b. (Помните, я говорил, что между b и g всё-таки есть маленькие отличия?) Поэтому если у вас всё уж совсем плохо, то 14 канал может быть спасением. Но опять же, его физически поддерживает немного что клиентских устройств, что точек доступа. Да и максимальная скорость в 11 Мбит несколько обескураживает.
Копируем /etc/hostapd/hostapd.conf в два файла, hostapd.conf.trendnet24 и hostapd.conf.cisco57
Правим тривиальным образом /etc/rc.d/rc.hostapd, чтобы запускал две копии hostapd.
В первом указываем канал 13. Правда, ширину сигнала указываем 20 МГц (capability 40-INTOLERANT), потому что во-первых, так мы будем теоретически стабильнее, а во-вторых, «законопослушные» точки доступа просто не будут запускаться на 40 МГц из-за того, что забитый диапазон. Ставим capability TX-STBC, RX-STBC12. Плачем, что capabilities LDPC, RX-STBC123 не поддерживаются, а SHORT-GI-40 и SHORT-GI-20 хотя и поддерживаются и чуть-чуть улучшают скорость, но и чуть-чуть понижают стабильность, а значит, их убираем.
Правда, для любителей можно пропатчить hostapd, чтобы появилась опция force_ht40, но в моём случае это бессмысленно.
Если вы находитесь в странной ситуации, когда точки доступа то включаются то выключаются, то для особых гурманов можно пересобрать hostapd с опцией ACS_SURVEY, и тогда точка будет сама сначала сканировать диапазон и выбирать наименее «шумящий» канал. Более того, в теории она даже должна мочь переходить по собственному желанию с одного канала на другой. Мне, правда, эта опция не помогла, увы:-(.
Итак, наши две точки в одном корпусе готовы, запускаем сервис:
/etc/rc.d/rc.hostapd start
Точки успешно стартуют, но…
Но та, что работает на диапазоне 5.7 - не видна с планшета. Что за чертовщина?
Овраг номер 5
Проклятый регуляторный домен работает не только на точке доступа, но и на приёмном устройстве.В частности, мой Microsoft Surface Pro 3, хотя и сделан для европейского рынка, в принципе не поддерживает диапазон 5.7. Пришлось переключиться в 5.2, но тут хоть завёлся режим 40 Мгц.
Овраг номер 6
Всё завелось. Точки стартовали, 2.4 показывает скорость 130 Мбит (был бы SHORT-GI, было бы 144.4). Почему карта с тремя антеннами поддерживает только 2 пространственных потока - загадка.Овраг номер 7
Завести-то завелось, а иногда скачет пинг до 200, и всё тут.А секрет вовсе не в точке доступа прячется. Дело в том, что по правилам Microsoft, драйвера Wi-Fi карты сами должны содержать ПО для поиска сетей и подключения к ним. Всё как в старые-добрые времена, когда 56к-модем должен был иметь при себе звонилку (которую мы все меняли на Shiva, потому что звонилка, идущая в штатной поставке Internet Explorer 3.0 была слишком уж ужасна) или ADSL-модем должен был иметь клиент PPPoE.
Но и о тех, у кого штатной утилиты нет (то есть, о всех на свете!), Microsoft позаботилась, сделав так называемую «автоконфигурацию Wi-Fi». Эта автоконфигурация жизнерадостно плюёт на то, что к сети мы уже подключены, и каждые Х секунд сканирует диапазон. В Windows 10 даже нет кнопки «обновить сети». Работает отлично, пока сетей вокруг две-три. А когда их 44, система замирает и выдаёт несколько секунд пинга 400.
«Автоконфигурацию» можно отключить командой:
Netsh wlan set autoconfig enabled=no interface="???????????? ????"
pause
Лично я даже сделал себе на десктопе два батника «включить autoscan» и «выключить autoscan».
Да, прошу обратить внимание, что если у вас русский Windows, то скорее всего сетевой интерфейс будет иметь название на русском языке в кодировке IBM CP866.
Саммари
Я накатал довольно длинную простыню текста, и должен был бы завершить её кратким резюме самых важных вещей:1.
Точка доступа может работать только в одном диапазоне: 2.4 или 5.2 или 5.7. Выбирайте внимательно.
2.
Лучший регуляторный домен - это VE.
3.
Команды iw phy info, iw reg get покажут вам, что вы можете.
4.
13 канал обычно пустует.
5.
ACS_SURVEY, ширина канала 20 МГц, TX-STBC, RX-STBC123 улучшат качество сигнала.
6.
40 МГц, больше антенн, SHORT-GI увеличат скорость.
7.
hostapd -dddtK позволяет запустить hostapd в режиме отладки.
8.
Для любителей можно пересобрать ядро и CRDA, увеличив мощность сигнала и сняв ограничения регуляторного домена.
9.
Автопоиск Wi-Fi в Windows отключается командой netsh wlan set autoconfig enabled=no interface="???????????? ????"
10
. Microsoft Surface Pro 3 не поддерживает диапазон 5.7 ГГц.
Послесловие
Я большинство материалов, использованных при написании данного руководства, найдены либо в гугле, либо в манах к iw, hostapd, hostapd_cli.На самом деле, проблема ТАК И НЕ РЕШИЛАСЬ. Временами пинг всё равно скачет до 400 и стоит на таком уровне, даже для «пустого» диапазона в 5.2 ГГц. Посему:
Ищу в Москве спектроанализатор Wi-Fi диапазона, укомплектованный оператором, с которым можно было бы проверить, в чём вообще проблема, и не заключается ли она в том, что неподалёку находится очень важное и секретное военное учреждение, о котором никто не знает.
Постскриптум
Wi-Fi работает на частотах от 2 ГГц до 60 ГГц (менее распространённые форматы). Это даёт нам длину волны от 150мм до 5мм. (Почему вообще мы меряем радио в частотах, а не в длинах волн? Так же удобнее!) У меня, в целом, возникает мысль, купить обои из металлической сетки в четверть длины волны (1 мм хватит) и сделать клетку Фарадея, чтобы гарантированно изолироваться от соседского Wi-Fi, да и заодно от всего другого радиооборудования, вроде DECT-телефонов, микроволновок и дорожных радаров (24 ГГц). Одна беда - будет блокировать и GSM/UMTS/LTE-телефоны, но можно выделить для них стационарную точку зарядки у окна. Добавить меткиСегодня трудно представить себе современную квартиру или тем более офис, не оснащенные соответствующим набором оргтехники: компьютеры, ноутбуки, планшеты, мобильные телефоны. А там, где есть в наличии все эти приборы, естественным образом должен быть и интернет. Он прочно вошел в нашу жизнь, заняв там одно из самых видных мест. В интернете мы учимся, работаем, развлекаемся, отдыхаем, общаемся. Поэтому комфортное обеспечение выхода во Всемирную паутину для себя и близких - это проблема, которую рано или поздно приходится решать каждому человеку. Благо теперь у нас есть надежный помощник, позволяющий осуществить максимально эффективное и простое решение этого вопроса без особых дополнительных интеллектуальных и финансовых затрат. Речь идет, конечно, о технологии Wi-Fi.
Но для того чтобы воспользоваться «воздушным» интернетом, нужно знать, где найти и как включить вай фай на компьютере. Ответы на эти вопросы мы и постарались изложить в текущей статье.
Что такое вайфай?
Технология беспроводного интернета стала частью нашей повседневности. Мы привычно отождествляем Wi-Fi с удобным, надежным и быстрым выходом в Интернет, с которым сталкиваемся дома, на работе, в общественных местах - в аэропортах, кафе, торговых центрах.
Ответить на вопрос «что такое вайфай?» проще всего так: это протокол сети, при участии которого осуществляется связь между «точкой доступа» и «клиентом», либо «точкой доступа» и несколькими «клиентами», производится обмен пакетными данными в локальной сети или через Всемирную паутину.

В настоящее время аббревиатура Wi-Fi ничего не значит и официально никак не расшифровывается, однако при создании этого протокола разработчики «дали ему имя» по аналогии с Hi-Fi (Высокая точность). Оно обозначало «Wireless Fidelity» — беспроводная точность.
Преимущества использования
Конечно, «воздушный» интернет — неидеальная технология. Можно привести сразу несколько примеров, какие могут возникнуть сложности при его использовании. Один из самых широко известных - так называемая «зашумленность» соединения. В диапазоне, используемом этим протоколом, излучают многие бытовые приборы (например, печи СВЧ), работают альтернативные устройства подключений (например, Bluetooth). Помехи также могут создавать стены и перекрытия. Все это негативно влияет на скорость и качество доступа.
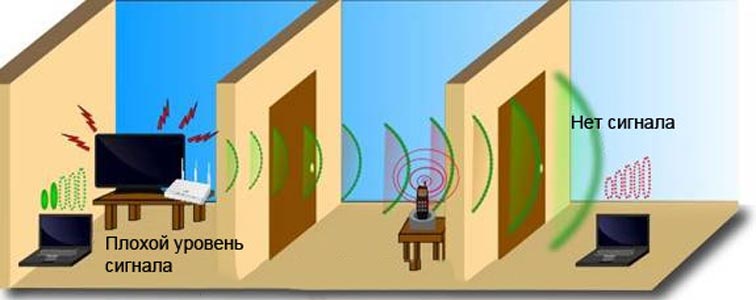
Вместе с тем положительных моментов от применения его в домашних и офисных условиях ничуть не меньше. Перечислим лишь некоторые и самые очевидные из них:
- Невысокая стоимость проведения беспроводных сетей и установки нескольких точек доступа, которые обеспечат устойчивое покрытие на всей территории. При этом никаких кабелей, удлинителей и переходников, постоянно путающихся и загромождающих пространство. «Воздушное» подключение незаменимо в помещениях, имеющих историческую ценность, а также в помещениях, обладающих препятствующими архитектурными особенностями;
- Этот протокол обеспечивает полноправный доступ в интернет любым устройствам - будь то мобильный телефон, планшет, ноутбук или стационарный компьютер - без привязки к конкретному месту. Выход во всемирное информационное пространство через этот протокол - это возможность комфортно пользоваться интернетом, лежа на любимом диване;
- Вайфай позволяет синхронно использовать большое количество активных подключений. Установив беспроводное соединение, вы можете не заботиться о том, сколько компьютеров и мобильных устройств одновременно будут выходить в интернет.
Какие бывают вайфай-модули для компьютера?
Все популярные устройства теперь по умолчанию снабжены адаптерами. Их можно подключать к интернету «из коробки», но что делать тем, у кого стационарный компьютер? Ответ на этот вопрос очевиден - нужно приобрести дополнительный Wi-Fi приемник, установить, подключить и настроить его.
Подробнее о том, как установить вай фай на компьютере, мы еще поговорим ниже. Сейчас же предлагаем определиться с тем, какие бывают приемники, в чем их разница, специфика и преимущества.

«Воздушные» адаптеры бывают двух типов: внешние и внутренние. Внешние являются наиболее часто используемыми и более простыми в эксплуатации. Внешний приемник похож на миниатюрный usb-накопитель (флешку). Он подключается к usb-разъему на передней или задней панели компьютера либо непосредственно, либо через usb-кабель.

Внутренний адаптер чуть больше размерами и для его установки понадобится открывать корпус компьютера. Поэтому покупайте внутренний приемник только в том случае, если вы уверены, что сумеете самостоятельно разобраться с его установкой на материнской плате. При установке внутреннего модуля надо сначала отсоединить от него антенну, вставить плату в соответствующий порт на материнке (для этого чаще всего используется интерфейс PCI) и вернуть антенну на место.
Дальнейшие манипуляции по установке и включению беспроводных адаптеров не отличаются и не зависят от модификации и способа присоединения к компьютеру.
Как установить драйвера?
Любой Wi-Fi приемник укомплектован от производителя диском, на котором содержатся необходимые для полноценной работы устройства драйвера. Помимо драйверов к конкретному устройству, на диске могут также находиться драйвера к другим моделям адаптеров, поэтому при установке нужно быть внимательными и не пропустить выбор устройства, для которого устанавливаются драйвера.

В остальном процедура установки драйверов стандартизирована и обеспечена интуитивно понятным интерфейсом с подробными подсказками «Мастера установки нового оборудования». Просто внимательно читайте сообщения, которые будут появляться на экране, и нажимайте соответствующие кнопки «Далее», «OK» и «Готово».
Большинство адаптеров автоматически распознаются нынешними компьютерами и могут работать даже без установки драйверов с комплектационного диска. Достаточно подключить устройство к нужному разъему и подождать несколько секунд. Как правило, после этого в «трее» появится сообщение о том, что было найдено, опознано и установлено новое оборудование, которое уже готово к использованию. Тем не менее универсальные драйвера не могут полностью заменить специализированного программного обеспечения. А потому мы советуем не пренебрегать установкой драйверов, даже если все на первый взгляд работает безупречно.
На диске с драйверами к вашей модели вайфай приемника может также размещаться специальная утилита от разработчиков, которая призвана облегчить процесс настройки выхода в интернет. Более того, эта утилита позволит в дальнейшем контролировать ваше интернет-соединение, мониторить скорость и объемы передачи данных.
Как настроить вайфай в WIN XP?
В настоящем руководстве мы будем исходить из того, что ваша домашняя «Точка доступа» и устройство раздачи интернета уже настроены.
Итак, чтобы установить «воздушное» соединение на компьютере, на котором имеется ОС Win XP, надо проделать следующее:
- Открыть меню «Пуск»;
- Выбрать «Сетевое окружение»;
- В окне «Сетевые подключения» отыскать значок «Беспроводное сетевое соединение»;
- Щелкнуть по иконке правой кнопкой мыши и в списке нажать «Свойства»;
- Во вкладке «Общие» найти пункт «Протокол Интернета TCP/IP»;
- Кликнуть кнопку «Свойства».
Если для вашего провайдера критично использование конкретных ip и dns-адресов, то в открывшемся окне отметьте переключатель «Использовать следующий ip-адрес». Если же эти параметры у вас настраиваются в автоматическом режиме, то ничего не трогайте.
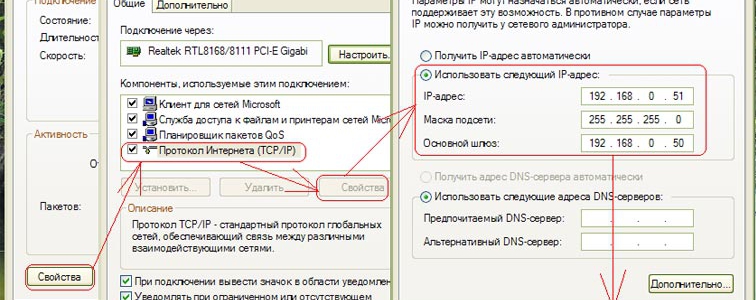
При ручной настройке ip, вам понадобится заполнить следующие поля:
- IP-адрес: 192.168.0.2 (Этот параметр вам следует уточнить у своего провайдера, значение может быть другим);
- Маска подсети: 255.255.255.0;
- В строку «Основной шлюз» следует вписать адрес Вашего роутера или модема, обычно это 192.168.0.1 или 192.168.1.1. Но во избежание ошибок лучше свериться с документацией вашего прибора;
- Щелчком мыши активируйте переключатель «Использовать следующие адреса DNS-серверов» и заполните оба поля: основной и дополнительный DNS-сервер. Информацию об используемых провайдером DNS-серверах можно узнать на официальном сайте телекоммуникационной компании или позвонив в техподдержку;
- Не закрывая это окно, выбирайте сверху вкладку «Беспроводные сети» и отметьте в ней флажок «Использовать windows для настройки сети». Далее жмите кнопку «Беспроводные сети». Здесь вы увидите список всех доступных соединений. Выбирайте то подключение, которое настроено на Вашем раздаточном устройстве, и щелкните кнопку «Подключиться». Теперь для того, чтобы подсоединиться к интернету, остается ввести известные вам логин и пароль.
Как настроить вайфай в WIN7?
Настроить «воздушное» соединение в ОС Win7 можно двумя способами: в автоматическом режиме и вручную. Второй вариант может оказаться полезен, если сеть, к которой вы планируете подключаться, в целях безопасности скрыта из общего списка, но вы знаете имя и пароль, чтобы присоединить к ней свой компьютер. Рассмотрим пошагово оба способа.
Установка Wi-Fi в ОС Win7 в автоматическом режиме
При загруженной операционной системе в нижнем правом углу экрана можно увидеть значок «Беспроводное сетевое соединение». Нажимайте на него. При этом откроется список доступных для Вас «воздушных» подключений. вам нужно выбрать из списка то, которое настроено в Вашем модеме или роутере.
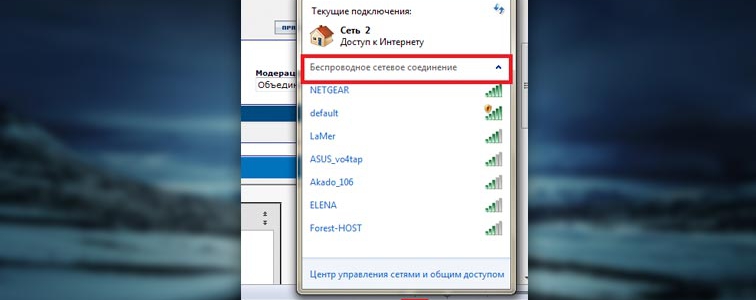
Установка Wi-Fi в ОС Win7 в ручном режиме
Для настройки соединения вручную выбираем «Сеть» в системном трее, далее «Центр управления сетями и общим доступом». Жмем «Настройка нового подключения или сети». На следующем этапе отмечаем параметр «Подключение беспроводного соединения вручную» и щелкаем кнопку «Далее».
В следующем диалоге заполните все соответствующие поля: укажите имя сети, тип шифрования и уровень безопасности. В большинстве случаев предлагаемые по умолчанию параметры можно не менять - использовать AES и WPA2. В поле «Ключ безопасности» надо ввести пароль от подключения. Для большей безопасности установите флажок «Скрыть символы», чтобы пароль не смогли прочесть из-за Вашего плеча.

Последний штрих - если вы планируете в дальнейшем использовать это соединение в качестве основного, то отметьте флажок «Запускать это подключение автоматически». Затем нажмите кнопку «OK».
Установка устройства в ОС Windows 8
Чтобы подключить беспроводное соединение в Win8, проделайте следующее:
- Нажмите на иконку Wi-Fi в системном дереве на панели задач или вызовите Settings Charm через Charms Bar (аналогично нажатию комбинации win+I). Панель вайфай появится с правой стороны экрана;
- вы увидите весь перечень беспроводных сетей, доступных для подключения. Выберите ту, которая настроена у Вас, и нажмите кнопку «Connect»;
- Следующий этап - проверка условий подключения к сети. Система проверит требования выбранной сети и предложит ввести необходимые данные;
- После проверки требований сети, система предложит вам ввести пароль. Введите известный вам ключ безопасности и нажмите кнопку «Next»;
- Если пароль введен правильно, то вы увидите сообщение «Connection complete», что значит - соединение с Интернетом установлено.
Как отключить устройство?
Чтобы отключить Wi-Fi или отредактировать внесенные ранее данные, следует выбрать в трее значок беспроводных сетей (актуально для Win7 и Win8) и в выпадающем списке всех доступных подключений выбрать то, которое вы настраивали ранее. Для отключения воспользуйтесь кнопкой «Отключить», а чтобы отредактировать - щелчок правой кнопкой мыши и пункт «Свойства». Во вкладках «Подключение» и «Безопасность» можно как отключить устройство, так и внести изменения в пароль, тип шифрования или уровень безопасности.

Для Win XP нужно сделать следующее:
- Меню «Пуск»;
- Значок «Сетевое окружение»;
- «Беспроводное соединение»;
- В открывшемся списке выбрать установленное соединение и нажать кнопку «Отключить».
С развитием уровня и распространенности Интернета увеличилось и количество устройств, которые используют Всемирную сеть. Смартфоны, планшеты, ноутбуки и даже телевизоры — все требуют подключения к интернету для комфортной работы. Когда дома становится больше двух таких устройств, то возникает вопрос, как подключить их одновременно. В таком случае на помощь придет полезное устройство - маршрутизатор, назначение которого распределять интернет-соединение между различными девайсами. Маршрутизаторы бывают нескольких видов, поэтому перед покупкой вам необходимо определить, какой из них подойдет именно вам.
По виду подключения
Самый распространенный вид - роутер с Ethernet-подключением. Имеется в виду стандартный сетевой кабель (называется "витая пара"), который можно подключить напрямую к компьютеру. Но если вы хотите подключить несколько гаджетов, то сразу необходимо подключить маршрутизатор (подробнее об этом ниже). Скорость соединения может достигать 1 Гбит/с, это зависит от возможностей вашей сетевой карты и провайдера.
Второй вид подключения называется ADSL. Он применяется для получения интернет-соединения через телефонные сети и более распространен в частном секторе, где нет возможности подключиться через Ethernet. Если дома у вас есть телефон, то нет необходимости тянуть дополнительные провода. Правда, скорости более 24 Мбит/с вам не видать (это максимальная скорость, при условии качественной современной телефонной линии).
LTE-подключение — это третий вид роутеров. С таким соединением вы получаете интернет без проводов через 3G- или 4G-сети. Пока это самый дорогой и наименее распространенный способ подключения.
Если с типом маршрутизатора вы определились, то можно переходить непосредственно к вопросу, как установить роутер. И начать следует с выбора месторасположения.
Выбираем место
Маршрутизаторы бывают как проводные, так и беспроводные. Если вам необходимо подключить к сети одновременно и телефон, и планшет, то вы должны поинтересоваться, как установить WiFi-роутер дома. Тем более что беспроводной маршрутизатор не исключает подключения при помощи проводов.
Перед подключением желательно выбрать оптимальное месторасположение роутера. Избегайте размещения на бетонных перемычках или в удаленных углах квартиры, так как это уменьшит полезную площадь покрытия. Идеальное место — в центре помещения. Чаще всего место подключения ограничено расположением входящего интернет-кабеля. Имеет смысл сразу подключить и настроить роутер. И только если уровень сигнала вас не устроит, тогда начинать «заморачиваться» насчет расположения.
Начинаем подключать
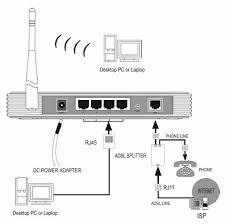 Подключать кабель нужно к обесточенным устройствам. При Ethernet-подключении просто подсоедините входящий сетевой кабель в специальное гнездо сзади маршрутизатора (с надписью WAN). Если у вас ADSL-связь, то следует использовать так называемый сплиттер (идет в комплекте), для разделения телефонного и интернет-сигнала.
Подключать кабель нужно к обесточенным устройствам. При Ethernet-подключении просто подсоедините входящий сетевой кабель в специальное гнездо сзади маршрутизатора (с надписью WAN). Если у вас ADSL-связь, то следует использовать так называемый сплиттер (идет в комплекте), для разделения телефонного и интернет-сигнала.
Для первоначальной настройки понадобится подключить еще и сетевой кабель (тоже в комплекте) к ноутбуку или стационарному компьютеру. Это необходимо, чтобы зайти в административную панель роутера. Мы будем рассматривать процесс подключения на примере маршрутизатора, изготовленного компанией TP-Link. Если вы будете знать, как установить роутер TP-Link, то с подключением устройств других производителей проблем не возникнет, поскольку принцип везде одинаков.
Заходим в административную часть
Для того чтобы зайти в интерфейс устройства, нужно иметь следующие данные: IP-адрес, логин и пароль. Эти данные напечатаны на этикетке в нижней части роутера. Для большинства моделей подойдут универсальные данные для входа. Адрес: 192.168.1.1, который необходимо ввести в адресную строку браузера. После ввода адреса и нажатия клавиши Enter появится окно ввода логина и пароля (по умолчанию логин admin и пароль admin). Но могут быть варианты, как на фото ниже, где адрес страницы настроек отличается. Поэтому сверяйтесь с этикеткой или инструкцией к устройству.

После ввода логина и пароля, вы попадете в административную часть, где в первую очередь необходимо открыть вкладку DHCP Server. Там нужно этот сервер активировать, то есть отметить Enable или «Включить» (в зависимости от языка интерфейса), и нажать кнопку "Сохранить".
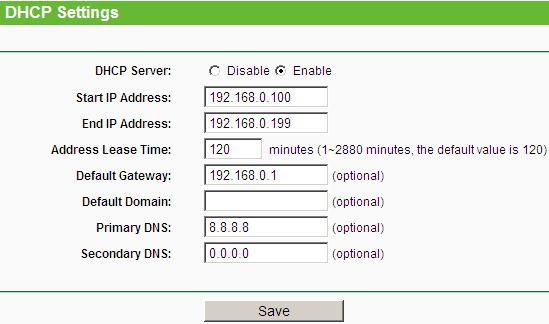
Следующий этап процесса, как установить вай-фай-роутер, заключается в определении типа соединения.
Тип соединения
Если вы не имеете данных о типе подключения, то следует их уточнить у интернет-провайдера. Без правильных настроек интернет работать не будет. Самый простой вариант — это тип под названием «динамический IP-адрес». Вам понадобится только выбрать этот вариант и нажать кнопку сохранения. В редких случаях придется еще заполнить поле «Имя хоста».
Более редкий тип - со статическим IP-адресом - требует дополнительного заполнения полей с IP-адресом, основным шлюзом, маской подсети и DNS-сервера (предоставляет провайдер). А при подключении PPPoE (от англ. Point-to-point protocol over Ethernet), следует заполнить поля с именем пользователя, паролем и подтверждением пароля.
После настройки интернет-соединения можно переходить к вопросу, как установить роутер TP-Link в режим работы беспроводной передачи?
Настройка Wi-Fi
Для этого нужно найти вкладку под названием «Беспроводный режим» (возможны варианты). После чего необходимо ввести SSID-название сети и выбрать режим mode. Если вы не уверены, что все ваши устройства поддерживают самый современный n-режим, то лучше выбрать смешанный вариант bgn.
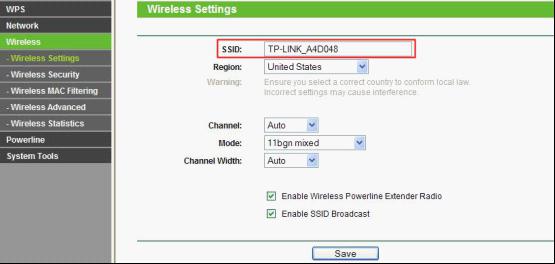
Далее, следует сохранить настройки и перезагрузить роутер. После чего перейдем к вопросу, как установить WiFi роутер в защищенный режим. Для этих целей в настройках предусмотрен раздел «Защита сети» (Wireless Security). Тут следует выбрать режим шифрования WPA-PSK/WPA2-PSK и ввести 12-значный пароль. В дальнейшем этот пароль нужно будет одноразово вводить на каждом новом устройстве, которое вы захотите подключить к сети.

После этого шага вопрос, как установить вай-фай-роутер, можно считать закрытым.
Возможные проблемы
Если не получится зайти в административную панель, то попробуйте сменить браузер. У некоторых устройств разных производителей встречается плохая совместимость с браузером Google Chrome.
Будьте внимательны при вводе IP-адреса маршрутизатора. Если обновлялась прошивка, он может стать 192.168.0.1 вместо 192.168.1.1 (или наоборот).
Если после настройки роутера у вас будет слабый сигнал беспроводной сети, то подумайте, как установить WiFi-роутер в другом, более открытом, месте. Иногда в административных настройках можно выбрать уровень мощности сигнала. В некоторых моделях маршрутизаторов есть съемные антенны. Если поменять их на более мощные, то удастся значительно расширить зону покрытия без смены роутера (что гораздо дешевле).
Заключение
Инструкция, которая описана выше, универсальна. Она поможет вам в решении вопроса, как установить роутер D Link, ASUS, Netgear, Linksys и др. Отличия могут быть только в интерфейсе административной панели или мелких нюансах. При условии, что вы все сделали правильно, останется только подключить гаджеты и насладиться удобством использования интернета без проводов.
Сразу стоит отметить, что для обычной «персоналки» технология подключения к Интернету с помощью вай-фай оптимальной не является. Ведь это не то устройство, которым с легкостью можно пользоваться из любой точки квартиры, поэтому чаще всего кабель Интернета «кидают» сразу к системному блоку. Но если не хочется загромождать пространство лишними проводами (а от роутера до компьютера порой не один метр, причем зачастую они находятся в разных комнатах), подключить Интернет через вай-фай выглядит вполне рабочим решением.
С чего начать
Итак, у вас появилась потребность настроить на своем персональном компьютере доступ в Интернет посредством беспроводного подключения. Это предполагает наличие точки доступа или роутера, которые и обеспечивают наличие Интернета в квартире или офисе.
Если на ноутбуке, планшете или мобильном телефоне уже можно пытаться настроить подключение, с компьютером не все так просто. В отличие от вышеперечисленных устройств, на системном блоке, как правило, нет встроенного вай-фай адаптера. А значит, его надо установить.
По внешнему виду модуль вай-фай мало отличается от обыкновенной «флешки», и продается в любом компьютерном магазине. Если вы заранее позаботились и приобрели его, вставляем его в свободный USB-разъем персонального компьютера.
Совет! Для подключения вай-фай адаптера не используйте переднюю панель компьютера. Да, на большинстве компьютеров туда выведены необходимые разъемы, и использовать их куда проще, но гораздо чаще эти разъемы предназначены для того, чтобы подключить «флешку» или зарядить мобильные устройства. К тому же, шанс, что вы случайно заденете вай-фай модуль и потеряете связь с Интернетом, значительно ниже.
Установка программного обеспечения
После того, как адаптер присоединен к компьютеру, необходимо установить его драйвера.
Драйвер – программное обеспечение, необходимое для работы практически любого устройства, присоединенного к компьютеру.
Чаще всего операционная система делает это автоматически, но при отсутствии Интернета такой вариант невозможен. Их придется скачать и настроить вручную с любого компьютера, который имеет выход в Интернет, перед этим прочитав название вашего вай фай модуля, а главное – фирму-производителя. К примеру, d-link, tp-link, ASUS, Zyxel.
Сделать это совсем несложно. Рассмотрим весь процесс на примере адаптера tp-link.
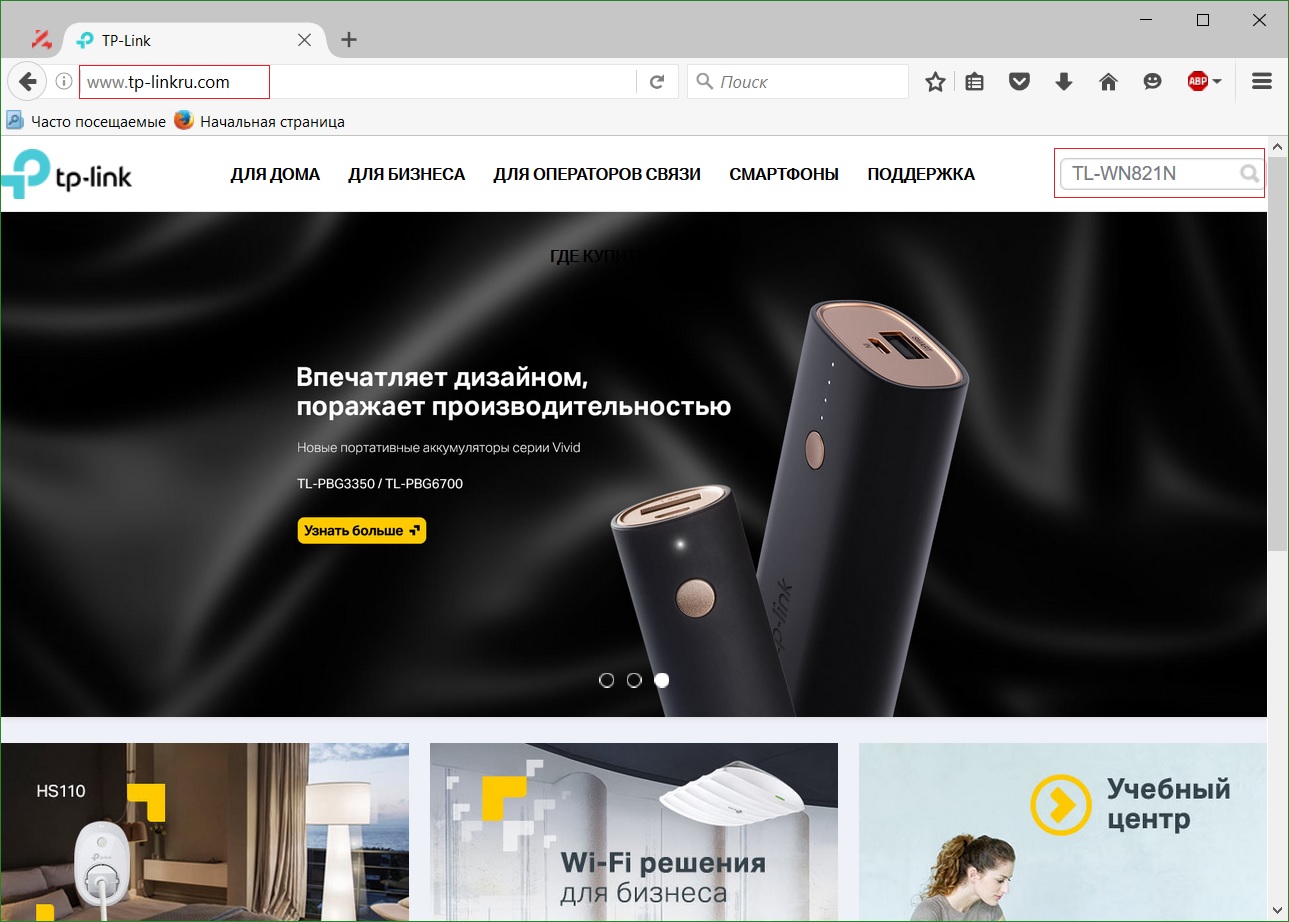
Для других производителей принцип установки программного обеспечения почти не имеет отличий – они будут лишь в интерфейсе сайтов и разном объеме скачанных файлов.
Подключение к сети
И вот теперь подключаем вай-фай на компьютере. После успешной установки программного обеспечения в правом нижнем углу панели задач появится значок, обозначающий подключение к Интернету. Во всех версиях операционных систем значок выглядит как точка, от которой расходятся волны сигнала.
Если такая пиктограмма отсутствует, возможно, вай-фай адаптер отключен. Убедитесь, что устройство подсоединено к компьютеру, а следом выполните следующие действия:
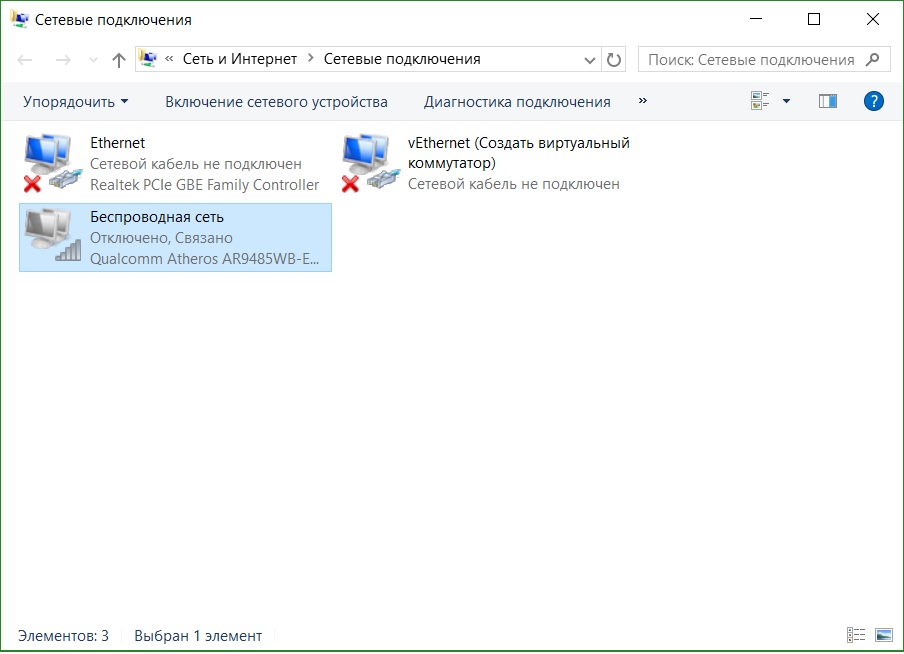
Важно! Если вы не знаете пароля к своей точке доступа – взгляните на ее нижнюю сторону. Чаще всего производители пишут пароль прямо там. Но во избежание несанкционированных подключений настоятельно рекомендуется сменить его после удачного соединения.
- Проверяем, что подключить Интернет удалось. Открываем любую программу-браузер – по умолчанию это Internet Explorer, но вы можете установить и любые другие, удобные вам – и в строке поиска вводим урл адрес любого знакомого вам сайта, к примеру: yandex.ru.
- Если страница открылась, подключить Интернет на компьютере удалось.
- Если нет, а на значке подключения загорелся желтый восклицательный знак, необходимо прописать в настройках сети параметры, без которых подключиться не удастся.
Настройка IP, шлюза и DNS
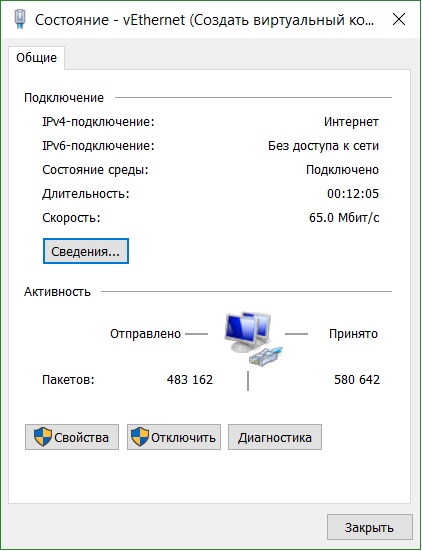
Где их взять?
В первую очередь следует внимательно просмотреть договор, заключенный между вами и провайдером. С большой долей вероятности все нужные параметры находятся в нем – чаще всего в приложенной к договору спецификации. Если там их обнаружить не удалось, следует связаться с технической поддержкой вашего провайдера и описать проблему. В этом случае все необходимые для подключения к Интернету значения сотрудник продиктует вслух либо вышлет посредством смс.
- Введите полученные данные в соответствующие поля, нажмите кнопку ОК и после этого проверьте ваше соединение с Интернетом еще раз. При правильном выполнении вышеперечисленных указаний подключение к нему должно пройти успешно.
Полезное видео: Самый быстрый способ подключения Wi Fi к компьютеру
Здравствуйте, наши уважаемые читатели, сегодня мы подробно расскажем, как настроить WiFi роутер в домашних условиях. На самом деле, мы уже описывали, и в принципе, по ссылке можно ознакомиться со всем процессом настройки и подключения. Но в данной статье, мы хотим раскрыть тему настройки wi-fi роутера еще более подробно, поскольку в комментариях задают много однотипных вопросов.
Поэтому, сейчас мы с вами постараемся настроить всю вайфай сеть, начиная от подключения и настройки параметров роутера, и заканчивая настройкой компьютера. В конечном итоге, мы получим рабочий wifi роутер, к которому можно будет подключить любое устройство, способное присоединяться по WiFi. В этой статье, мы постараемся раскрыть тему настройки Wi-Fi роутера настолько подробно, что к нему можно будет подключить любого провайдера, в том числе таких именитых, как Билайн и Ростелеком .
Настройка Wi-Fi роутера — подготовительный этап
Итак, Вы купили новый WiFi роутер, чтобы его настроить, нужно в первую очередь правильно подключить его. На рынке представлено достаточно много производителей роутеров, из которых можно выделить следующие: TP-Link , Netgear , ASUS, Trendnet и Zyxel . Также, появились китайские производители, например такие, как Sagemcom , Qtech и Huawei . Если Вы купили такой роутер, то пугаться не стоит, поскольку общая схема настройки и подключения вайфай роутера выглядит так:

Чтобы настроить wifi роутер, нам понадобиться:
Остановимся на этом чуть подробнее. Надеемся, что с подключением роутера к сети питания проблем не возникнет. В порт роутера, который назван «WAN», нужно подключить кабель от вашего интернет провайдера. Если он уже вставлен в сетевую карту компьютера, то сделать это можно в самом конце настройки WiFi роутера. Далее, нужно соединить ваш wifi роутер с компьютером или ноутбуком для его первоначальной настройки.
Для этого в комплекте с роутером обычно идёт патчкорд, то есть сетевой кабель, один конец которого нужно воткнуть в нумерованный порт вашего вайфай маршрутизатора, а второй в сетевую карту ноутбука или компьютера. Если такого кабеля в комплекте нет, то его нужно либо купить, либо сделать самому, самостоятельно.
Наша текущая задача, — подключиться к роутеру, чтобы осуществить его настройку. На картинке указано, что нужно удостовериться, чтобы сетевая карта получала данные автоматически. Иногда это не работает. В инструкции обычно пишется IP адрес роутера, на который можно зайти и попасть в административную панель. Обычно, это адрес «192.168.1.1″ , но он может и отличаться, всё зависит от модели маршрутизатора.
Итак, чтобы попасть на роутер, в его админ-панель, нужно настроить сетевую карту. Узнаем адрес роутера, для этого, нужно сделать следующее:
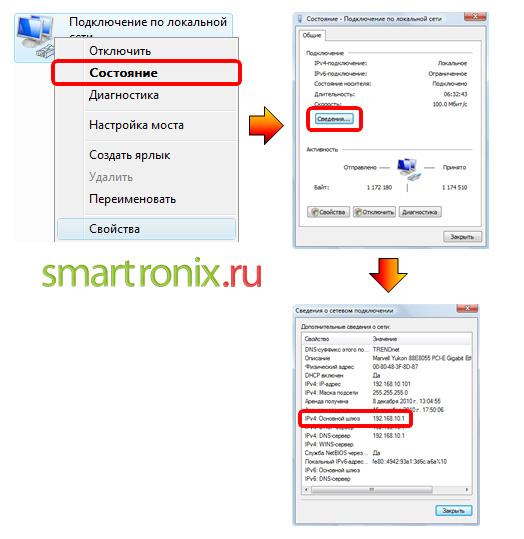
IP адрес основного шлюза это и есть адрес нашего роутера. Если подключение по локальной сети не работает, и адрес не отображается, а на самом значке подключения отображается красный крестик или жёлтый восклицательный значок, то имеет смысл проверить физическое соединение роутера с компьютером. Например, роутера, указанный в прилагающейся к нему инструкции. Далее, проверим настройки сетевой карты. Нужно зайти в Windows по нижеследующим адресам:
В Windows XP → Пуск → Панель управления → Сетевые подключения (смотрите картинку)
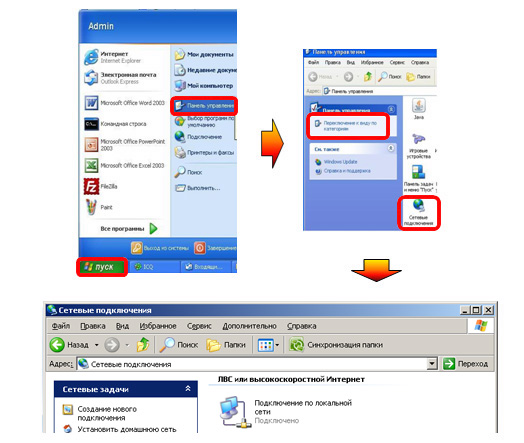
В Windows 7/Vista → Пуск → Панель Управления → Центр управления сетями и общим доступом → Управление сетевыми подключениями (смотрите картинку)

Кликаем мышкой по сетевому интернет подключению и проверяем тип соединения. Нам нужен протокол интернета TCP/IP .
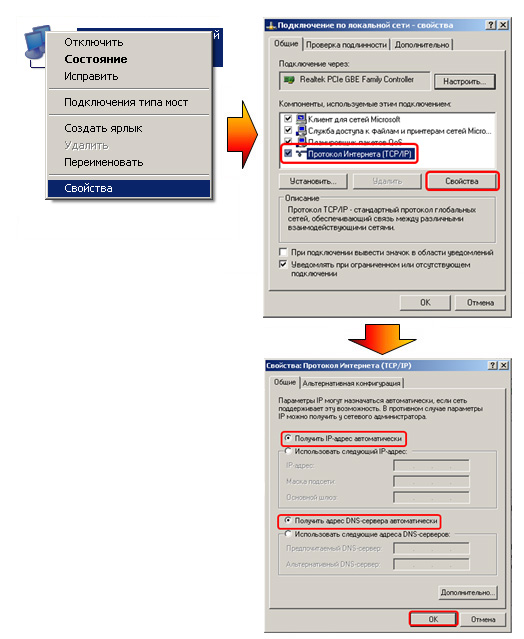
Теперь, нужно определиться, как Вы хотите, чтобы WiFi роутер раздавал IP адреса. Настроить wi-fi роутер можно на автоматическую раздачу IP адресов, для всех участников сети. Для этого нужно будет включить на роутере DHCP службу, об этом ниже. А можно сделать так, чтобы на каждом устройстве, будь то , или смартфон, IP должен быть указан . Для новичков, советуем остановиться на первом способе получении IP-адресов участниками сети, поскольку с подключением таких гаджетов, как iPhone , iPad или им подобным Android конкурентам, могут возникнуть проблемы настройки (хоть всё там и предусмотрено).
Кстати, про подключение iPhone или iPad к wi-fi, мы рассказывали в статье . Теперь давайте начнём настраивать WiFi роутер . Открываем браузер. Советуем пользоваться браузером Firefox или Google Chrome подойдёт любой, даже Internet Explorer . Вбиваем адрес шлюза, про который мы рассказывали выше:
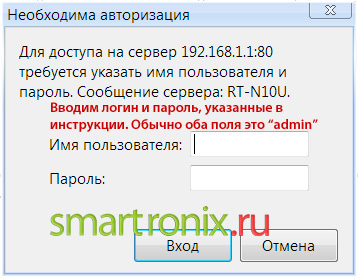
После этого, Вы попадёте в панель администратора. Для любого WiFi роутера желательно обновить прошивку, которую необходимо найти и скачать на сайте производителя. Сделать это нужно потому, что старая прошивка может быть недоработана, и роутер будет работать нестабильно. Поскольку WiFi роутеры у всех разные, мы приведём несколько типовых инструкций по настройке конкретной модели роутера.
Как настроить вайфай роутер на примере Trendnet TEW-652BRP
Опишем настройку Wi-Fi роутера Trendnet модели TEW-652BRP . Если решили обновить прошивку роутера, то идём по пути, показанному на картинке.
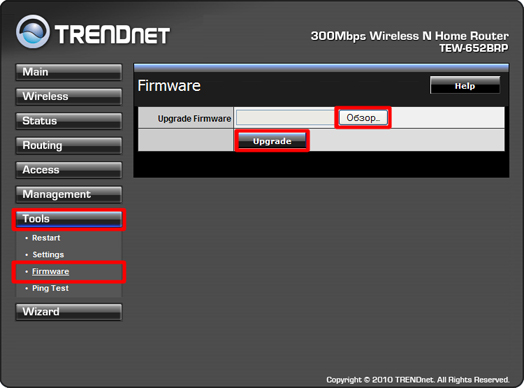
После этого, топаем во вкладку WAN . Как раз именно здесь нужно понять, как Вы получаете IP адрес от вашего провайдера. Выше мы рассказали, как посмотреть настройки сетевого подключения в Windows. Если в настройках точки стоят на «Получать автоматически», то на WiFi роутере включить DHCP службу, как на картинке:

Некоторые интернет провайдеры привязывают своё аккаунт к специальному MAC адресу сетевой карты компьютера. Поэтому на скриншоте указана возможность копирования MAC адреса в роутер. Если же, в настройках сетевого подключения указаны IP, маска, шлюз и DNS серверы, то данные нужно прописать на вайфай роутере, чтобы он мог получить интернет канал от провайдера. Стоит отдельно рассказать про пункт «Connection Type» . Чтобы наш Wi-Fi роутер смог правильно распознать, какой тип соединения использует ваш провайдер, нужно выяснить тип этого соединения . Всё просто, снова идём в «Сетевые подключения» и смотрим:
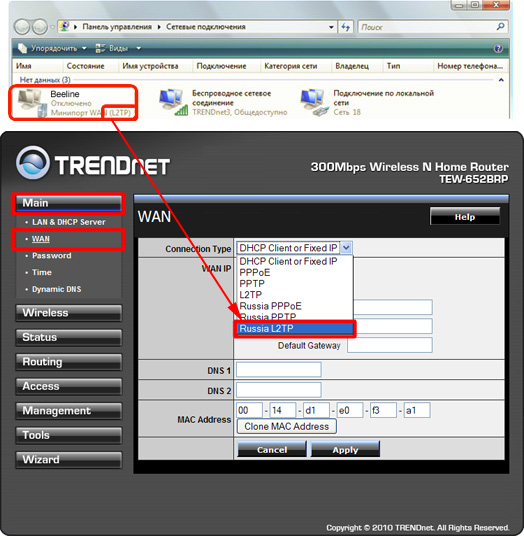
Стоит заметить, что если Вы не обновились до последней прошивки, то тип соединения может и отсутствовать. Помимо типа соединения, у провайдеров есть и другие настройки для корректного подключения. На картинке показана специфика L2TP соединения для Билайн , ваши настройки наверняка отличаются, если провайдер например Ростелеком или какой-нибудь другой. Если Вы эти настройки не знаете, или сомневаетесь в их правильности, смело обращайтесь с службу техподдержки провайдера, должны помочь. Как видно на следующей картинке, для Билайн всё настраивается примерно так:
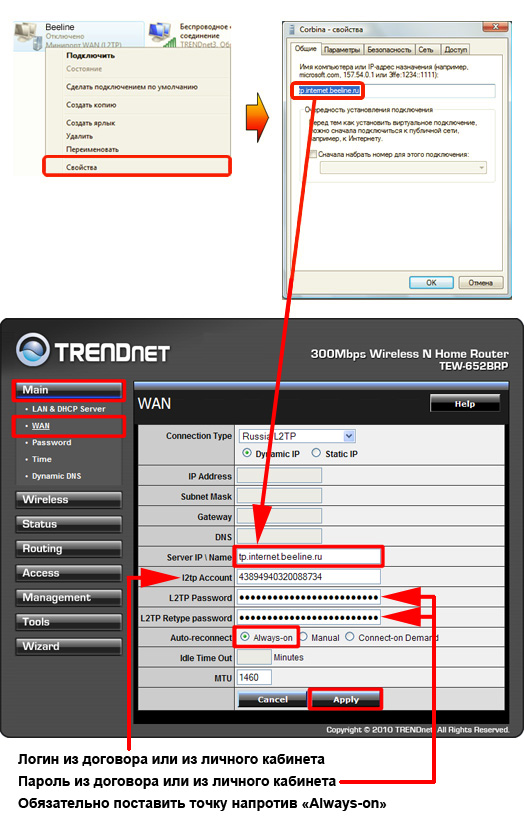
После этих манипуляций, если всё вбили правильно, на роутере должен появиться «Великий Интернет». Едем дальше, настроим Wi-Fi сеть, вкладка «Wireless» . Далее вкладка «Basic» . Здесь нужно настроить следующее. Точку на «Enabled» , SSID — название вашей сети. После этого выбираем номер канала и протокол передачи данных.
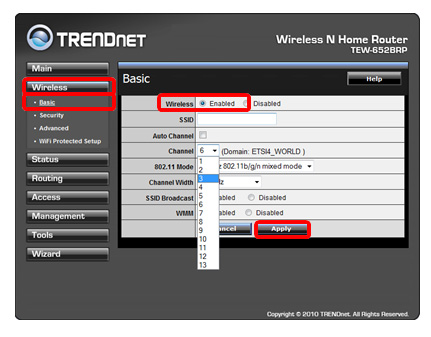
Не забываем про безопасность. Мы уже рассказывали, . На вкладке «Secutity» выбираем тип шифрования, лучше WPA2 . И придумываем Passphase позабористее. В общей сложности, настроить придётся следующие параметры:
- SSID — название сети.
- Channel — часто лучше оставить «auto».
- Wireless Mode — тоже можно оставить «auto», или выбрать протокол передачи поновее, например «N».
- Authentication Method — метод аутентификации, ставьте что-то типа WPA2 или WPA2-Personal.
- WEP Encrypting — метод шифрования данных.
- WPA Pre-Shared Key — пароль для доступа в вашу Wi-Fi сеть.
После всех манипуляций и настроек не забываем нажать кнопку «Apply» .
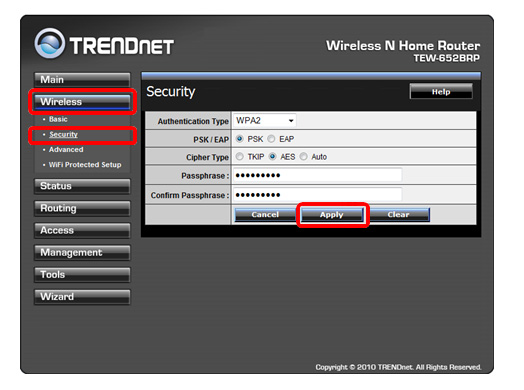
Всё, после этого роутер и WiFi на нём настроены. Не забудьте сменить пароль на панель администрирования, чтобы сосед не смог его поменять за Вас. Теперь разберёмся с типовыми настройками в Windows: IP адресом, маской и шлюзом вашей сети.
После настройки WiFi роутера
Данная глава нужна для того, чтобы компьютер, подключённый через кабель к маршрутизатору смог его увидеть. Предположим, Вы не указали на роутере раздачу IP адресов по DHCP , а его адрес пусть будет 192.168.0.1. Этот адрес и есть шлюз. Теперь, чтобы компьютер смог подключиться к Wi-Fi сети, нужно указать нужные настройки в сетевом подключении, которое использует сетевая карта компьютера. Узнать, какое именно сетевое подключение Вам нужно, можно по значку в трее Windows.

Идём в настройки сетевого подключения.
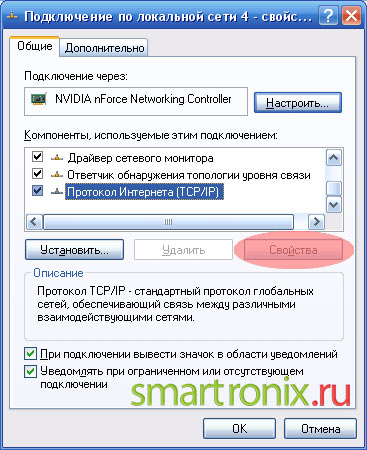
Если раньше, там были указаны настройки вашего интернет провайдера, то их нужно поменять на нужные, в нашем примере, это:

Если в настройках интернет протокола TCP/IP данного подключения всё было указано по умолчанию, то IP, шлюз, маску и DNS нужно прописать. Или же, включить DHCP на самом маршрутизаторе. Теперь, попробуйте зайти в интернет через компьютер или подключить по Wi-Fi ноутбук.


 Настройка и подключение приставки цифрового телевидения
Настройка и подключение приставки цифрового телевидения Настройка и подключение приставки цифрового телевидения
Настройка и подключение приставки цифрового телевидения Беспроводная акустика JBL GO Black (JBLGOBLK) - Отзывы Внешний вид и элементы управления
Беспроводная акустика JBL GO Black (JBLGOBLK) - Отзывы Внешний вид и элементы управления Виртуальный компьютерный музей Dx связь
Виртуальный компьютерный музей Dx связь