Типовая настройка роутеров Tp link. Проверенный способ быстро настроить роутер tp link – пошагово и на русском.
Роутер TP-Link TL-WR841N – одна из самых популярных моделей маршрутизаторов, зарекомендовавшая себя с самой лучшей стороны и, как итог, пользующаяся стабильно высоким спросом у многих пользователей. В данной статье подробно рассмотрим процедуру подключения и настройки роутера, в том числе, детально расскажем о конфигурировании беспроводной Wi-Fi сети.
Краткие характеристики TP-Link TL-WR841N
| Характеристика | Значение |
|---|---|
| Тип | Wi-Fi роутер |
| Стандарт беспроводной связи | IEEE 802.11n, IEEE 802.11g, IEEE 802.11b |
| Диапазон частот | 2400-2483,5 МГц |
| Макс. скорость беспроводного соединения | 300 Мбит/с |
| Антенна | 2 x 5 dBi |
| Мощность беспроводного сигнала | 20 дБм |
| Защита беспроводной сети | WEP/WPA/WPA2, WPA-PSK/WPA2-PSK |
| Порты | 4xLAN 100 Мбит/сек, 1xWAN 100 Мбит/сек |
| Пропуск трафика VPN | PPTP, L2TP, IPSec (ESP Head) |
| DHCP-сервер | есть |
| Динамический DNS | DynDns, Comexe, NO-IP |
| Межсетевой экран (FireWall) | есть |
| NAT | есть |
| QoS (приоритезация данных) | WMM, Контроль пропускной способности |
| WDS Bridge | есть |
| Размеры (ШхДхВ) | 192 x 130 x 33 мм |
Как подключить роутер
Комплект поставки маршрутизатора включает:
- Роутер TL-WR841N;
- Адаптер питания;
- Кабель Ethernet с разъемами RJ-45;
- Компакт-диск для быстрой настройки;
- Руководство.
Распаковываем коробку и приступаем к установке и подключению роутера. Сначала подключаем устройство к питанию с помощью адаптера и нажимаем на кнопку Power на задней панели (если индикаторы на роутере загорелись сами после подачи питания, то нажимать на кнопку не требуется).
Далее с помощью идущего в комплекте кабеля Ethernet соединяем роутер и компьютер. Один конец кабеля втыкаем в один из четырех желтых портов LAN роутера, а другой – в разъем сетевой карты ПК. Затем к синему разъему WAN маршрутизатора подсоединяем кабель, идущий от интернет-провайдера или ADSL модема.


В принципе все, теперь можно приступать непосредственно к настройке роутера, но сначала оговоримся, что вместе с ним поставляется компакт-диск с утилитой, позволяющей произвести быструю настройку маршрутизатора в пошаговом режиме. Мы этот способ рассматривать не будем, потому что вариант конфигурирования через web-интерфейс является более предпочтительным.
Базовая настройка роутера TP-Link TL-WR841N
Так как за подключение к интернету и его раздачу теперь будет отвечать роутер, то необходимости в созданном ранее в Windows высокоскоростном подключении нет. В тоже время подключение по локальной сети, объединяющей ваш компьютер и роутер, нуждается в настройке. Заходим в Панель управления – Центр управления сетями и общим доступом – Изменение параметров адаптера . Щелкаем правой кнопкой мыши по активному подключению и выбираем пункт «Свойства».

 Устанавливаем на вкладке «Сеть» переключатели в положение «Получить IP-адрес автоматически» и «Получить адрес DNS-сервера автоматически».
Устанавливаем на вкладке «Сеть» переключатели в положение «Получить IP-адрес автоматически» и «Получить адрес DNS-сервера автоматически».

Также в положение автоматической настройки ставим переключатель на вкладке «Альтернативная конфигурация». Сохраняем изменения кнопкой «OK».
Теперь запускаем любой браузер и в адресной строке прописываем http://tplinklogin.net/ или 192.168.0.1 . Затем в открывшемся окне вводим имя пользователя и пароль – по умолчанию это admin и admin .

Стандартные имя пользователя и пароль указываются на этикетке снизу роутера. Посмотрите на нее и еще раз убедитесь, что все данные для входа в веб-интерфейс настройки TP-Link TL-WR841N введены корректно.

Если все сделано правильно, вы попадете в панель администрирования. Здесь сразу же переходим к настройкам интернета.
Настройка интернета (WAN)
Выбираем в меню слева пункт «Сеть» (в англоязычном интерфейсе – Network), а затем раздел WAN. В выпадающем списке «Тип подключения WAN» (WAN Connection Type) выбираем нужный тип подключения к провайдеру.
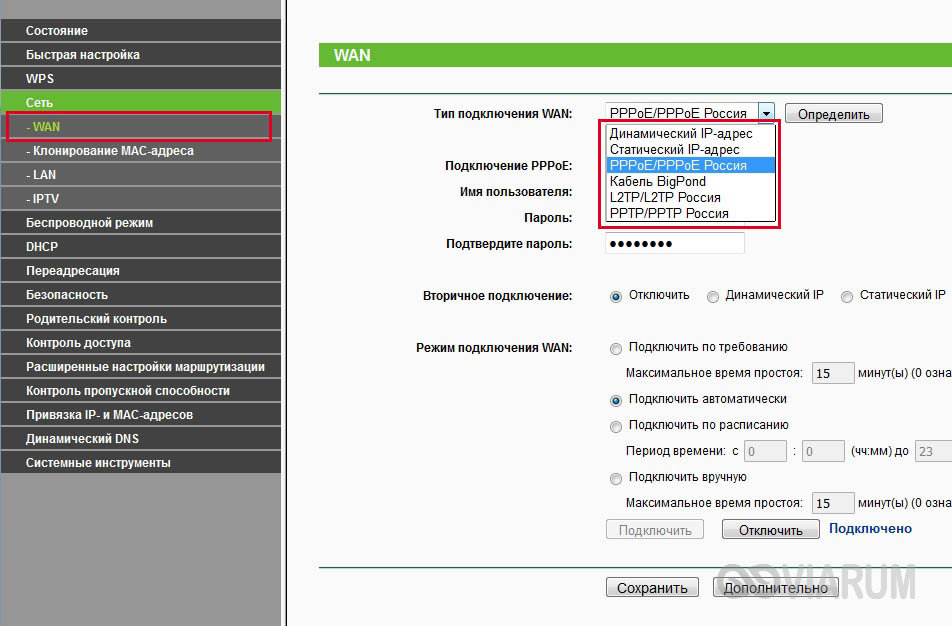
Существуют следующие варианты:
- Динамический IP-адрес;
- Статический IP-адрес;
- PPPoE;
- L2TP;
- PPTP.
Вникать в суть всех этих типов подключения вам нет смысла. Информация о том, какой из них выбрать, предоставляется провайдером. Также поставщик интернет-услуг передает клиенту данные для авторизации – имя пользователя и пароль. Если вы вдруг забыли эти данные, то их можно подсмотреть в договоре. Второй вариант – позвонить в службу поддержки провайдера.
Итак, настраиваем подключение WAN по следующим схемам:
- При выборе динамического IP-адреса никаких дополнительных действий производить не требуется;
- Вариант Статический IP-адрес предусматривает ввод IP-адреса, маски подсети, шлюза и DNS. Все эти данные, напоминаем, предоставляет поставщик услуг, т.е. ваш провайдер.
- Подключение типа PPPoE требует ввода имени пользователя и пароля.
- При выборе подключения L2TP указываются имя пользователя, пароль и IP-адрес/Имя VPN сервера.
- Подключение типа PPTP также потребует ввести имя пользователя, пароль и IP-адрес/Имя VPN сервера.
 После того, как все данные введены, нажимаем кнопку «Сохранить» («Save»). Интернет должен заработать.
После того, как все данные введены, нажимаем кнопку «Сохранить» («Save»). Интернет должен заработать.
После настройки Wi-Fi роутера TP-Link TL-WR841N нет доступа в интернет
В случае, если вы настроили все четко по инструкции, но в результате интернет не работает, необходимо сделать следующее:

Если никакие из вышеприведенных действий не помогают, возможно, роутер неисправен. Чтобы убедиться в работоспособности устройства, попробуйте подключить его у друзей или знакомых.
Настройка Wi-Fi
Предоставление возможности беспроводного подключения к сети Интернет – одна из важнейших функций роутера. Перейдем к настройкам Wi-Fi для TP-Link TL-WR841N.
Заходим в раздел Беспроводной режим – Настройки беспроводного режима (Wireless – Wireless Settings ). Задаем название нашей сети вай-фай и выбираем регион.

Ниже приведены настройки сети, которые в определенных ситуациях могут влиять на качество сигнала и зону охвата. На них мы заострять внимание не будем, так как – это тема отдельного большого разговора. Оставьте для всех параметров значения по умолчанию и сохраните настройки.
Теперь нужно защитить нашу беспроводную сеть от несанкционированного подключения сторонних пользователей. Выбираем слева пункт «Защита беспроводного режима» (Wireless Security).

Устанавливаем переключатель в положение «WPA/WPA2 — Personal (рекомендуется)». Далее выбираем версию, тип шифрования и задаем пароль. Сохраняем произведенные изменения.
Установка нового пароля администратора
Стандартные имя пользователя и пароль для доступа к административным настройкам делают ваш роутер TP-Link TL-WR841N весьма уязвимым, поэтому лучше сразу же их поменять. Переходим по пути Системные инструменты – Пароль (System Tools – Password ). Здесь вписываем старые и новые данные для авторизации (можно поменять только пароль, а имя пользователя оставить admin), а потом нажимаем «Сохранить».

Пароль можно куда-нибудь записать, чтобы не забыть.
Пожалуй, на этом базовая настройка Wi-Fi роутера TP-Link TL-WR841N завершена. Конечно, есть еще масса всевозможных функций, которые могут быть полезны пользователям. Однако это будет уже более тонкое конфигурирование, требующее отдельной статьи. Главной же цели мы добились – настроили интернет и Wi-Fi.
Чтобы все настройки вступили в силу, перезагружаем роутер. Это можно сделать программным способом через раздел (System Tools – Reboot ) или физически путем отключения питания. После загрузки должна появиться сеть Wi-Fi с заданным именем, для подключения к которой необходимо будет ввести пароль. Интернет должен работать как в «проводном», так и в беспроводном режиме.
Всем привет-привет!! Знаете ли Вы, что подключение и настройка сети на роутере пугает даже опытных пользователей компьютеров. Зачем самому настраивать, если можно позвать специалиста, который быстро все сделает.
Однако скажу Вам, что мучиться самим Вам и не нужно, процесс настройки и подключения моделей роутеров TP-link довольно простой, особенно если выполнять эти действия по моей инструкции. В сегодняшней статье пошаговое объяснение позволит настроить и раздать интернет на все устройства буквально за час. Да-да и не стоит Вам тратить лишние деньги для вызова специалиста, когда настроить роутер tp link можно самостоятельно легко и быстро.
Пояснение: инструкция подходит для современных моделей TP-link (не старше 5 лет). Меню настроек может немного отличаться, но Вы будете находить те же пункты. Итак, поехали...
Как настроить роутер tp link предисловие
Прежде чем переходить к настройке роутера, необходимо разобраться с сетевыми параметрами подключения к сети Интернет на вашем компьютере. Допустим, к ноутбуку или ПК подключен кабель. Сегодня чаще всего применяются следующие варианты сетевых настроек:
— PPPoE – пользователи могут пользоваться сетью Интернет только после ввода логин и пароля;
--- Dynamic IP – система автоматически задает параметры этого типа, они выдаются по DHCP;
--- Static IP – вариант используется сегодня крайне редко, так как пользователю необходимо вручную вбивать параметры.
Что касается операционной системы, то процесс выполняется аналогично на Windows Vista, 7, 8 и даже на Windows 10. Нам нужно зайти в меню «Пуск » и найти вкладку «Панель управления » — переходим в «Центр управления сетями и общим доступом ».

Теперь переходим во вкладку «Изменение параметров адаптера ».

Выберите активное «Подключение по локальной сети » (значок должен быть синим). Нажимаем правой кнопкой мыши и выбираем в контекстном меню пункт «Свойства ».

Не пугайтесь большого количества пунктов и настроек. Обычно у многих пользователей при виде большого количества этапа настроек возникает паника, и они не знают, как настроить роутер tp link. Ничего сложно го нет. Нам в окне нужно выделить «Протокол Интернета версии 4 », а затем нажать на кнопку «Свойства ».

Здесь может быть два варианта:
1. Если в настройках выбран режим получения IP-адреса автоматические, то Вам подключить роутер и задать параметры будет просто, ведь настройки придут автоматически по DHCP (это вариант Dynamic IP).
2. Если Вы видите в окне заполненные пункты и активную надпись «Использовать следующий IP-адрес », то перепишите все настройки. У Вас выбраны статические настройки провайдера, которые не меняются – это Static IP. Ставим галочку напротив пункта «Получить IP-адрес автоматически » и подтверждаем свое действие нажатием на кнопку «ОК ».

Блокировка доступа к Интернету по МАС-адресу
Этот пункт относиться только к тем пользователям, провайдер которых автоматически блокирует новые подключения. Узнать наверняка эту информацию можно в договоре. Чтобы обойти этот момент, нам необходимо сделать так, чтобы маршрутизатор получил такой же МАС-адрес, который прописан у провайдера. Узнать МАС-адрес довольно просто.
Заходим в меню и в поисковой строке вписываем команду «CMD » и нажимаем кнопку «Enter».

После этого перед Вами появится командная консоль. Нам необходимо вписать команду ipconfig /all и подтвердить свое действие нажатием на кнопку «Enter ».

Перед вами появится список всевозможных параметров, но нам нужны данные из раздела «Ethernet adapter – подключение по локальной сети ». Более подробно как узнать mac адрес и что это такое Вы узнаете из этой статьи:
Как настроить роутер tp-link: Подробное подключение
Итак, можно переходить к настройке, проверьте, чтобы под рукой лежали следующие элементы:
А — роутер TP-Link – основа, которая будет выполнять раздачу Интернета на всевозможные устройства;
B — кабель провайдера;
C — ноутбук или персональный компьютер.
Подключение выполняется элементарно – видно это и по схеме. Кабель от блока питания, который идет с роутером, вставляем в разъем с названием Power. Кабель Вашего провайдера вставляем в основной WAN разъем роутера, обычно он выделен синим цветом. Компьютер соединятся с роутером TP-link при помощи сетевого кабеля, который подключается в любой желтый порт LAN.
![]()
Готово, остальные устройства (планшеты, телефоны, телевизоры, ноутбуки) можно подключать уже по Wi-Fi соединению. Пора переходить к следующему пункту нашего сегодняшнего вопроса — как настроить роутер tp link.
Процесс настройки роутера tp-link
Начинается настройка с входа в браузер Internet Explorer. В строке ввода указываем следующий адрес: 192.168.1.1 . Если вы когда-то ставили proxy-сервер, то его нужно отключить. После ввода адреса перед вами появится окно безопасности: логин – admin , пароль – admin . Кстати, на днище самого роутера Вы найдете свой логин и пароль, посмотрите, не поленитесь!

Перед Вами появится окно роутера. Нам необходимо выбрать мастера «Quick Setup » (быстрая настройка) и нажать «Next » (далее).

Инструкция для Dynamic IP – автоматические настройки.
Если Ваш провайдер предоставляет именно такие настройки, то ставим галочку напротив Dynamic IP и нажимаем кнопку «Next».

Теперь задаем основные настройки:
— В поле SSID задается название будущей точки подключения Wi-Fi.
— Раздел Wireless Security отвечает за тип шифрования – указываем WPA-PSK.
— В поле Password необходимо ввести пароль.

Остальные настройки в этом окне можно оставить нетронутыми. Нажимаем «Next ». Установщик сообщит нам, что настройки вступили в силу. Нажимаем на «Finish » и пользуемся Wi-Fi со всех устройств.

Пояснение для пользователей, у которых провайдер блокирует доступ по МАС-адресу: cнова заходим в меню роутера и выбираем слева пункт «Network », а далее – «MAC Clone ». В соответствующее поле вбиваем записанные нами символы. Если Вы видите, что в поле «You PC’s MAC » уже есть данные, то просто нажмите «Clone MAC ». Не забудьте сохранить настройки нажатием на кнопку «Save ». Предлагаю также Вам узнать, как настроить роутер tp link со статическими параметрами.

Инструкция для Static IP – статические параметры
В начале инструкции мы определили, какие сетевые настройки стоят на Вашем компьютере. И если у Вас Static IP, то выбираем соответствующий пункт в настройщике TP-link.

Настройки соответствуют данным из подключения по локальной сети, поэтому проблем возникнуть не должно, но если установщик на английском, то некоторые термины Вы можете не понять:
Default Gateway – основной шлюз;
Primary DNS – предпочитаемый DNS-сервер;
Secondary DNS – альтернативный DNS-сервер;
Subnet Mask – маска подсети.
После завершения ввода данных нажимаем «Next ».

Далее идут стандартные настройки. В разделе «Wireless Security » необходимо выбрать тип шифрования – ставим галочку напротив «WPA-PSK ». Поле SSID предназначено для ввода названия беспроводной сети. Не забываем выставить пароль в поле PSK Password (не менее 8 символов).

Готово, установщик сообщает нам, что для вступления настроек в силу необходимо перезагрузить роутер – нажимаем на кнопку «Reboot ». Если возникли проблемы с МАС-адресом, то воспользуйтесь инструкцией выше – она работает для всех типов подключения.

Инструкция для PPOE – вход в сеть при помощи логина и пароля
Если у Вас выставлен протокол PPPoE, то ставим галочку напротив пункта соответствующим названием.

Проходим стандартную авторизацию, как при подключении к Интернету: логин, пароль и подтверждение пароля. Нажимаем кнопку «Next ».

Здесь настройка ничем не отличается от других вариантов подключения. Вбиваем пароль для защиты своей беспроводной сети от «непрошенных гостей» — он должен быть не меньше 8 символов. В поле Wireless Security нужно поставить вариант «WPA-PSK ». Что касается поля SSID , то оно предназначено для названия вашей сети.

Готово, настройка успешно выполнена. Нажимаем на кнопку «Reboot » — после перезагрузки настройки вступят в силу, и Вы сможете подключаться к беспроводной сети. Итак, мы с Вами рассмотрели, как настроить роутер tp link если у Вас провайдер использует автоматические или статические параметры.
Предлагаю Вам позаботиться о безопасности Вашего интернета. Могу порекомендовать Вам ознакомиться с моими статьями:
Настраиваем защиту для беспроводной сети
Пароль не гарантирует, что Вашим интернетом не смогут пользоваться сторонние люди. Они могут просто зайти в настройки самого роутера и посмотреть Ваш пароль. Чтобы этого не случилось, заходим в программу настройки роутера и вбиваем следующие параметры:
Old User Name – вводим в графу admin
Old Password – это старый пароль, по умолчанию мы поставили admin – вводим его
New User Name – это не влияет на безопасность, поэтому можно оставить прежнее
New Password – вбиваем новый пароль для настройки роутера (не для подключения к нему).
Confirm New Password – вписываем новый пароль еще раз для подтверждения.
![]()
Подключение к беспроводной сети
Мы создали беспроводную сеть, но у пользователей могут возникнуть вопрос по поводу подключения к ней. На примере ноутбука я объясню этот процесс. На телефонах, планшетах и телевизорах процесс выполняется точно также.
В нижнем правом углу кликаем на значок беспроводных сетей.

Роутер попросит у Вас пароль – вводим его и нажимаем кнопку «Подключение ».
Важно!!! : Вводите пароль, который был указан в поле PSK Password . Иногда пользователи путаются и вписывают пароль от редактирования настроек роутера. Если данные были вписаны правильно, то у Вас должен появиться беспроводной интернет. Пароль будет автоматически сохранен, поэтому Вам не придется каждый раз вводить его заново.
К данной статье прикрепляю видео, в котором наглядно и четко показано — как настроить роутер tp-link
В завершении сегодняшней статьи — как настроить роутер tp link предлагаю Вам ознакомиться с наиболее часто возникающими проблемами при настройке роутера.
1. Если забыли пароль
Решить проблему можно очень просто. Берем в руки роутер и находим сзади маленькую кнопку с названием «RESET». Зажимаем её на 10 секунд, после чего роутер вернется к заводским настройкам. Снова заходите в Internet Explorer и вводите адрес 192.168.1.1, логин – admin, пароль – admin. После этого можно снова выполнить настройку доступа и указать подходящий для Вас пароль.
2. Проблемы с подключением и работой роутера
Некоторые проблемы, которые могут возникнуть при попытке подключиться к роутеру, можно решить самостоятельно. Иногда причиной отсутствию подключения является механическая неисправность гаджета.
3. Не получается зайти на адрес для настройки роутера
Такая проблема распространена среди пользователей TP-link. Чтобы избавить от неё, необходимо выполнить следующие действия.
В первую очередь необходимо проверить, что выставлено в настройках беспроводного подключения. Если DNS и IP-адрес должны задаваться автоматически, а у Вас галочки сняты, то поставьте снова их. После этого Вы сможете снова зайти на адрес и настроить роутер.
4. Не получается подключиться к роутеру
Иногда роутер не позволяет определенному устройству подключиться к беспроводной сети. Чтобы узнать, в чем проблема, необходимо попробовать подключиться с другого гаджета – компьютера, планшета или смартфона. Если роутер не принимает все устройства, то попробуйте перезагрузить его. После этого все должно вернуться на свои места.
Если речь идет об отдельном устройстве, то проблема, скорее всего, в нем. Проверьте, стоят ли соответствующие галочки в настройках подключения Wi-Fi. Иногда гаджет воспринимает вашу сеть как незащищенную, поэтому не дает подключиться к ней. Выставите параметры, разрешающие подключению к неопознанным беспроводным сетям.
Иногда помогает полный сброс настроек. Для этого необходимо удерживать кнопку RESET около 10 секунд (находится на задней части роутера). После этого действия шанс исправной работы заметно вырастет. Главное, не забыть вбить новые параметры.
5. Устройство не видит сеть
К сожалению, у возникновения этой проблемы много причин, поэтому необходимо пройтись по всем. Если ноутбук не находит сеть, то в первую очередь стоит проверить, а запущен ли модуль Wi-Fi. Для этого стоит перейти в центр управления сетями, затем нажать на вкладку «Параметры адаптера». Если беспроводное подключение неактивно (серый цвет), то его стоит включить. Скорее всего, после этого действия вы сможете благополучно подключиться к сети. Также рекомендуем проверить аппаратный переключатель для запуска и выключения Wi-Fi модуля.
Если модуль запущен, и все включено, то стоит проверить драйвера. Касается это в первую очередь ноутбуков. Не всегда в операционной системе есть нужные сетевые драйверы для определенной модели ноутбука. Проверить эту догадку очень просто: нажимаем правой кнопкой мыши на значке «мой компьютер», выбираем в контекстном меню «Свойства » и заходим во вкладку «Диспетчер устройств ».

На скриншоте показан список сетевых устройств. В данном случае они все исправны и имеют подходящий пакет драйверов. Вы можете увидеть напротив сетевой иконки желтый треугольник, который поясняет о том, что устройство работает не исправно.
Решить проблему можно просто: заходите на сайт производителя своего ноутбука, находите вашу модель и скачиваете сетевые драйверы. После этого вы сможете подключиться к беспроводной сети.
6. Проблема в устройстве
Иногда обнаружить дефект не получается по той причине, что неисправность кроется в самом устройстве. Поэтому Вам не стоить ломать свою голову над вопросом: как настроить роутер tp-link если все выше перечисленные выше требования я соблюдал и все успешно настраивалось. В этом случае необходимо отнести роутер в сервисный центр по гарантии (если она есть).
Дефект может быть механическим или программным. Если с механическим все понятно, то программный дефект подразумевает неисправность в прошивке роутера. Самостоятельно восстановить её можно, но этот процесс гораздо сложнее, чем настройка. Также неправильная установка прошивки или сбой могут полностью вывести роутер из строя полностью.
Итак, уже подводя итог сегодняшней статьи, я бы хотел Вам сказать, что Вы не всегда можете подключиться к Интернету из-за роутера. Возможно, какие-то неполадки в сети. Чтобы проверить это, отключите кабель провайдера от роутера и напрямую подключите его к компьютеру. После этого зайдите в центр управления сетями и общим доступом. Включите подключение по локальной сети и попробуйте зайти в Интернет.
Если он работает, то проблема действительно в роутере. Иногда устройство не позволяет подключиться определенному устройству. Чтобы исправить ситуацию, можно попробовать нажать на кнопку автоматического маршрутизатора, которая находится на задней стенки роутера. Все активные устройства с включенными Wi-Fi модулями подключатся автоматически.
Ну что же на сегодня как бы все, о чем я хотел Вам сегодня рассказать в плане: как настроить роутер tp-link. Я надеюсь, статья была для Вас интересной. Буду рад, если у Вас есть что добавить ко всему вышесказанному. Увидимся в . Всем Пока-Пока!
Настройка роутера TP-LINK не такая уж и сложная задача. Компания, производящая эти роутеры, уже давно поняла, что домашние роутеры должны быть легки в настройке. Поэтому их графический интерфейс не меняется от модели к модели, к тому же он понятен даже интуитивно. При настройке вам поможет инструкция, идущая в комплекте.
В комплекте с роутерами этой марки идут диски, при помощи которых можно произвести настройку автоматически. Если вы не хотите тратить много времени, можете воспользоваться ими. Правда, автонастройка не всегда работает корректно и не годится, если маршрутизатор нужен вам для чего-то большего, чем WIFI-роутер для квартиры.
Какой из роутеров TP-LINK выбрать?
Подобных роутеров существует множество. Перечислить их всех невозможно, но существует несколько линий, которые пользуются заслуженной популярностью среди пользователей. Их отличают буквосочетания TL и TD в названии, а именно:
- Роутер TP-LINK TL-MR3420. От прочих это устройство отличается поддержкой 3G и 4G. Но в USB-разъем, куда и нужно подключать ваш модем, можно также вставить и внешний накопитель, а то и просто подключить компьютер более новой модели без COM-порта или ноутбук.
- Роутер TP-LINK TL-WR941ND. Его особенность заметна невооруженным глазом: если обычные роутеры имеют одну съемную антенну, иногда две, то этот содержит в своем арсенале целых три. Благодаря данной характеристике он хорошо подходит для больших квартир или офисов, в которых требуются 2-3 обычных роутера, или для любителей быстрого интернета.
- Роутер TP-LINK TL-WR1043ND. Эта модель очень похожа на предыдущую: она тоже имеет в комплекте 3 съемные антенны. Такая модель идеально подходит для людей, чьи средства ограничены: за какие-то 2-3 тысячи рублей можно получить стабильно работающий и быстрый роутер, к тому же с приятным дизайном.
- Роутер TP-LINK TL-MR3220. Он специализируется исключительно на модемах и даже не имеет разъема под стандартный кабель. Если поставить на него альтернативную прошивку, которую легко найти в интернете, устройство сможет поддерживать почти все существующие в мире модемы. Такая возможность имеется далеко не у каждой модели.
- Роутер TP-LINK TD-W8151N. Этот роутер, помимо прочих своих достоинств, поддерживает достаточно популярный сервис — IP-TV. Правда, он поддерживает не только стандартный протокол связи, но и ADSL. Но в наше время это незаброшенный тип.
- Роутер TP-LINK TL-WR720N. Эта модель славится своим минималистичным дизайном и удобством. Помимо того, что устройство не имеет антенны, в результате чего помещается где угодно, его можно крепить на вертикальных поверхностях. А еще и цена приятно удивляет.
Как подключить роутер TP-LINK?
Прежде чем браться за настройки, нужно правильно подключить ваш роутер к компьютеру и сети. Все модели подсоединяются стандартно, различия только в количестве антенн, а также в нескольких дополнительных разъемах, которые бывают лишь в определенных моделях. К каждому устройству приложена иллюстрированная инструкция, где все подробно описано и адаптировано под вашу модель.
«Читать» все порты нужно слева направо. Переверните ваш роутер: первый, мелкий и круглый предназначен для того, чтобы подключить устройство в сеть. Кабель, предназначенный для этого, выглядит, как обычная телефонная зарядка. Дальнейшее маленькое отверстие — это кнопка, которая нужна для сброса настроек. Следующий порт предназначен для подключения интернет-кабеля, чаще всего над ним это написано. Если роутер основан на ADSL, кабель находится на том же месте. На роутерах для модемов разъем может слегка сменить свое расположение и «переехать» за антенны или за порт для подключения к компьютеру.
Они и идут следующими. Их количество может варьироваться в зависимости от модели и типа маршрутизатора. ADSL содержит только один такой порт, роутер для модемов — один или два, а обычные роутеры — от пяти и более. Встречается и меньше, но не так уж часто.
Как настроить роутер?
WI-Fi роутер TP-LINK, как уже было сказано выше, настраивается очень просто. Для начала стоит узнать у оператора техподдержки некоторые сведения: ваш IP-адрес, первичный и вторичный DNS-шлюз, маску подсети, основной шлюз и, наконец, тип WAN-соединения. Но не все эти данные могут вам понадобиться.
После этого вам стоит узнать MAC-адрес компьютера. Сделать это можно, например, набрав в командной строке Ipconfig или скачав какую-нибудь специальную сервисную утилиту. Также настройте получение IP-адреса и DNS-сервера на «Автоматически» в локальном подключении, которое создается при подключении к сети вашего роутера.
Когда все сделано, можно начинать настраивать маршрутизатор. Для начала в адресную строку нужно вбить знакомый многим владельцам роутеров адрес — 192.168.1.1. После этого в выскочившем окне нужно ввести стандартные логин и пароль — Admin. В боковом меню выбрать пункт «Быстрая настройка».
Если вам в качестве типа подключения был назван динамический адрес, настраивать TP-LINK TL-WR720N или любой другой роутер этой фирмы становится очень легко. В списке нужно выбрать «Динамический IP» и нажать на «Далее». Второе сверху поле в открывшемся окне отвечает за название сети. Если его не указывать, название вашего роутера будет наименованием вашей сети. После этого в типе защиты выбрать WPA, следующее поле отвечает за пароль доступа. Он не обязателен, но желателен.
Если же ваш провайдер сказал, что у вас статический адрес, ситуация несколько усложняется и требует внимательности. После выбора нужного типа подключения в следующем окне введите все полученные от оператора данные (указано выше). После этого выполните те же действия, что и при динамическом адресе.
Если провайдер назвал вам PPPOE, выберите его в списке и нажмите на «Далее». В окне нужно ввести логин и пароль, при помощи которых вы раньше подключались к интернету. Вновь нажат ь на «Далее». Следующие действия ничем не отличаются от предыдущих: нужны название сети и пароль. Наконец, после любого типа настройки нужно перезагрузить роутер.
Для того чтобы сменить пароль и логин на вход в графический интерфейс, зайдите в пункт меню «Системные инструменты» — «Пароль». Там сверху вниз нужно ввести ваши действующие логин и пароль, новый логин и два раза новый пароль.
На этом все. Теперь вы знаете, как настроить роутер TP-LINK, и видите, что ничего сложного в этом нет. Остается только один нюанс: если интернет не работает, возможно, ваш провайдер делает привязку к MAC-адресу. Тогда вам требуется сменить адрес роутера на «компьютерный». Для этого нужно зайти в «Сеть» — «MAC» или нажать на «Клонировать», если вы сидите с компьютера, к которому раньше был напрямую подключен кабель, либо ввести адрес этого компьютера вручную. На этом настройка WIFI закончена.
Как настроить ADSL-роутер?
Если алгоритм настройки одинаковый для всех «обычных» роутеров, то для ADSL он несколько разнится, что логично. Адрес, при помощи которого заходят в графический интерфейс, и логин с паролем те же.
Сам же интерфейс оформлен в совсем других тонах, а основные пункты находятся не сбоку, а снизу.
Сверху найдите вкладку Interfase и выберите на ней Internet. После этого сверху вниз укажите следующие параметры:
- PVC0 — стандартное значение для домашней сети;
- Status на Activated;
- VPI и VCI, эти цифры должен сообщить вам ваш провайдер;
- ATM QoS (тут лучше выбрать UBR);
- ISP тоже должен сообщить вам провайдер, чаще всего это «Динамический»;
- Encapsulation — выбрать 1483 Bridged IP LLC;
- Bridge Interface — из списка выбрать Deactivated;
- NAT — поставить Enable;
- Default Route отметить как Yes;
- TCP MTU Option — оставить по умолчанию 1500;
- Dynamic Route: RIP2-B — из списка выбрать Direction и рядом отметить None;
- Multicast поставить на Disabled;
- MAC Spoofing нужно отметить на Disabled.
Когда настройка роутера TP-LINK будет завершена, нажмите на кнопку и сохраните настройки (с помощью кнопки Save). После этого нужно установить название вашей сети и пароль доступа к ней. Для этого надо поставить Access Point на Activated, Broadcast на Yes, Use QSS на No. В поле Pre-shared key ввести ваш пароль, и на этом все.
Теперь вы знаете, как установить и настроить ваш роутер. На самом деле в этой процедуре нет ничего сложного, но она требует внимательности. Если вы не готовы тщательно следить за каждой введенной цифрой, лучше воспользуйтесь услугами платной настройки.
Хотите получать обновления блога? Подписывайтесь на рассылку и внесите свои данные: Имя и е-мейл
Перед тем, как приступить к настройке роутера, проверим настройки подключения по локальной сети. Для этого:
Windows 7
Нажмем на "Пуск ", "Панель управления ".
Затем нажимаем на "Просмотр состояния сети и задач ".


Подключение по локальной сети Свойство ".

Затем из списка выбираем "Протокол Интернета версии 4 (TCP/IPv4) " и нажимаем "Свойство ".

" и "", затем нажимаем кнопку "Ok ".

Windows 10
Нажмем на "Пуск ", "Параметры ".

Затем нажимаем на "Сеть и Интернет ".


В открывшемся окне мы видим "Ethernet ". Нажимаем по нему правой кнопкой мыши, выбираем "Свойство ".

Затем из списка выбираем "IP версии 4 (TCP/IPv4) " и нажимаем "Свойство ".

В открывшемся окне Вам нужно выставить галочки "Получить IP-адрес автоматически " и "Получить адрес DNS-сервера автоматически ", затем нажимаем кнопку "Ok ".

Подключение роутера TP-Link TL-WR841N к компьютеру
Следующим шагом будет подключение роутера TP-Link TL-WR841N к Вашему Ноутбуку либо Персональному компьютеру (ПК). Для этого Вам необходимо подключить кабель, который Вам провел провайдер, к синему порту роутера (то есть это тот кабель, который идет в Вашу квартиру, дом, офис, и т.д. из вне), а кабель, который шел в комплекте с роутером, один конец в один из четырех портов, которые обозначены желтым цветом на роутере, а другой конец подключите к Вашему ноутбуку либо ПК. И да, не забудьте подключить кабель питания.

Авторизация роутера TP-Link TL-WR841N
Итак, подключили роутер, теперь Вам нужно через любой браузер (будь это Google Chrome, Mozilla Firefox, Internet Explorer, и т.д.) попасть в его web-интерфейс. Для это открываем браузер и в адресной строке вбиваем адрес роутера: 192.168.0.1 и нажимаем кнопку "Enter " на Вашей клавиатуре (в более старых моделях данного роутера этот адрес может быть: 192.168.1.1 ).
После Мы видим, что роутер требует авторизоваться, т.е. запрашивает имя пользователя и пароль. По умолчанию на роутерах Tp-Link установлены:
- Имя пользователя - admin
- Пароль - admin
Итак, вбиваем данные и нажимаем "Вход "


Настройка роутера Tp-Link TL-WR841N
И вот наконец мы попали на Web-интерфейс роутера и теперь Вам необходимо произвести настройки оборудования. Первым делом обезопасим беспроводную сеть, установив пароль на wi-fi. Затем Вам необходимо будет узнать какой тип подключения используется для входа в интернет, это PPTP, L2TP либо PPPOE. Узнать можно позвонив Вашему провайдеру (это организация, с которым Вы заключили договор для предоставления услуги интернет). Итак, начнем настройку роутера.
Настройка пароля на wi-fi
Предлагаю Вашему вниманию Видео инструкцию по настройке пароля на wi-fi на роутере Tp-Link TL-WR841N
Давайте также письменно и иллюстративно рассмотрим настройку пароля на wi-fi на роутере Tp-Link TL-WR841N
.
Выбираем на Web-интерфейсе в меню вкладку "Беспроводной режим
" и попадаем в "Настройки беспроводного режима
". Здесь необходимо в графе "Имя беспроводной сети:
" придумать и указать имя Вашей беспроводной сети, данное имя в дальнейшем будет светиться, когда Вы будите подключаться к сети. Затем выберем "Регион:
" - Россия
. После этого нажимаем "Сохранить
".

Далее переходим в меню во вкладку "Защита беспроводного режима ". Здесь мы будем настраивать пароль для придуманной выше беспроводной сети, для этого выбираем тип шифрования "WPA/WPA2-Personal(Рекомендуется) ", а затем ниже в поле "Пароль PSK " придумываем и вбиваем пароль. После жмем "Сохранить ".

После того, как мы нажали "Сохранить " над этой кнопкой появится надпись, указывающая на то, что настройки сохранены и теперь нам необходимо перезагрузить роутер. Что мы и делаем, нажав на кнопку "click here " отправив роутер на перезагрузку. После перезагрузки имя Вашей беспроводная сеть появится в настройках сети Вашего компьютера.
Настройка PPTP
PPTP на роутере Tp-Link TL-WR841N на примере роутера Tp-Link TL-WR1043ND.
Давайте также письменно и иллюстративно PPTP
на роутере Tp-Link TL-WR841N
.
Сеть
", затем "WAN
".
В "Тип подключения WAN:
" выбираем "PPTP/PPTP Россия
Имя пользователя:
") и пароль (в строке "Пароль:
IP-адрес/Имя сервера:
Подключить автоматически
НЕ
Подключить по требованию
Сохранить
".

Настройка PPTP со статическим IP-адресом
Рассмотрим настройку подключения PPTP со статическим IP-адресом
на роутере Tp-Link TL-WR841N
.
Итак переходим в меню во вкладку "Сеть
", затем "WAN
".
В "Тип подключения WAN:
" выбираем "PPTP/PPTP Россия
", ниже Вам предложат указать имя пользователя (в строке "Имя пользователя:
") и пароль (в строке "Пароль:
").
Статический IP-адрес
IP-адрес/Имя сервера:
"), ip-адрес (в строке "IP-адрес:
"), маску подсети (в строке "Маска подсети:
"), основной шлюз (в строке "Основной шлюз:
") и DNS (в строке "DNS:
"). Все вышеперечисленные данные Вам предоставляет провайдер (Организация, которая провела Вам интернет).
Все эти данные обычно прописываются в договоре с провайдером. Если по какой-то причине Вы не смогли их найти, Вам необходимо позвонить на горячую линию Вашего провайдера и узнать как их можно получить.
После того, как Вы внесли все необходимые данные ставите галочку напротив "Подключить автоматически
" (Данная настройка будет держать подключение к интернету постоянно, поэтому если у Вас НЕ
безлимитный тариф рекомендую поставить галочку напротив "Подключить по требованию
", то есть интернет подключается только в том случае, когда Вы начинаете им пользоваться).
После всех манипуляций с настройками нажимаем кнопку "Сохранить
".

Настройка L2TP
Рассмотрим настройку подключения L2TP
на роутере Tp-Link TL-WR841N
.
Итак переходим в меню во вкладку "Сеть
", затем "WAN
".
В "Тип подключения WAN:
" выбираем "L2T/L2T Россия
", ниже Вам предложат указать имя пользователя (в строке "Имя пользователя:
") и пароль (в строке "Пароль:
"). Также необходимо будет указать ip-адрес сервера (в строке "IP-адрес/Имя сервера:
"). Все вышеперечисленные данные Вам предоставляет провайдер (Организация, которая провела Вам интернет).
Все эти данные обычно прописываются в договоре с провайдером. Если по какой-то причине Вы не смогли их найти, Вам необходимо позвонить на горячую линию Вашего провайдера и узнать как их можно получить.
После того, как Вы внесли все необходимые данные ставите галочку напротив "Подключить автоматически
" (Данная настройка будет держать подключение к интернету постоянно, поэтому если у Вас НЕ
безлимитный тариф рекомендую поставить галочку напротив "Подключить по требованию
", то есть интернет подключается только в том случае, когда Вы начинаете им пользоваться).
После всех манипуляций с настройками нажимаем кнопку "Сохранить
".

Настройка L2TP со статическим IP-адресом
Рассмотрим настройку подключения L2TP со статическим IP-адресом
на роутере Tp-Link TL-WR841N
.
Обычно статический IP-адрес предоставляется юридическим лицам, либо как дополнительная услуга к основному тарифу физическим лицам.
Итак переходим в меню во вкладку "Сеть
", затем "WAN
".
В "Тип подключения WAN:
" выбираем "L2T/L2T Россия
", ниже Вам предложат указать имя пользователя (в строке "Имя пользователя:
") и пароль (в строке "Пароль:
").
Так как подключение использует статический ip-адрес, Вы ставите галочку напротив "Статический IP-адрес
", далее указываете ip-адрес сервера (в строке "IP-адрес/Имя сервера:
"), ip-адрес (в строке "IP-адрес:
"), маску подсети (в строке "Маска подсети:
"), основной шлюз (в строке "Основной шлюз:
") и DNS (в строке "DNS:
"). Все вышеперечисленные данные Вам предоставляет провайдер (Организация, которая провела Вам интернет).
Все эти данные обычно прописываются в договоре с провайдером. Если по какой-то причине Вы не смогли их найти, Вам необходимо позвонить на горячую линию Вашего провайдера и узнать как их можно получить.
После того, как Вы внесли все необходимые данные ставите галочку напротив "Подключить автоматически
" (Данная настройка будет держать подключение к интернету постоянно, поэтому если у Вас НЕ
безлимитный тариф рекомендую поставить галочку напротив "Подключить по требованию
", то есть интернет подключается только в том случае, когда Вы начинаете им пользоваться).
После всех манипуляций с настройками нажимаем кнопку "Сохранить
".

Настройка PPPOE
Предлагаю Вашему вниманию Видео инструкцию по настройке типа подключения PPPOE на роутере Tp-Link TL-WR841N на примере роутера Tp-Link TL-WR1043ND.
PPPOE
на роутере Tp-Link TL-WR841N
.
Итак переходим в меню во вкладку "Сеть
", затем "WAN
".
В "Тип подключения WAN:
" выбираем "PPPoE/PPPoE Россия
", ниже Вам предложат указать имя пользователя (в строке "Имя пользователя:
"), пароль (в строке "Пароль:
Подтвердите пароль:
"). Все вышеперечисленные данные Вам предоставляет провайдер (Организация, которая провела Вам интернет).
Все эти данные обычно прописываются в договоре с провайдером. Если по какой-то причине Вы не смогли их найти, Вам необходимо позвонить на горячую линию Вашего провайдера и узнать как их можно получить.
После того, как Вы внесли все необходимые данные ставите галочки напротив "Динамический IP-адрес
" и "Подключить автоматически
" (Данная настройка будет держать подключение к интернету постоянно, поэтому если у Вас НЕ
безлимитный тариф рекомендую поставить галочку напротив "Подключить по требованию
Подключить по расписанию
После всех манипуляций с настройками нажимаем кнопку "Сохранить
".

Настройка PPPOE со статическим IP-адресом
Рассмотрим настройку подключения PPPOE со статическим IP-адресом
на роутере Tp-Link TL-WR841N
.
Обычно статический IP-адрес предоставляется юридическим лицам, либо как дополнительная услуга к основному тарифу физическим лицам.
Итак переходим в меню во вкладку "Сеть
", затем "WAN
".
В "Тип подключения WAN:
" выбираем "PPPoE/PPPoE Россия
", ниже Вам предложат указать имя пользователя (в строке "Имя пользователя:
"), пароль (в строке "Пароль:
") и подтверждение пароля (в строке "Подтвердите пароль:
"). Так как подключение использует статический ip-адрес, Вы ставите галочку напротив "Статический IP-адрес
", далее указываете ip-адрес (в строке "IP-адрес:
"), маску подсети (в строке "Маска подсети:
").
Все вышеперечисленные данные Вам предоставляет провайдер (Организация, которая провела Вам интернет).
Все эти данные обычно прописываются в договоре с провайдером. Если по какой-то причине Вы не смогли их найти, Вам необходимо позвонить на горячую линию Вашего провайдера и узнать как их можно получить.
После того, как Вы внесли все необходимые данные ставите галочку напротив "Подключить автоматически
" (Данная настройка будет держать подключение к интернету постоянно, поэтому если у Вас НЕ
безлимитный тариф рекомендую поставить галочку напротив "Подключить по требованию
", то есть интернет подключается только в том случае, когда Вы начинаете им пользоваться, либо "Подключить по расписанию
", то есть интернет работает в определенное, указанное Вами время).
После всех манипуляций с настройками нажимаем кнопку "Сохранить
".

Смена пароля web-интерфейса
Предлагаю Вашему вниманию Видео инструкцию по смене пароля на web-интерфейс роутера Tp-Link TL-WR841N на примере роутера Tp-Link TL-WR1043ND.
Сброс пароля web-интерфейса
В случае, если Вы поставили пароль на web-интерфейс роутера и забыли его, предлагаю Вашему вниманию посмотреть Видео инструкцию по сбросу пароля web-интерфейса на роутере Tp-Link TL-WR841N на примере роутера Tp-Link TL-WR1043ND.
Обновление прошивки
Предлагаю Вашему вниманию Видео инструкцию по обновлению прошивки на роутере Tp-Link TL-WR841N на примере роутера Tp-Link TL-WR1043ND.
Подключение компьютера к wi-fi
После подключения и настройки роутера, необходимо подключить компьютер к беспроводной сети (wi-fi), рассмотрим подключение к wi-fi в двух операционных системах, это Windows 7 и Windows 10:
Windows 7
Видео инструкция

Sultan

Подключаться автоматически
" и нажмите
"Подключение
".



Windows 10
Видео инструкция
В правом нижнем углу рабочего стола находим значок беспроводной сети (wi-fi), щелкаем по нему левой кнопкой мыши.

Выскакивает окно со списком доступных беспроводных сетей. Выбираем беспроводную сеть, в моем случае это сеть "Sultanova " (Вы выбираете ту сеть, название которой давали при ).

После выбора сети поставьте галочку напротив "Подключаться автоматически " и нажмите "Подключиться ".


Ждем, возможно, пару секунд и Вы подключились к Вашей беспроводной сети.

В этой статье я расскажу как настраивать роутер TP-LINK. Конкретно речь пойдет о настройке роутера TL-WR841ND , но поскольку админки всех роутеров этой фирмы очень похожи, то Вы сможете настройть и другой TP-LINK’овский роутер. Это не будет мега-обзор всех возможностей роутера, т.к. их очень много. Я рассмотрю только те вкладки, которые нужны обычному пользователю для настройки роутера для дома.
Вы конечно можете настраивать соединение с помощью диска идущего в комплекте с роутером, но к сожалению это не всегда получается. Поэтому я предпочитаю выполнять настройку вручную. Тем более, что настройка занимает минут 10-15.
Итак первое, что Вам нужно сделать – это узнать Ваш тип подключения и параметры подключения к интернету (IP-адрес, маску подсети, логин, пароль). Обычно эти данные предоставляет провайдер вместе с контрактом (договором) на подключение. Если Вы их не нашли или потеряли, то Вам прийдется обратиться в службу техподдержки провайдера, чтобы их получить.
Допустим данные есть. Теперь приступим собственно к настройке роутера.
1. Подключаемся к роутеру
Вставьте кабель питания роутера и подключите его к сети. Нажмите на роутере кнопку включения.
Затем вставьте сетевой кабель (идет в комплекте с роутером) одним концом к сетевой плате Вашего компьютера, а другим к LAN-порту роутера (желтого цвета).

2. Заходим в админку роутера
Теперь когда роутер физически подключен к компьютеру и сетевое подключение между ними настроено нужно открыть любой браузер (Internet Explorer, Opera, Firefox, Chrome) и ввести в адресную строку адрес роутера (для TP-LINK по умолчанию это адрес 192.168.1.1).
Затем появится окно в которое нужно ввести логин и пароль для доступа в админку (по умолчанию Логин: admin и Пароль: admin).

Вообще заводские логин и пароль в основном всегда указываются на дне устройства.

Поэтому даже если у Вас другой роутер даже другого производителя, то смотрите на наклейку внизу устройства.
Если Вы все ввели правильно, то увидите стартовую страницу админки:

Справа – столбец разделов, в центре – содержимое раздела и поля, где мы будем менять настройки, справа – небольшая помощь, но к сожалению многим она не очень поможет т.к. она на английском.
Не спешите пугаться разделов очень много, но большнство из них – для опытных пользователей и для тонкой настройки роутера. Для того чтобы просто заставить роутер подключаться к интернету и затем раздавать интернет по Wi-Fi и по локальной сети – достаточно 3-4 вкладки.
3. Настраиваем подключение к Интернету
Для настройки интернета на роутере TP-LINK перейдите в раздел Network (в правом столбце в админке). Далее перейдите в подраздел WAN
Я надеюсь Вы уже узнали свои настройки для подключения к интернету. В Украине (да и вообще в СНГ) чаще всего провайдерами используются следующие четыре метода подключения Dynamic IP, Static IP, PPPoE, PPTP. Выбирайте в выпадающем списке (по центру вверху) свой тип подключения и переходите в соответствующую вкладку ниже:
Тип подключения Dynamic IP (Динамический IP)
Для этого типа подключения Вам ничего не нужно вводить. Просто выберите его в списке. Для некоторых провайдеров возможно нужно будет ввести адреса DNS-серверов, но в большинстве случаев этого не требуется.

После этого нажмите на кнопку Save.
Тип подключения Static IP (Статичный IP)
Для этого типа подключения нужно ввести Ваш IP-адрес, маску подсети, адрес шлюза и, возможно, адреса DNS-серверов. Все эти настройки Вы можете узнать у Вашего провайдера.

Когда введете все адреса не забудьте нажать на кнопку Save
Тип подключения PPPoE
Для этого типа подключения нужно ввести имя пользователя, пароль и подтверждение пароля. Также для СНГ скорее всего прийдется еще поставить точку Static IP напротив Secondary Connection и ввести IP-адрес и маску.
Если Вы хотите, чтобы роутер всегда был подключен к интернету (обычно так лучше и ставить если у Вас не помегабайтный учет трафика), то нужно поставить точку возле пункта Connect Automaticaly

Тип подключения PPTP

Если провайдер привязывается к MAC-адресу сетевой карты (уникальный адрес, которым обладает сетевое оборудование), что в основном актуально для типов подключения Dynamic IP и Static IP, то Вам нужно дополнительно перейти во подраздел MAC Clone и нажать кнопку Clone MAC Adress. При этом MAC адрес роутера станет таким же как и MAC адрес сетевой карты и провайдер не обнаружит, что Вы установили роутер.

4. Настраиваем Wi-Fi сеть на TP-LINK
Для настройки Wi-Fi сети нам понадобятся 2 подраздела. Сначала заходим в раздел Wireless и в подраздел Wireless Settings.
Здесь Вам нужно только выбрать свою страну из списка и вписать идентификатор сети SSID. Идентификатор нужно придумать уникальный, чтобы он случайно не совпал с идентификатором сети у Ваших соседей, иначе могут возникнуть сбои. Обычно достаточно дописать к названию сети номер квартиры (например TPLINK33)

Рассмотрим кратко остальные параметры (в большинстве случаев их менять не нужно):
Channel – выбор радиоканала, если устройства плохо подключаются к wi-fi сети, то можно попробовать указать канал явно (я обычно выбираю 6 или 11)
Mode - выбор стандарта, если у Вас нет устройств, которые могут работать по стандарту 802.11n (по какому стандарту может работать устройство обычно указано на коробке или в документиции на значке wi-fi) , то можете поставить bg mixed.
Channel width - ширина канала передачи данных.
Max TX Rate – максимальная скорость передачи.
Enable Wireless Router Radio – включает и отключает модуль беспроводной связи на роутере (т.е. включает и отключает wi-fi)
Enable SSID Broadcast – позволяет включать и отключать видимость wi-fi сети, если эта опция отключена, то подключиться к wi-fi сети можно, только зная ее идентификатор (SSID), в обычном же поиске wi-fi данная сеть не будет находиться.
Enable WDS – эта опция нужна для расширения покрытия уже существующей wi-fi сети.
После окончания настройки не забудьте нажать кнопку Save
5. Настраиваем безопасность Wi-Fi сети
Для настройки параметров безопасности сети нужно перейти в раздел Wireless и в подраздел Wireless Security.
Здесь можно настроить метод шифрования и пароль. Я рекоммендую выбирать метод шифрования WPA2-PSK. Тип шифрования можете оставить Automatic. Самое главное – придумать пароль посложнее (содержащий буквы и цифры), символов на 10-15. Вам все равно прийдется вводить его только один раз на каждом новом устройстве, а для желающих подобрать пароль к вашей сети, сложный пароль станет более значительной преградой, чем простой. (Например поставьте что-то типа ERG345tr4R).

После, того как настроили пароль wi-fi сети – не забудьте нажать на Save
6. Настраиваем локальную сеть (если нужно)
Для настройки локальной сети на роутере TP-LINK нужно зайти в раздел Network и в подраздел LAN. Здесь можно установить IP-адрес роутера. Из этого же диапазона IP-адресов роутер будет раздавать адреса подключенным к нему устройствам. В этом разделе можете вообще ничего не менять.

7. Настройка пароля администратора
Ну и наконец, чтобы обеспечить полную безопасность – смените пароль администратора на роутере (согласитесь пароль admin – не выглядит надежным). Этот пароль используется для входа в админку роутера.
Для этого перейдите в раздел System Tools, подраздел Password. Введите старый логин (admin) и пароль (admin), а ниже введите новое имя (можете оставить тем же) и пароль (а вот его обязательно поменяйте).

8. Перезагружаем роутер
Вы уже наверное заметили, что при нажатии на кнопку Save внизу появляется вот такая надпись:
Эта надпись говорит, что для внесения изменений нужно перезагрузить роутер. Нажимаете на слова click here и в появившемся окне нажмите кнопку reboot. Роутер перезагрузится с новыми настройками.

9. Подключаемся и работаем
Ну вот настройка роутера и завершена. Теперь Вам нужно подключить к нему кабель по которому провайдер предоставляет доступ в интернет. (В синий порт на роутере). В желтые порты можно подключить до 4 пк или ноутбуков.

10. Назначение индикаторов роутера
И напоследок рассмотрим что показывают индикаторы на верхней панели роутера.

Первый индикатор. – Power (индикатор питания) – показывает включен или выключен роутер.
Второй индикатор – System (системный индикатор) – в нормальном состоянии мигает, если просто горит – роуте инициализируется или произошла ошибка, если не горит – то произошла системная ошибка.
Третий индикатор – показывает состояние Wi-Fi сети. Мигает когда wi-fi включена и не горит, когда отключена.
Индикаторы с 4 по 7 – показывают состояние подключения по локальной сети. Горит – кабель подключен, но сетевой активности нет, Мигает – обмен данными между роутером и ПК, Не горит – нет соединения.
Восьмой индикатор – Internet – показывает активно ли подключение к интернет. Горит – интернет подключен, Мигает – происходит подключение или обмен данными, Не горит – интернет кабель не подключен.
Последний индикатор показывает состояние функции QSS (Быстрая безопасная настройка). Эта функция используется для быстрого подключения устройств к роутеру. Используется в основном для подключения к роутеру wi-fi карт фирмы TP-LINK.


 Настройка и подключение приставки цифрового телевидения
Настройка и подключение приставки цифрового телевидения Настройка и подключение приставки цифрового телевидения
Настройка и подключение приставки цифрового телевидения Беспроводная акустика JBL GO Black (JBLGOBLK) - Отзывы Внешний вид и элементы управления
Беспроводная акустика JBL GO Black (JBLGOBLK) - Отзывы Внешний вид и элементы управления Виртуальный компьютерный музей Dx связь
Виртуальный компьютерный музей Dx связь