Почему режется скорость Интернета по WiFi: Бесплатные советы как ускорить передачу данных. Почему скорость интернета по WiFi может быть низкой.
Почему при использовании беспроводных устройств стандарта IEEE 802.11n скорость соединения не соответствует заявленной, а пропускная способность не превышает возможности сети 802.11g?
Всё большую популярность и распространение набирает технология беспроводных сетей Wi-Fi. Многие современные устройства, которые мы используем (смартфон, планшет, ноутбук, роутер, телевизор), умеют работать с беспроводными сетями Wi-Fi. Самым распространенным на данный момент является стандарт IEEE 802.11n.
Основными характеристиками беспроводной сети Wi-Fi являются зона покрытия, скорость соединения и качество. В некоторых случаях нужно делать выбор в пользу какого-то параметра, наиболее важного для вас. Решите, что вам нужно в первую очередь: максимальное покрытие, быстрая или стабильная связь.
У пользователей периодически возникают вопросы по скорости и стабильности работы устройств по Wi-Fi. Самые распространенные из них:
- Почему в статусе беспроводного соединения отображается максимальная скорость подключения, а реальная скорость передачи данных значительно ниже?
- Почему при подключении беспроводного адаптера с поддержкой стандарта 802.11n скорость подключения 54 Мбит/с или ниже?
- Где обещанная скорость 300 Мбит/с (или 150 Мбит/с) при подключении беспроводных устройств на стандарте 802.11n к интернет-центру серии Keenetic?
- Как правильно настроить устройства беспроводной сети, чтобы они работали эффективно, стабильно и по возможности на максимальных скоростях, используя все преимущества стандарта IEEE 802.11n?
В данной статье мы ответим на эти вопросы и рассмотрим некоторые наиболее эффективные на наш взгляд способы увеличения скорости соединения, пропускной способности и стабильности беспроводной сети Wi-Fi при использовании стандарта 802.11n. Рассмотрим принципы анализа и понимания скорости соединения беспроводных устройств.
1. Максимальная скорость передачи данных и скорость подключения (канальная скорость) - разные понятия.
Начнем с того, что многие пользователи ошибочно ориентируются на скорость подключения в мегабитах в секунду, которое отображается в строке Скорость
(Speed) на закладке Общие
(General) в окне Состояние
(Status) беспроводного соединения в операционной системе Windows.
Неверно думать, что это значение показывает реальную пропускную способность конкретного сетевого соединения. Данная цифра отображается драйвером беспроводного адаптера и показывает, какая скорость подключения на физическом уровне используется в настоящее время в рамках выбранного стандарта, то есть операционная система сообщает лишь о текущей (мгновенной) физической скорости подключения 300 Мбит/c (её называют канальной скоростью), но реальная пропускная способность соединения при передаче данных может быть значительно ниже.
Реальная скорость передачи данных зависит от многих факторов, в частности от настроек точки доступа 802.11n, расстояния между клиентом и точкой доступа, числа одновременно подключенных к ней клиентских беспроводных адаптеров и др. Разница между скоростью подключения, которое показывает Windows, и реальными показателями объясняется прежде всего большим объемом служебных данных, потерями сетевых пакетов в беспроводной среде и затратами на повторную передачу.
Чтобы получить более достоверное значение реальной скорости передачи данных в беспроводной сети, можно использовать один из указанных ниже способов:
- Запустите в операционной системе Windows копирование большого файла и затем посчитайте скорость, с которой был передан этот файл, используя размер файла и время передачи (ОС Windows 7 при длительном копировании в дополнительных сведениях окна рассчитывает достаточно достоверную скорость).
- Используйте специальные утилиты, например LAN Speed Test , NetStress или NetMeter для измерения пропускной способности.
- Администраторам сетей можно порекомендовать программу (кроссплатформенная консольная клиент-серверная программа) или (графическая оболочка консольной программы Iperf).
2. Преимущества стандарта 802.11n работают только для адаптеров 802.11n.
Стандарт 802.11n использует различные технологии, включая MIMO, для достижения более высокой пропускной способности, но они эффективны только при работе клиентов, поддерживающих спецификации 802.11n (об этом можно найти информацию в статье ). Нужно помнить, что использование беспроводной точки доступа стандарта 802.11n не повысит производительность работы уже существующих клиентов стандарта 802.11b/g.
3. По возможности не используйте в сети Wi-Fi устройства устаревших стандартов.
В беспроводной сети на базе точки доступа 802.11n можно использовать устройства предыдущих стандартов. Точка доступа 802.11n может одновременно работать и с 802.11n-адаптерами, и со старыми устройствами стандарта 802.11g и даже 802.11b. Стандартом 802.11n предусмотрены механизмы поддержки устаревших стандартов (legacy-механизмы). Скорость работы с клиентами 802.11n снижается (на 50-80%) только тогда, когда более медленные устройства активно передают или принимают данные. Для достижения максимальной производительности (или, по крайней мере, ее проверки) беспроводной сети 802.11n рекомендуется использовать в сети клиенты только этого стандарта.
4. Почему при подключении адаптера 802.11n скорость соединения только 54 Мбит/с или ниже?
4.1. В большинстве устройств стандарта 802.11n будет наблюдаться снижение пропускной способности до 80% при использовании устаревших методов обеспечения безопасности WEP или WPA/TKIP. В стандарте 802.11n установлено, что высокая производительность (свыше 54 Мбит/с) не сможет быть реализована, если используется один из указанных выше методов. Исключение составляют лишь устройства, которые не являются сертифицированными под стандарт 802.11n.
Если вы не хотите получить снижение скорости, используйте только метод безопасности беспроводной сети WPA2 с алгоритмом AES (стандарт безопасности IEEE 802.11i)
.
Внимание! Использование открытой (незащищенной) сети небезопасно!
4.2. В некоторых случаях, при использовании Wi-Fi-адаптера стандарта 802.11n и беспроводной точки доступа стандарта 802.11n, происходит подключение только на стандарте 802.11g. Это также может происходить по причине того, что в точке доступа по умолчанию в настройках безопасности беспроводной сети предустановлена технология WPA2 с протоколом TKIP. Опять же рекомендация: в настройках WPA2 используйте именно алгоритм AES вместо протокола TKIP, и и тогда подключение к точке доступа будет происходить с использованием стандарта 802.11n.
Другая возможная причина соединения только на стандарте 802.11g заключается в том, что в настройках точки доступа используется режим автоопределения (802.11b/g/n). Если вы хотите установить соединение на стандарте 802.11n, то не используйте режим автоопределения 802.11b/g/n, а вручную установите использование только 802.11n . Но помните, что в этом случае клиенты 802.11b/g не смогут подключиться к беспроводной сети, кроме клиентов с поддержкой 802.11n.
5. Используйте диапазон 5 ГГц.
Некоторые интернет-центры поддерживают двухдиапазонный Wi-Fi - работу точки доступа в двух частотных диапазонах 2,4 и 5 ГГц. Сейчас практически все сети Wi-Fi работают на частоте 2,4 ГГц. Чем больше устройств работают на одной и той же частоте, тем сильнее они мешают друг другу, что сильно ухудшает качество соединения. Это особенно актуально в многоквартирных домах, где устройства Wi-Fi имеются практически в каждой квартире. Преимуществом частоты 5 ГГц является свободный радиоэфир, так как эта частота пока редко используется, и как результат минимальное количество помех и максимальное качество соединения. Для использования сети 5 ГГц ваш смартфон, планшет, ноутбук или USB-адаптер должен обязательно поддерживать работу на этой частоте.
При использовании диапазона 5 ГГц рекомендуем выбирать каналы 36, 40, 44 и 48, т.к. на них не используется режим сосуществования с радарами (DFS).
6. В некоторых случаях на точке доступа рекомендуется понизить мощность сигнала Wi-Fi до уровня 50 - 75%.
6.1. Использование слишком большой излучаемой мощности сигнала Wi-Fi не всегда означает, что сеть будет работать стабильно и быстро. Большая мощность сигнала может вызывать дополнительные помехи и ошибки в работе сети. Если радиоэфир, в котором работает ваша точка доступа, сильно загружен (при обзоре беспроводных сетей вы видите большое их количество и мощность их сигнала высокая), то может сказываться влияние внутриканальных и межканальных помех. Наличие таких помех влияют на производительность сети, т.к. резко увеличивают уровень шума, что приводит к низкой стабильности связи из-за постоянной перепосылки пакетов. В этом случае рекомендуем понизить мощность передатчика в точке доступа.
Если настройку понижения мощности передатчика вы не нашли в точке доступа, то это можно сделать другими способами: по возможности увеличить расстояние между точкой доступа и адаптером; открутить антенну на точке доступа (если такая возможность предусмотрена в устройстве); использовать антенну с более низким коэффициентом усиления сигнала (например, с коэффициентом усиления 2 дБи вместо 5 дБи).
6.2. Мощность передатчика точки доступа в роутере обычно выше в 2-3 раза, чем на клиентских мобильных устройствах (ноутбук/смартфон/планшет). В зоне покрытия сети могут быть такие места, где клиент будет слышать точку доступа хорошо, а точка доступа клиента - плохо, или вообще не слышать (ситуация, когда сигнал на клиентском устройстве есть, а связи нет). Как вариант, для получения более стабильной связи можно понизить мощность передатчика в точке доступа.
7. Убедитесь, что на точке доступа и на адаптере поддерживается и включен режим WMM.
Для получения скорости свыше 54 Мбит/с должен быть включен режим WMM (Wi-Fi Multimedia).
В спецификации 802.11n требуется поддержка в устройствах стандарта 802.11e (Качество обслуживания QoS для улучшения работы беспроводной сети) с целью использования режима с высокой пропускной способностью HT (High Throughput), т.е. скорости свыше 54 Мбит/с.
Поддержка режима WMM требуется для устройств, которые будут сертифицированы для использования стандарта 802.11n. Рекомендуем включать по умолчанию режим WMM во всех сертифицированных Wi-Fi-устройствах (точки доступа, беспроводные маршрутизаторы, адаптеры).
Обращаем ваше внимание, что режим WMM должен быть включен как на точке доступа, так и на беспроводном адаптере.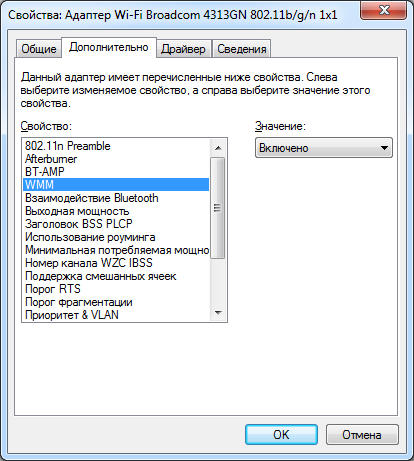
Режим WMM в настройках различных адаптеров может называться по разному: WMM, Мультимедийная среда, WMM Capable и т.п.
8. Отключите использование канала 40 МГц.
Стандартом 802.11n предусмотрена возможность использования широкополосных каналов - 40 МГц для повышения пропускной способности.
Каналы 40 МГц в большей степени подвержены помехам и могут мешать работе других устройств, что вызовет проблемы с производительностью и надежностью, особенно при наличии других сетей Wi-Fi и других устройств, работающих в диапазоне 2,4 ГГц. Каналы 40 МГц могут также создавать помехи для других устройств, использующих этот диапазон (устройства Bluetooth, беспроводные телефоны, соседние сети Wi-Fi).
В
реальности при изменении ширины канала с 20 МГц на 40 МГц (или использовании режима автоматического выбора ширины канала "Auto 20/40" в некоторых устройствах) можно получить даже снижение, а не увеличение пропускной способности. Снижение пропускной способности и нестабильность соединения может происходить несмотря на цифры канальной скорости подключения, которая в 2 раза выше при использовании ширины канала 40 МГц. При снижении уровня сигнала, использование канала шириной 40 МГц становится гораздо менее эффективным и не обеспечивает повышение пропускной способности. При использовании канала шириной 40 МГц и слабом уровне сигнала пропускная способность может снижаться до 80% и не привести к желаемому увеличению пропускной способности.
Иногда лучше использовать стабильную канальную скорость 135 Мбит/c, чем нестабильные 270 Мбит/с.
Реальные преимущества использования канала шириной 40 МГц (в частности увеличение пропускной способности от 10 до 20 Мбит/с), как правило, можно получить только в условиях сильного сигнала и малого числа излучателей в частотном диапазоне. Использование ширины канала 40 МГц оправданно в частотном диапазоне 5 ГГц.
Если же вы решили использовать канал шириной 40 МГц и при этом заметили снижение скорости (не канальной скорости подключения, которая отображается в веб-конфигураторе в меню Системный монитор, а скорости загрузки веб-страниц или приёма/передачи файлов), рекомендуем использовать канал шириной 20 МГц. Так вы сможете увеличить пропускную способность соединения.
Кроме того, с некоторыми устройствами соединение удается установить именно при использовании канала шириной 20 МГц (при использовании канала шириной 40 МГц соединение не устанавливается).
9. Используйте актуальный драйвер беспроводного адаптера.
Низкая скорость соединения может быть также следствием плохой совместимости драйверов различных производителей оборудования Wi-Fi. Нередки случаи, когда установив другую версию драйвера беспроводного адаптера от его производителя или от производителя используемого в нем чипсета, можно получить существенное увеличение скорости.
10. Для устройств Apple.
10.1. Увеличить скорость работы беспроводной сети Wi-Fi Keenetic с некоторыми устройствами компании Apple может помочь смена страны на United States. Это можно сделать через веб-конфигуратор в меню Сеть Wi-Fi на вкладке Точка доступа 5 ГГц или Точка доступа 2.4 ГГц в поле Страна .
10.2. В некоторых устройствах мощность передатчика снижена на крайних каналах (1 и 11/13 для 2.4 ГГц) примерно в 2 раза, чем на средних. Для увеличения зоны покрытия попробуйте использовать канал 6.
11. Низкая скорость соединения Wi-Fi может наблюдаться после выхода компьютера или мобильного устройства из режима сна (спящего режима, sleep mode). В этом случае попробуйте выключить устройство (завершить работу системы) и заново его включить.
В некоторых мобильных устройствах активирован режим энергосбережения, который может так же оказывать влияние на работу беспроводного адаптера клиента Wi-Fi. Выключите данный режим для проверки подключения.
Итак, мы рассмотрели только некоторые способы увеличения скорости соединения, пропускной способности и стабильности беспроводной сети Wi-Fi. Но не нужно забывать, что на работу беспроводных сетей Wi-Fi оказывают влияние и другие факторы (например, расположение устройств и расстояние между ними, количества помех на пути беспроводного сигнала, наличие большого числа устройств Wi-Fi, работающих в радиусе действия вашего устройства и использующих тот же частотный диапазон, и др.).
- Статья Базы знаний : "Что влияет на работу беспроводных сетей Wi-Fi? Что может являться источником помех и каковы их возможные причины?"
Из неё вы узнаете, что может привести к прерывистой или нестабильной работе беспроводного подключения, ознакомиться с таблицей потери эффективности сигнала Wi-Fi при прохождении через различные среды (окно, стена, пол/потолок, перекрытия и пр.). - Статья Базы знаний : "Где обещанная скорость 300 Мбит/с (или 150 Мбит/с) при подключении беспроводных устройств на стандарте 802.11n к интернет-центру серии Keenetic?"
- Статья Базы знаний : "Как правильно выбрать беспроводной канал работы точки доступа для обеспечения надежного беспроводного соединения?"
- Статья Базы знаний : "Как определить наиболее свободный канал Wi-Fi для работы беспроводного адаптера или точки доступа?"
- Статья Базы знаний : "Общие рекомендации по размещению в квартире интернет-центра с интерфейсом Wi-Fi для получения стабильной и качественной работы беспроводной сети"
- Статья : "Как правильно установить направление антенн на интернет-центре серии Keenetic?"
- Основные положения стандарта IEEE 802.11n для сетей Wi-Fi описаны в следующей статье:
Приветствую всех посетителей блога!
Очень многие пользователи, после того, как настроишь им Wi-Fi сеть, задают один и тот же вопрос: "почему скорость на роутере указана 150 Мбит/с (300 Мбит/с), а скорость скачивания файлов значительно ниже 2-3 Мбайт/с...". Это на самом деле так и это не ошибка! В этой статье попробуем разобраться из-за чего так происходит, и есть ли способы по увеличению скорости в домашней Wi-Fi сети.
1. Почему скорость ниже, чем указана на коробке с роутером?
Все дело в рекламе, реклама - двигатель продаж! Действительно, чем больше цифра на упаковке (да плюс еще яркая оригинальная картинка с надписью "Super") - тем вероятнее будет совершена покупка...
На самом деле на упаковке стоит максимально возможная теоретическая скорость. В реальных же условиях, пропускная способность может сильно различаться от цифр на упаковке, зависит от множества факторов: наличие препятствий, стен; помехи от других устройств; расстояние между устройствами и пр.
В таблице ниже приведены цифры из практики. Например, роутер со скоростью на упаковке в 150 Мбит/с - в реальных условиях будет обеспечивать скорость обмена информацией между устройствами не более 5 Мбайт/с.
|
Стандарт Wi-Fi |
Теоретическая пропускная способность, Мбит/с |
Реальная пропускная способность, Мбит/с |
Реальная пропускная способность (на практике)*, Мбайт/с |
2. Зависимость скорости Wi-Fi от расстояния клиента до роутера
Я думаю, многие, кто настраивал Wi-Fi сеть, заметили, что чем дальше роутер находится от клиента - тем ниже сигнал и меньше скорость. Если показать на диаграмме примерные данные из практике, то получится следующая картина (см. скриншот ниже).
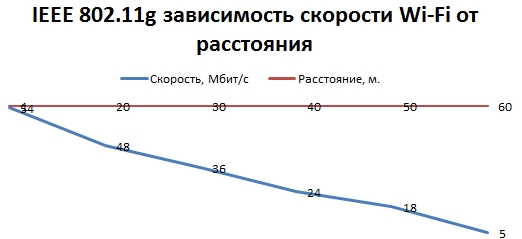
Диаграмма зависимости скорости в Wi-Fi сети (IEEE 802.11g) от расстояния клиента и роутера (данные примерные*).
Простой пример: если роутер находится в 2-3 метрах от ноутбука (соединение по стандарту IEEE 802.11g) - то максимальная скорость будет в пределах 24 Мбит/с (см. табличку выше). Если ноутбук перенести в другую комнату (за пару стен) - скорость может уменьшиться в несколько раз (словно, если бы ноутбук находился не в 10, а в 50 метрах от роутера)!
3. Скорость в wi-fi сети при нескольких клиентах
Казалось бы, если скорость роутера составляет, например, 54 Мбит/с - то и работать со всеми устройствами он должен на такой скорости. Да, если к роутеру подключиться один ноутбук в "хорошей видимости" - то максимальная скорость будет в пределах 24 Мбит/с (см. табличку выше).

При подключении же 2-х устройств (допустим 2 ноутбука) - скорость в сети, при передачи информации с одного ноутбук на другой составит всего лишь 12 Мбит/с. Почему?
Дело все в том, что в одну единицу времени роутер работает с одним адаптером (клиентом, например, ноутбуком). Т.е. всем устройствам подается радио сигнал, что роутер в данный момент передает данные с этого устройства, в следующую единицу роутер переключается на другое устройство и т.д. Т.е. при подключении 2-го устройства к сети Wi-Fi роутеру приходится в два раза чаще переключаться - скорость соответственно так же падает в два раза.
Выводы: как увеличить скорость в сети Wi-Fi?
1) При покупке выбирать роутер с максимальной скоростью передачи данных. Желательно наличие внешней антены (а не встроенной внутрь устройства). Более подробно о характеристиках роутера - см. в этой статье: .
2) Чем меньше устройств будет подключено в сеть Wi-Fi - тем выше будет скорость! Так же не забывайте, что если к сети, например, подключиться телефон со стандартом IEEE 802.11g - то все другие клиенты (скажем ноутбук, который поддерживает IEEE 802.11n) при копировании информации с него будут придерживаться стандарта IEEE 802.11g. Т.е. скорость в сети Wi-Fi значительно упадет!
3) Большинство сетей на сегодняшний день защищены методом шифрования WPA 2-PSK. Если шифрование вообще отключить - то некоторые модели роутеров смогут работать намного быстрее (до 30%, проверено на личном опыте). Правда, Wi-Fi сеть в этом случае не будет защищена!
После приобретения и установки роутера, пользователь с удивлением обнаруживает, что скорость соединения с интернет – становится ниже. То есть, грубо говоря, роутер режет скорость, причем происходит это — не только в беспроводной сети (Wi-Fi), а даже в проводной локальной сети. Допустим, при соединении с провайдером напрямую, скорость равнялась 50 Мбит/с. Через роутер, то же соединение уже доступно на 40 Мегабитах. Но самое интересное, что ограничение скорости на роутере не наблюдается, когда он работает с другим провайдером (с меньшей скоростью, или просто — с другим протоколом). Почему так происходит, и всегда ли можно эту проблему решить – пробуем разобраться далее.
Во-первых, надо ответить на один вопрос: а действительно ли роутер снижает скорость, или проблема вызвана другими причинами? Идем на сайт 2ip.ru/speed/. Нажимаем кнопку «Тестировать».
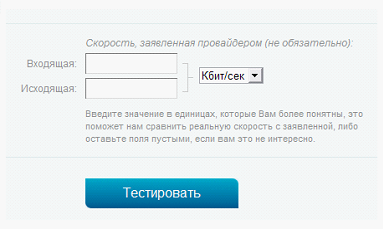
Примечание: проверить скорость роутера, позволяют и другие сервисы, например internet.yandex.ru, или speedtest.net (здесь, необходимо выбирать свой город).
Если, при наличии роутера (соединенного с ПК через патч-корд), соединение – есть, а скорость – действительно, отличается (более, чем на 10-20%, при многократном тестировании), делаем вывод, что «виноват» в низкой скорости – роутер.
Насколько падает скорость через роутер, вы можете оценить по качеству работы IP-TV (если оно есть у вас). При пониженной скорости соединения, картинка может «подергиваться», замирать, изображение на 1-2 секунды – вообще пропадает. В чем же причина такого явления?
А их (то есть, причин), может быть несколько.
Понижение скорости на беспроводных соединениях Wi-Fi
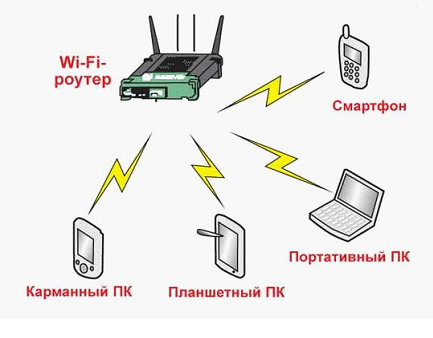
Мы должны рассмотреть именно этот тип соединений, то есть, «беспроводной». Скорость самой сети Wi-Fi, то есть беспроводного канала (между ПК и точкой доступа роутера) – может быть недостаточна, даже при использовании «последнего» протокола 802.11 n. Если в теории, скорость WiFi роутера ограничена 300 Мегабитами, то на практике – редко бывает больше 75 Мбит/с. При подключении большого числа устройств по Wi-Fi, они – также, могут «мешать» друг другу.
Вывод: WiFi роутер режет скорость, больше или меньше – практически всегда. А вот, «насколько» — зависит от аппаратной начинки.
Скорость маршрутизации
Можно заметить, что скорость интернета через роутер меньше или больше, в зависимости от протокола провайдера. Большинство роутеров, к примеру, спокойно справляются с DHCP или Static IP, более низкую скорость - мы наблюдаем, если провайдер использует VPN-протокол (а самое «сложное» — PPTP). Причина этой «зависимости» — в недостаточной скорости маршрутизации WAN-LAN. Основными факторами, здесь являются: скорость работы «железа», и, также — оптимизация вашей прошивки. Иногда, через роутер меньше скорость как раз с прошивкой «по умолчанию» (но если ее «обновить» – все становится на свое место). То есть, делаем вывод, что «скорость» — зависит и от прошивки.
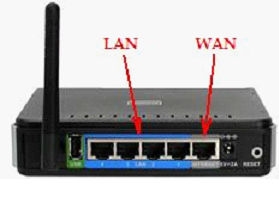
Но чаще всего, при передаче пакетов WAN-LAN, низкая скорость через роутер – обусловлена недостаточно быстрым центральным процессором (с 240 МГц, например – про VPN-протокол, можно забыть). Чудес – не бывает. И все же, здесь нужно отметить, что некоторые бренды роутеров — имеют прошивку, с которой все идеально работает на слабом, с формальной точки зрения, железе.
Примечание: говоря о скорости коммутации WAN-LAN, мы не сказали, что это понятие включает в себя и коммутацию WAN-Wi-Fi. А значение скорости WAN-LAN-коммутации, измеряется – так же, в Мегабитах/с.
Скорость интернета через роутер, в любом случае, не может быть больше, чем скорость WAN-LAN-коммутации (которая, тестируется на заданном протоколе и в конкретной модели роутера).
Результат тестов для большинства распространенных моделей – размещен на сайте www.smallnetbuilder.com (вкладка сайта LAN-WAN –> Router Charts).
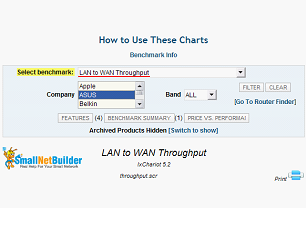
Число одновременно открытых соединений
Даже если к роутеру подключен только один ПК или ноутбук, низкая скорость интернета через роутер может быть обусловлена слишком большим числом соединений. Дело в том, что любая программа, любой процесс (даже «скрытый»), может создать соединение. И не одно, а – несколько.

Решить проблему – легко. Допустим, в u-Torrent — заходим в «настройки»:
В параметрах «Скорость», видим число одновременно создаваемых соединений. Этот параметр можно менять.
Вопрос: а почему без роутера – все работало правильно?
Ответ: дело в том, что на другой стороне, у провайдера – тоже свой роутер. Только – другой (может быть Циско, и что-то подобное), то есть, более быстрый. В таких маршрутизаторах – совершенно иные процессоры. Их пропускная способность, тоже, другая.
Максимальное число соединений сделали больше – и упала скорость интернета через роутер (тогда как, без роутера, эффект – незаметен). Для разных моделей роутеров, этот параметр (100 или 200) – будет своим. Чем быстрее процессор в устройстве (и, чем лучше прошивка) – тем больше соединений можно открыть без понижения скорости.
Если вы обнаружили, что снижение скорости Интернет-соединений – связано с вашим роутером, тогда, что в этом случае делать? Например, как увеличить скорость через роутер, если она – не достаточна, даже при небольшом числе соединений?
Такой вариант, как «замена роутера», мы не рассматриваем. Лучше вспомнить, что маленькая скорость через роутер – обусловлена не только низкой скоростью установленного в нем железа. Но и – другими факторами (например – прошивкой).
Пожалуй, обновление прошивки (до более «новой» версии) – один из хороших вариантов решения многих проблем. Каждая новая версия фирменного обеспечения, чаще – более «быстрая». На вопрос, как увеличить скорость роутера, мы отвечаем: обновите прошивку. Лучше, при этом – ознакомиться с отзывами, ведь «самая новая» — может быть «бета-версией», с отсутствием необходимой стабильности.
Совет номер два. Если нужно, и есть такая возможность – смените провайдера. С протоколом DHCP, или PPPoE (на статическом IP-адресе), неплохо работает даже самое «древнее» оборудование. Жалуются, что упала скорость через роутер, когда провайдер начал работать по VPN. Здесь нет ничего удивительного – и, от чего-либо (роутера, или услуг провайдера) – в этом случае, придется отказываться.
Отдельно, надо сказать про Wi-Fi. Допустим, на небольшом расстоянии от точки доступа, скорость одна, а при удалении – снижается. Это вполне ожидаемо:
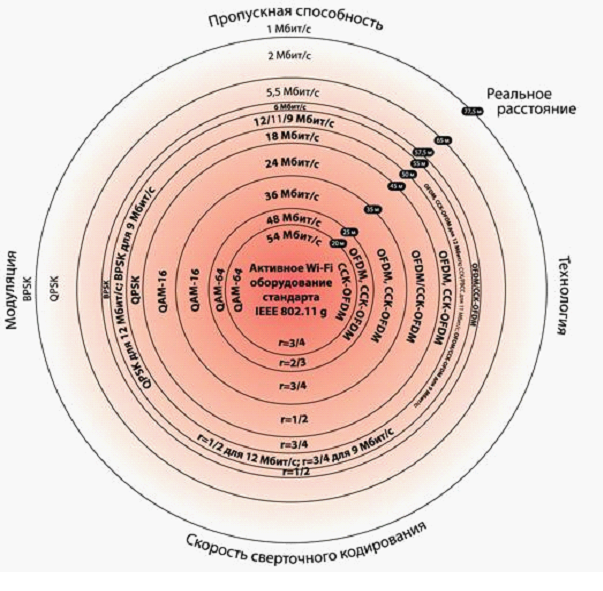
С ростом расстояния, интенсивность волны – понижается, притом, пропорционально квадрату расстояния. Прибавьте к этому еще отражения от «проводящих» поверхностей, и дифракцию на металлической решетке в стенах – вот ответ на вопрос, почему через роутер скорость меньше в случае беспроводного соединения.
Иногда, имеет смысл переключить точку доступа на более медленный протокол (к примеру, на 802.11 g). Что — дополнительно разгружает процессор, в случае большого количества соединений. Менять что-либо в настройках мобильных устройств, при этом – не нужно (как ограничить скорость на роутере – смотрите в инструкции по настройке, чаще всего, это основной блок Wi-Fi – параметров):
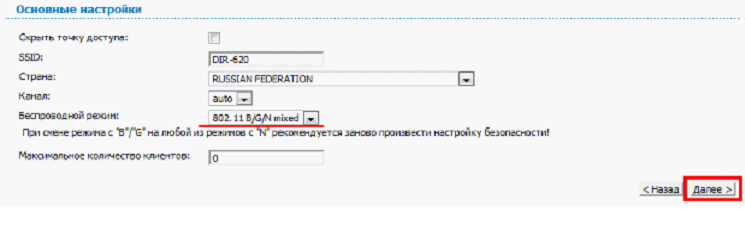
Ну а режим шифрования (WPA, WPA2) – снижает скорость «сам по себе».
Почему роутер режет скорость? Потому, что он – недостаточно быстрый, но – относительно тех условий, в которых должен работать.
Методы по «улучшению», делятся на два класса. Либо, мы меняем «условия» (количество открытых соединений, или – что более важно – протокол связи с провайдером). Это – один класс. Либо – меняем прошивку.
Простая настройка скорости роутера – изменение некоторых, влияющих на скорость работы, параметров. Например, если соединение – DHCP, то рекомендуется задавать в явной форме адреса DNS:
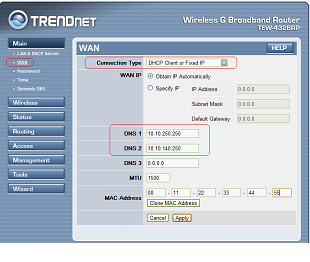
Именно этот совет, приводят на форумах чаще всего. Как повысить скорость роутера, меняя параметры менее «значимые», нужно рассматривать для каждой модели отдельно. Надеемся, наши читатели в этом – помогут нам.
Скорость передачи информации по любому каналу зависит от множества факторов: физической природы канала, дальности передачи, наличия тех или иных помех сигналу, среды, в которой сигнал распространяется и так далее. Неудивительно, что тест одного и того же типа каналов может давать существенно различные результаты в зависимости от привходящих обстоятельств.
Владельцы бытовых роутеров жалуются на низкую скорость доступа к интернету по WiFi. Скорость WiFi соединения оказывается значительно ниже ожидаемой - интернет на ноутбуке функционирует, но качество его ниже плинтуса. Это становится особенно заметно при сравнении коннекта по Вай Фай, с коннектом через кабель. Производительность режется, чуть ли не в разы. Причем наблюдается это сразу же после установки и настройки роутера, выполненной по всем правилам. В нашей небольшой заметке мы поищем ответы на следующие вопросы:
- Кто виноват в падении производительности: ваш маршрутизатор или провайдер?
- Почему роутер настроен вроде бы верно, а передача данных оказывается такой плохой, что хуже некуда?
- Как проверить скорость соединения практически.
- Что делать, если роутер режет скорость?
Словом, как у классика: кто виноват и что делать? Также предлагаем краткое содержание дальнейшего изложения:
- Упала скорость? Попробуем другой канал.
- Что у нас с драйверами?
- Что с прошивкой режущего аппарата?
- Не работает интернет? Устраняем преграды.
Настройка канала передачи
Как мы уже говорили выше, от качества канала передачи данных может зависеть очень многое. Пропускная способность у различных каналов, а также способ передачи данных через WiFi у различных каналов разная: у одних больше, у других меньше. Следовательно, обнаружив маленькую скорость соединения, нужно попробовать сменить канал. Чтобы сделать это – воспользуйтесь одной из многих утилит настройки канала, предлагаемых разработчиками программного обеспечения.
В качестве примера можно указать на утилиту под названием «InSSIDer». Вообще говоря, программа эта платная, но бесплатную версию для ОС Android можно скачать тут: http://www.metageek.net/products/inssider/. Имеются и другие приложения с примерно такой же функциональностью, например, «Wifi Analyzer» - поищите и вы обязательно найдете что-нибудь для себя подходящее. Окно «InSSIDer» выглядит так, как на рисунке ниже:
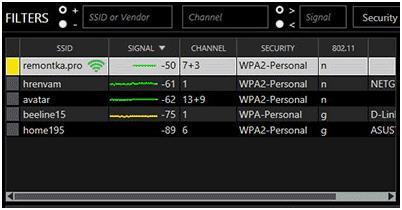 Параметр «Channel» - это именно то, что нам нужно. Некоторые каналы могут быть сильно перегружены – т. е. к ним может быть подключено слишком большое число устройств. Падение скорости сети Wi Fi в этом случае не удивительно. Если ваш роутер режет скорость, попробуйте перевести его на другой канал. Если и этого оказалось мало – попробуйте сменить режим передачи «n», на режим «b\g». Поэкспериментируйте над Вай Фаем в окне программы и найдите оптимум.
Параметр «Channel» - это именно то, что нам нужно. Некоторые каналы могут быть сильно перегружены – т. е. к ним может быть подключено слишком большое число устройств. Падение скорости сети Wi Fi в этом случае не удивительно. Если ваш роутер режет скорость, попробуйте перевести его на другой канал. Если и этого оказалось мало – попробуйте сменить режим передачи «n», на режим «b\g». Поэкспериментируйте над Вай Фаем в окне программы и найдите оптимум.
Драйвера и прошивки
Допустим, у вас ничего не получилось, и производительность сети все равно продолжает резаться, оставаясь ниже, чем при соединении проводом, типа витой пары. Понятно, что вайфаить в таких условиях не очень здорово. Что еще можно сделать, чтобы побороть проблему?
Во-первых, есть предложение проверить драйвера WiFi для Windows. Особенно это актуально на купленных в торговых сетях ноутбуках. В их операционных системах далеко не всегда установлены последние версии драйверов, требуемые для оборудования этого конкретного производителя. Plug-and-Play далеко не всегда срабатывает адекватно, чуть ли не наобум, подсовывая драйвера устройствам.
Выясните, какая именно WiFi карта установлена на вашем компьютере и скормите ей родные драйвера последней версии. Скачать их можно на сайте производителе карточки.
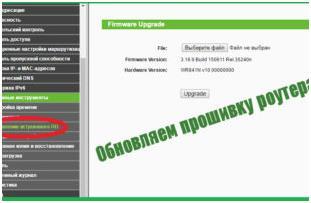 Не только Windows, но и сам маршрутизатор могут не иметь нормального софта. Пакеты обновления программного обеспечения роутеров называются «прошивками». Посетите сайт разработчика вашего прибора, и скачайте оттуда свежую прошивку. Это будет обычный файл, установка которого производится из окна веб-интерфейса роутера – в программе настроек имеется соответствующая секция.
Не только Windows, но и сам маршрутизатор могут не иметь нормального софта. Пакеты обновления программного обеспечения роутеров называются «прошивками». Посетите сайт разработчика вашего прибора, и скачайте оттуда свежую прошивку. Это будет обычный файл, установка которого производится из окна веб-интерфейса роутера – в программе настроек имеется соответствующая секция.
Иногда, правда это случается редко, новая прошивка, наоборот, снижает производительность. В этом случае нужно «откатиться» до старой. Все эти меры не позволят упасть скорости передачи данных через Вай Фай.
Другие причины падения производительности
Мы еще ничего не сказали о способах измерения скорости коннекта. В этом нет ничего сложного: в интернете существует множество сайтов специально предназначенных для этой цели. Один из таких сайтов: 2ip.ru – с целой гирляндой измерительных инструментов. Каковы еще причины резки?
- Пред и постобработка сигнала. Это может быть, например, шифрование. Шифрование хотя и обеспечивает лучшую защиту от взлома, требует для своего осуществления времени.
- Использование протоколов передачи L2TP и PPTP – эти протоколы не обеспечивают достойный уровень качества.
- Интенсивность коннектов в этой области пространства. При большом числе активных абонентов скорость пропорционально падает.
- Применение устаревших моделей маршрутизаторов.
- Наличие между источником и приемником сигнала разного рода препятствий.
- Значительное расстояние между роутером и абонентом, не предусмотренное инструкцией.

«Ничто не раздражает так, как медленный Интернет» — кто из нас не слышал этой поговорки? А ведь в некоторых случаях скорость подключения к Сети можно увеличить – например, если используется Wi-Fi роутер, пользователи часто отмечают замедление соединения. Попробуем разобраться с этой проблемой.
Почему падает скорость?
Причин, по которым уменьшается скорость соединения может быть очень много:
- Крупные металлические или электрические препятствия на пути к роутеру;
- Низкая мощность антенны передатчика;
- Использование провайдером подключения PPPoE, PPTP и L2TP.
- Устаревший драйвер беспроводной сетевой карты или устаревшая прошивка роутера;
- Некорректная настройка програмного обеспечения.
Как увеличить скорость
Существует несколько вариантов, с помощью которых можно добиться увеличения скорости соединения с Интернет.
Переключение на стандарт 802.11n
Все современные беспроводные девайсы используют новый стандарт, который имеет пропускную способность в 3 раза выше, чем у предыдущего 802.11g. Переключите ваш роутер на использование только 802.11n, поддержка нескольких стандартов только уменьшит скорость.
Протокол безопасности WPA2-PSK
Включение шифрования данных приводит к уменьшению скорости их передачи. Но и открытый интернет-канал делать тоже нельзя: следует выбрать в настройках оптимальный тип шифрования, который не снизит пропускную способность передачи. Лучше всего с данной задачей справится WPA2-PSK с шифром AES.
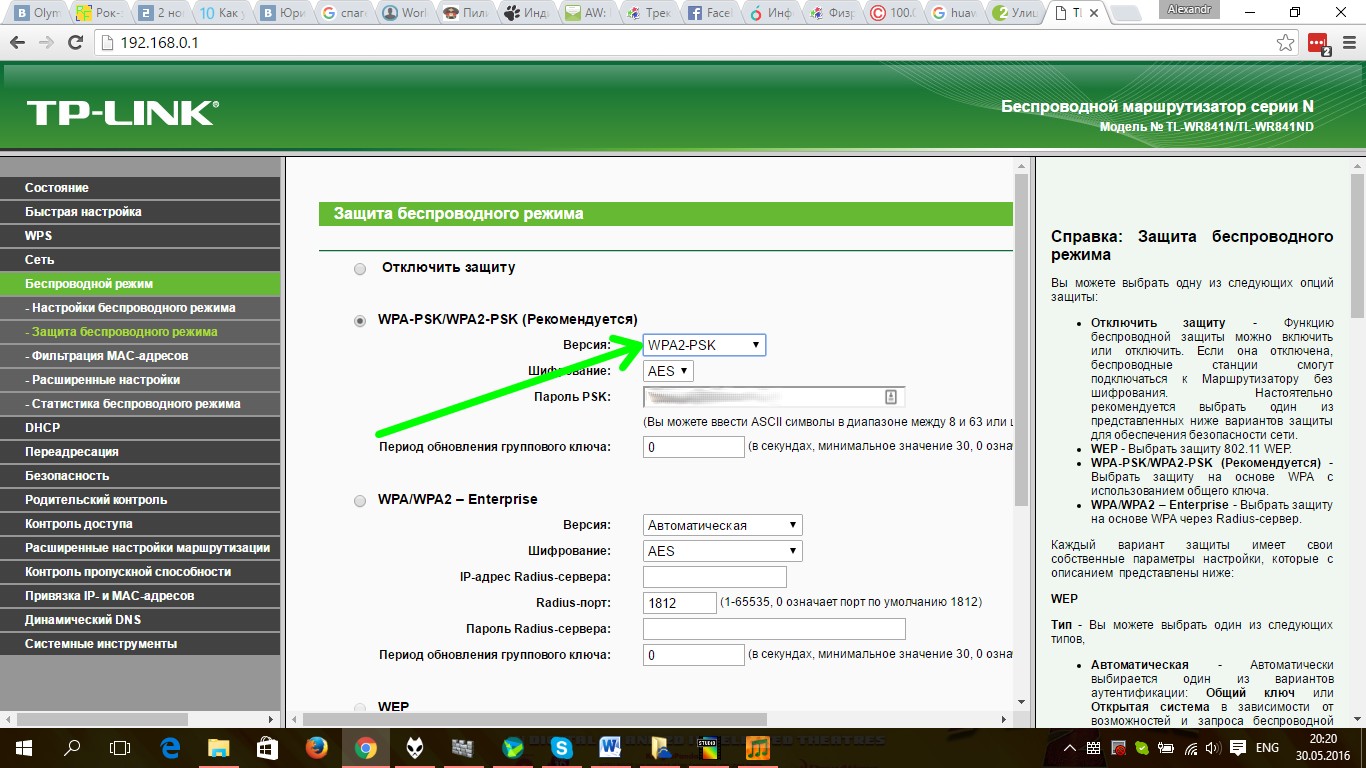
Wi-Fi Multimedia
Если у вашего роутера имеется функция WMM (Wi-Fi Multimedia), следует ее включить: данная настройка снимет ограничение скорости 54 Мбит/с.
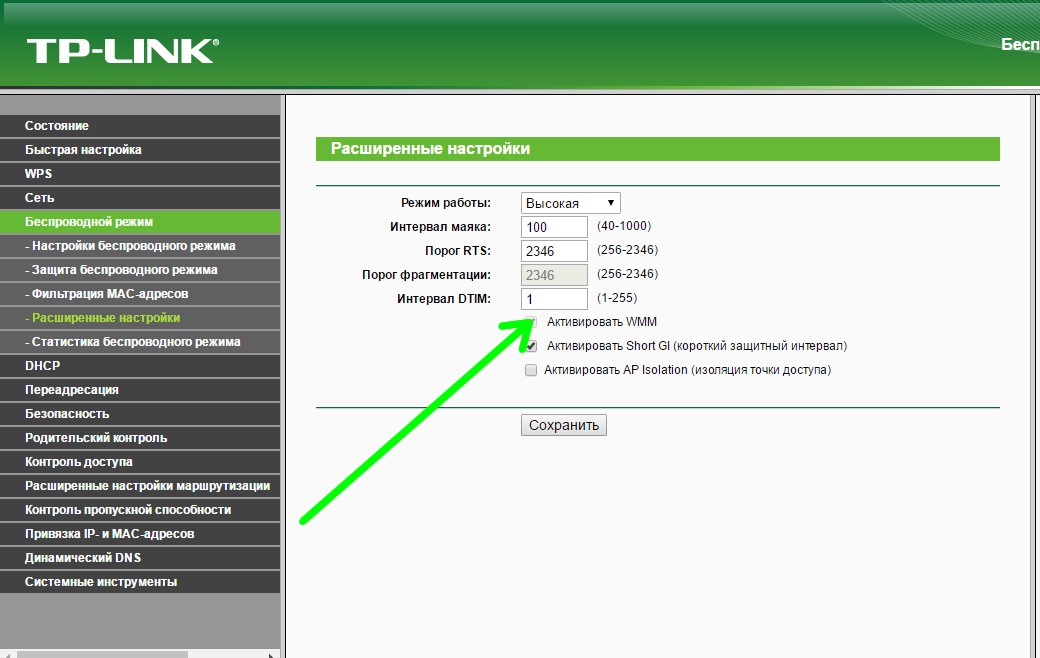
Правильно выставляем ширину канала
В настройках по умолчанию канала 802.11n стоит ширина канала равная 40 МГц, которую лучше изменить ее на 20 МГц: рядом все равно будут находиться другие роутеры и прочие источники помех, поэтому наш маршрутизатор автоматически перейдет в режим 2.4 ГГц, что соответствует ширине канала 20 МГц.

Обновляем драйвера
На всех девайсах, подключаемых к нашей точке доступа следует установить последние драйвера, загруженные с сайта производителя. На маршрутизаторе следует обновить прошивку.

Выбираем место
Немаловажное влияние на стабильность работы беспроводной сети имеет и место расположения точки доступа. Чтобы максимально исключить влияние посторонних факторов, следует соблюдать следующие правила:
- Роутер желательно расположить на равноудаленном расстоянии от подключаемых к нему объектов;
- Стараться избегать металлических или электрических препятствий на пути сигнала;
- Не устанавливайте маршрутизатор вблизи окна: в этом случае значительно увеличиваются помехи от соседей.
P.S.
Надеемся, наши советы помогли вам увеличить скорость домашней беспроводной сети.


 Беспроводная акустика JBL GO Black (JBLGOBLK) - Отзывы Внешний вид и элементы управления
Беспроводная акустика JBL GO Black (JBLGOBLK) - Отзывы Внешний вид и элементы управления Виртуальный компьютерный музей Dx связь
Виртуальный компьютерный музей Dx связь Как шифровалась связь: технологии защиты в годы войны Вч связь по линиям электропередачи
Как шифровалась связь: технологии защиты в годы войны Вч связь по линиям электропередачи Почему возникает ошибка "Использование модальных окон в данном режиме запрещено"?
Почему возникает ошибка "Использование модальных окон в данном режиме запрещено"?