Что такое точка доступа вай фай. Беспроводные точки доступа Wi-Fi
Использование радио для расширения зоны действия локальной сети - идея не новая. Оборудование и программное обеспечение для добавления удаленных клиентов существует, по крайней мере, уже в течение десяти лет. Школьники, бизнесмены, научные исследователи и провайдеры используют беспроводные соединения с распределением спектра для расширения локальных сетей и интернет-служб в места, где традиционные проводные сети были бы непрактичны или нереализуемы. Но стоимость и сложность процесса делают это работой для профессионалов и платных консультантов.
Недорогое Wi-Fi-оборудование стало широко доступным, многие пользователи имеют представление об ориентировании антенны на соседнее здание или склон горы на расстоянии 8-16 км для создания дешевого высокоскоростного соединения для передачи данных. Некоторые экспериментаторы и кустари, имеющие больше времени, нежели денег, даже конструируют свои собственные антенны из жестяных банок, упаковок из-под картофельных чипсов и обрезков из своих подвальных мастерских. Они знают о том, что Wi-Fi-соединсния могут быть надежным способом передачи данных на большие расстояния. Эта глава содержит информацию о проектировании и использовании беспроводных сетевых связей точка-точка.
Беспроводное соединение точка-точка может быть частью более крупной Wi-Fi-сети, оно может работать в качестве простого моста между двумя проводными сетями или просто добавлять удаленную точку к имеющейся сети. Соединение точка-точка отличается от друтих сетей 802.11b, так как передает данные между двумя конкретными точками, а не вещает сетевой сигнал всем сетевым клиентам в зоне его действия. Также можно использовать соединение 802. 11b как элемент беспроводного шлюза, обеспечивающего интернет-доступ к сообществу или изолированному месту, где невозможна проводная связь.
Зачем расширять беспроводную сеть? Соединения точка-точка могут выполнять несколько функций:
Могут расширять отдельную сеть для подключения пользователей из нескольких зданий. Коммерческий или академический департамент, располагающийся на территории группы зданий, может использовать беспроводные соединения для распространения сетевых служб на все рабочие места в организации;
Могут передавать данные через такие препятствия, как хайвэй или река.
В условиях беспрепятственной прямой видимости беспроводная связь может пригодиться там, где сложно или невозможно протянуть кабели от одного здания к другому;
Могут обеспечить подключение к сети и высокоскоростной доступ в Интернет пользователям и автономным компьютерам в удаленных местах.
Беспроводное соединение может обеспечить широкополосное подключение в местах, не обслуживаемых широкополосной DSL, службой кабельного телевидения или даже стандартной телефонной линией;
Могут реализовывать беспроводные сетевые соединения как недорогую альтернативу выделенным линиям. Частные сети передачи данных, предоставляемые телефонной компанией или иными распространенными конторами, обычно требуют однократной оплаты за установку и ежемесячной абонентской платы. Ежегодные выплаты за выделенную линию часто могут во много раз превышать однократную трату на приобретение и установку радиосоединения.
В некотором смысле сетевое соединение точка-точка является категорией, полностью отличной от беспроводной сети. Обе используют одну и ту же радиотехнологию, а беспроводная сеть вполне может распространяться за пределы отдельного здания, но двухточечная связь может с одинаковой легкостью использовать какой-либо другой тип радиомодуляции на любой другой частоте вместо DSSS на 2,4 ГГц и выполнять ту же самую функцию. Ниже будет представлено несколько ссылок на альтернативные методы подключения удаленных точек к вашей сети.
Расширение LAN
Беспроводное сетевое соединение точка-точка может представлять собой либо сеть на одном конце, подключенную к отдельному устройству клиента на другом, либо мост между двумя сетями. Другими словами, конечные точки соединения могут представлять собой либо отдельный компьютер, либо целую сеть.
Беспроводная сеть с удаленным пользователем, аналогичная изображенной на рис. 11.1, работает так же, как сеть с двумя или более точками доступа в пределах одного здания. Единственное отличие заключается в том, что несколько точек доступа, подключенных к сети, используют внешнюю антенну, направленную на компьютер клиента в удаленном месте. Удаленный компьютер появляется в сети так же, как любой другой сети.
Рис. 11.1
Беспроводной сетевой мост, аналогичный изображенному на рис. 11.2. представляет собой соединение между двумя сегментами одной и той же LAN.
Оба сегмента могут быть разделены минимальным расстоянием в несколько сотен метров или максимальным в несколько километров и более.
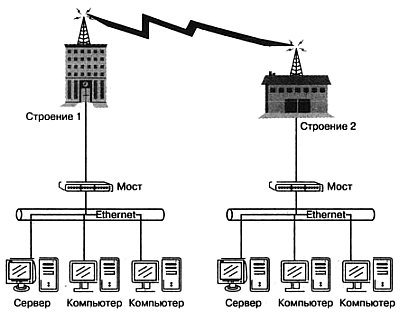
Рис. 11.2
Если расстояние между двумя конечными точками слишком велико для отдельного радиосоединения или в зоне прямой видимости присутствуют препятствия, в опорных точках соединения точка-точка между источником и пунктом назначения могут использоваться ретрансляторы. Ретрансляционной точкой может стать изолированная радиовышка или крыша. Она также может представлять собой место с дополнительными сетевыми клиентами, например третье здание между двумя конечными точками.
Соединение точка-точка может использовать любую точку доступа и сетевой адаптер, имеющие разъемы под внешние антенны. Тем не менее некоторые производители предлагают беспроводные маршрутизаторы, специально разработанные для внешних мостовых применений, и это зачастую является лучшим выбором. Все мосты, изготовленные Plexus, Hyperlink, Orinoco и другими компаниями, сочетают точки доступа с маршрутизаторами, поэтому могут значительно упростить реализацию сети.
Соединения «от точки к точке» и «от точки ко многим»
Комнатная точка доступа использует либо всенаправленную антенну, излучающую одинаковое количество энергии во всех направлениях от центра предполагаемой зоны покрытия, либо направленную антенну с широким апертурным углом, расположенную на одном конце зоны покрытия. Точка доступа, обеспечивающая беспроводную службу в пределах обозначенной зоны (такой, как офис или дом), представляет собой службу «от точки ко многим»: она может осуществлять обмен данными со многими сетевыми клиентами одновременно.
Соединение точка-точка преследует другую цель: оно осуществляет передачу максимально возможного числа излучаемых сигналов между двумя фиксированными точками. Радиосигналы передаются в обоих направлениях, поэтому каждая антенна, маршрутизатор или точка доступа использует одну и ту же антенну как для приема, так и для передачи. Целью является фокусирование радиосигнала по направлению к антенне на другой стороне соединения, поэтому по крайней мере одна из конечных точек использует направленную антенну. Если осуществляется соединение на большое расстояние, для обеспечения максимально сильных сигналов обе антенны должны быть направленными.
В кампусе или аналогичной зоне, где сеть соединяет несколько зданий, для распространения сетевой службы от центра к удаленным местам в более чем одном направлении сетевые связи должны быть «разделены». В системе такого типа центральная точка доступа использует ненаправленную антенну, а каждая удаленная точка - направленную, как показано на рис. 11.3. В системе, где две удаленные точки находятся в одном и том же направлении, наилучшим вариантом может стать направленная антенна с широким углом обзора. Более сложная система может сочетать направленные и всенаправленные антенны.

Рис. 11.3
Установка соединения точка-точка
Первый пункт плана размещения соединения точка-точка - определение возможного пути прохождения сигнала. Теоретически можно вычислить необходимую высоту обеих антенн и определить расстояние между ними, но такой способ часто не срабатывает. Почти всегда, прежде чем вы сможете запустить вашу радиоаппаратуру и начать передавать данные по сети, требуется настройка. Предварительное размещение можно выполнить, воспользовавшись хорошей картой (например, топографической картой Геологической разведки США), но на некотором этапе придется поднятая на крышу (или выглянуть в окно) и убедиться в наличии прямой видимости с предположительным местом другого конца связи. Если расстояние превышает две сотни метров, воспользуйтесь парой биноклей.
Вы можете расположить антенну на своем собственном здании без каких-либо особых разрешений, но, если вы хотите использовать крышу коммерческого здания, скорее всего, вам понадобится разрешение его владельца и, возможно, местного муниципального органа. Это не должно вызвать серьезных проблем при монтаже неприметных антенн, но учитывать такую возможность необходимо, если вы хотите использовать относительно большую тарелку или что-то аналогичное. Используя имеющийся шест или вышку для крепления антенны, удостоверьтесь, что вы не создаете помех другим антеннам поблизости и не принимаете помех от них.
Подъем на мачту или вышку с полным инструментов поясом и надежное закрепление громоздкой антенны в точном положении на высоте 30 или более метров не простая послеобеденная прогулка. Даже не помышляйте об этом без соответствующего страховочного оборудования, включая защитные каски для всех работающих, - оброненный ключ или болт может нанести смертельную травму. Если у вас отсутствует опыт подобного вида работ, нет ничего постыдного в том, чтобы нанять кого-нибудь для выполнения работы за вас. Люди, занимающиеся продажей антенн, могут подсказать вам, где найти квалифицированного установщика антенн в вашей местности.
Выбор трассы для сигнала
Первым этапом установки соединения является принятие решения, где в точности оно будет реализовано. Если вы просто расширяете сеть на территорию парковки или хайвэя, путь будет очевиден: место, свободное от высоких деревьев перед зданием. Но если соединение осуществляется на расстоянии более километра, сначала необходимо обозначить путь на карте.
Топографические карты на бумаге или в online-режиме предоставят вам максимум подробностей, на http://www.topozone.com имеются карты всей территории Соединенных Штатов; http://toporama.cits.mean.rnca.gc.ca является источником карт территории Канады. Если точное положение мест для обеих конечных точек из карты ясно не сразу, устройство GPS (global positioning system - глобальная система позиционирования) может показать точные географические координаты.
Сложная местность: связь на дальние дистанции
Расстояние, покрываемое большинством беспроводных сетей, измеряется скорее в метрах, нежели в километрах, поэтому реализация соединения является относительно простой задачей. Каждая точка связи расположена в пределах прямой видимости, антенны легко направлять друг на друга. При небольшом расстоянии уровень сигнала обычно не является проблемой, особенно с направленными антеннами.
Связь на длинное расстояние реализовать сложнее, так как сигнал слабее и точно сориентировать антенны гораздо труднее. На рис. 11.4 показано, почему приемник становится сложнее обнаружить по мере удаления от передатчика.

Рис. 11.4
Также труднее определить конкретное здание или другую конечную точку невооруженным глазом, когда оно является одним из множества на склоне горы или в долине на расстоянии нескольких километров, поэтому телескоп или пара биноклей - важный атрибут в вашей сумке с инструментами для монтажа.
Начав с места, где сетевое подключение уже имеется, поищите взглядом цель с крыши или из окна верхнего этажа. Если вы можете ее найти, то, скорее всего, сможете установить сетевое соединение.
Тем не менее по крайней мере одна из антенн соединения на большое расстояние должна быть размещена достаточно высоко для преодоления препятствий, обусловленных влиянием зон Френеля и кривизной земли. Это не проблема для связи на расстоянии одного-двух километров: крыша двухэтажного здания должна обеспечить достаточную высоту для беспрепятственного обзора, если на пути отсутствуют деревья. Но, если вы пытаетесь передать сигнал на расстояние десять или более километров, высота подвеса антенны становится важным вопросом.
Именно по этой причине радиовышки часто можно встретить на вершинах холмов и высоких зданий.
Настройка антенн
Для наилучшей эффективности направленная антенна должна быть строго ориентирована на антенну, расположенную на другом конце соединения. Если антенны на обеих конечных точках являются направленными, обе они должны быть ориентированы соответствующим образом. В большинстве случаев наилучшее место для расположения антенны будет крыша, вышка или крепление к наружной стене, но иногда ее можно расположить в помещении рядом с окном, если соблюдается условие прямой видимости на другую сторону соединения. Большинство коммерческих антенн снабжены диаграммами их излучения при максимальном сигнале в горизонтальной и вертикальной плоскостях. Сверьтесь с этой документацией, так как не для всех антенн сразу можно указать точки самого сильного сигнала. Например, антенны типа «волновой канал» имеют максимум, несколько смещенный относительно центральной оси, и в случае связи на длинное расстояние это может повлиять на успех или неудачу мероприятия.
Можно полностью настроить пару антенн, отслеживая уровень сигнала с помощью программы конфигурирования Wi-Fi, но когда вы имеете дело со связью на длинные дистанции и слабыми сигналами, компонент измерительного оборудования, называющийся анализатором спектра, обеспечит гораздо более точную информацию. Анализатор спектра представляет собой очень дорогой радиоприемник, отображающий участок спектра в виде визуального изображения. Любой обнаруженный сигнал на дисплее отображается в виде пика, который растет по мере возрастания уровня сигнала. Следовательно, для поиска наилучших мест для антенн вы можете использовать дисплей.
К сожалению, анализаторы спектра, способные отображать сигнал с частотой 2,4 ГГц, - устройства достаточно дорогие. Новый анализатор стоит несколько тысяч долларов. Лучшим вариантом будет взять его напрокат или взаймы на день-два, пока вы будете устанавливать антенны. Если анализатор спектра отыскать трудно, не беспокойтесь об этом; окно отображения уровня сигнала в Wi-Fi-программе работает почти так же хорошо.
Установка и настройка антенн для соединения точка-точка не рассчитаны на работу одного человека. Как минимум вам понадобится один помощник для регулировки положения антенны, а другой - для наблюдения за компьютером или анализатором спектра с целью определения наиболее сильного сигнала. Если у вас есть возможность разместить по команде на каждой стороне соединения с телефонами или радиостанциями, это сэкономит массу времени и усилий.
Для правильного ориентирования антенн выполните следующие действия:
1. Выберите конкретное месторасположение, где хотите установить каждую из антенн, и надежно закрепите мачты или шесты, на которых они будут размещаться.
2. Используйте монтажное оборудование, поставляемое с каждой антенной, для ее крепежа к мачте, шесту или иному несущему предмету. Направьте антенну на другую конечную точку соединения, но не затягивайте винты - вам будет необходимо отрегулировать положение антенны более точно.
3. Проложите фидер от антенны к беспроводному маршрутизатору, точке доступа или сетевому адаптеру. Если у вас есть доступ к анализатору спектра, который может работать на частоте 2,4 ГГц, подключите его к кабелю, идущему от антенны.
4. Подключите маршрутизаторы или точки доступа к соответствующим сетям, включите радиоустройства на обеих сторонах. Если вы используете анализатор спектра, настройте его на частоту радиоканала, используемого вашей точкой доступа или маршрутизатором. Если у вас нет анализатора спектра, запустите конфигурационную утилиту на сетевом устройстве.
Если направленная антенна используется лишь на одном конце сетевой связи, регулировать нужно только ее.
5. Медленно перемещайте антенну, подключенную к маршрутизатору или анализатору спектра. Вы должны увидеть пик на экране отображения уровня сигнала, когда данная антенна направлена прямо на другую сторону соединения. Сначала подвигайте антенну влево и вправо, затем отрегулируйте вертикальный угол. Когда окно отображения уровня сигнала или анализатор спектра покажет самый сильный сигнал, зафиксируйте антенну.
6. Если другая антенна также является направленной, повторите процесс нахождения пикового сигнала. Если у вас есть бригада на удаленной точке, она может произвести регулировку своей антенны, общаясь по радио или телефону с людьми на первой точке.
7. Если антенна еще не подключена к сетевому устройству, подключите антенный фидер к вашему маршрутизатору, точке доступа или сетевому адаптеру.
На данном этапе вы должны быть способны осуществить обмен данными между двумя конечными точками в обоих направлениях. Если получить достаточный сигнал по соединению для реализации пригодного к использованию сетевого подключения не удается, возможно, придется усилить сигнал с помощью РЧ-усилителя или заменить антенны другими, имеющими больший коэффициент усиления.
Препятствия и ретрансляция
Каждая антенна в соединении точка-точка должна иметь свободный от препятствий обзор антенны на другом конце связи. Если между источником и точкой назначения находится здание или возвышенность, придется найти способ переправить сигнал через нее или в обход. Если трасса сигнала проходит через лесистую местность, постарайтесь реализовать свой план размещения весной или летом, так как сигнал, без проблем проходящий сквозь голые ветви, может быть поглощен листвой и прочей растительностью. Примерное затухание в листве составляет 3 дБ, или половину мощности вашего сигнала, на одно дерево.
Если вы не можете перенаправить сигнал в обход, то единственным способом передать его будет использование ретранслятора в месте, где обеспечивается прямая видимость на обе конечные точки. Ретранслятор может представлять собой отдельный маршрутизатор с возможностью подключения двух радиоустройств (например, Orinoco Outdoor Router), два отдельных маршрутизатора, подключенных через сетевой Ethernet-кабель, или пару точек доступа, соединенных через сетевой хаб. Чтобы снизить влияние помех между двумя антеннами, для каждого сегмента в цепи сетевого соединения должен использоваться отдельный радиоканал.
В качестве дополнительного преимущества маршрутизатор, ретранслирующий сеть на следующее радиоустройство, может также обеспечивать сетевую службу в здании, где располагается ретранслятор, или разделять сеть и ретранслированные сигналы для двух или более удаленных конечных точек. Поэтому, например, центральный пункт управления Wi-Fi-сетью может быть расположен на мансарде, а подключение к ретрансляционной точке - на вершине соседнего холма или крыше.
Альтернативы 802.11b
Соединения сети 802.11b на длинные расстояния не единственный способ подключения к сети удаленных пользователей. Другие методы расширения зачастую более просты или надежны.
Основные причины использования Wi-Fi-оборудования в беспроводном соединении точка-точка заключаются в том, что инструментарий является широкодоступным и относительно недорогим. Он не требует специальной лицензии, а соединение может быть частью существующей беспроводной сети. Но можно также использовать радиоустройства, использующие (лицензированные или нелицензированные) радиочастоты или другие типы радиосигналов.
Спецификация 802.11 от IEEE (без индекса Ь) касается устройств, использующих как модуляцию с прямым последовательным расширением спектра (DSSS), так и модуляцию с расширением спектра при изменении частоты (FHSS). В радиосреде, где помехи от других беспроводных сетей являются проблемой, часто с шумом может помочь справиться другая технология.
Каждый тип радиоустройств предлагает свое сочетание скорости передачи данных и диапазона сигнала. Например, семейство беспроводных сетевых продуктов Alvarion (ранее BreezeCom) PRO.l 1 использует радиоаппаратуру с FHSS, которая может передавать данные со скоростью вплоть до 3 Мбит/с на расстояние до 48 км. BreezeNET Workgroup Bridge подключается прямо к 10Base-T Ethernet LAN.
Если скорости сети 802.12b в 11 Мбит/с недостаточно для удовлетворения ваших потребностей, более скоростное подключение могут обеспечить другие устройства, но они обычно работают на более коротких дистанциях, чем Wi-Fi-связь. Оборудование 802.11а обладает максимальной скоростью передачи данных (примерно 54 Мбит/с на 5 ГГц). Максимальная скорость Over LAN HS 100 от C-SPEC примерно 100 Мбит/с, но зона действия сигнала значительно уже, чем для соединения 802.11b.
Барри МакЛарион (Barry McLarnon) собрал информацию о десятках беспроводных продуктов для локальных сетей, использующих несколько различных рабочих частот, включая 915 МГц, 2,4 ГГц и 5,8 ГГц. Его Web-сайт на http:/ /hydra.carleton.ca/info/wlan .html представляет собой прекрасный источник обзоров оборудования, статей и ссылок на сайты производителей.
Эта книга посвящена беспроводным сетям, но иногда полезно помнить, что задачей является реализация сетевого подключения, а не беспроводной связи.
Если широкополосное подключение к Интернету в удаленной точке уже существует, используйте его. Одно лишь то, что организация беспроводной связи является возможной, - не самый веский аргумент для ее применения.
Например, виртуальная частная сеть может обеспечить все преимущества беспроводной связи точка-точка без проблем с настройкой пары антенн. Для заинтересованных в использовании сети людей отдельная сеть с VPN-туннелем, соединяющая два или более здания, выглядит почти как сеть с радиосвязью.
Другой, зачастую очень эффективный метод - прокладка кабелей между соседними зданиями через коммунальные туннели.
Антенны для сетевых адаптеров
Если для подключения одного удаленного сетевого клиента вы используете связь точка-точка, вам понадобится сетевой адаптер, рассчитанный на внешнюю антенну. Некоторые производители, включая Zoom и Orinoco, предлагают беспроводные сетевые адаптеры на PC-картах с разъемами под антенну ZoomAir Model 4103, представленный на рис. 11.5, поставляется со сменной всенаправленной антенной, которую вы можете заменить кабелем или направленной антенной.

Рис. 11.5
PCMCIA-адаптеры Orinoco содержат две внутренние антенны и разъем под внешнюю. Он расположен под небольшой крышкой на краю карты, как показано на рис. 11.6. Крышку можно снять с внешней стороны.

Рис. 11.6
Так как в адаптере Orinoco используется оригинальный разъем, необходим специальный кабель, pigtail, со стандартным антенным разъемом на одном конце и вилкой, соответствующей разъему Orinoco, на другом. Переходник марки Orinoco может стоить дороже, чем карта сетевого адаптера, но менее чем за треть стоимости Orinoco вы можете приобрести и другие переходники, работающие не хуже, например, от компаний Fleeman Anderson & Bird (http://www.fab-corp.com). HyperLink Technologies (http://www.hyperlinktech.com) и Invictus Networks (http://www.invictusnetworks.com).
Антенна своими руками?
Многие любители домашних сетей разрабатывают и собирают свои антенны из подручного оборудования, пластиковых корпусов, медного провода, пустых жестяных банок и упаковок из-под чипсов. В зависимости от содержимого кладовой и буфета материалы для направленной антенны домашнего изготовления с высоким коэффициентом усиления могут обойтись не дороже трех-четырех долларов без учета стоимости банки из-под кофе, тушенки или чипсов. Если вы решите приобрести все компоненты и вспомогательные инструменты, необходимые для проекта, то можете потратить более $20.
Однако, если добавить время, необходимое для сборки антенны и ее настройки для оптимальной работы, становится абсолютно неясно, дешевле ли вам обойдется собственная конструкция, чем приобретение недорогой промышленной антенны. Нет ничего удивительного в том, чтобы потратить тришесть часов или более на сборку одной из - дешевых» кустарных антенн. Нескольких минут поиска в сети (набирайте «антенна на 2,4 ГГц») должно быть достаточно для нахождения нескольких источников информации по направленным антеннам стоимостью менее $50, которые будут работать по крайней мере так же хорошо, как и те, что вы можете сконструировать. Имейте в виду, что точка доступа или адаптер сетевого клиента передают только долю ватта, поэтому нет необходимости в антенне, которая работает с большой мощностью; вы можете обойтись относительно легкой конструкцией.
Самым распространенным типом направленных антенн для двухточечной связи является - yagi», антенная система Яги-Уда («волновой канал»). Она была названа в честь двух японских инженеров, профессора Хидстсугу Яги (Hidetsugu Yagi) и профессора Шинтаро Уда (Shintaro Uda) из Тохукского университета (Tohuku University), еще в 1926 году разработавших и сконструировавших первые образцы. Типичная антенна «волновой канал», аналогичная изображенной на рис. 11.7, имеет один активный элемент, длина которого равна половине длины волны на рабочей радиочастоте (примерно 6,4 см на 2.4 ГГц).
Элементы четвертьволновой длины также будут работать. Дополнительные элементы, называемые рефлекторами и директорами, располагаются параллельно активному элементу через абсолютно одинаковые интервалы, определяемые размером активного элемента. Рефлекторы располагаются позади активного элемента, а директоры - впереди него. Большинство ТВ-антенн на крышах, широко использовавшихся до появления кабельного и спутникового телевидения, были типа «волновой канал».
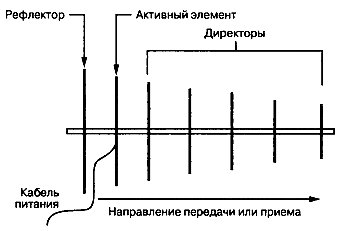
Рис. 11.7
«Волновой канал» всегда имеет только один рефлектор, который примерно на 5 % длиннее активного элемента, и несколько директоров, примерно на 5 % короче (каждый последующий директор должен быть короче предыдущего). Чем больше элементов вы добавляете в «волновой канал», тем выше значение коэффициента усиления. Если вы хотите сами сконструировать такую антенну, взгляните на антенну Роба Фликенджера (Rob Fiickenger), смонтированную в банке из-под картофельных чипсов Pringles, на http:// www.oreilly -net.com/cs/weblog/ view/wlg/448.
Во многих конструкциях кустарных антенн «волновой канал» на частоту 2,4 ГГц в качестве рефлекторов, директоров и активных элементов используются однодюймовые шайбы (2,54 см). Можно назвать две основные причины, по которым они работают отнюдь не идеально: во-первых, на частоте 2,437 ГГц (центральная частота шестого канала) активный элемент четвертьволновой длины должен иметь размер приблизительно 3 см, а шайбы на 16 % меньше, чем должны быть для идеальной работы; во-вторых, рефлектор и директоры имеют те же размеры, что и активный элемент, это снижает коэффициент усиления (или чувствительность) антенны. Но, учитывая, что вся конструкция обходится примерно в $7, она заслуживает внимания. Если пара таких антенн доставляет ваш сигнал из точки в точку и обратно с высокой скоростью, неважно, что рефлекторы и директоры не соответствуют точным размерам.
В более традиционной 13-элементной конструкции Даррена Фултона (Darren Fulton) на http:// www.users.bigrpond.com/Darren.fulton/yagi/13 element_yagu-antenna_for2.htm. представленной на рис. 11.8, использованы антенные элементы из толстой латунной или медной проволоки и рефлектор, изготовленный из листового алюминия.

Рис. 11.8
«Волновой канал» не является единственным типом направленной антенны, подходящим для самодельных конструкций. Волноводные антенны с излучающим элементом внутри отражающего металлического цилиндра или конуса представляют собой другую весьма эффективную конструкцию. Эффективность антенны зависит от размеров, длины излучающего элемента и точности его позиционирования. Инструкции Грега Рема (Greg Rehm) по созданию волноводной антенны из жестяной банки представлены в режиме online на http://www.turnpoint.net/wireless/cantennahowto.html .
Если вы хотите усилить сигнал во всех направлениях, следует использовать всенаправленную антенну. Дисконическая конструкция Тима Кайла (Tim Kyle) доступна на http://kyleti.aswwc.net/index.php?page=projects&old_project=80211bDiscone и выглядит неплохой отправной точкой.
Допустим, требуется создать беспроводной канал связи, соединяющий друг с другом два роутера. Мы не будем говорить о том, какие в данном случае применяются антенны и усилители. Рассмотрим только манипуляции с прошивкой.
В первом маршрутизаторе надо задать настройки беспроводной сети – ее имя, протокол связи, алгоритм и пароль шифрования. Но после установки тех же параметров во второй WiFi роутер точка точка, то есть канал между устройствами, то такая схема связи работать не будет никогда.
Один из роутеров всегда настраивают так, как это выполняется при создании обычной Wi-Fi-сети. Ну а единственным абонентом такой сети становится второе беспроводное устройство. Роутер, находящийся на другой стороне, переводят в режим «Wi-Fi 2 lan bridge» (поддерживается не всеми моделями). Либо, его же необходимо настроить в качестве «Wi-Fi-клиента», что более предпочтительно.
Сеть на основе Wi-Fi-клиента
На рисунке показано, как может функционировать сеть, построенная на основе клиента Wi-Fi. Собственно, «Роутер 2» в данном случае остается маршрутизатором, для которого внешней сетью является канал Wi-Fi, а не WAN. Только и всего. Попутно теряется возможность создания локальной беспроводной сети. Если же она требуется, купите аппаратную точку доступа или еще один роутер.

Режим «Wireless Bridge»
А вот что будет, если беспроводную и проводную сети в «Роутере 2» объединить в свитч. Локальным устройствам здесь назначены адреса, принадлежащие диапазону Wi-Fi-сети, организуемой «Роутером 1». Возможно, это дает какие-то преимущества (называется такой метод «Wi-Fi 2 lan bridge»). Но еще раз заметим, что данная возможность предусмотрена в ограниченном числе моделей.
Важно знать, что некоторые модели роутеров не поддерживают даже режим «Wi-Fi-клиент». Будьте внимательны при выборе!
Переводим роутер в режим беспроводного клиента
Дальше настроим устройство DIR-3XX NRU с новым вариантом интерфейса (бело-синее оформление). После входа в web-интерфейс сразу перейдите к вкладке «Wi-Fi» -> «Клиент». Там Вы устанавливаете галочку «Включить», и вид страницы немедленно изменяется:
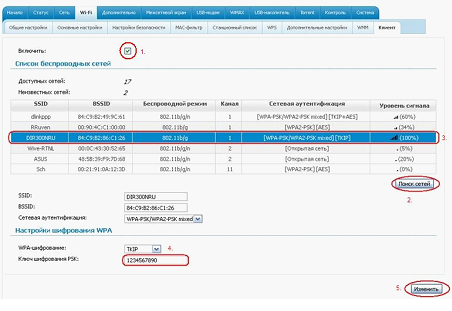
Вкладка параметров беспроводного клиента
Вот так выполняют подключение к существующей Wi-Fi-сети:
- Проверьте, что галочка «Включить» установлена
- Нажмите кнопку «Поиск сетей»
- Выполните двойной клик на требуемой строке
- Установите параметры шифрования, если это необходимо
- Нажмите «Изменить»
Понятно, что включить и настроить первое устройство, создающее беспроводную сеть, необходимо заранее. Только тогда список будет содержать требуемое нам имя. Если подключение к Wi-Fi-сети прошло успешно, выполняют следующие действия:

Вкладка беспроводного клиента после создания подключения
- Надо убедиться, что напротив нужного имени (SSID) находится зеленый кружок
- Затем, нажимают кнопку «Сохранить» в верхней части вкладки
- После чего, переходят к вкладке «Сеть» -> «WAN»
Сейчас мы сообщим роутеру, что будем использовать канал Wi-Fi в качестве соединения с Интернет.
На вкладке «Сеть» -> «WAN» уже есть одно настроенное подключение (класса «Динамический IP»). Не удаляйте его, а нажмите кнопку «Добавить»:
Добавляем еще одно подключение
Появится страница, где потребуется сделать одно изменение – в ниспадающем списке «Порт» выбрать слово «WiFi Client»:
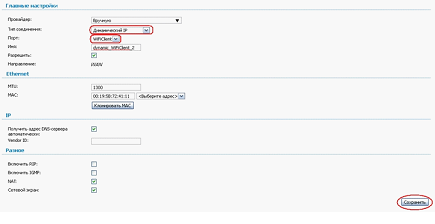
Настраиваем новое соединение

Так выглядит вкладка «WAN» в результате
Путаница в терминах и ее разрешение
Именно рассуждая о беспроводных сетях, можно запутаться очень быстро. Особенно это касается темы мостов, то есть подключений «точка-точка». Сейчас рассмотрим, почему. Вот список английских терминов и их расшифровка:
- Bridge – по-нашему это «свитч», а не мост, если текст относится к информатике
- Point to point – подключение такого вида у нас именуют словом «мост» («bridge» к такому мосту отношения не имеет)
- Switch – этот термин в Англии и США относят к электрическим проводам, а не к системному администрированию.
Еще есть «фирменная» терминология, например, в устройствах ZyXEL тот режим, который мы настраивали, назван «Wireless Client» (тут все нормально). А вот сочетание «WiFi 2 lan bridge» у них трансформировалось в «Wireless Bridge». Возможно, есть и другие подобные «замены», пусть это Вас не смущает. Главное – понять, что именно подразумевается в каждом случае.
Режим AP + Bridge
Оказывается, в устройствах компании ZyXEL предусмотрен интересный режим функционирования, который может быть актуальным для нашего случая. Он называется «AP + Bridge». Задействовав такой «совместный» режим, можно получить устройство «два в одном». То есть, к роутеру, настроенному как «свитч WiFi 2 lan», добавляется локальная точка доступа.
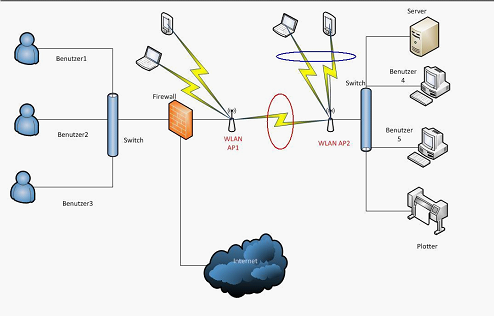
Наверняка и другие фирмы выпускают нечто подобное. Обратите внимание на сетевой комбайн, обозначенный как WLAN AP2. Он работает как раз в рассматриваемом режиме. В AP1 присутствие указанной возможности не обязательно. В общем, кто не хочет покупать дополнительное оборудование, может более ответственно подойти к выбору роутера.
Дополнительно, заметим: во многих моделях универсальных комбайнов изготовитель не предусматривает ни одной из возможностей, которые мы рассмотрели.
Подключение к единой сети и вывод в интернет абонентов всегда является комплексной и довольно сложной задачей. Чаще всего, при реализации такого рода проектов в многоквартирном доме используется витая пара, разведенная по квартирам абонентов через свитчи либо оптоволоконная сеть типа GPON с коммутацией через пассивные сплиттеры. Действительно, кабельная линия дает множество преимуществ, в которые входят стабильность соединения, высокая скорость и хорошая проработанность технологий вследствие их огромного распространения. Однако, далеко не всегда бывает удобно создавать кабельную линию, и в таких ситуациях на выручку приходит профессиональное радиооборудование.
Хорошим примером может послужить ситуация, когда необходимо подключить к ресурсам провайдера коттеджный поселок, находящийся на большой территории. Здесь понадобятся многие километры кабеля, притом, витая пара, которая хороша на небольших расстояниях до нескольких сотен метров, не подойдет, следовательно, придется использовать оптоволокно, которое недешево. Сразу ясно, что в подобной ситуации намного проще создать беспроводную сеть топологии точка-многоточка , развернув базовую станцию для подключения абонентов поселка, которая в свою очередь будет подключена к сети по оптоволокну либо с помощью радиомоста.
Оборудование для решения такой задачи можно подобрать в арсенале Ubiquiti. К примеру, точка доступа Rocket с секторными антеннами AirMax Sector будет прекрасным вариантом для создания подобной базовой станции. Подключить базовую станцию к сети можно или с использованием Ubiquiti AirFiber посредством радиомоста, либо по оптоволокну. В любом случае потребуется коммутатор с оптическим интерфейсом SFP. Наиболее рациональным будет использование всепогодных моделей EdgePoint предназначенных именно для решения таких задач. Эти всепогодные коммутаторы кроме функций распределения трафика способны так же обеспечивать преобразование и раздачи питания, получая электроэнергию через клеммную колодку с последующей раздачей PoE через Ethernet порты.
С базовой станцией вроде бы все понятно. Возникает следующий вопрос, - что с клиентским оборудованием? Классическим решением при использовании в составе базовой станции на Rocket M будет использование NanoStation. Точка доступа хорошо известна своей надежностью и проверена временем. В зависимости от того, в каком диапазоне работает базовая станция – 2.4 или 5 Ггц следует подбирать конкретную модель NanoStation. Так, к примеру при подключении ближайших абонентов к базовой станции 5 Ггц хорошо подойдут наиболее простые NanoStation Loco M5. Мощности ее передатчика в 23 dbm при коэффициенте усиления антенны 13 dbi будет вполне достаточно для соединения с базовой станцией на расстоянии до километра - двух (при получении приемлемых скоростных характеристик)

В случае несколько большего удаления лучше использовать NanoStation M5 – более старшую версию устройства, где мощность радиомодуля составляет уже 27 dbm, а интегрированная WiFi антенна имеет коэффициент усиления 16 dbi. Оба устройства собраны во всепогодных корпусах и не требуют дополнительной защиты. Как и все остальное оборудование серии AirMax M, точка доступа поддерживает два протокола беспроводной связи – WiFi 802.11 n, и фирменный поллинговый протокол AirMax.

Здесь следует сказать пару слов об особенностях WiFi, Ubiquiti AirMax и коллизиях. В схеме CSMA-SA, которую использует WiFi все устройства прослушивают эфир, и в случае отсутствия обмена данными других абонентов с базовой станцией начинают трансляцию. Однако, такой принцип избегания коллизий хорош, когда все точки доступа способны «услышать» друг друга. Но, в случае если обмен данными ведут к примеру, две NanoStation Loco M5 которые расположены по разные стороны от базовой станции на удалении по 2 км, то друг друга они точно не «услышат». Таким образом, возможна перекрестная трансляция данных адресованных базовой станции, вследствие чего возникнут ошибки – коллизии. В схеме TDMA подобная ситуация исключена, поскольку каждая точка доступа получает индивидуальный тайм-слота для отправки пакетов данных, таким образом гарантируя принципиальное отсутствие коллизий. Преимущества AirMax здесь очевидны.
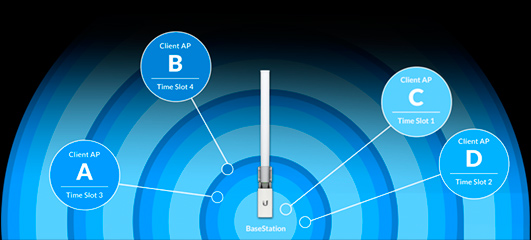
В последнее время оборудование Ubiquiti получило серьезное обновление, с выходом нового оборудования серии AirMax AC, которое поддерживает одноименную версию фирменного протокола второго поколения. Если протокол AirMax M позволял получить скорость в схеме MIMO 2X2 до 300 мбит/Сек, то новый AirMax ac в той же схеме обеспечивает реальную скорость обмена данными до 450 мбит/сек и даже более. Главным образом такое увеличение эффективности заслуга поддержки модуляции 256QAM, против 64 qam на точках доступа AirMax M.

Следоветельно, если вы хотите добиться максимальной производительности, следует использовать более эффективное оборудование последнего поколения. Базовую станцию здесь можно строить аналогично предыдущему варианту с использованием точек доступа Rocket AC PRISME. А вот клиентские устройства для максимальной эффективности линка следует использовать чуть другие.

Наиболее эффективным в качестве клиентского оборудования будет использование новейшей IsoStation. Точка доступа имеет несколько вариантов антенн с разной диаграммой направленности - 30, 45, 60 и 90 градусов, с коэффициентами усиления от 13 dbi (для секторной антенны 90 градусов) до 19 dbi (для антенны 30 градусов) при мощности передатчика в 25 dbm. По отзывам интеграторов и пользователей новые антенны показывают высочайший уровень эффективности и в некоторых случаях позволяют установить связь на небольших расстояниях даже в отсутствии прямой видимости. Подробнее об этом вы можете прочитать .

При большом удалении клиента от базовой станции можно использовать радиомосты серии PowerBeam, которые оснащены узконаправленными параболическими антеннами с коэффициентом усиления у старшей модели PowerBeam 5ac-620 29 dbi. В отличии от точек доступа IsoStation, PowerBeam более громоздки и в следствии максимально суженной диаграммы направленности требуют точной юстировки при установке, но позволяют получить соединение с базовой станцией на максимальном удалении.

Кстати, с выходом операционных систем AirOs 6xx для оборудования серии AirMax M и AirOs 8xx для AirMax AC появилась совместимость оборудования AirMax M5 работающего в частотном диапазоне 5 Ггц с базовыми станциями (точками доступа ) AirMax AC. Скорость передачи данных при этом будет ограниченна максимально возможной для конкретного устройства AirMax M. Таким образом, при модернизации сети и переходе на оборудование AirMac AC нет необходимости одновременной замены всего клиентского оборудования, что значительно облегчает процесс подобного обновления.
Вообще строгих догм нет, можно экспериментировать с различным совместимым оборудованием Ubiquiti при построении связки клиент-базовая станция. Тем не менее, схемы приведенные выше используются чаще всего и демонстрируют хорошие результаты. Отдельной темой является создание беспроводной сети на нестандартных частотных диапазонах при сильном зашумлении основных, и об этом мы обязательно расскажем в наших следующих заметках.
Предыстория или для чего это было нужно.
Однажды случилось страшное. Дома умер мой adsl-интернет. А, как обычно это бывает, именно тогда он нужен был очень срочно и именно на компьютере. Вспомнив, что в интернет можно попать через мобильного оператора, задумался как этим можно воспользоваться. 3G модема у меня нет, но есть планшет со втроенным 3G. Т.к. планшет на базе android, то в базовой конфигурации ОС есть две возможности расшарить интернет для общественного доступа:
1. Включить режим USB-модема (Настройки — Беспроводные сети — Режим модема — USB-модем). Чтобы работать в этом режиме, необходимо подключение к компьютеру через usb-кабель.
2. Режим точки доступа Wi-Fi (Настройки — Беспроводные сети — Режим модема — Точка доступа Wi-Fi). В этом режиме планшет становится простой точкой доступа для беспроводных клиентов. Никаких проводов не нужно. Отлично! Но тут я вспомнил, что ноутбука то у меня нет, а wi-fi адаптера к компьютеру и подавно! Я призадумался, а возможно ли использовать мой wi-fi роутер в качестве беспроводного клиента для подключения ПК к планшету, т.е. использовать роутер как wi-fi адаптер. Как оказалось, можно! Покапавшить в интернете, я нашел несколько статей о настройке wi-fi роутеров DD-WRT в режиме client. Следуя инструкциям, настроил свой маршрутизатор. И…ничего не заработало. Как выяснилось впоследствии, инструкции содержали ряд грубых ошибок, при которых режим client не может работать даже в теории. Кроме того, опущены важные моменты процесса настройки. В общем, правды я добился только из официального руководства . Коротый раз зарекаюсь всегда сперва читать оригинальные мануалы… :(. По сути дела, данная инструкция представляет собой перевод официального руководства, с некоторыми дополнениями в виде картинок и расширенными комментариями.
Итак, в моем (простейшем) случае схема подключения выглядит следующим образом:
где,
Wi-Fi Access Point
— беспроводная точка доступа. В моем случае это планшет с 3G модемом. В вашем, это может быть например соседский wi-fi маршрутизатор или общественная точка доступа.
Wi-Fi Router
— маршрутизатор с wi-fi и прошивкой dd-wrt. В моем случае это TP-Link TL-WR740N и DD-WRT v24-sp2 (11/21/10) std — build 15778
Настройка
1. Как рекомендует официальное руководство, первым делом, роутеру необходим аппаратный сброс по схеме 30/30/30 . Я этого не делал, а просто сбросил настройки на заводские через web-интерфейс Administration -> Factory Defaults .
2. Делаем первоначальную настройку ПК. Настройка ПК сводится к устанавке статического IP-адреса из диапозона 192.168.1.2-254 (например 192.168.1.7, маска 255.255.255.0). Шлюз и ДНС можно оставить пустыми.
3. Первоначальная настройка роутера. Если вы еще не подключили кабелем ваш ПК к роутеру, самое время это сделать 🙂 На компьютере открываем браузер и вводим адрес роутера 192.168.1.1. Вводим новый логин и пароль и жмем change password

4. Идем в Wireless -> Wireless Security
и выбираем параметры безопасности для wi-fi подключения. Они должны совпадать с параметрами точки доступа. Предварительно на своем android-планшете я выбрал стандарт безопасности WPA2 PSK (Настройки — Беспроводные сети — Режим модема — Настройки точки доступа — Настроить точку доступа Wi-Fi). Введенные мной на роутере параметры показаны на скриншоте ниже.![]()
Внимание!
После ввода параметров жмем кнопку Save
. Кнопку Apply Settings
не трогаем!
5. Идем Wireless -> Basic Settings
и выбираем Wireless Mode
как Client
. Жмем кнопку Save
. Кнопку Apply Settings
не трогаем! В итоге, должна получиться следующая картина:
6. Теперь необходимо указать роутеру нашу точку доступа. Это можно сделать путем ручного ввода SSID’а точки в поле Wireless Network Name (SSID)
. Но я рекомендую сделать это путем выбора из списка доступных сетей. Для этого переходим в Status -> Wireless
и в самом низу страницы жмем кнопку Site Survey
Откроется новое окно, в котором через некоторое время появится список доступных wi-fi точек.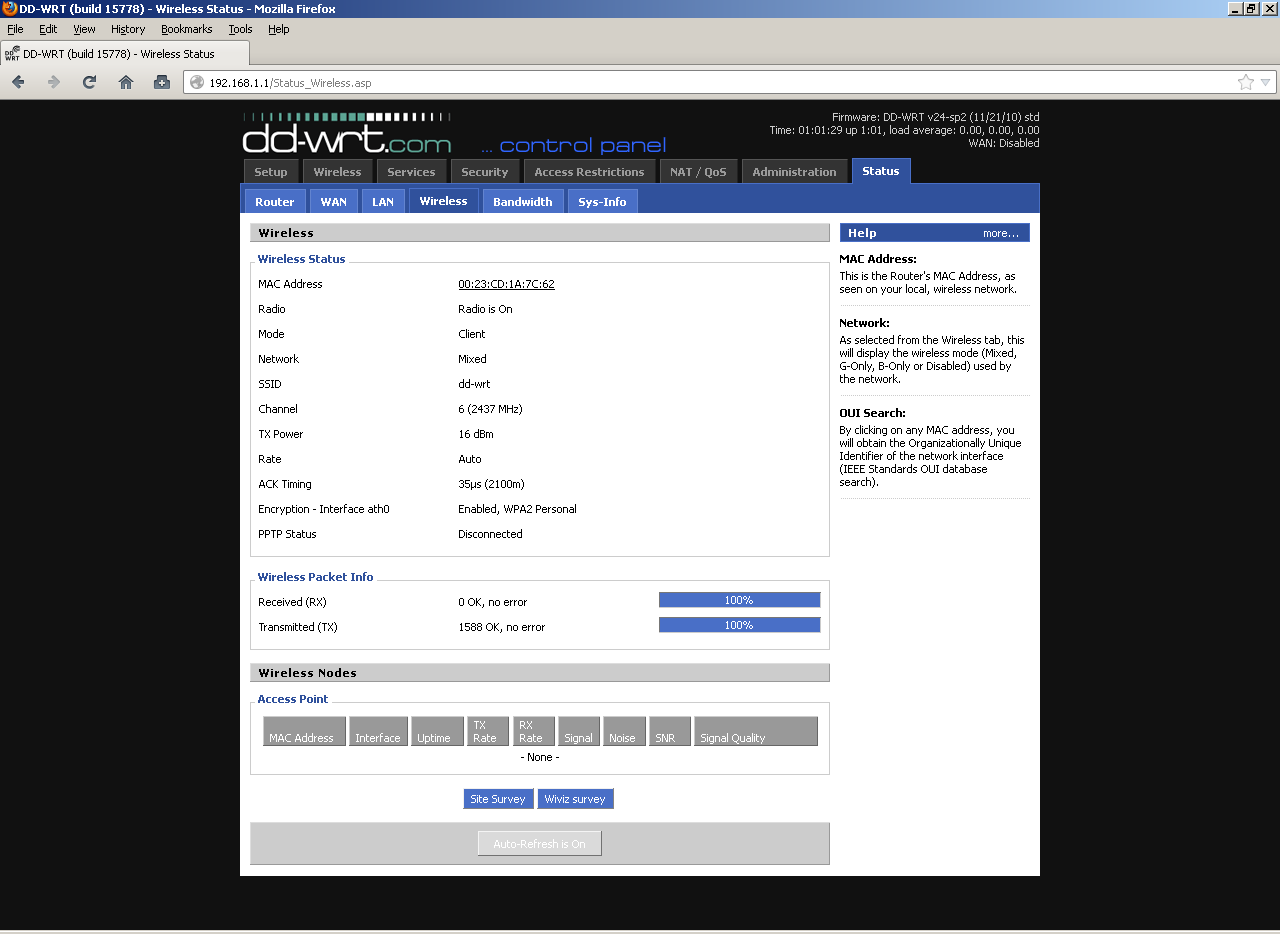
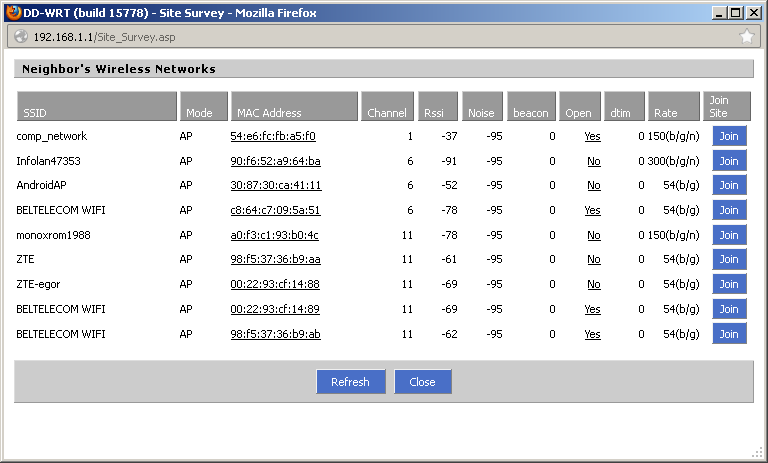
Жмем кнопку Join
напротив нужной точки доступа. Мой планшет выдает себя как AndroinAP.
При успешном подключении получите окно следующего вида: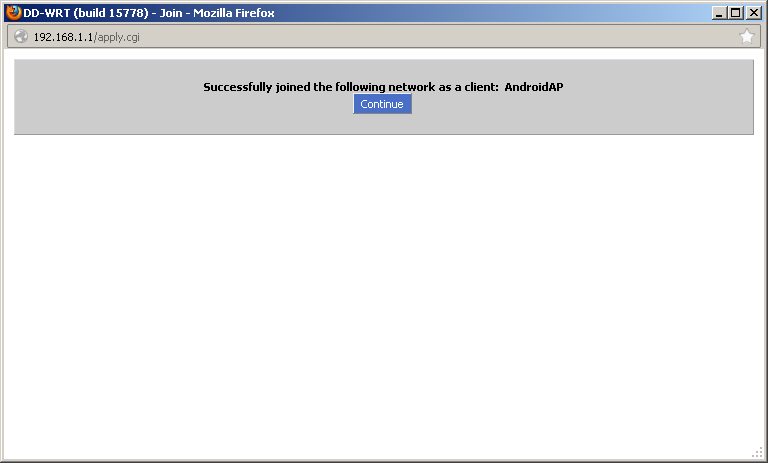
Жмем Continue
и попадаем обратно в Wireless -> Basic Settings
. В поле Wireless Network Name (SSID)
должно прописаться название выбранной нами точки.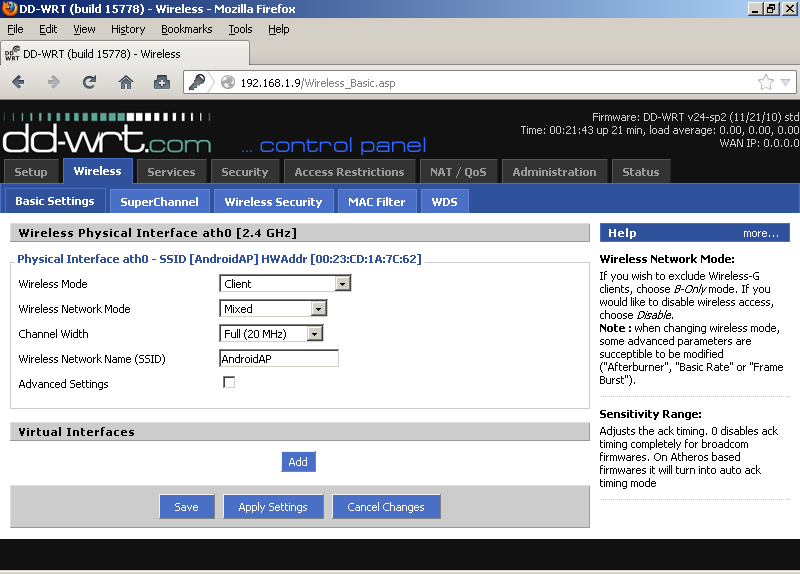
7. Далее переходим в раздел Setup -> Basic Setup и меняем Connection Type на Automatic Configuration — DHCP . Это позволит нашему роутеру автоматически получить сетевые настройки для внешнего интерфейса от точки доступа. В случае, если точка не настроена на автоматическую выдачу настроек, необходимо выбрать Static IP и прописать настройки вручную.
8. В этом же разделе меняем локальный адрес роутера Router IP
на адрес который будет находится в подсети, отличной от сети подключаемой точки доступа. Например, если соседский маршрутизатор, при подключении к нему по wi-fi, выдает вам адрес типа 192.168.1.ххх (маска 255.255.255.0), то необходимо изменить локальный адрес роутера на что-то типа 192.168.2.1 (маска 255.255.255.0). В итоге, у меня получилась следующая картина:
Жмем кнопку Save и затем кнопку Apply Settings
9. Т.к. мы изменили локальный адрес роутера на адрес из другой подсети, для нашего компьютера роутер окажется недоступен. Установите на ПК сетевые настройки обратно на автоматическое получение IP-адреса и адресов DNS-серверов. В итоге, мой компьютер получил от роутера следующие следующие сетевые настройки:
IP-адрес. . . . . . . . . . . . : 192.168.2.111
Маска подсети. . . . . . . . . . : 255.255.255.0
Основной шлюз. . . . . . . . . . : 192.168.2.1
DHCP-сервер. . . . . . . . . . . : 192.168.2.1
DNS-серверы. . . . . . . . . . . : 192.168.2.1
10. На этом настройка окончена. Пробуйте!
P.S.
Зайдя в панель управления роутером по новому адресу (тот что прописали в п.8) и перейдя в раздел Status -> Wireless
, можно увидеть состояние беспроводного подключения нашего роутера к точке доступа. В разделе Status -> WAN
можно видеть настройки, которые выдала нам точка доступа, а также используемый объем трафика.


 Настройка и подключение приставки цифрового телевидения
Настройка и подключение приставки цифрового телевидения Настройка и подключение приставки цифрового телевидения
Настройка и подключение приставки цифрового телевидения Беспроводная акустика JBL GO Black (JBLGOBLK) - Отзывы Внешний вид и элементы управления
Беспроводная акустика JBL GO Black (JBLGOBLK) - Отзывы Внешний вид и элементы управления Виртуальный компьютерный музей Dx связь
Виртуальный компьютерный музей Dx связь