Установка и настройка адаптера беспроводная сеть. Подключение к скрытым сетям Wi-Fi, настройка сетевых адаптеров в Windows XP Pro и Windows Seven Ultimate
Если встроенный Wi-Fi адаптер вашего ноутбука сломался или не устраивает вас в плане мощности, возможно, вы захотите установить сторонний адаптер, чтобы повысить скорость и стабильность беспроводных подключений. Вот всё, что вам нужно об этом знать.
Если в Windows есть драйверы
В большинстве случаев, и он будет работать. В состав Windows входят базовые драйверы для многих устройств, так что вам не придётся скачивать и устанавливать их отдельно. В данном примере мы будем подключать внешний USB-адаптер TP-Link Archer T2UH AC600 , драйвер которого уже есть в Windows 10.
После подключения и настройки адаптера вы всегда можете скачать свежие драйверы с сайта производителя или обновить их с помощью диспетчера устройств Windows. Ниже мы объясним, как это сделать.
После того, как Windows 10 завершит установку драйверов, произойдёт одно из двух возможных событий. Если ваш компьютер уже оборудован рабочим беспроводным адаптером, Windows 10 автоматически назначит новому устройству имя «Wi-Fi 2», сделав его запасной сетью. Чтобы переключиться с одной сети на другую, нажмите на иконку Wi-Fi на панели задач, а затем выберите Wi-Fi 2 из выпадающего меню над списком доступных беспроводных сетей.
После этого просто переподключитесь к сети, которой вы до этого пользовались, и можете продолжать свою работу.
Если у вас нет отдельного беспроводного сетевого устройства, Windows автоматически сделает USB-адаптер главным адаптером, и вы сможете подключиться к любой из доступных беспроводных сетей.
Если в Windows нет драйверов
Хотя с Windows 10 это случается гораздо реже, чем с предыдущими версиями, в некоторых случаях операционная система не сможет найти стандартные драйверы для вашего адаптера. Если с вами это произойдёт, можете воспользоваться одним из двух методов установки.
Воспользуйтесь CD диском с драйверами
Первое и самое очевидное решение в данной ситуации - воспользоваться CD диском, идущим в комплекте с адаптером.

Почте все беспроводные адаптеры, выпущенные за последние десять лет, продаются вместе с дисками для автоматической установки драйверов. Когда вы вставите такой диск в привод своего компьютера, он запустит программу, которая установит нужные драйверы для адаптера, а так же предложит вам установить сторонний инструмент управления беспроводными сетями.
Чаще всего, лучше предоставить это стандартным утилитам Windows. Не стоит захламлять систему сторонним программным обеспечением, если Windows способна самостоятельно справиться с поставленной задачей.
Если вы потеряли диск, входивший в комплект адаптера, либо в вашем ноутбуке попросту нет привода для оптических дисков, воспользуйтесь другим методом.
В идеале, ваш ноутбук уже оборудован встроенным беспроводным адаптером, с помощью которого вы можете выйти в интернет и скачать требуемые драйверы. Если нет, вы можете загрузить драйверы на другом компьютере. Для этого посетите сайт производителя, откройте страничку под названием Поддержка или Драйверы и найдите свежий пакет с нужными драйверами.

Скачайте драйвер, перенесите файл на USB-накопитель, а затем подключите его к своему ноутбуку. Перетащите файлы с накопителя в папку на ноутбуке (мы разместили их в папке «Мой беспроводной драйвер», находящейся в директории «Мои документы»). Если драйверы хранятся в архиве, обязательно распакуйте его.

Откройте диспетчер устройств Windows, нажав правой кнопкой мыши на меню Пуск и выбрав его из следующего меню:

После этого найдите свой беспроводной адаптер в разделе «Сетевые адаптеры». Нажмите на его имя правой кнопкой мыши и выберите пункт «Обновить драйверы» из выпадающего меню.

Перед вами появится мастер обновления драйверов. На экране ниже выберите опцию «Выполнить поиск драйверов на этом компьютере».

Затем нажмите на кнопку «Обзор» и укажите на папку, в которую вы скопировали драйверы с USB-накопителя.

С этого момента Windows 10 всё сделает самостоятельно. После завершения установки ваш беспроводной адаптер начнёт автоматический поиск доступных для подключения беспроводных сетей.

Не все беспроводные адаптеры равны между собой. Если вы хотите увеличить скорость загрузки файлов из интернета или вам нужно заменить неисправную встроенную сетевую карту, обратите внимание на внешние Wi-Fi адаптеры.
Установка адаптеров Wi-Fi на PC-картах. Установка USB-адаптеров Wi-Fi. Установка внутренних адаптеров Wi-Fi. Загрузка драйверов Wi-Fi. Использование программы конфигурационной утилиты Wi-Fi. Утилита Wireless Network Connection от Microsoft. Считывание информации о состоянии Wi-Fi. Инструменты конфигурирования беспроводной сети Wi-Fi. Перемещение из одной сети Wi-Fi в другую. Уровень и качество сигнала Wi-Fi.
Установка беспроводного сетевого адаптера осуществляется проще, чем установка точки доступа, так как большинство сетевых адаптеров являются устройствами с автоматическим подключением. Независимо от физической конфигурации, каждый сетевой адаптер требует как драйвер устройства для работы в качестве программного интерфейса между адаптером и компьютерной операционной системой, так и конфигурационную утилиту для настройки рабочих параметров.
Установка адаптеров Wi-Fi на РС-картах
Сетевые адаптеры на PC-картах вставляются в PCMCIA-разъем портативного компьютера или в переходник, который соединяется со слотом расширения настольного компьютера (это означает, что адаптер одного типа вставляется в адаптер другого типа). Чтобы установить PC-карту, просто аккуратно, но надежно вставьте ее в разъем. Когда карта размещена правильно, вы увидите, что выводы внутри разъема соответствуют отверстиям на краю карты.
Большинство беспроводных адаптеров на PC-картах имеют внутренние антенны, на 2,5–5 см выступающие за внешний край PCMCIA-разъема. Тем не менее несколько адаптеров поставляются с разъемами под внешние антенны. Если вы используете внешнюю антенну, расположите ее в месте, где хотите с ней работать, и проложите антенный кабель к антенному разъему сетевого адаптера.
Установка USB-адаптеров Wi-Fi
Большинство беспроводных USB-адаптеров представляют собой компактные устройства со встроенными антеннами. Так как адаптер подключается к компьютеру через кабель, его легко переместить, если в данном месте сильный сигнал от точки доступа получить не удается.
Чтобы установить USB-адаптер, выполните следующие действия:
1. Проложите USB-кабель от компьютера к месту, где собираетесь расположить адаптер. Имейте в виду, что оба конца USB-кабеля имеют разные типы разъемов, поэтому удостоверьтесь, что разъем на стороне компьютерного конца подходит для USB-порта компьютера.
2. Вставьте кабель в USB-порт.
3. Вставьте другой конец кабеля в сетевой адаптер.
4. Запустите программу конфигурирования, поставляемую с вашим адаптером, или используйте Wireless Configuration Tool (Инструмент конфигурирования беспроводной сети) в Windows XP.
5. Откройте окно отображения уровня и качества сигнала. Если качество сигнала недостаточно хорошее, отрегулируйте положение адаптера для оптимальной работы.
Установка внутренних адаптеров Wi-Fi
Установка внутреннего адаптера в настольный компьютер осуществляется несколько сложнее, так как для этого нужно вскрыть корпус и вставить адаптер в слот расширения. Но от установки любой другой карты расширения она отличается не сильно.
Все действия, скорее всего, вам уже знакомы. Ниже приводится их последовательность.
1. Выньте шнур питания.
2. Откройте корпус.
3. Найдите свободный слот расширения.
4. Выньте защитную металлическую пластину на задней стенке.
5. Вставьте адаптер в слот.
6. Закрепите его винтом.
7. Закройте корпус.
8. Вставьте шнур питания обратно в компьютер.
Большинство внутренних сетевых адаптеров на самом деле являются адаптерами на PC-картах с разъемами PCMCIA, которые вставляются в слот расширения. Если руководство к адаптеру не убедит вас в обратном, перед установкой разъема в компьютер лучше удалить PC-карту из разъема. Для правильной установки разъема в слот расширения часто требуется небольшое изгибание и нажатие. После того как вы заново соберете компьютер и проверите, что Windows (или любая другая операционная система) распознала разъем PCMCIA, вставьте адаптер в разъем и загрузите драйвер беспроводного адаптера.
Многие внутренние сетевые адаптеры не являются переходами от PCMCIA к PCI. Вместо этого они используют более простой и дешевый метод, называемый PLX. Это означает, что любая PCMCIA-карта, вставленная в такой PCI-адаптер, без специальных драйверов работать не будет.
Загрузка драйверов Wi-Fi
Независимо от своего физического формата почти все беспроводные адаптеры являются устройствами Plug-and-Play, то есть Windows должна автоматически обнаруживать адаптер сразу после его установки. Тем не менее операционной системе необходим специальный программный драйвер для каждого типа адаптера для того, чтобы его можно было использовать для отправки и приема данных.
Драйверы получают из нескольких источников - они могут быть автоматически включены в состав Windows, располагаться на дискете или CD-ROM, поставляемыми с адаптером, или быть доступными на Web-сайте технической поддержки компании. Часто наиболее свежие драйверы доступны на Web-сайте компании. Компакт-диск или загруженный из Интернета файл с драйвером для беспроводного сетевого адаптера включают программу конфигурационной утилиты для данного адаптера. Перед физической установкой или подключением адаптера у вас должна иметься возможность установить программное обеспечение и драйвер.
Когда вы впервые вставите PC-карту в разъем PCMCIA или вставите USB-адаптер в USB-порт компьютера, Windows идентифицирует адаптер и запустит Add New Hardware Wizard (Мастер установки нового оборудования). Если вы уже скачали самую последнюю версию драйвера и конфигурационную утилиту, выберите функцию автоматического поиска. Windows найдет и установит драйвер. После установки драйвера Windows может попросить вас перезагрузить компьютер. Некоторые конфигурационные утилиты запускаются автоматически всякий раз, когда беспроводной адаптер находится в активном состоянии; другие требуют от пользователя запуска программы из меню Start > Programs (Пуск > Все программы) или с помощью иконки на рабочем столе Windows. Если программа конфигурирования не открывается в окне программ, она будет отображать иконку состояния в системном трее рядом с часами.
Драйвер AirPort для Apple загружается на Macintosh как часть инсталляционного пакета. В системах Linux и Unix вам придется устанавливать драйвер вручную. Главы 7 и 8 описывают драйверы для Linux и Unix более подробно.
Использование программы конфигурационной утилиты Wi-Fi
Неудивительно, что каждый производитель беспроводных точек доступа использует свою программу конфигурационной утилиты. Все они управляют одними и теми же настройками и функциями и отображают похожую информацию, но вместо получения лицензии на уже имеющуюся программу большинство компаний предпочитают писать свое собственное программное обеспечение. В большинстве случаев, за некоторыми исключениями, вы будете встречать собственные утилиты для каждой марки адаптера.
Основные различия между конфигурационными утилитами больше связаны с расположением функций и информации о состоянии, чем с функционированием программы. Некоторые производители используют одну программу для отображения текущего состояния беспроводного подключения и отдельную программу для изменения конфигурационных настроек. Другие используют одну программу с отдельными вкладками или пунктами меню для информации о состоянии и конфигурации. Тем не менее на практике каждая конфигурационная утилита выполняет одни и те же задачи.
Некоторые конфигурационные утилиты запускаются автоматически при запуске Windows, что удобно при постоянном использовании беспроводной связи. Однако в портативных компьютерах, которые часто работают в отсутствие активного сетевого подключения, загрузка утилиты только увеличивает время, необходимое для запуска компьютера, и требует некоторого объема системной памяти. Для предотвращения автоматического запуска программы конфигурирования в Windows 98, Windows ME и Windows XP используйте меню Start > Programs > Startup (Пуск > Все программы > Автозагрузка) или msconfig для идентификации и отключения программ, которые запускаются автоматически.
Утилита Wireless Network Connection от Microsoft Windows XP содержит утилиту Wireless Network Connection (Беспроводное сетевое подключение), которая поддерживает большую часть широко используемых беспроводных сетевых адаптеров. Если Windows поддерживает сетевой адаптер, она автоматически запускает утилиту Wireless Network Connection, пока вы не отключите ее на вкладке Wireless Networks (Беспроводная сеть) в окне Wireless Network Connection Properties (Свойства беспроводного сетевого подключения).
Если Windows не поддерживает адаптер, будет использоваться конфигурационная утилита, поставляемая с ним.
При использовании адаптера Orinoco с Windows XP производитель рекомендует использовать утилиту Microsoft вместо Orinoco Client Manager. На практике не имеет особого значения, какую из них вы предпочтете, - обе отображают информацию, необходимую для выбора точки доступа, и обе имеют похожие элементы управления. Вам следует попробовать две программы и выбрать ту, которая кажется более простой в использовании. Данный способ проверки подходит и в отношении других марок, поэтому Microsoft и производители индивидуальных адаптеров распространяют утилиту Wireless Network Connection для поддержки дополнительных адаптеров.
Считывание информации о состоянии Wi-Fi
Окно состояния Wireless Network Connection (Беспроводное сетевое подключение) для Windows. Каждая из программ предоставляет в чем-то отличающийся набор информации. Однако практически все окна содержат большую часть из следующих компонентов:
- Уровень сигнала. Уровень сигнала представляет собой уровень мощности радиосигнала, принятого адаптером во время последнего сканирования. Большинство программ показывают уровень в процентах, но некоторые представляют измеренное значение в dBm (децибел на 1 мВт).
Значение это наиболее полезно в виде оценки изменения сигнала в разных местах, но у многих производителей принципиального значения оно не имеет;
- Качество сигнала. Качество сигнала представляет собой качество пакетов данных, принятых адаптером во время последнего сеанса связи.
100-процентный показатель означает, что все принятые пакеты хорошие;
- Общее качество. Общее качество представляет собой вычисленное значение, зависящее от уровня и качества сигнала. Обычно оно оценивается как Excellent (Отличное), Good (Хорошее), Fair (Удовлетворительное) или Poor (Плохое).
- Скорость связи или скорость данных. Скорость связи представляет собой номинальную скорость передачи данных, которая используется в данный момент адаптером и связанной точкой доступа;
- Ассоциация. Это поле подтверждает, что адаптер выполнил подключение к беспроводной сети;
- MAC. Это поле идентифицирует уникальный МАС-адрес сетевого адаптера;
- SSID. SSID является названием сети, с которой устройство ассоциировано в данный момент. Все узлы и точки доступа в беспроводной сети должны использовать один и тот же SSID;
- Тип сети. Если в сети используется одна или более точек доступа, сеть является инфраструктурной (infrastructure). Если это одноранговая сеть, ее тип - эпизодический (ad hoc);
- Канал. Это поле показывает радиоканал, в данный момент используемый адаптером;
- Шифрование. Это поле показывает, использует ли адаптер WEP-шифрование в данный момент, и - если адаптер может работать как с 64-битным, так и с 128-битным ключом, - тип используемого шифрования;
- Активность. Окно активности показывает количество входящих и исходящих пакетов, которые адаптер отправляет и получает.
Инструменты конфигурирования беспроводной сети Wi-Fi
Конфигурационным инструментом называется место установки или изменения локальных настроек, которые ваш адаптер использует для связи с сетью. Некоторые утилиты отображают информацию о состоянии в одном окне, оставляя место для изменения этих настроек в другом. Необходимо, чтобы тип сети, SSID и ключ WEP-шифрования для всех узлов в сети были одинаковыми. Числовой IP-адрес для каждого адаптера должен быть уникальным, но адрес подсети - одинаковым для всех адаптеров.
Если ваш адаптер не осуществляет автоматическое сканирование на предмет активного канала или если в зоне действия имеется более одной точки доступа, вы должны использовать инструмент конфигурирования для настройки номера канала на используемый ближайшей точкой. Самый простой способ сконфигурировать целую сеть, полную адаптеров, - это начать с конфигурирования точки доступа и запомнить конфигурационные настройки беспроводной сети, которые должны совпадать.
Если вы рассчитываете, что пользователи будут конфигурировать свои адаптеры, вам следует приготовить список стандартной информации или карту, которая содержит следующие настройки:
- сетевой SSID;
- тип сети (инфраструктурная или Ad-Hoc);
- включение/отключение DHCP;
- если DHCP отключен, IP-адрес и маску подсети, присвоенные этому адаптеру;
- тип WEP-шифрования (отсутствует, 40/64-битное или 128-битное);
- ключ WEP-шифрования (или телефонный номер справочной службы, которая может его предоставить);
- номер канала;
- длину заголовка синхронизации;
- URL, логин и пароль для доступа в сеть (при необходимости).
Независимо от того, насколько понятно вы предоставили письменные инструкции, при подключении к сети в отсутствие помощи некоторые столкнутся с проблемами. Поэтому список ваших инструкций также должен включать имя или телефонный номер лица, которое может помочь в настройке адаптера и разговаривать с пользователем во время процесса конфигурирования. Если большинство ваших пользователей имеют одинаковый тип адаптера, в инструкции можно включить снимки изображения окна конфигурирования адаптера и окна Windows Network Settings (Настройки сети Windows) с последовательностью открытия этих окон.
Перемещение из одной сети Wi-Fi в другую
Если вы используете портативный компьютер в более чем одной беспроводной сети, можете составить свою собственную памятку по конфигурированию своего сетевого адаптера для работы с каждой сетью: домашней, офисной, в кофейне, аэропорту и так далее. Некоторые конфигурационные утилиты предоставляют два или более предварительно заданных конфигурационных профиля, но если ваши этого не обеспечивают, придется настраивать все функции каждый раз, когда вы перемещаетесь из сети в сеть.
Утилита Wireless Network Connection (Беспроводное сетевое подключение) в Windows XP включает функцию автоматического конфигурирования беспроводного соединения, которая обнаруживает любую беспроводную сеть в пределах зоны действия и автоматически конфигурирует ваш адаптер. Если он совместим с утилитой Windows, это может сэкономить массу времени и нервов. Однако, если Windows не обнаруживает сеть, которая должна быть в наличии, это не мешает использованию инструмента поиска, например Network Stumbler, для ручного сканирования.
Чтобы использовать функцию автоматического конфигурирования беспроводной сети в Windows XP, выполните следующие действия:
1. Откройте окно Wireless Network Properties (Свойства беспроводной сети), щелкнув по сетевой иконке в System Tray (Системный трей) рядом с часами, или откройте Start > Settings > Network Connections (Пуск > Настройки > Сетевые подключения), щелкните правой клавишей мыши по иконке для беспроводного сетевого подключения и из всплывающего меню выберите Properties (Свойства).
2. Выберите вкладку Wireless Networks (Беспроводная сеть).
3. Включите или отключите автоматическое конфигурирование, выбрав функцию Use Windows to Configure My Wireless Network Settings (Использовать Windows для конфигурирования настроек моей беспроводной сети).
4. Щелкните по кнопке Advanced (Дополнительно), чтобы открыть окно, где вы можете задать тип сетей, которые Windows будет автоматически обнаруживать.
5. Выберите тип сети, которую должен обнаружить ваш компьютер. Чтобы проинструктировать Windows об обнаружении и подключении к любой ближней сети, даже если ее нет в списке Preferred Networks (Предпочитаемые сети), установите переключатель в положение Automatically Connect to Non-preferred Networks (Автоматически подключаться к непредпочитаемым сетям).
Усли у Вас не Windows
Каждый производитель адаптеров предоставляет программное обеспечение для наиболее популярных версий Microsoft Windows, но это не единственная операционная система, которую можно использовать с беспроводным сетевым адаптером, если найти правильные драйверы. Драйверы для менее распространенных операционных систем могут быть доступны на Web-сайтах технической поддержки производителей адаптеров или у групп пользователей, предпочитающих ту или иную операционную систему. Для пользователей Macintosh наилучшим вариантом является использование адаптеров AirPort от Apple и программного обеспечения, поставляемого с ними, которые полностью совместимы с другими сетями 802.1 lb. Однако при наличии необходимых драйверов некоторые другие адаптеры также будут работать с Мае. Адаптеры AirPort от Apple являются частными версиями продукции Orinoco, поэтому часто используются с адаптерами этого производителя. Глава 6 поясняет, как использовать программу AirPort с Macintosh.
Если у вас есть какая-либо другая версия беспроводного адаптера на основе PC-карты или USB, не теряйте надежды. Cisco и другие производители также предоставляют драйверы и конфигурационное программное обеспечение для Mac OS. Проверьте Web-сайт производителя адаптеров на предмет самых свежих версий.
Уровень и качество сигнала Wi-Fi
Большинство беспроводных утилит показывают уровень и качество сигнала на гистограммах или в виде процентного значения, но они не сообщают, от какой величины 100-процентный сигнал составляет свои проценты. Важно понимать, что уровень сигнала и его качество - две разные вещи. Беспроводному адаптеру не обязательно принимать сигнал с «полным уровнем» для передачи данных на максимально возможной скорости. Пока приемник распознает чистый сигнал, сеть должна работать. Но даже сильный сигнал может пострадать, если приемник также ловит помехи от других беспроводных сетей или устройств, использующих те же радиочастоты, например беспроводных телефонов или микроволновых печей. Даже если скорость передачи данных меньше максимально возможного значения, уровень сигнала может не оказывать какого-либо влияния. Например, при использовании Wi-Fi-сети для подключения компьютера к Интернету через DSL-линию (при скорости примерно 5 Мбит/с или менее), это не окажет какого-либо влияния, падение скорости вашей локальной сети с 11 до 2 Мбит/с не окажет серьезного влияния.
Радиосигнал с расширенным спектром, используемый в Wi-Fi-сети, непохож на FM-радиосигнал, но проблемы с помехами и качеством у них одинаковы. Если вы проживаете в большом городе или близ него, то, скорее всего, принимаете десяток или более FM-радиостанций. Некоторые из них могут иметь передатчики, близко расположенные к вашему дому, а другие - вещать из другого конца города. Но пока приемник ловит станцию с минимальным уровнем полезного сигнала, радио воспроизводит музыку достаточно хорошо. Сигнал от небольшой радиостанции в миле от вас звучит так же хорошо, как и крупная коммерческая станция с гораздо более мощным передатчиком высоко в горах (эта дискуссия - чисто техническая). С другой стороны, если вы находитесь в зоне неуверенного приема станции или другая близлежащая точка использует ту же частоту, звук от станции, которую вы хотите услышать, будет шумным и неразборчивым.
Также общее качество связи по беспроводной сети определяется и уровнем сигнала, и наличием или отсутствием постороннего шума. Технически шум в информационном канале определяется как «любая посторонняя энергия или информация». Единственное, что должен принимать сетевой адаптер, - это цифровой сигнал, приходящий от другой точки доступа вашей сети, поэтому все остальное является шумом. Сюда могут относиться и помехи от других беспроводных сетей передачи данных и других радиоустройств, использующих те же радиочастоты, и помехи от естественных источников, например молний. До определенного момента цифровая технология и радиосистема с расширенным спектром, используемые в сети 802.11b, могут игнорировать помехи, но когда мощность шума поднимается до мощности полезного сигнала, сеть применяет свои функции по коррекции ошибок до тех пор, пока не сможет подтвердить, что с передатчика на приемник поступил четкий сигнал.
Шумовой сигнал или пара других радиоустройств, пытающихся использовать один и тот же канал одновременно, могут снизить скорость передачи данных и сделать сигнал слабо распознаваемым. Так как расстояние между передатчиком и приемником увеличивается, количество принимаемой энергии будет уменьшаться до тех пор, пока сигнал не станет слишком слабым, чтобы приемник смог декодировать данные. При наличии физических препятствий, поглощающих часть излучаемой энергии между передатчиком и приемником, дальность действия полезного сигнала может стать еще короче. Для повышения уровня сигнала можно использовать антенну с высоким коэффициентом усиления или поднять ее на крышу высокого здания для увеличения дальности приема, но в определенной точке уровень сигнала все равно будет слишком слаб для использования. Когда возникают проблемы с сигналом, для определения их источника используйте оценки уровня и качества сигнала. Если сигнал сильный, но качество низкое, проблема, скорее всего, вызвана помехой, но если и качество, и уровень сигнала неудовлетворительны, вероятно, вы располагаетесь слишком далеко от ближайшей точки доступа. Каждый раз, когда сеть не может успешно передать пакет данных, устройство на приемном конце оповещает передатчик о повторной отправке этого же пакета. Это может случиться при наличии шума или помехи в подключении, когда несколько пользователей пытается использовать один и тот же канал одновременно или радиосигнал слишком слабый, чтобы приемник мог декодировать данные, содержащиеся в пакете. Один-два повторных пакета в потоке данных не вносят какой-либо существенной разницы, но когда почти каждый пакет становится необходимым отправлять несколько раз, реальная скорость передачи данных составит лишь половину (или менее) от номинальной скорости. Можно попытаться компенсировать плохой сигнал парой устройств 802.11b, понизив скорость передачи (действует, как медленная и членораздельная речь при шумной телефонной линии), но эффект часто остается тем же: прием данных затягивается.
Медленная передача данных не всегда вызывается сетевыми радиоустройствами. Она часто случается, когда на сервер поступает сложный трафик или на проводную часть сети наводится некая разновидность шума, поэтому некоторые проблемы могут иметь одинаковые симптомы. Чтобы выявить их источник, запустите конфигурационную утилиту или программу отображения состояния на компьютере клиента. При низком уровне сигнала попробуйте перейти в другое место, подальше от препятствий между вашим компьютером и точкой доступа. Если уровень сигнала нормальный, а качество плохое, вероятно, сетевой адаптер принимает шум вместе с сетевыми данными. Если же и уровень, и качество сигнала являются нормальными, но скорость данных низкая, причина, скорее всего, в сервере или в самой сети.
Знакомая ситуация – в доме был один компьютер, который получал Интернет, но пользователям стало необходимо выходить в глобальную сеть с других устройств. Под словами «другие устройства», как правило, нужно подразумевать смартфон или телефон, оснащенный модулем Wi-Fi.
На смартфоне может использоваться только ICQ и мейл, но все равно будет необходимо наличие беспроводной сети. Мы рассмотрим, как сделать WiFi без роутера, подключив к компьютеру по USB миниатюрную точку доступа. Дальше приводится пример настройки беспроводного адаптера D-Link DWA-125, превращенного в точку доступа.
Беспроводной USB-адаптер
Прежде всего необходимо заметить, что даже миниатюрное устройство класса «точка доступа» может обеспечивать хорошее качество связи. Желательно, чтобы на корпусе модуля, подключаемого к USB, присутствовал разъем для антенны. Тогда появляются дополнительные возможности:
- Можно использовать кабельный удлинитель Wi-Fi
- Применяя внешнюю антенну с диаграммой направленности более узкой, чем 360 градусов, мы автоматически получаем дополнительное усиление
- Внешняя антенна обладает лучшими характеристиками, чем встроенная
Точка доступа, которая выглядит как USB-флешка, не требует внешнего питания, и в этом заключается еще одно положительное отличие от роутера.

Адаптер беспроводной сети D-Link
У адаптера DWA-125, рассматриваемого нами, гнездо для антенны отсутствует. Зато, существует неплохая программка, которая позволяет включить и настроить точку доступа на основе данного бюджетного адаптера. Программа, о которой идет речь, работает даже под Windows XP. Инструкция, рассматриваемая далее, актуальна и для адаптеров D-Link DWA-140.
Не нужно думать, что миниатюрная точка доступа не способна догнать роутер по мощности. Порт USB для питания устройств отдает 2,5 Ватт, ну а выходная мощность Wi-Fi-модулей роутеров может достигать только 320 милливатт (иначе будет нарушено законодательство). Но если нужна беспроводная сеть, работающая в режиме «802.11N x 2» или «x 3», лучше задуматься о приобретении роутера. Большинство недорогих адаптеров, подключаемых к USB, работают по одноканальному протоколу «802.11N», обеспечивая теоретическую скорость обмена данными до 150Мбит/с.
Где скачать драйвер
Чтобы выполнить настройку адаптера DWA-125/140 в качестве точки доступа, не нужно устанавливать драйвер с диска. Сначала необходимо скачать программу, являющуюся установщиком фирменного ПО, разработанного изготовителем микросхемы. Заметим, что кроме установки одной программы, не потребуется ничего. Заходим на сайт www.ralinktech.com, нажимаем на кнопку «Download Drivers»:

Страницы сайта Ralinktech
В открывшемся списке находим требуемую строку (как показано на рисунке), скачиваем драйвер.
Мы выбираем строку с надписью «USB (RT2870/ RT2770/ RT307X/ RT2070 RT357X/…)», выполняем клик на ней, а открывшуюся страницу прокручиваем вниз. Там будут три поля: имя, мейл пользователя, цифровая капча (антибот защита). Заполнив все поля, нажимаем кнопку «Submit», и начинается скачивание установщика. Заметим, что файл с программой занимает более 30 Мегабайт.
Установка и настройка программы Ralink
Скачанную программу надо запустить. Адаптер DWA-125/140 перед этим необходимо подключить к компьютеру. В первом окне программы спрашивают, что именно нужно устанавливать:

Установка драйвера точки доступа
Выбираем «Установить драйвер и утилиту», иначе мы ничего не настроим, и нажимаем «Далее». После завершения установки в системном трее добавится новый значок.
Чтобы включить точку доступа, значок в трее Windows как раз и понадобится. Щелкаем по нему правой кнопкой, выбираем следующую надпись: «Переключиться в режим точки доступа AP». Иногда выскакивает предупреждение, не обращайте внимания. Запускаем программу «Ralink Wireless Utility», окно которой должно принять следующий вид:

Окно приложения Ralink
Заметим, что в данный момент точка доступа уже работает!
Важно знать, что оставлять настройки беспроводной сети, как есть, ни в коем случае нельзя. По умолчанию точка доступа не использует шифрование и работает с открытым SSID. Это нуждается в исправлении.
Настройка беспроводной сети
В окне приложения выполняем щелчок на круглой кнопке с шестеренкой. В верхнем поле задаем имя сети, жмем кнопку со стрелкой:

Установка имени беспроводной сети
После повторного нажатия на стрелку останется выбрать метод шифрования (рекомендуется WPA2-AES) и установить значение пароля.
Иногда получается так, что точка доступа работает, а в Интернет через Wi-Fi попасть нельзя. Чтобы был доступен Интернет, необходимо выполнить следующее:
- Отключить брандмауэр Windows (только само приложение, не службу)
- Проверить, что соединение, отвечающее за Интернет, доступно другим пользователям:

Свойства проводного Интернет-подключения
- Перезагрузить компьютер
Подключаться к сетям wi - fi не так уж и сложно, если они транслируют свое имя и не используют корпоративные средства шифрования (сертификаты). Но бывают случаи, когда сеть нужно «скрыть» - запретить транслирование имени сети. Связано это, прежде всего все, с той же безопасностью и ограничением доступа к этой самой сети. Как же пользователям подключаться к таким сетям? Об этом ниже.
Предполагается, что сетевой беспроводной адаптер уже установлен и настроен должным образом. Также следует обратить внимание на тот факт, что для Win XP поддержка шифрования WPA 2 доступна, начиная с SP 2. В примере используется Windows XP Pro SP3 32bit и Windows Seven Ultimate 64bit. Сетевая PCI -карточка D-LINK DWL-G520 с родной антенной.
Windows XP Pro.
Сперва рассмотрим стандартную утилиту Windows для подключения к беспроводным сетям.
Для начала нужно щелкнуть на значок беспроводного соединения
В появившемся окне можно до потери пульса жать на кнопку «Обновить список сети», но интересующая нас сеть там не появится – она скрытая. По сему, надо щелкнуть на кнопку «Изменить порядок предпочтения сетей».

В следующем окне нажать кнопку «Добавить» для добавления параметров сети вручную. Далее вводим имя сети – его вам должен сообщить владелец точки доступа. А для ввода пароля(который вам также сообщает владелец точки) существует некоторая хитрость. Сперва надо выбрать WPA - PSK , тогда поля для ввода пароля станут доступны.


А уже после написания пароля (ключ сети), изменить способ шифрования на WPA 2- PSK . Быть может это особенность моего дистрибутива Windows , но такая особенность имеет место быть. Обязательно ставьте галочки и выбирайте именно те параметры, которые есть на скриншотах. В частности во вкладке «подключение».


После нажатия кнопки «ОК», мы можем наблюдать только что созданный профиль сети в списке предпочитаемых. Если нажать на кнопку «Беспроводные сети»,

А потом «Обновить список сети»,

… то, в конечном итоге подключение произойдет автоматически. Также подключение будет происходить всякий раз, как только компьютер будет в зоне действия сети. При нажатии на значок беспроводного сетевого подключения….

…. можно наблюдать некоторую статистику, в том числе текущую скорость и уровень сигнала.

Но эти данные весьма неточны, хотя для «хоть какого-то ориентира» сгодятся. С беспроводными адаптерами могут поставляться фирменные утилиты для настройки, управления и мониторинга подключений. Доводилось видеть такие утилиты для адаптеров фирмы Intel (в ноутбуках в основном) и D - link . Вот для сравнения рассмотрим далее утилиту от D - link .
Фирменные утилиты
Утилита эта ставится вместе с драйвером, но на стадии установки выскакивает рекомендация об использовании средств управления Windows . Для обычных пользователей это конечно правильная предосторожность, но не для желающих иметь расширенные настройки адаптера. Для использования этой самой утилиты достаточно снять галочку с пункта «Использовать Windows для настройки сети» в настройках адаптера.


И видим окно утилиты от D - Link . В качестве примера настроим подключение к той же тестовой сети. Для этого нужно перейти в раздел «обзор сетей».

И, собственно говоря, посмотреть, какие же сети есть вокруг. А вот и сети, даже две. Даже скрытые! Имена сетей мы не видим, но хоть знаем об их существовании. Поле SSID (Service Set Identifier - идентификатор беспроводной сети) пустое – это и говорит о том, что сеть скрытая. Тут же можно посмотреть MAC -адреса точек доступа, уровни сигнала в процентном соотношении, тип шифрования, номер канала, частоту и режим b \ g . Для добавления параметров выделяем интересующую сеть, если знаем MAC -адрес точки, и жмем кнопку «Конфигурация». Если MAC -адрес нужной точки неизвестен, то жмем кнопку «Добавить» - она несколько ниже.

В открывшемся окошке указываем имя сети и тип шифрования. Далее жмем «Настройка аутентификации»

Вводим пароль, жмем «ОК».

В окошке конфигурации тоже жмем «Ок». Теперь в списке профилей видим профиль нашей сети и жмем «Подключить».


В отличие от родной программы конфигурации беспроводных сетей от Windows , данная утилита отображает точный уровень сигнала в %, а не «плохо», « хорошо», «очень хорошо», «отлично»…. Кроме всего прочего скорость тоже отображается точно. Сравнивал ради интереса показания виндовой утилиты и от д-линка. Компьютер в одном месте, не перемещается. Виндовая практически всегда кажет скорость 54Мбит\с, а уровень сигнала от «отлично» до «очень хорошо». В то время как д-линковская утилита 54Мбит\с кажет тоже, но во время незначительного падения уровня сигнала скорость снижается до 48 или 36Мбит\с. Что вполне естественно. Также присутствуют расширенные настройки пропускной способности.

Если же с вашим беспроводным адаптером не поставляется фирменная утилита, либо вы хотите быть в курсе всех событий, которые происходят вокруг вашего компьютера на частотах Wi - Fi , то можно воспользоваться сторонними программами, правда они больше годятся для анализа Wi - Fi в целом, нежели для отображения детальной информации для какого-либо одного подключения.
Программы для анализа Wi - Fi сетей.
Первая рассматриваемая утилита называется NetSurveyor .

Она отображает занятые каналы, уровни сигналов от каждой точки и прочие полезные данные. Для себя я нашел полезной трехмерную диаграмму сигналов. С ее помощью можно видеть уровни сигналов и используемые каналы вблизи вашего компьютера. Также, при желании, глядя на эту диаграмму, можно неплохо медитировать….

Ну да ладно. Есть еще одна полезная программа, предоставляющая информацию и wi - fi -сетях в несколько ином виде. Речь о inSSIDer 2 .

Для начала работы программы нужно выбрать беспроводной адаптер из списка всех сетевых адаптеров, установленных на компьютере.

И нажать кнопку « Start »

Далее мы видим более наглядную информацию об используемых каналах и, что более важно, ширину спектра сигналов для каждой точки. Хорошо видно, если точка использует 9 канал, то она перекрывает участок от 7 канал до 11. Соответственно пересечения спектров нежелательны – это приводит к помехам, наложениям сигналов и т.д. Это полезно знать в том случае, если мы проектируем собственную сеть – сразу видно, куда «сдвинуть» канал своей точки, чтобы не мешать соседу через стенку и наоборот. В познавательных целях данная программа тоже весьма полезна.

Настройки беспроводных адаптеров средствами драйвера.
Ниже я опишу процесс настройки энергосберегающих функций беспроводных сетевых адаптеров, а также процесс управления мощностью передатчика такой сетевой карточки. Нажмите «Пуск»-«Настройка»-«Сетевые подключения». В появившемся окне выделите интересующее вас подключение и, нажав правую кнопку мыши, выберите из меню пункт «свойства».

В следующем окне нажмите кнопку «Настроить».

Во вкладке «дополнительно» перечислены свойства адаптера, которые можно изменять. Хочу обратить внимание, что в зависимости от адаптера и драйверов, эти самые свойства могут быть отличны от тех, что на скриншотах. Называться они могут по-другому или быть в другом порядке, но суть, как правило, та же. Итак, нас интересует режим энергосбережения, именуемый в данном случае как « Power Save Mode ». Для достижения наилучших результатов по уровню сигнала wi - fi -сети и предотвращения различного рода отключений\переподключений, рекомендую этот самый режим отключить, либо, как в данном случае, выставить значение « Constantly Awake Mode ». Что дословно означает – «режим постоянного бодрствования». В таком случае мощность передатчика будет всегда на одном уровне вне зависимости от режимов работы ПК. Для ноутбуков и нетбуков этот параметр может быть важным, поскольку в режиме работы от батарей лишние потребители энергии нежелательны. Но тут уж кому что важней – иметь стабильный коннект к сети, либо дольше просидеть за ноутбуком, но с периодически отваливающимся сетевым соединением. Для настольных ПК вообще не вижу смысла использовать режим энергосбережения, уж лучше мощность передатчика понизить, как это сделать – на след. скриншоте.

Итак, если ваш ПК находится в непосредственной близости от точки доступа (скажем в одной комнате), либо используется направленная антенна, то, понаблюдав за уровнем сигнала и убедившись, что 90% времени он достаточно высок(70-100%), можно немного понизить мощность передатчика вашей беспроводной сетевой карточки. Делается это путем изменения параметра « Transmit Power ». Следует поэкспериментировать с различными параметрами. Правда, было бы неплохо контролировать сигнал ОТ вас к точке. Если же вы далеко от точки, то мощность выставлять рекомендуется 100%.

На этом настройка адаптера, в общем-то, заканчивается. Повторюсь – существуют различные утилиты и варианты настроек различных драйверов от различных производителей. Может быть больше опций, настроек или окошки выглядят немного по-другому, но, в целом, суть та же.
Настройка адаптеров и подключение к скрытым сетям в Windows Seven (7) Ultimate 64 bit .
В Windows Seven все выглядит немного иначе. О доступных сетях сообщает соответствующий индикатор.

При нажатии на который, отображаются доступные сети. В частности и скрытые. Они именуются как «Другие сети», правда о том, сколько скрытых сетей в зоне радио-видимости, остается только догадываться. Остается только нажать кнопку «Подключение».


И ввести имя известной нам сети. Собственно говоря, если скрытых сетей несколько, то подключаться мы будем именно к той, имя которой напишем. Далее указываем пароль


И наблюдаем успешное подключение. Надо заметить, что компьютер с Win 7 находится в другой комнате, нежели компьютер с WinXp . По сему уровни сигналов от точек различаются, да к тому же еще нашлась соседская точка на оборудовании Acorp . Кроме того, видим снова в списке «другие сети» с отличным качеством сигнала – есть причина для догадок о существовании еще одной скрытой сети(на самом деле так оно и есть, это утилита заставляет нас гадать).Ну да ладно. Тут же можно посмотреть состояние подключения.


И залезть в его «свойства»


Как и в WinXP можно выставить мощность передатчика
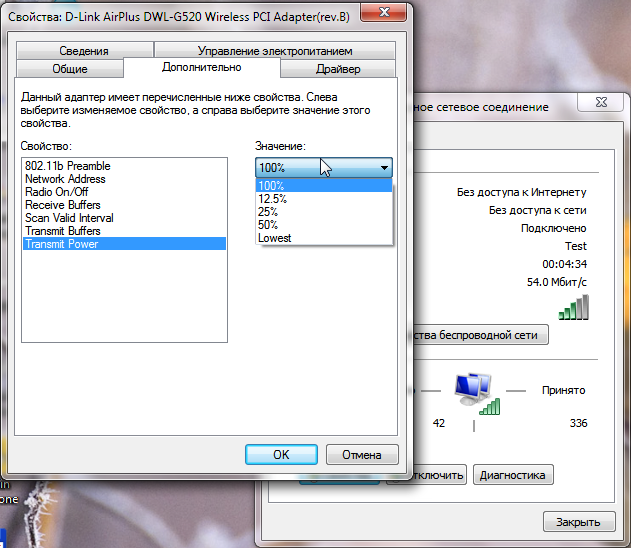
Только управление энергосбережением здесь вынесено в отдельную вкладку, что, в общем-то, более удобно.

А в свойствах беспроводной сети можно указать необходимые параметры для автоматического подключения и настроить тип шифрования и пароль.


На этом удобство и заканчивается. Недалеко от WinXp и уехали, по сути-то. Те же пять палок в качестве индикатора сигнала, оценка сигнала как в школе – «отлично»-«хорошо» и весьма примерное отображение текущей скорости соединения. Единственный плюс – отображение наличия скрытых сетей(а для кого-то и минус). Кроме всего прочего утилита от д-линка здесь не установилась. Быть может в виду 64-битной версии Windows . Также программу NetSurveyor запустить не удалось, зато inSSIDer 2 заработал без проблем, и я весьма наглядно увидел перекрытие каналов соседской точкой. Надо будет сместить канал.

Для пользователей wi - fi -сетей хочу напомнить, что для наилучших показателей уровня сигнала внешние антенны (в случае с PCI -карточками, и некоторыми версиями USB и PCMCA -карточек) следует располагать строго вертикально. Ну а владельцам ноутбуков и нетбуков со встроенными адаптерами просто придется искать наилучшее место приема.
Удачного коннекта!
Как-то потихоньку-потихоньку, но набралось дома барахла, чтобы попробовать выжать из имеющегося возможные бенефиты вайфая по последнему стандарту, IEEE 802.11ac. Ну, т.е. чтоб как-то это всё по возможности пошустрее проистекало...
Как нормальный тупорогий юзер, я конечно полагал, что по приобретении точки доступа и карт wi-fi, поддерживающих вышеупомянутый стандарт AC, я тут же, прям "из коробки", получу все рекламируемые скорости беспроводного соединения. Ну понятно - идеала не бывает. Но хоть что-то более-менее близкое. Да болт... Причем затруднения на этом тернистом пути относятся как к настройкам роутера (точки доступа), так и к настройкам карточек, установленных в клиентских приборах. Причины такого безобразия, насколько я понял, в случае точки доступа и в случае "клиенстих" карт совершенно разные, но, тем не менее, они имеют место быть.
Начнем с точки доступа. В моем случае это Netgear WAC120 . Всё в принципе нормально с ней было, одно только смутило: как-то не увидел возможности установить ширину канала 80МГц, хотя согласно руководству пользователя такая возможность явно должна была быть. Постфактум выяснилось, что до сих пор у нас в стране есть вроде как какие-то заморочки с сертификацией стандарта IEEE 802.11ac, поэтому производители (как минимум - некоторые, как я убедился) убирают эту настройку из меню, если в качестве страны пользователя выбрана Россия. Решается это просто, выбором какой-нибудь европейской страны. Я лично изменил на Германию, сразу и искомые 80МГц стало возможно выбрать.
С картами wi-fi дело обстоит похоже. В том смысле, что с настройками по умолчанию вряд ли карточка будет работать как хотелось бы... Вероятно, это связано с тем, что производители прежде всего хотят обеспечить безусловную работоспособность своего изделия практически независимо от того, в какой компьютер она поставлена и с сетью какого стандарта ей придется работать. Поэтому с настройками карты придется немножко повозиться вручную.
Надо конечно оговориться, что количество настроек, доступных пользователю, у wi-fi карт разных производителей могут отличаться. В моем случае речь идет о продукции Intel , а точнее - о двух моделях этого производителя, которые установлены в домашних компьютерах. Это Wireless-AC 3165 и Wireless-AC 7265
Во-первых, если устанавливать для этих карточек не "голые" драйверы, а вкупе с программкой PROSet/Wireless, то в "Свойствах беспроводной сети" появляется пункт "Задействовать параметры подключения Intel":

Что там можно понастраивать? Немного, но всё-таки... Во-первых - выбрать режим работы карты. По умолчанию используется "смешанный" режим, т.е. возможна работа с сетями как диапазона 2.4 ГГц, так и диапазона 5.2 ГГц. Также есть выбор только одного из вышеупомянутых диапазонов. Поскольку в данном конкретном тексте речь идет о стандарте 802.11ac, который работает только в диапазоне 5.2 ГГц, то лучше выбрать его. Во-вторых, можно задать основную точку доступа по её MAC-адресу. Если речь идет о компьютере, который используется только дома, имеет смысл это сделать. И в-третьих, можно включить такой параметр, как "Оценка радиосвязи Cisco". Большого практического толка во включении этой опции нет, но вот любопытство можно потешить, поскольку в случае включения можно будет видеть реальную скорость передачи данных между точкой доступа и wi-fi картой, а не максимальную теоретически возможную для сетевого адаптера (карты), которая обычно показывается в свойствах сетевого подключения.
N.B. Если для обновления драйверов использовать интеловскую Driver Update Utility , то драйвер для wi-fi карты по умолчанию будет предлагаться к установке вместе с PROSet/Wireless.
Другая, и более интересная часть мерлезонского балета настроек - это, конечно, те настройки, которые доступны во разделе "Свойства":

Открыв этот раздел, нужно нажать кнопку "Настроить" во вкладке "Сеть" (обычно она открывается по умолчанию), чтобы получить доступ к тонким настройкам активного сетевого адатера (wi-fi карты в данном конкретном случае):

И затем перейти во вкладку "Дополнительно":

Тут следует обратить внимание на изменение следующих параметров:
Режим беспроводной сети . Если хотите полноценной работы карты в режиме AC,
Агрессивность роуминга . Если речь идет о стационарном компьютере, то можно поставить значение "Минимальная", если о ноутбуке или планшете, с которым вы, ясное дело, периодически передвигаетесь по квартире, то лучше оставить значение по умолчанию, "Средняя"
Мощность передачи. Максимальная
Предпочитаемая частота. Предпочитать частоту 5.2 ГГц. По причине,
Режим Ad Hoc QoS. WMM включено, если часто смотрите кино или слушаете музыку онлайн. Но, если включаете этот параметр в настройках карты, следует убедиться, что он включен и в настройках точки доступа/роутера (обычно "прячется" в разделе под названием QoS/Quality Of Service и т.п.)
Режим HT. VHT
Увеличение пропускной способности. Включено
Ну, и собственно ради чего весь сыр-бор:

Заявленная скорость от провайдера при этом - 200 мбит/с (МГТС GPON) , оба компьютера находятся от точки доступа на расстоянии 4-6 м, вне прямой видимости (если быть точнее - есть препятствие в виде бетонного угла). И справедливости, ради: на скриншоте показаны результаты для машины с картой Wireless-AC 7265. 3165 показывает результаты немного слабее (но не радикально), но это и понятно, поскольку у неё и изначальные ТТХ несколько похуже.


 Настройка и подключение приставки цифрового телевидения
Настройка и подключение приставки цифрового телевидения Настройка и подключение приставки цифрового телевидения
Настройка и подключение приставки цифрового телевидения Беспроводная акустика JBL GO Black (JBLGOBLK) - Отзывы Внешний вид и элементы управления
Беспроводная акустика JBL GO Black (JBLGOBLK) - Отзывы Внешний вид и элементы управления Виртуальный компьютерный музей Dx связь
Виртуальный компьютерный музей Dx связь