Как подключается планшет к интернету. Подключение с помощью компьютера
Если для передачи данных с iPad на PC потребуется специальное программное обеспечение и немалое количество действий, то с планшетами на Android всё значительно проще. Сегодня мы расскажем Вам о том, как подключить планшет к компьютеру через USB и какие именно манипуляции нужно выполнить, чтобы получить доступ ко всем файлам в памяти устройства. Благо, операционная система Андроид является открытой, а потому нам придётся сделать несколько простейших действий.
Подключаем планшет на Android к персональному компьютеру через USB
Практически у всех компаний-производителей мобильных устройств есть свой программное обеспечение, позволяющее обмениваться файлами между ПК и планшетом. Но, опять же, в таком случае Вам придётся скачивать ПО и производить дополнительные манипуляции. Мы хотим показать Вам универсальный способ. Итак, приступим:Как видите, процедура предельно простая и сложностей здесь в отличии от «яблочных» устройств возникнуть просто не может! Теперь Вы знаете, как подключить планшет к компьютеру через USB.
Напоследок хотелось бы сказать об отключении устройства от компьютера – извлекать его нужно как обыкновенную USB-флешку. Думаем, Вы и без нас знаете, как это делать.
Начну с простого вопроса, у Вас есть беспроводное устройство, ну например мобильный телефон или планшет под управлением операционной системы Андроид? Думаю не ошибусь на 99%, если отвечу за вас, Да есть!
Тогда ещё один вопрос, а как вы передаете файлы, (ну там фото, музыку, картинки) на персональный компьютер, ноутбук? Наверное с помощью кабель USB или карты памяти, а может Bluetooth или WI-FI.
Я озаботился этим вопросом, когда у меня появился планшет Samsung Galaxy Tab 2, снятое мной видео и фото имело достаточно большой размер и хранить его на планшете не было никакой возможности (карта памяти не резиновая). Постоянно подключать кабель или вытаскивать карту памяти из планшета, для переноса файлов на ноутбук было лениво и утомительно.
Поэтому пришлось найти способ передавать и получать файлы по беспроводной связи с планшета под управлением операционной системы Андроид, на ноутбук с Windows 8.1 и наоборот.
ЗАДАЧА:
Сидя за стационарным компьютером или ноутбуком с беспроводной связью Wi-Fi, под управлением операционной системы Windows 8.1 получать или передавать файлы на мобильные устройства под управлением Android 4.1.2
ИНСТРУМЕНТЫ:
1. Программа mHotspot (под Windows)
2. Программа Total Commander или любой другой FTP клиент (под Windows)
3. Программа Total Commander и плагины FTP и LAN (под Android)
4. Программа Ftp сервер (под Android)
РЕШЕНИЕ:
WINDOWS:
Начнем с установки и настройки программ под Windows 8.1 на ноутбуке. Раз уж Вы озаботились такой проблемой, то думаю, просто установить две программы (mHotspot и Total Commander) вам не составит труда. И так теперь пошаговая инструкция:
1. Перед тем как создать и настроить точку доступа программой mHotspot, необходимо включить Беспроводную сеть (связь).
 В Windows 7 это можно сделать выбрав “Центр мобильности” в “Панели управления” нажав клавиши Windows+X, а в Windows 8.1 нажав на значке Сеть справа в панели задач и выбрав ВКЛ. Пропустите этот пункт, если беспроводная связь у Вас уже включена!
В Windows 7 это можно сделать выбрав “Центр мобильности” в “Панели управления” нажав клавиши Windows+X, а в Windows 8.1 нажав на значке Сеть справа в панели задач и выбрав ВКЛ. Пропустите этот пункт, если беспроводная связь у Вас уже включена!
 2. Запустите программу mHotspot и заполните все поля по своему усмотрению, затем нажмите кнопку “Start Hotspot”. Как только появится сообщение об успешном запуске точки доступа “Hotspot Started Successfully” нажмите кнопку “OK”, на этом настройка ноутбука закончена. Точка доступа с именем MY-WIFI создана и находится в ожидании подключения.
2. Запустите программу mHotspot и заполните все поля по своему усмотрению, затем нажмите кнопку “Start Hotspot”. Как только появится сообщение об успешном запуске точки доступа “Hotspot Started Successfully” нажмите кнопку “OK”, на этом настройка ноутбука закончена. Точка доступа с именем MY-WIFI создана и находится в ожидании подключения.
ANDROID: Теперь переходим к установке и настройке программ под Андроид, на вашем мобильном устройстве (я настраиваю на планшете).
 Пошаговая анимация по установке
Пошаговая анимация по установке
1. Скачайте программы Ftp сервер и Total Commander (плагины FTP и LAN), затем поместите их на карту памяти мобильного устройства и установите на Android, как на анимационном рисунке.
Возможно также установка, нужных программ и плагинов из магазина Play Market (https://play.google.com/store), но для этого надо зарегистрироваться.
 2. Запустите WI-FI на мобильном устройстве, для этого нажмите “Настройки” (Найти ярлык можно нажав на квадрат из точек в правом верхнем углу). В появившемся окне, дотроньтесь до кнопки Wi-Fi, чтобы она изменила цвет.
2. Запустите WI-FI на мобильном устройстве, для этого нажмите “Настройки” (Найти ярлык можно нажав на квадрат из точек в правом верхнем углу). В появившемся окне, дотроньтесь до кнопки Wi-Fi, чтобы она изменила цвет.
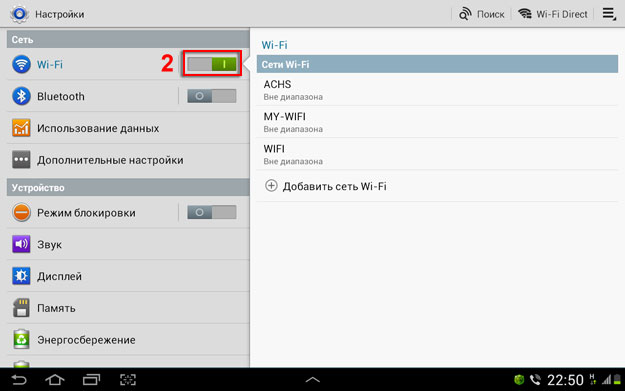 3. Как только сеть MY-WIFI будет найдена, нажмите на ней до появления сообщения, а затем нажмите “Подключение к сети”.
3. Как только сеть MY-WIFI будет найдена, нажмите на ней до появления сообщения, а затем нажмите “Подключение к сети”.
 4. В появившемся окне введите пароль к сети MY-WIFI и нажмите кнопку “Подключится”.
4. В появившемся окне введите пароль к сети MY-WIFI и нажмите кнопку “Подключится”.
 5. Дождитесь сообщение “Подключено к сети WI-FI”, затем запускайте программу “Ftp сервер” щелкнув на ярлыке.
5. Дождитесь сообщение “Подключено к сети WI-FI”, затем запускайте программу “Ftp сервер” щелкнув на ярлыке.
6. В программе “Ftp сервер”, нажмите на кнопке включения, а затем запишите или запомните данные: адрес сервера (ftp://192.168.173.39:2221 ) и имя (francis ) и пароль (francis ).
В настройках программы можно создать любое имя и пароль, но мы оставим все по умолчанию. Эти данные понадобятся нам для ввода на ноутбуке или стационарном компьютере, где мы настраивали точку доступа.
 На этом установка и настройка мобильного устройства (Планшета) завершена, можно отложить его в сторонку.
На этом установка и настройка мобильного устройства (Планшета) завершена, можно отложить его в сторонку.
WINDOWS: Возвращаемся к ноутбуку, на котором у нас запущена точка доступа и настроена беспроводная сеть MY-WIFI.
 1. Запускаем программу Total Commander, в меню FTP переходим на вкладку «Новое FTP-соединение…», затем вводим адрес сервера и пароль, которые мы получили на мобильном устройстве.
1. Запускаем программу Total Commander, в меню FTP переходим на вкладку «Новое FTP-соединение…», затем вводим адрес сервера и пароль, которые мы получили на мобильном устройстве.
Происходит соединение и в правой части программы мы видим структуру папок мобильного устройства под управлением Android. Далее работаем как с обычными файлами в операционной системе Windows.
Обязательно при первом подключении и настройке отключите свой файерво?л (Межсетевой экран)!
Например, ESET Smart Security даже после настройки разрешения, через пару минут начинает блокировать сеть, так что мне приходится на время отключать его.
В статье детально описываются инструкции, как настроить интернет на планшете. Представлены все самые популярные способы соединения с интернетом.
Как настроить интернет на планшете через WiFi
Планшетные персональные компьютеры с развитием технологий становятся все более и более популярными. Согласно статистике, более пятнадцати процентов потребителей электронной техники имеют планшетные ПК.
Основные преимущества планшетов заключаются в том, что они очень легкие, поэтому переносить их не составляет труда. Планшетник, имея хорошие технические характеристики, выполняет все функции ноутбука или стационарного ПК. Удобен для просмотра фильмов и чтения книг в длительных поездках и путешествиях.
Большое количество современных планшетных компьютеров могут выполнять функцию полноценного телефона, поддерживая несколько SIM-карт. Соответственно, на планшетнике можно настроить полноценное интернет-соединение.

Если вы задаётесь вопросом о том, как настроить интернет на планшете "Андроид" через роутер, следуйте нижеприведенной инструкции:
- Для начала нужно активировать службу Wi-Fi в настройках планшета. Затем проверьте ваш роутер.
- Роутер должен быть включен и подключен к интернет-кабелю.
- Зайдя в меню службы Wi-Fi на вашем планшете, вы увидите в списке найденных устройств имя вашего роутера. Выберите его и введите пароль.
- Время подключения планшета к роутеру может занять несколько минут.
- Планшет удачно подключен ко Всемирной паутине, и теперь вы можете использовать Интернет.
Как настроить интернет на планшете через СИМ-карту "Мегафона"
Подключаться к интернету можно не только с помощью роутера. Планшеты, поддерживающие наличие SIM-карт, могут подключаться к сети через мобильных операторов. Подключение к мобильной сети позволит вам оставаться онлайн, где бы вы ни были.

Если вы хотите узнать, как настроить интернет на планшете для пользователей "МегаФона", прочтите инструкцию ниже:
- Для начала убедитесь, что в планшет вставлена рабочая карточка "МегаФона".
- Затем следует получить от оператора мобильной связи автонастройки интернета для вашей модели устройства. Для этого нужно отправить бесплатное SMS с цифрой 1 на номер 5049.
- В течение минуты вам придут все необходимые настройки. Они отображаются в сообщениях. После того как вы открыли нужное сообщение, появится кнопка «Установить». Нажмите ее - и в течение минуты все настройки интернета сохранятся в вашем планшете.
- После выполнения первых трех шагов вы получите доступ в интернет, однако по стандартному тарифному плану. Чтобы более детально ознакомиться со всеми предложениями компании "МегаФон", обратитесь к оператору, позвонив по номеру 0500.
Модем "Мегафон"
Настроить выход в сеть можно с помощью стандартного модема, который приобретается пользователем в любом салоне связи. В обязательном порядке предварительно нужно обговорить тарификацию мегабайтов и установленную скорость интернет-соединения.
О том, как настроить интернет на планшете через модем "Мегафон", можно узнать из инструкции:
- Для подключения интернета через мегафоновский модем вам понадобится SIM-карта и непосредственно сам заранее приобретенный модем.
- Прежде чем покупать модем, проверьте его совместимость с вашей моделью планшета, в противном случае установить интернет-соединение будет невозможно.
- Подключите модем к планшету с помощью специального переходника, который идет в комплектации с модемом.
- Установите драйверы на планшет, скачав их с сайта "Мегафона".
- Запустите программу управления модемом и с помощью нее подключитесь к интернету.
- Перезагрузите планшетный ПК.
- В настройках устройства проверьте тип соединения (должно быть 3G-соединение).
- Все готово, теперь планшетник подключен к интернету и готов к дальнейшей работе.
SIM-карта МТС

В данном разделе статьи вы узнаете о том, как настроить интернет на планшете через СИМ-карту МТС.
Мобильный оператор МТС предлагает своим пользователям широкий спектр услуг и тарифных планов для подключения к интернет-сети. На сайте компании можно прочитать подробную информацию обо всех доступных тарифных планах в вашем регионе. Каждый пользователь сможет подобрать удобную и подходящую для него услугу. О том, как настроить интернет на планшете, читайте в нижеуказанной инструкции:
- Настройте на планшете точку доступа APN. Она позволит подключиться к серверу компании МТС и получить доступ в интернет согласно вашему тарифному плану. Для настройки точки войдите в настройки планшета и в пункте меню "Беспроводная связь" создайте новую точку APN.
- Назовите ее MTS internet.
- GPRS - тип канала.
- Сайт - internet.mts.ru или internet.mts.ua, в зависимости от вашей страны проживания.
- Имя пользователя и пароль - в обеих строчках впишите текст mts, без кавычек.
- Готово, точка доступа создана. Теперь вы можете выходить в интернет с помощью стандартного тарифного плана. Для более детального выбора тарифов обратитесь к оператору, позвонив по номеру 111.
Мобильный интернет
Чтобы выбрать самый подходящий тип интернета, следует знать все плюсы и минусы мобильного и 3G-соединения.
Мобильный интернет имеет довольно низкую стоимость, и пользоваться им можно в зоне покрытия сети. Это довольно хороший вариант для тех, кто регулярно просматривает текстовые новости или использует поисковые системы.
Однако скорость мобильного интернета небольшая. Дабы получить большой объем ежемесячного трафика, нужно подключить хороший тариф. Скорость просмотра видео и прослушивания музыки очень медленная, поэтому этот тип интернет-соединения не подойдет тем, кто нуждается в быстром просмотре разного рода мультимедийных файлов.

Скорость
3G-соединение имеет довольно большую скорость, однако и цена на него в несколько раз выше (по сравнению с мобильным Интернетом). 3G позволяет просматривать видео, быстро загружает картинки и отлично проигрывает музыку. Такой вариант беспроводного соединения набирает обороты и становится все более и более популярным у пользователей.
На сегодняшний день сложно представить какой-либо гаджет без доступа к Интернету - уже и тостеры умеют проигрывать музыку из сети, пока вы готовите завтрак. Так что, если в вашем доме появился планшет, то нужно разобраться со .
Даже в самом бюджетном китайском планшете обязательно установлен модуль вай-фай. Поэтому именно беспроводная связь - это самый простой и быстрый доступ к сети Интернет. понятен даже ребенку: достаточно включить Wi-Fi на гаджете, найти свою сеть и ввести пароль. Устройство сохраняет данные каждой точки доступа, поэтому в следующий раз планшет подключится к Интернету самостоятельно.
Но иногда в простой схеме может произойти сбой: . Возможны следующие проблемы:
- Многие модели Wi-Fi точек позволяют установить блокировку по MAC-адресу. В таком случае в настройках роутера необходимо вручную ввести MAC вашего гаджета. После этого вы сможете без проблем подключить его к Интернету.
- Если вы выходили в сеть с множества разных точек доступа, проверьте список сохраненных роутеров в планшете. Возможно, вы уже подключались к роутеру с таким же названием и из-за этого происходит сбой. В этом случае необходимо удалить сохраненные данные и попробовать подключить гаджет повторно.
- Если планшет не удается подключить к Интернету после роутера, то возможно в сохраненной точке доступа нужно изменить пароль.
Планшет не видит Wi-Fi роутер
Некоторые пользователи сталкиваются с ситуацией, когда ноутбук или телефон с легкостью подключается к вай-фай, а планшет «не видит» нужную сеть. В первую очередь нужно исключить поломку Wi-Fi модуля. Если гаджет не находит только вашу точку доступа, то все в порядке и вам нужно посмотреть настройки роутера.
Существует несколько стандартов передачи данных по воздуху, которые подписывают буквами a, b, g и n. Если Wi-Fi точка работает в стандарте g, а ваш планшет поддерживает только b, то гаджет даже не сможет найти роутер.
Подключение по 3G
Если вы хотите всегда оставаться на связи, то стоит отдать предпочтение планшету с 3G модулем. Такие модели весьма мобильны и позволяют выходить в Интернет независимо от близости Wi-Fi роутера.
Обычно настройка соединения не требует особых усилий - достаточно и активировать ее. После чего оператор самостоятельно высылает необходимые данные. От вас требуется только включить передачу данных. Если маршрут вашей поездки не может похвастать отличным 3G покрытием, не забудьте разрешить планшету выходить в сеть в роуминге.
Подключение с 3G модемом
Чтобы подключить к планшету мобильный 3G модем, ваш гаджет должен иметь USB или Micro-USB порт. Если есть микро-USB дополнительно потребуется приобрести кабель OTG. Стоит отметить, что этот способ выхода в Интернет возможен только для устройств, работающих . Также, скорей всего, вам потребуется получить root-права.
Предварительная настройка 3G модема
Первый шаг - к компьютеру. Установите драйверы и программы, идущие в комплекте с устройством. Далее в настройках необходимо найти опции мобильного клиента и отключить проверку PIN-кода.

Теперь нужно настроить режим «только модем». Алгоритм действий следующий:
- HyperTerminal.
- Зайдите на компьютере в свойства системы и отыщите раздел «Диспетчер устройств». В категории «Модемы» вы должны увидеть ваш 3G модем. Откройте его свойства, выбирайте вкладку «Модем» и запомните информацию о порте.
- Далее нужно запустить HyperTerminal, ввести любое имя и выбрать порт, номер которого вы узнали ранее.
- В разделе File выберите Properties. Во вкладке Settings вы увидите кнопку «ASCII Setup…». После ее нажатия появится окно, в котором необходимо отметить пункт «Echo typed characters locally».
- Сохраните все изменения. После этого должно появится окно с мигающим курсором. Введите «AT» и нажмите Enter. Когда появится надпись «OK» введите следующую команду: «AT^U2DIAG=0». После нажатия Enter снова появится ответ «OK».
- Теперь можете закрыть HyperTerminal и извлечь устройство. Если программа спросит о разрыве соединения, то соглашайтесь.
Подключение роутера к планшету
В настройках необходимо включить передачу данных и 3G, после чего можно подключить модем. Первые время устройство будет мигать - нужно подождать примерно минуту. Затем зайдите в дополнительные настройки сети, выберите пункт «Точки доступа APN» и проделайте следующее:
- Создайте новую точку и введите информацию вашего оператора сети (если вы купили модем у оператора, то этого не потребуется).
- После сохранения данных проверьте, чтобы новая точка доступа была активной. В течение 15–20 секунд на панели управления должен появиться значок 3G или G. Если этого не произошло, то перезагрузите планшет и подключите модем заново.
- Проверьте работу Интернета .

Подключение с помощью компьютера
Пригодится тем, у кого дома нет Wi-Fi роутера. Вы можете выйти в сеть через компьютер с помощью кабеля USB. Конечно, в этом случае вы будете не так мобильны, потому что не сможете отойти далеко от ПК. К тому же вам придется установить дополнительное программное обеспечение как на компьютер, так и на планшет. Также это возможно только в гаджете на Android с root-правами. Лучше всего чтобы подключение через компьютер настраивал опытный специалист.
Подключение с помощью телефона
Если у вас современный телефон, то есть возможность превратить его в модем. Подобную функцию поддерживают смартфоны на всех популярных операционных системах. В настройках раздача мобильного Интернета через Wi-Fi включается в разделе «Режим модема». В устройстве с Windows Phone эта функция называется «Общий Интернет».
В целом подключить гаджет к сети Интернет обычно не составляет труда. Достаточно один раз потратить время, чтобы разобраться с нужными настройками и в дальнейшем вы сможете получить доступ ко Всемирной паутине в считанные секунды.


 Беспроводная акустика JBL GO Black (JBLGOBLK) - Отзывы Внешний вид и элементы управления
Беспроводная акустика JBL GO Black (JBLGOBLK) - Отзывы Внешний вид и элементы управления Виртуальный компьютерный музей Dx связь
Виртуальный компьютерный музей Dx связь Как шифровалась связь: технологии защиты в годы войны Вч связь по линиям электропередачи
Как шифровалась связь: технологии защиты в годы войны Вч связь по линиям электропередачи Почему возникает ошибка "Использование модальных окон в данном режиме запрещено"?
Почему возникает ошибка "Использование модальных окон в данном режиме запрещено"?