Изменение файла hosts windows 7. Файл Hosts. Значение, редактирование и восстановление
Не каждый пользователь оперативной системы Windows может найти, знать чем открыть и как сохранить файл hosts с изменениями. В этой статье показан пример, как это можно сделать в Windows 7. В Windows XP это файл расположен там же, надеюсь, что и в Windows Vista и Windows 8 он не сменил свое расположение. Просто я никогда не работал в висте и виндовс 8 я пока не собираюсь устанавливать, так что пробуйте найти и изменить его сами. Надеюсь, что способ открытия и внесение изменений тоже остаются аналогичными виндовс 7.
И так, файл hosts
в системе расположен в системной папке «Windows»
, которая находится на диске «C», если вы, конечно, не установили систему на другой диск. В папке Windows ищите папку «system 32»
, далее папку «drivers»
, затем папку «etc»
, вот здесь и находится искомый файлик.
Если вы не нашли его, то проделайте некоторые действия, очевидно в настройках установлен параметр «Не показывать скрытые файлы, папки и диски» .
Откройте папку «Компьютер» , нажмите клавишу «Alt» , появится дополнительное меню, в котором нужно выбрать «Сервис», «Параметры папок» . Откроется небольшое окно с параметрами папок. В разделе «Вид» нужно отметить пункт «Показывать скрытые файлы, папки и диски» . Далее нажмите «Ок» и попробуйте снова заглянуть в папку «etc». Файл должен быть на месте.
Теперь возникает вопрос: «Как или чем его открыть?» , ведь расширение этого файла не известно. Оказывается все очень просто, открыть этот файлик можно с помощью блокнота. Для этого кликните два раза мышкой по названию файла, откроется дополнительное окно с программами для его открытия, из которых вам нужно выбрать «Блокнот» и нажать Ок.
Откроется текстовой документ с примерно таким содержанием:
Вот сюда вы и будете вносить изменения. Все записи находящиеся ниже строк с первым значком «#», указывают на заблокированные адреса и сайты интернета.
Давайте для эксперимента заблокируем доступ к сайту ВКонтакте. Для этого нужно дописать в файл следующее:
Теперь доступ к сайту закрыт. Аналогичным способом можно ограничить доступ и к другим сайтам, которые по каким то причинам вы не хотите просматривать или например, хотите скрыть от детей сайты порнографического характера.
Теперь закройте блокнот и попытайтесь открыть сайт ВКонтакте.
Что, не получается? Естественно, Ведь доступ к нему закрыт. Чтобы открыть доступ, проделайте обратное действие, удалите строчку с указанным сайтом из файла hosts. Не забудьте сохранить изменения.
1. Если вы полный чайник, то для начала несколько раз подумайте, прежде чем что-то менять или вообще лучше ничего не трогайте, а обратись к специалисту, который сможет вам помочь. Если все же решили сделать изменения самостоятельно, то при каких-то проблемах пеняйте на себя. С этим файлом шутки плохи.
2. Если уж очень хочется попробовать, сделайте, хотя бы, перед изменениями копию файла, скопировав его в другое место. Если что-то пойдет не так, можно будет переместить копию файла обратно в папку с исходным файлом, с согласием на его замену.
3. Если вы не сделали копию файла и после вашей самоуверенности компьютер стал шалить, попытайтесь найти в интернете идентичный файл, скачайте его и замените свой, или удалите все строки в файле hosts до строк со значком «#». Не забудьте сохранить.
4. Перед каждой попыткой внесения каких-то изменений или произведения настроек для начала подумайте, а действительно ли это нужно и на сколько сильно вы этого хотите!
Неприметный файл hosts в операционных системах Windows способен доставить много хлопот пользователям компьютеров, которые не знают о том, что простейшие изменения в данном файле способны полностью изменить работу сайтов, запрашиваемых через браузеры. Эту возможность взяли на вооружение различные мошенники в интернете, которые внося изменения в файл hosts, блокируют работу наиболее популярных у пользователей сайтов, таких как Вконтакте и Одноклассники. Чтобы восстановить их работу достаточно открыть файл hosts и удалить из него лишние записи.
Как показали комментарии к предыдущим статьям на нашем сайте под названием и вконтакте, многие пользователи испытывают проблемы с открытием файла hosts. И дело тут не только в том, что многим пользователям не хватает компьютерных знаний. Также и злоумышленники совершенствуют свои методы, выполняя настоящий файл hosts скрытым, а на виду оставляя его фальшивый аналог. Кроме того, в операционных системах Windows Vista и Windows 7 важно правильно открыть файл, чтобы иметь возможность сохранения внесенных в него изменений.
Рассмотрим как правильно открыть файл hosts в виде простой пошаговой инструкции.
- В операционных системах Windows Vista и Windows 7 войдите в систему с . В противном случае будет невозможным сохранение произведенных в файле изменений.
- В поле поиска, которое появляется в Windows Vista/7 сразу над кнопкой «Пуск» после ее нажатия введите команду
notepad %systemroot%\system32\drivers\etc\hosts
и нажмите клавишу Ввод (Enter) на клавиатуре. - В результате предыдущего действия в тестовом редакторе «Блокнот» (Notepad) откроется файл hosts, который нужно внимательно просмотреть и удалить лишние записи.
- При просмотре обязательно обращайте внимание на наличие горизонтальных и вертикальных полос прокрутки в окне, так как известны случаи, когда вредоносные записи уводят с видимой части экрана многочисленными пробелами или переводами строк. Если полосы прокрутки обнаружены в открытом окне, то передвигайте ползунки и внимательно смотрите на экран, чтобы не пропустить строки, блокирующие работу сайтов.
Если по каким-то причинам предыдущий метод вам кажется сложным, то можно открыть файл hosts и обычным способом. Только нужно будет совершить несколько дополнительных действий.
- Войдите в систему с .
- скрытые файлы на компьютере.
- Зайдите в папку C:\Windows\system32\drivers\etc\
- Сделайте клик правой кнопкой мышки на значке файла hosts и в появившемся контекстом меню выберите пункт «Открыть».
- В окне выбора программы, с помощью которой будет открываться файл, выберите «Блокнот» (Notepad) и нажмите кнопку «Ок».
- Просмотрите файл и удалите из него все лишнее.
- Если файлов hosts в папке два, то это означает что один из них ложный. Чтобы определить настоящий нужно открывать оба файла. Тот, в котором будут обнаружены дополнительные записи и будет являться настоящим.
- После очистки файла hosts удалите ложный файл и снова сделайте невидимыми скрытые файлы.
В данной заметке пойдет речь о "многострадальном" системном файле hosts , которому частенько достается от просочившихся на компьютер сетевых "вредоносов". Файл hosts не имеет расширения, но по сути это обычный текстовый файл и для его редактирования достаточно встроенного редактора "Блокнот" (Notepad). Задача данного файла - хранить список доменов и соответствующих им ip -адресов. Это тот список, к которому в первую очередь обращается браузер, после ввода Вами в адресной строке, скажем, доменного имени yandex.ru , чтобы узнать, что ему соответствует понятный веб-обозревателю адрес 77.88.21.11 . Теперь представьте, что программа-злоумышленник подменила в файле hosts "айпишник" yandex.ru на нужный ей адрес "сорного" сайта. Т.е. каждый раз после символьного набора в браузере yandex.ru Вы будете оказываться на каком-нибудь XXX.com . Разумеется, данное безобразие необходимо оперативно пресечь, для чего придется обратиться непосредственно к файлу hosts . В статье я озвучу гарантированный способ это сделать, т.к. в последних версиях Windows разработчики похвально усилили безопасность системы, что на практике усложнило жизнь самим пользователям: в некоторых случаях нужная системная папка может быть не видна, либо сам файл невозможно отредактировать.
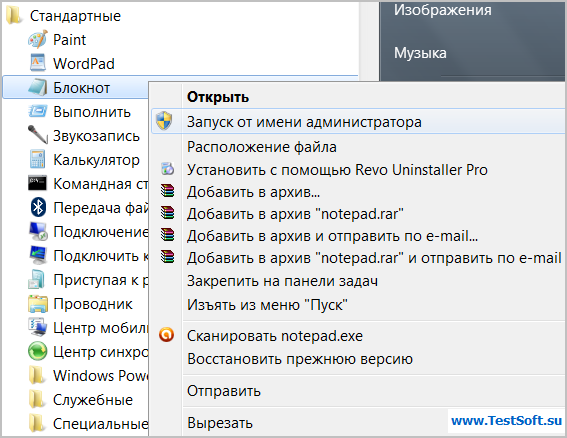
Итак, для приведения файла hosts в "божеский" вид следует открыть "Блокнот" от имени администратора. Для этого зайдем в меню "Пуск " → далее "Все программы " → "Стандартные " → щелкаем правой клавишей мыши на Блокнот и в контекстном меню выбираем "Запуск от имени администратора " (первый скриншот).
В появившейся верхней панели жмем "Файл " → "Открыть " → далее, в адресной строке указываем путь к нужной папке – "C:\Windows\System32\drivers\etc " (без кавычек). В случае, если папка окажется пустой, в строке "Имя файла" пишем hosts и кликаем "Открыть " (следующий скриншот).
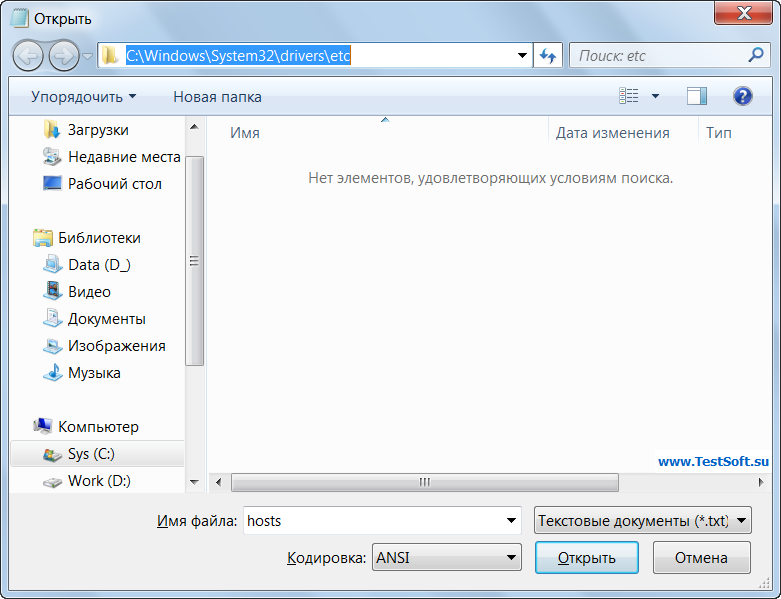
Содержимое файла можно сравнить с оригинальным (в Windows 7) и, в случае расхождений, скопировать себе (см. ниже).
# Copyright (c) 1993-2009 Microsoft Corp. # # This is a sample HOSTS file used by Microsoft TCP/IP for Windows. # # This file contains the mappings of IP addresses to host names. Each # entry should be kept on an individual line. The IP address should # be placed in the first column followed by the corresponding host name. # The IP address and the host name should be separated by at least one # space. # # Additionally, comments (such as these) may be inserted on individual # lines or following the machine name denoted by a "#" symbol. # # For example: # # 102.54.94.97 rhino.acme.com # source server # 38.25.63.10 x.acme.com # x client host # localhost name resolution is handled within DNS itself. # 127.0.0.1 localhostВ принципе, можно оставить только одну запись - 127.0.0.1 localhost или даже ничего не оставлять – в любом варианте это лучше, чем безобразие как на скриншоте ниже (реальный пример редакции файла hosts злодеем-вирусом).
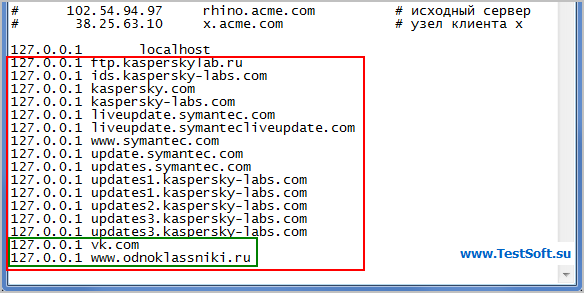
Как видите, вирус заблокировал обновление антивирусных программ и доступ к сайтам соцсетей, "оставив" их на локальном компьютере. Для того, чтобы этого не происходило, рекомендуется защитить файл атрибутом "Только чтение ", кликнув на hosts правой клавишей мыши → "Свойства " → на первой вкладке "Общие " поставить галочку напротив соответствующего атрибута.
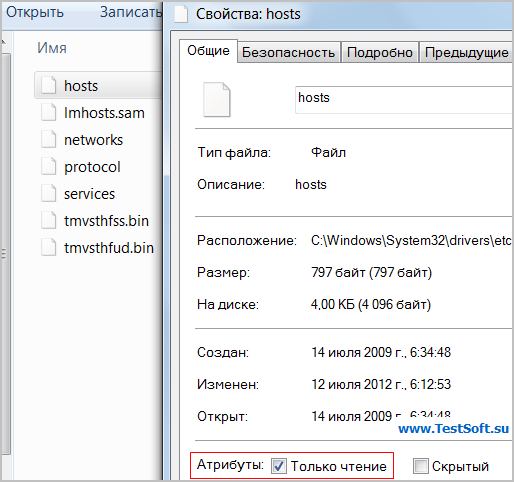
О том, что еще полезного можно сделать с системным файлом hosts я расскажу при нашей .
Как изменить файл hosts. Данный документ необходим для сравнения доменных имен (сайтов), фиксирующихся символами, а также соответственных IP-адресов, отображающихся в виде четырех чисел. Пользователь имеет возможность зайти на сайт как путем ввода его наименования, так и вышеуказанного адреса.
Запрос к hosts (в Виндоус) приоритетнее, чем к DNS-серверам. Администратор самостоятельно ведет контроль его содержания. Из-за этого вредоносное ПО зачастую стремится поменять содержимое хостс. Зачем? Чтобы не допустить доступ к известным ресурсам и отправить юзеров к иным источникам. Понятно, что там будет демонстрироваться реклама, а иногда и открываться псевдо-сайт, где попросят ваши пароли. Как итог — получение мошенниками нужной информации — доступа к данным.
Где расположен hosts
Обычно находится на диске С в папке с ОС Виндоус.
Путь: C:\Windows\System32\drivers\etc\hosts
Пользователь может вручную преодолеть его, или же просто посредством команды. Нажимаем «Windows» + «R». Должно открыться «Выполнить».
Надо ввести либо путь к документу, либо какую-то из двух команд:
%systemroot%\system32\drivers\etc
%WinDir%\System32\Drivers\Etc
Открывается «etc», где и находится наш файл.
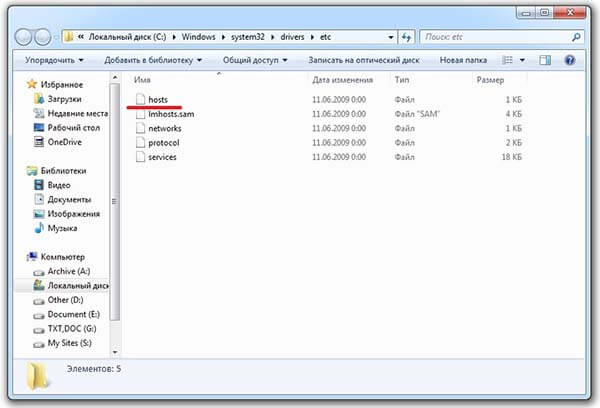
Заметьте, что он лишен расширения. Однако его есть возможность редактировать в текстовом редакторе.
Как выглядит hosts
В ОС Windows он содержит:
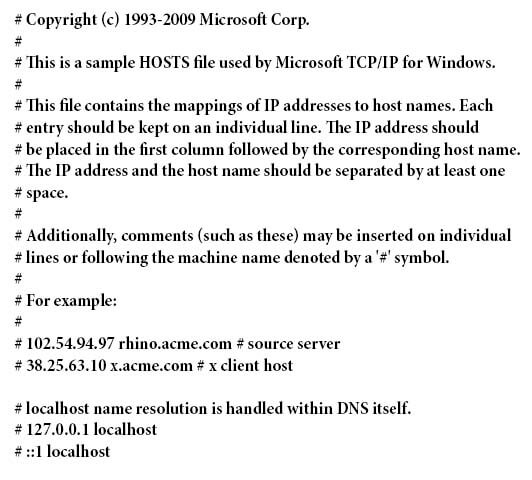 Близок по содержимому к 7,8,10 версиям.
Близок по содержимому к 7,8,10 версиям.
Вся запись, что начинается с #, является комментарием. В нем пояснение по поводу предназначения файла.
В hosts записывается информация согласно правил: новая заметка с новой строки, в первую очередь IP-адрес, дальше пробел и имя ресурса. Затем после # есть возможность оставить коммент.
Кстати, они совсем не повлияют на функционирование ПК. Поэтому можно вообще убрать все записи, а сохранить лишь пустой документ.
Скачать отсюда, чтоб поставить на комп. Применяется и в качестве замены модифицированного файла.
Обращаем внимание
В случае, когда этот файл на вашем ПК идентичен данному, — стандартному, у вас не имеется неполадок, возникающих при вмешательстве вредоносных программ.
Посмотрите, что содержится после данных строчек.
# 127.0.0.1 localhost
# ::1 localhost
Бывает, что вставляются иные записи какими-то утилитами.
На примере ниже к обычному содержимому посредством Unchecky кое-что прибавилось. Вставлены некие строки, с помощью которых будут выполняться доп. действия.

Что же может входить сюда? К примеру набор цифр, название ресурса после пробела. Для отключения рекламы или блокировки доступа к чему-нибудь.
Когда пользователь самолично не производил дополнений и не прибегал к помощи Unchecky, то он может абсолютно уверенно убрать ненужные записи из хост.
Зачем менять файл host
Делается это в целях не допустить заходы на необходимый сайт и для перенаправления юзера на иной источник. Как правило, изначально вредоносный код задействуется
после того, как запускается утилита, закачанная из Сети. Именно тогда в автоматическом режиме происходят изменения в свойствах
ярлыка браузера. Зачастую при этом вносятся строки в хост.
Чтобы заблокировать сайт ВКонтакте он имеет такой вид:
127.0.0.1 vk.com
Каждый имеет возможность самостоятельно сделать это. Таким образом:
127.0.0.1 название_сайта
Цифры здесь — адрес компьютера пользователя.
Перенаправление создается путем:
157.15.215.69 название_сайта
Функционирует это таким образом: мошенники создают поддельный сайт с выделенным IP. После чего на ПК попадает зараженное приложение и в hosts производятся изменения.
Получается, что при наборе названия необходимого ресурса происходит переброс на иной сайт.
Как редактировать hosts
Сделать это есть возможность самому посредством текстового редактора. То есть, в Блокноте, открыв программу, как админ.
Для такой цели сделайте ярлык Блокнота на раб. столе. Либо же откройте через меню Пуск. Сначала по ярлыку ПКМ, далее выбрать «Запуск от имени администратора». Откроется окно редактора.
В меню «Файл», в контекстном меню «Открыть…». В Проводнике следуйте:
C:\Windows\System32\drivers\etc
Когда произойдет открытие «etc», появится хост, потому что выбор стоит именно на текстовых документах. Нужно выбрать настройку «Все файлы». Хост отобразится в данной папке. Сейчас можно открывать его в Блокноте, чтоб отредактировать. Окончив процесс, требуется сохранить изменения. С типом «Все файлы».
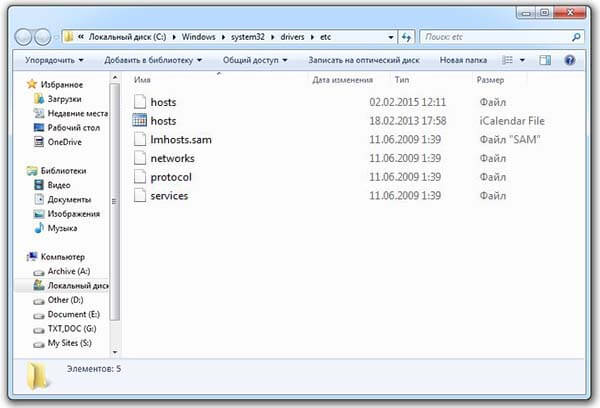
Когда вредоносная программа поменяла информацию в хост, юзер может сменить модифицированный на стандартный документ. Либо же редактировать составляющее его, убрав из него какие-то записи.
Оставить свой комментарий
Файл hosts – это системный файл. При попытке открыть веб-сайт, компьютер сначала обращается к серверу DNS и запрашивает IP-адрес сайта, на который Вы хотите перейти. Но hosts имеет приоритет перед DNS-сервером, то есть компьютер обратиться сначала к нему. DNS – это удаленный сервер, а файл hosts хранится на компьютере пользователя и может быть изменен администратором.
К сожалению, изменять содержимое файла могут вирусы и вредоносные программы, установленные на компьютер. В данном файле также хранятся IP-адреса для серверов активации тех программ, ключи для которых Вы подобрали в Интернете. Это нужно для того, чтобы программа и дальше нормально работала и ключ не слетел.
Но давайте разбираться со всем по порядку.
Как изменить файл hosts
Для того чтобы изменить файл hosts, а затем сохранить его на компьютере, у Вашей учетной записи должны быть права администратора. В противном случае, при попытке сохранения отредактированного файла, появится окно с сообщением, что у Вас недостаточно прав. Теперь нужно открыть блокнот, тоже с правами администратора. В Windows 8 для этого наведите курсор в правый верхний угол и на боковой всплывающей панели выберите «Поиск» .
В строку поиска напишите «Блокнот» .
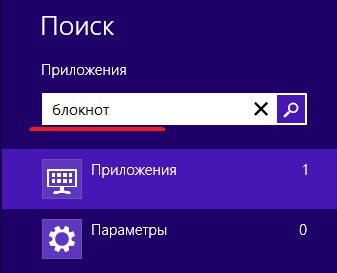
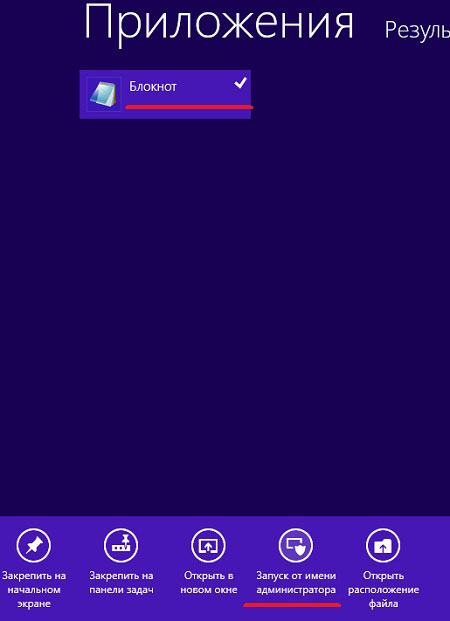
В блокноте перейдите на вкладку «Файл» и выберите «Открыть» .

Теперь найдите файл hosts на компьютере по следующему пути: . Справа внизу выберите «Все файлы» , выделите файл мышкой и нажмите «Открыть» .
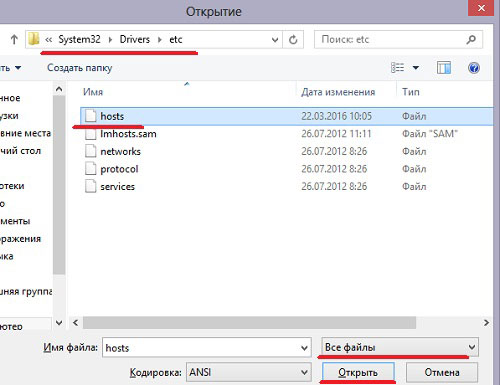
В операционной системе Windows 7/8.1/10 файл можно найти по тому же пути. Главное откройте его в блокноте или Notepad++ с правами администратора.
Восстановление содержимого файла hosts
После того, как Вы открыли файл hosts, посмотрите его содержимое. По умолчанию для в нем должно быть написано следующее.
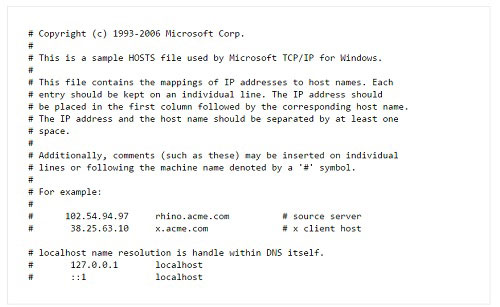
Windows 8/8.1/10

Редактирование файла hosts
Внизу файла могут быть написаны различные IP-адреса и их название сайтов. Например, на рисунке ниже заблокирован доступ к вконтакте.

При попытке зайти через браузер по этому адресу, Вы увидите следующее сообщение.
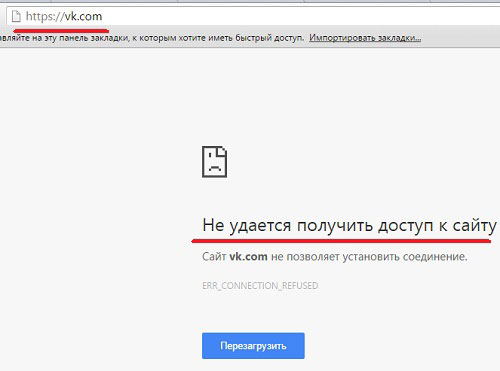
Дело в том, что перед запросом IP-адреса для vk.com (или любого другого) на сервере DNS, компьютер сначала просматривает файл hosts, и если для введенного Вами адреса сайта, в файле прописан IP-адрес – он переходит по нему. В примере, 127.0.0.1 – это локальный IP-адрес компьютера. Поэтому при попытке подключения компьютера к сайту vk.com появится ошибка, так как он будет пробовать подключаться к самому себе, а не настоящему IP-адресу сайта.
Если файл hosts был изменен вирусами, то внизу также могут быть прописаны различные адреса и сайты. И при попытке зайти, например, в Инстаграм, Вы попадете на сайт с рекламными объявлениями, или вообще, по виду ничего не будет отличаться, но данные с полей логин и пароль будут отправлены не на сервер Инстаграм, а прямо мошенникам в руки. Удалите подозрительные поля и сохраните изменения: «Файл» – «Сохранить» .
Если Вы хотите специально запретить доступ к определенным сайтам, введите сначала IP 127.0.0.1 или 0.0.0.0, а затем название сайта: www.yandex.ua, ну или любое другое. Затем нажмите «Файл» – «Сохранить» .
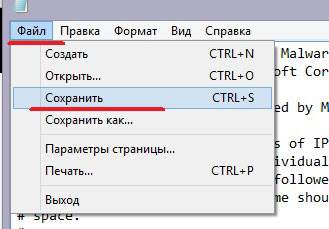
Отслеживание файлов Защитником Windows
После того, как я внесла изменения в файл hosts и заблокировала доступ к вконтакте в Windows 8, появилось сообщение.
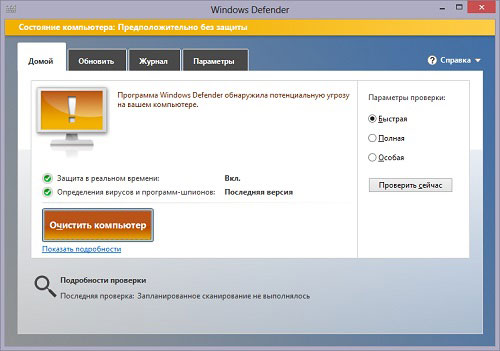
Это значит, что Защитник Windows следит за любыми изменениями, которые вносятся в файл hosts. Для пользователя это конечно плюс. Ведь в случае заражения вирусами, он сразу сообщит об изменениях в файле, которые они могут внести. Но что делать, если Вы сами хотите запретить доступ к определенным сайтам.
Самый радикальный способ – это вообще исключить файл hosts из списка защиты. Система проверять его не будет, и существует вероятность его изменения вредоносными программами, о которых Вы даже не узнаете. Но сделать это можно. Перейдите на вкладку «Параметры» – «Исключенные файлы и расположения» . Затем нажмите на кнопочку «Обзор» и найдите файл hosts на компьютере: С:/Windows/System32/Drivers/etc . Нажмите «Добавить» , потом «Сохранить изменения» .
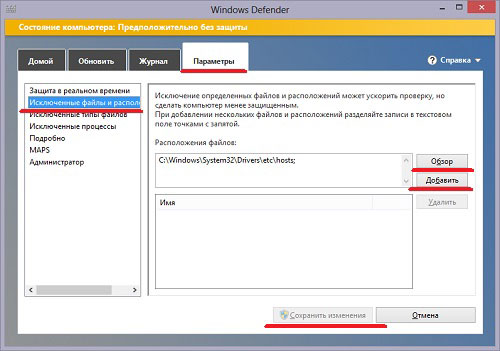
Существует еще один способ. Для этого нажмите на кнопочку «Показать подробности» .
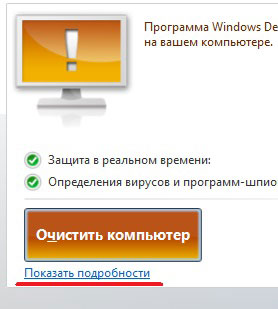
В следующем окне, в поле «Рекомендуемое действие» , можно выбрать, что сделать с угрозой. Если Вы вносили изменения в файл сами, выберите «Разрешить» . Если выбрать «Удалить» , то, в моем случае, строка 127.0.0.1 vk.com будет удалена из файла. Затем нажмите «Применить действия» .
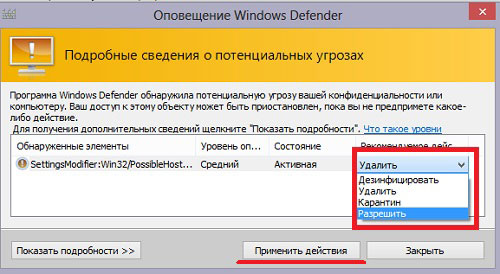
Дождитесь окончания процесса. Окна защитника Windows будут выглядеть следующим образом.
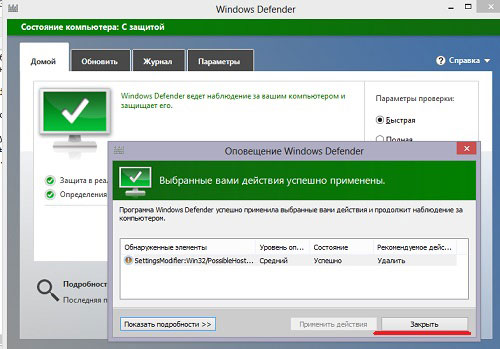
На этом все. В статье мы разобрались, что такое файл hosts, как его можно изменить, восстановить содержимое, редактировать и как можно отключить файл из списка Защитника Windows.


 Беспроводная акустика JBL GO Black (JBLGOBLK) - Отзывы Внешний вид и элементы управления
Беспроводная акустика JBL GO Black (JBLGOBLK) - Отзывы Внешний вид и элементы управления Виртуальный компьютерный музей Dx связь
Виртуальный компьютерный музей Dx связь Как шифровалась связь: технологии защиты в годы войны Вч связь по линиям электропередачи
Как шифровалась связь: технологии защиты в годы войны Вч связь по линиям электропередачи Почему возникает ошибка "Использование модальных окон в данном режиме запрещено"?
Почему возникает ошибка "Использование модальных окон в данном режиме запрещено"?