Как запустить стрим на твиче и ютубе. Как стримить на YouTube? — Пошаговый мануал
- Как монетизировать стрим
Стремительно ворвавшись в нашу жизнь несколько лет назад, стримы быстро приобрели популярность.
Что такое стримы и откуда они вообще взялись? Стримы от английского stream - поток (в данном случае поток информации) представляют собой прямые с трансляции в интернете, как правило через Твич и YouTube. Наиболее распространены стримы, связанные с онлайн-играми. Многие даже считают слова стрим и летсплей синонимами. Но это не совсем так. Существуют и другие стримы, например, связанные с онлайн-обучением. Стримом считается практически любая прямая трансляция через интернет. Стримить можно все, что угодно. Вопрос лишь в том, будет ли это интересно большой аудитории, поскольку заработок стримера напрямую зависит от количества зрителей и просмотров.
Универсальный принцип создания онлайн трансляций
Прежде чем начать трансляцию стрима и собрать аудиторию, нужно подготовиться, и узнать множество полезных мелочей, которые помогут привлечь зрителей.
С чего начать: выбираем формат и направление
Прежде всего, нужно решить что транслировать, и на какую аудиторию. Главное условие успеха – увлеченность самого стримера темой трансляций, его азарт. Поэтому стримить лучше всего то, что действительно интересно, и в чем хорошо разбираешься. Тогда и проблем с контентом не будет.
Если вы решили заняться летсплеями, можно зайти на http://www.twitch.tv/directory и посмотреть, что находится в топе. Выбор очень широкий, но, в то же время, нужно учитывать, что конкуренция в сфере игр невероятно высока. Для начала лучше взять игру, которая уже не привлекает топовых стримеров, но по-прежнему интересна зрителям.
Для привлечения аудитории нужно постоянно комментировать игру, выжимая контент из чего только можно. Придется потрудиться над поиском собственной фишки, которая позволит заманить как можно больше пользователей на ваш канал. Ходы, которые используют стримеры, могут быть самыми неожиданными. Так, на одном из англоязычных каналов, стример высыпал на людей конфеты и этим заработал себе популярность. Конечно, не нужно впадать в крайности, но оригинальный ход поможет продвинуть канал как в рунете, так и буржунете.
Где лучше зарабатывать: создаем канал на англоязычную аудиторию.
Где выгоднее открыть свой канал в России или за рубежом? Предпочтительнее второе, и по нескольким причинам.
Во-первых, практически все, что существует в рунете приходит из-за рубежа.
Во-вторых, зарубежная аудитория в десятки раз больше.
В-четвертых, за рубежом в том же Ютубе не бывает таких кризисов как у нас, так часто не меняются правила, и нет падения дохода. Дело в том, что у зарубежных рекламодателей больше возможностей, чем у российских.

Так что, если вы хорошо знаете английский или еще какой-либо забугорый язык, лучше открывать канал сразу в буржунете. Ни в коем случае нельзя переделывать русскоязычный канал на англоязычный, так как канал уже проиндексировался системой YouTube как русскоязычный, и не будет ранжироваться за рубежом.
Что нужно для раскрутки стрима: 7 секретов, ведущих в ТОП
Стимеры имеют возможность не только заниматься любимым делом, но и прилично зарабатывать, превращая свои трансляции в основной источник дохода. И набрать своих зрителей и выйти в топ совсем не просто. Хотя конкуренция среди стримеров довольно высока, шансы есть у всех, но для этого нужно знать как работать, и на что обратить внимание.
- Оборудование
Чтобы начать стримить, нужно иметь хороший компьютер и дополнительное оборудование, в частности, микрофон, вебкамеру. Еще до трансляцией, неплохо поработать над дикцией. Для прямой трансляции очень важно умение четко и правильно произносить слова - дикция должна быть поставлена.
- Информация и оформление
Обязательно размещать предварительную информацию, которая извещает о начале стрима и обо всем, что вы считаете важным. Обратите внимание на оформление. Оно должно присутствовать, но не нужно слишком захламлять канал: за всевозможными рамками и картинками не будет видно самой игры, которая может занимать лишь четверть экрана.
Чтобы повысить привлекательность канала, используйте скринсейверы.
- График
Не меньшее значение играет регулярность трансляций. Зрители должны четко знать, когда будет следующий стрим, и сколько он будет длиться. Предпочтительно создать группу ВК и делать пост на каждый стрим, а время начала и продолжительности стрима установить сразу после первого его выхода. Первые трансляции лучше делать не более 2 часов. После того, как аудитория наберется, продолжительность стримов можно увеличивать.
- Розыгрыши и подарки
Очень помогут в раскрутке стрима всевозможные розыгрыши и подарки. Они требуют определенных затрат, но, если вы считаете, что ваш стрим реально хорош, но не можете привлечь большую аудиторию - розыгрыши прекрасный выход из ситуации.
- Косплеи
Внимание зрителей можно привлечь с помощью косплея, облачаясь в костюмы разных персонажей. Увидеть стримера в костюме интересно и детям и взрослой аудитории. Самый простой вариант - лоукосплей, активно встречается в забугорье.
- Достижение цели
Еще одна фишка, которую можно использовать для привлечения аудитории Goal - цель. Стримеры обещают сделать что-нибудь необычное, если наберут определенной количетво подписчиков, или соберут нужное количество денег. Обещать можно что угодно: побриться налысо или станцевать на стуле. Но нужно подумать о том, что рано или поздно обещание придется выполнить, так что исходите из своих реальных возможностей.
- Общение.
И не нужно забывать общаться со зрителями и обращаться к ним как можно чаще. Стример-молчун вряд ли будет пользоваться популярностью. Зрителю в первую очередь должен быть интересен сам стример, уже потом игра.
Зацикленное видео: маленький секрет для большого стримера
В последнее время на Ютубе и Твич стало популярно зацикленное или закольцованное видео. Оно представляет собой многократное повторение одного и того же сюжета. Да, можно показывать видео, где постоянно повторяется один и тот же момент съемки. Иногда при этом видео замедляется, чтобы зритель смог обратить внимание на некоторые детали, и лучше понять, что хочет показать стример. Но один и тот же сюжет может быть прокручен много раз, создавая иллюзию продолжающегося действия. В итоге реально создать бесконечный видеоролик, который будет длиться столько времени, сколько вам нужно.

Сделав зацикленное видео, можно набирать аудиторию даже тогда, когда вы отсутствуете в реальном времени. Показательный случай – стрим с Джеффом Капланом, вице-президентом Blizzard и главным дизайнером Overwatch, который «просидел» у камина 10 часов и собрал 40 000 зрителей.
Зрители до сих пор спорят, был ли это реальное время или зацикленное видео, и сколько часов знаменитый геймдизайнер на самом деле провел у камина.
Как монетизировать стрим
Твич и другие платформы показывают стримы, включая в них рекламу, и зарабатывая на этом. После регистрации необходимо будет только настроить частоту появления и продолжительность рекламы. Чем чаще будет транслироваться реклама, тем больше денег может заработать стример. Но тут есть одно «но». Рекламу не слишком любят зрители. Поэтому на первых порах не стоит жадничать. Когда канал станет популярным, рекламодатели сами выйдут на его владельца. И тогда заработок будет зависеть от договоренности с ними.
Twitch - популярная платформа и ее возможности
Twitch - пожалуй самый популярный и самый интересный для заработка на стримах проект, специализирующийся на онлайн играх. Но, чтобы зарабатывать на Твич, необходимо стать его партнером и выполнить ряд условий: Стримеру надо:
- выполнять закон США об авторском праве в цифровую эпоху(DMCA);
- делать не менее трех трансляций в неделю;
- иметь в среднем 500 одновременных просмотров.
То есть заработать на Твич, став его партнером, можно, если у вас уже есть своя аудитория.
Если вы немного не дотягиваете до необходимого количества просмотров, но у вас очень интересный контент, вы можете вполне рассчитывать на сотрудничество.

Но есть и другие способы монетизации. Один из них - донаты, когда люди отдают свои деньги, чтобы поддержать стримера. Хотя такой способ больше работает в США. У нас зрители неохотно расстаются с деньгами «за просто так».
Для заработка также можно использовать:
- партнерские программы (Вы выкладываете полученные реферальные ссылки, по которым и будут переходить зрители. Но следует учесть, что они должны быть близки по тематике к вашему стриму);
- запись трансляций (Записи выкладываются на YouTube, и уже там монетизируете стрим).
Новые правила монетизации на YouTube
К сожалению, на Ютубе теперь зарабатывать стало сложнее, так как с этого года сервис ужесточил правила. Теперь, чтобы монетизировать свой канал на Ютубе, нужно набрать 1 000 подписчиков (раньше требовалось в 10 раз меньше) и 4000 часов просмотров.
Но все не так плохо и страшно, как кажется на первый взгляд. Каналы с меньшим количеством зрителей все равно зарабатывают незначительные суммы: 5-10 долларов в месяц. Так что можно попробовать раскрутиться и заработать на просмотрах.
Проблемнее создать детский канал. Их на YouTube начали закрывать еще в прошлом году, так как согласно новым правилам показывать и есть конфеты, чипсы и прочую вредную еду запрещено. Запрещено также снимать детей в купальниках, показывать страшные игрушки играть в доктора и т.п.
Но и здесь можно найти альтернативу – создать детский англоязычный канал. Главное - верить в удачу и выполнять основные правила стримера.
Эта статья будет посвящена как настроить Open Broadcaster Software (сокращённо её называют OBS ) для twitch.tv само собой для стрима.
Как настроить Open Broadcaster Software для twitch.tv
Будем действовать по порядку:1) Нам нужна сама программа OBS, для этого мы идём на https://obsproject.com/ и скачиваем бесплатно с их сайта, как показано на скрине чуть ниже:
После того как скачали и установите, установка будет быстрая.
2) Теперь запускайте программу с помощью ярлыка на рабочем столе, и начнём настройку для того что бы стримить на twitch.tv
.
2.1) Нажмите сверху "Настройки" -> "Настройки" как показано на скрине ниже:

2.2) Выбираете язык, и называете свой профиль, можете создать несколько профилей, например 1080p на Твитч, и 720p Кибергейм, и спокойно в любой момент переключаться между этими профилями за пару секунд. И так для начала создадим наш первый профиль. Назвать профиль можете как хотите, как будем вам удобнее ориентироваться. И так вводим название и нажимаем "Добавить".

Так же в самой OBS будет профиль "Untitled", можете смело его удалять, нажимаете на выпадающее меня профили, выбираете "Untitled", и нажимаете удалить.

2.3) Теперь наживаем на "Кодирование" слева сверху, 2 строка. Кстати тут мы будем делать с вами самые важные настройки в OBS, так как от этого уже будет зависеть качество вашего стрима.
Обязательно должны стоять 2 галочки на CBR (постоянный битрейт) и CBR паддинг , если они у вас каким чудом не стоят, ставьте галочки.
Для того что бы стримить в качестве 1280x720 на Твиче, советую ставить битрейт примерно 2300, будет более качественная картинка на стриме, и без лагов, а если ставить битрейт больше, картинка будет лучше но ваши зрители будут жаловаться на лаги на вашем стриме, а смотреть стримы с лагами я думаю не кто не станет.
Аудио настройки, просты ставим "Кодек: AAC" и "Битрейт 128".
Нажимаем "Применить" и переходим к следующему шагу.

2.4) Теперь нажимаем "Трансляция".
Тут выбираем:
Режим: Прямой эфир.
Сервис вещания: Twitch.
Сервер: тут уже ставьте тот что ближе к вам, хотя можете ставить любой но начинающийся на EU.
Play Path/Stream Key (при наличии): Вот тут мы должны поставить свой ключ с Твича, что бы узнать свой ключ перейдите по этой ссылке http://www.twitch.tv/broadcast/dashboard/streamkey и нажмите "Показать ключ".

Копируйте свой ключ и вставляйте его в Play Path/Stream Key.
Автопереподключение: Ставим галочку.
Задержка автопереподключения: Можете оставить 10, эта функция отвечает через сколько секунд OBS будет пытаться заново запустить стрим, если он у вас упал.
Задержка (сек): Можете оставить 0.

Если у вас будет внизу под настройками написано красным то что, что то не правильно настроено нажмите "Оптимизация" и согласитесь.
2.5) Переходим во вкладку "Видео".
Ставите нужное разрешение, и 30 FPS.

2.6) Переходим к "Аудио".
Здесь мы настраиваем микрофон и звук. Нужно выбрать "Устройство воспроизведение", выбираем "Динамики", далее микрофон выбираем "Микрофон"
Всё остальное оставляем без изменений.

2.7) Переходим к "Горячие клавиши".
Тут я думаю объяснять не нужно, если хотите что бы вас слышали только при нажатии нужной кнопки ставим галочку "Использовать функцию: Нажми и говори", и ставите удобную для вас кнопку. В разделе "Трансляция" тоже думаю вам понятно ставите нужные кнопки, в нужных вам разделе.

2.8) Переходим к "Расширенные" и ставим настройки как на скрине снизу:

3) Перейдём к настройкам "Сцен" и "Источников".
Давайте разберёмся что к чему, "сцена" - профиль который будет содержать в себе один или более источников. То есть, мы создаём сцены названиями игр: например "LoL","Dota2","CS:GO","WoT" и т.д т.п., а далее в каждой сцене мы будем уже настраивать свои источники, пример в сцене "LoL" будет источник с захватом самой игры, и источник с вашей веб-камерой и т.д т.п. Что бы понимали источники это слоя, и нужный источник который будет в списке выше, он будет на переднем плане, ну и само собой тот что ниже, будет на заднем плане.
3.1) Изначально будет просто "Сцена", переименуйте её например в "LoL", просто кликнув правой кнопкой мыши на ней и нажмите переименовать.

Вводим "LoL" и кликаем ок, и получаем сцену с названием "LoL".
3.2) Теперь, давайте добавим в эту сцену, источник чтобы оно брало картинку игры, которую мы хотим стримить. Для этого нам потребуется запустить игру, запустите игру с ботами просто.
Кликните правой кнопкой мыши на пустой области в "Источниках" и выберите "Добавить" -> "Игра".

Пишем название например "Лига Легенд".
В "Приложение", мы должны найти нашу игру, как я писал выше, вы её должны запустить что бы её найти, если Вы всё правильно сделали выбирайте League of Legends (TM) Client.
Так же поставьте галочку на то что бы "Растянуть изображение во весь экран" и "Захват мыши" и кликаем ок.

И в источниках Вы можете добавить Слайд-шоу (несколько картинок которые будут периодически меняться). Изображение (картинка или gif-анимация). Текст (любой ваш текст). Устройство (например веб-камера).
Что бы посмотреть ваш результат вам потребуется нажать "Предпросмотр".
И если вы добавляли слоя, как я писал выше. То есть Источник который находится выше он на первом плане, а тот что ниже на заднем. То есть вы решили наложить на игру, картинки и текст, игра должны быть в самом низу списка.

Что бы настроить слоя, как будет вам удобно, то есть его размер и там где он должен находится, не выходя из режима "Предпросмотра", кликните на "Изменение сцены", и кликайте на источник который хотите перетянуть или изменить его размер. Когда вы выбираете нужный вам источник, вокруг него появляется красная рамка, тем самым вы его можете передвигать куда вам нужно, или изменять его размер.

А настройка звука и микрофона, это Вы уже настраивайте под себя.
Ну и теперь осталось лишь нажать "Запустить трансляцию".
Ещё очень важно, если вы хотите зарабатывать на своих стримах, есть хорошие партнёрские программы, и там есть категория игры, тем самым выбираете нужную вам игру, и рекламируете её в своих стримах или в описании с нужной ссылкой на игру через партнёрскую игру, и получаете хорошие деньги с этого. Ссылки на эти партнёрские программы даю ниже:
Что бы вам дали права на офферов в категории Игры, говорите что вы стример, и вы будете рекламировать игры, как то так.
Так же предоставляем видео, сколько можно заработать! Видео можете перемотать на 22:09 к времени там где светят статистику и доход человека который делал реплеи на свой канал! Если стало интересно смотрите полностью видео!
Еще кстати, если часто делаете покупки в интернет магазинах России и Китайских, даже в таких как аллиэкспрес, то можете получать дополнительную скидку 4% от любой покупки! Прочтите данную статью по . И будете знать как можно экономить с любой покупки в интернет магазинах, и даже за перелеты и бронь отелей.
Сайт потокового видео Twitch.tv был запущен в 2011 году и за 5 лет работы стал одним из главных мест в интернете, где можно в режиме онлайн следить за киберспортивными турнирами или игрой отдельных харизматичных персонажей. Аудитория Твитча такова, что крупные корпорации вроде Microsoft проводят на своих каналах неофициальные презентации новых игровых проектов.
Даже если вы не понимаете, как можно смотреть на то, как другие играют, то знать, как стримить на Twitch вам будет полезно хотя бы по той причине, что этот сервис делает людей популярными или скандально известными, что, в свою очередь, приносит неплохой доход, который автор канала получает от пользователей, оформивших платную подписку.
Как стримить на Twitch
Регистрация на сервисе
Если вас заинтересовал вопрос, как начать стримить на Twitch TV, то первым делом нужно создать учетную запись на этом сайте потокового видео.
На указанный адрес электронной почты придет письмо с просьбой подтвердить e-mail. Кликните по кнопке «Verify your e-mail».
В браузере откроется страница Twitch с играми, в которые играют авторы, на каналы которых вы можете подписаться. Но мы тут изучаем, как стримить на Твиче самому, так что подписки на другие каналы пока подождут.
Настройка трансляции
Для стрима на Твитче обычно используется две программы XSplit и Open Broadcaster Software (OBS). Первое приложение платное, но дает больше возможностей. Однако для новичка вполне хватит функций OBS.
Если канал будет пользоваться популярностью и приносить доход, то потом можно перейти на XSplit.

Убедитесь, что в настройках отмечены пункты «CBR (постоянный битрейт)» и «CBR паддинг». Максимальный битрейт установите не выше 2300. Картинка будет передаваться в качестве 1280×720 без лагов, при условии, что у вас . Аудио настройки поставьте следующие: кодек AAC, битрейт 128, формат 48 kHz, канал stereo. Щелкните «Применить» для сохранения параметров.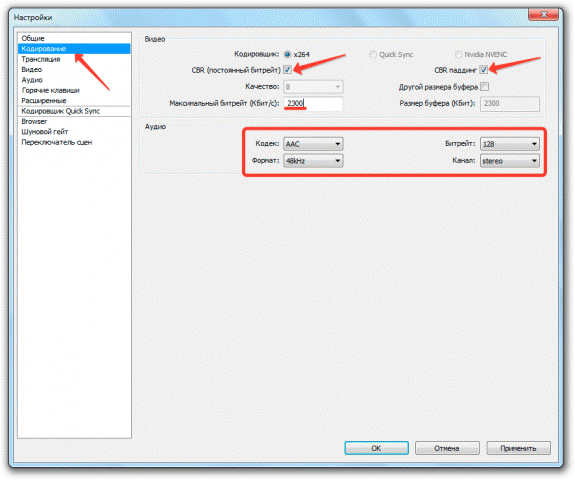
Перейдите на вкладку «Трансляция» и укажите параметры стриминга. Пойдем по порядку:

Если внизу вы видите сообщение о том, что какие-либо параметры установлены неверно, нажмите кнопку «Оптимизировать». Программа самостоятельно подберет настройки для работы с Twitch.
Видео и аудио
Перейдите на вкладку «Видео» и поставьте разрешение 1920×1080. Соотношение сторон изменится автоматически на 16:9. Установите значение FPS 30 кадров в секунду. Сохраните конфигурацию, нажав «Применить».
Откройте вкладку «Аудио». Выберите устройство воспроизведения и микрофон, которыми вы будете пользоваться во время стрима, чтобы общаться со зрителями канала.
Остальные аудио-настройки можно не менять. Нажмите «Применить» для сохранения новой конфигурации.
Горячие клавиши и расширенные настройки
На вкладке «Горячие клавиши» вы можете назначить определенные кнопки на клавиатуре, нажатие на которых будет запускать выполнение определенной функции. Например, вы не хотите, чтобы зрители слышали, что происходит в помещении, откуда вы стримите. Активируйте функцию «Нажми и говори» и назначьте горячую клавишу, при нажатии на которую вы сможете управлять тем, что слышат подписчики.
То же с трансляцией: горячие клавиши помогут сэкономить время при управлении прямым эфиром и работе с повторами.
Что касается вкладки «Расширенные настройки», то к уже имеющимся параметрам добавьте кодирование в полном спектре, подгонку звука под тайминг видео и улучшенную синхронизацию микрофона.
Создание сцен и источников
Вернитесь в главное окно OBS. Внизу есть два поля: «Сцены» и «Источники». Разберемся с этими понятиями.
- Сцена включает в себя несколько источников.
- По сути, сцена – это игра, геймплей которой вы стримите. Например, я хочу стримить геймплей Serious Sam. Именем сцены будет название игры.
- В сцене «Serious Sam» будет два источника – игровой процесс и моя веб-камера, чтобы подписчики видели, как я выгляжу. Зайдите на любой канал на Твитче, и вы сразу поймете, как это выглядит.
- Источники накладываются как слои. Источник, который выше в списке, находится на переднем плане.
Закончили с теорией, создадим первую трансляцию. Раскройте меню «Набор сцен» и нажмите «Создать». Укажите имя сцены. Я пишу «Serious Sam», так как хочу стримить эту легендарную игру 2001 года.

Приветствую, мои дорогие читатели. В этой статье Вы найдете пошаговую инструкцию как начать стримить на twitch.tv . Статья содержит два раздела: быстрая настройка и полная. Если у вас современный мощный компьютер, вам лень разбираться со всеми тонкостями программы для трансляции - можете ограничиться прочтением только первой части статьи. Полная настройка необходима владельцам слабеньких ПК, также стримерам, имеющим серьезный подход к трансляции (создание визуальных эффектов, подключение вебкамеры, автоматические оповещения о подписчиках и т.п.)
Стрим - передача потоковых данных от компьютера к серверам сайта, на который осуществляется трансляция, это дает возможность другим пользователям интернета наблюдать происходящее на Вашем мониторе, а также общаться через чат.
Open Broadcaster Software позволяет демонстрировать в прямом эфире следующий видеоконтент: игровой процесс; работу стримера с любыми приложениями; картинку с вебкамеры; только аудио (подобие радио). Благодаря широким возможностям программы, имея оригинальный подход к делу, можно быстро набрать популярность. OBS - это удобная, простая и бесплатная программа для стрима.
Как начать стримить на twitch.tv. Быстрая настройка obs
- Скачиваем программу на официальном сайте http://obsproject.com/ , устанавливаем читая понятную инструкцию.
- Создаем аккаунт на твиче, необходимо подтвердить регистрацию по электронной почте.
- Залогиньтесь, перейдите по ссылке https://www.twitch.tv/ ваш никнейм/dashboard/streamkey


Нажмите «показать ключ», перед вами окно предупреждения о том, что не следует никому давать этот код, жмите «понятно», ключ имеет такой вид: «live_109585595_aTReqABDeClZ0H2psFoPwKa0r7PKm2», скопируйте его в буфер обмена.

Ключ вставляем в строку «Play Path/Stream Key», сервиз вещания выбираем - twitch, жмем «окей».


Определившись с выбором, нажимаем «ок», затем - «запустить трансляцию». Ссылка на канал имеет вид: www.twitch.tv/вашникнейм .

Настройка open broadcaster software
Главное меню OBS и основные параметры

В главном меню можно производить следующие настройки:
- Уровень звука микрофона, громкости динамиков
- Добавление и изменение сцен, источников
- Работа с окном редактирования захвата в режиме предпросмотра (на скрине - это черная область)
Информационная панель отображает следующую информацию:
- Важное сообщение, например: «высокая нагрузка на процессор»
- Продолжительность трансляции
- Потери кадров
- Скорость исходящего потока интернет-соединения
- Превью транслируемой сцены (на скрине - это черная область)
Из главного меню можно попасть в следующие разделы:
- Настройки - управление основными опциями стрима (об этом подробно в конце статьи)
- Профили – создание и редактирование профилей (необходимо, если программой пользуются несколько человек, при этом каждый имеет свое оригинальное оформление стрима)
Сцены представляют собой совокупность добавленных источников. Благодаря возможности переключаться между ними, можно добавить на стрим оригинальности, уникализировать контент. Например, (в кавычках названия сцен, которые можно менять для удобства): «игра-1» состоит из: игра, текст, изображение; «стол-2»: текст, рабочий стол, устройство захвата (вебка); «фон-3»: слайдшоу; «вебка-4»: устройство захвата (растянутая по размеру монитора вебка с вашим лицом).
С помощью OBSвы легко создадите индивидуальное оформление, если настроите все под свой вкус, добавите, например, логотипы, заставки, рамки. Базовая настройка Open Broadcaster Software осуществляется из главного меню. Чтобы создать сцену, в главном меню, в соответствующем окне нажмите правой кнопкой и выберите «добавить», аналогично добавляем источник. Можно забиндить, для этого нажмите правой кнопкой по названию сцены, затем «выбрать клавишу».

Источники (непосредственно область экрана, которую Вы будете транслировать):
- Окно - захватывает конкретное окно: браузер, игра в оконном режиме, любая программа; также можно сделать вручную захват конкретной области рабочего стола.
- Рабочий стол - аналог окна, только захватывает целиком рабочий стол.
- Изображение - позволяет добавить картинку, в качестве фоновой заставки или рамки для оформления.
- Слайд-шоу - позволяет добавить ряд меняющихся изображений (любых, хранящихся в памяти жесткого диска). Будет предложено выбрать от двух и более.
- Текст - добавляет текст, бегущую строку, или, если использовать дополнительные программы можно создать автоматически список воспроизводимых в плеере аудио дорожек.
- Устройство захвата - необходимо для подключения веб-камеры, видеокамеры, карты захвата.
- Игра - предлагается выбрать в списке одну из запущенных игр или приложений, будет произведен захват только окна выбранного приложения. При «Alt+Tab» транслироваться будет черная картинка, поэтому не забывайте менять сцены, или активируйте сразу «рабочий стол» и «игра».
Добавленные источники можно деактивировать из главного меню - просто снимите галочку.

В режиме предпросмотра можно изменять размер всех активных источников. Например, вы добавили изображение и хотите, чтобы оно было меньшего размера, располагалось внизу окна: включите режим предпросмотра, нажмите «изменение сцены», теперь производите необходимые действия с изображением. Если кликнуть правой кнопкой мыши по окну предпросмотра, появятся дополнительные опции для редактирования.

Вкладка «настройки»
Настройка Open Broadcaster Software не занимает много времени на современном компьютере. Если Вашему ПК больше пяти лет, скорей всего придется экспериментальным методом добиваться хорошего соотношения качества картинки и fps. В случае, если Ваш компьютер древнее мамонта, вряд ли мы Вам поможем в вопросе: как начать стримить на twitch.tv, один совет - обновите железо.
- Общие - выбор языка, выбор профиля.
- Кодирование - вкладка, позволяющая менять качество, устанавливать максимальный битрейт, включать постоянный битрейт и буферизацию, а также выбирать аудиокачество. Все значения опций, выставленные по умолчанию, обеспечивают стабильную работу стрима на большинстве машин. Если у вас слабый ПК, снижайте параметры и тестируйте, для выявления оптимального соотношения качества картинки и FPS.
- Трансляция - содержит главные опции, необходимые для того, чтобы создать стрим на твиче, здесь же можно установить задержку, включить сохранение видео в памяти жесткого диска.
- Видео - выбор разрешения картинки для стрима. Владельцам слабых компьютеров рекомендуется уменьшить масштаб разрешения.
- Аудио - выбор подключенных микрофона и динамиков, усиление микрофона (если вас плохо слышно - измените параметр на 1-2 пункта).
- Горячие клавиши - отображаются используемые кнопки, их назначение.
- Расширенные - пункт, отвечающий за глубокие изменения видео потока, буферизацию, кодирование. Рекомендуется изменять параметры, установленные по умолчанию при крайней необходимости! (на некоторых слабых компьютерах это необходимо, но качество картинки будет сильно проседать).
- Кодировщик QuickSync - продвинутая опция работы с внешней видеокартой.
- Browser - добавление плагина для оповещения о новых подписчиках канала, донате.
- Шумовой гейт - расширенные опции аудио, используется редко.
- Переключатель сцен - дополнительные опции.
Вот так можно настраивать наш obs и стримить в интернете на twich. Также многие пользователи зарабатывать деньги со своими играми и выкладывают на YouTube. Подписывайтесь на мой канал и до скорый встреч. Ставим лайки и репосты после статьи -))).
Также прикладываю инструкцию по настройке для закрепления пройденного мануала.
С уважением, Галиулин Руслан.
Вы загорелись стримить свою любимую игру, в которую играете, на Твич? Давайте разберемся, как это делать.
Системные требования для стримов на Twitch.
Имейте в виду, что это минимальные рекомендуемые системные требования и более мощный компьютер, очевидно, будет работать лучше. Также не забывайте о своем подключении к Интернету. В руководстве Broadcasting от Twitch говорится, что вам нужно будет передавать от 4500 до 6 000 килобит в секунду, имея разрешение 1080p со скоростью 60 кадров в секунду и от 3,500 кбит / с до 5000 кбит / с для 1080p со скоростью 30 кадров в секунду.
Часто для стримов покупают новые компьютеры, о том, как самостоятельно подключить компьютер читайте в
Начало работы с OBS Studio
Чтобы начать трансляцию в Twitch, вам понадобятся программа OBS Studio (Open Broadcaster Software Studio), которая легко настраивается и прекрасно сочетается с Твичом.
Рассмотрим клиент программы для Windows, но также доступны версии для Mac и Linux.
Итак, скачиваем и устанавливаем программу.
Запускаем.

Вы увидите окно с пустым экраном и набором функций внизу. Здесь вы создадите «сцену» и указываете источники для своей трансляции. Сцена в OBS Studio — это конечный продукт, который вы покажете на Twitch, а источники — все различные элементы, которые составляют вашу сцену.
Большинство игровых потоков Twitch — это не просто скринкаст самой игры. Обычно это несколько источников, например, изображение веб-камеры изображения в картинке, водяной знак, а иногда и анимированные наложения экрана. Анимация выходит за рамки этого урока для начинающих. Мы будем использовать четырех основных источника: непосредственно игра, веб-камера, звук и водяной знака.
Как настроить трансляцию в OBS
Начнем с добавления наиболее важного элемента в сцену: трансляция игрового окна.

Однако прежде чем мы это сделаем, давайте переименуем нашу сцену в нечто более подходящее. Щелкните правой кнопкой мыши пункт «Сцена» на самой левой панели в нижней части окна OBS. Выберите « Переименовать» и придумайте имя. В моем примере я собираюсь стримить The Witcher 3 , поэтому я назвал свою сцену названием игры.
Теперь добавим фид игры. Запустите игру, и после ее запуска нажмите Alt + Tab , чтобы вернуться в окно OBS. При этом не имеет значения, находится ли игра в полноэкранном или оконном режиме.
СОВЕТ. Пользователи с несколькими мониторами, для удобства, могут поместить OBS Studio на второй монитор во время процесса настройки.
Выберите « Захват игры» в окне источников.
Затем добавите новый источник. Нажмите знак «плюс» на панели «Источники» и в появившемся меню выберите «Захват игры» . Это откроет второе окно, в нем просто нажмите ОК , чтобы открыть третье окно.

Геральт терпеливо ждет, пока мы настраиваем OBS Studio.
Это окно свойств и добавление игры. В верхней части экрана щелкните раскрывающееся меню рядом с и выберите «З ахватить конкретное окно» . и выберете.exe файл вашей игры. В моем случае это witcher3.exe.
После того, как вы выбрали EXE-файл, вы должны увидеть отображение своего потока в окне. Есть также несколько вариантов, которые вы можете настроить здесь: экспериментируйте с ними. Теперь нажмите « ОК» , чтобы вернуться в главное окно OBS Studio.

Поскольку OBS Studio очень гибкая, Game Capture — не единственный вариант трансляции. Вы также можете передавать весь свой рабочий стол, а не только одну программу.
Как настроить веб-камеру для стрима
Добавление потока веб-камеры дает вашему игровому процессу индивидуальный подход. Для стримеров Twitch передача изображения с веб-камеры является стандартной практикой. Если на вашем ПК нет веб-камеры, Logitech C922 является лучшим вариантом, который очень популярен среди стримеров.
Чтобы настроить камеру, щелкните значок плюса в поле «Источники» еще раз, а в контекстном меню выберите «Устройство видеозахвата» . Еще раз появляется небольшое окно, которое вы можете в игнорировать. Просто нажмите OK , чтобы перейти в окно свойств.

OBS Studio автоматически выбирает вашу веб-камеру. Однако, если у вас есть два или более варианта, просто выберите подходящую для своей трансляции. Вы можете использовать настройки в этом окне, но пока ваша веб-камера выбрана из раскрывающегося списка на самом верху, она должна работать нормально.
Очень важно определить угол съемки для вашей камеры. Вы хотите, чтобы зритель видел вас сверху, прямо или снизу, а может быть еще как-то?
Для того, что бы выбрать куда поставить камеру, просто посмотрите других стримеров и выберете, что понравилось для себя.
Если вы хотите, что не было видно вашего домашнего фона на стриме, будь то шкаф или гора одежды на стуле, то вам необходимо использовать Chroma Key (цветной ключ). Т.е. тот самый зеленый экран, на фоне которого снимают фильмы.
Чтобы играть с настройками цвета цветности в OBS Studio, щелкните правой кнопкой мыши на Video Capture Device на панели « Источники» и выберите « Фильтры»> «Фильтры эффектов»> «Chroma Key» .
 Как только ваша веб-камера выбрана в качестве источника, вы можете выбрать, где она будет располагаться на экране трансляции. По умолчанию используется верхний левый угол, но вы можете настроить его, перетащив окно.
Как только ваша веб-камера выбрана в качестве источника, вы можете выбрать, где она будет располагаться на экране трансляции. По умолчанию используется верхний левый угол, но вы можете настроить его, перетащив окно.
Как настроить звук в OBS
Если у вас нет высококачественного микрофона, вы можете пойти двумя способами. Первый заключается в использовании микрофона гарнитуры, как делают некоторые геймеры.
Лучшим выбором, на наш взгляд, будет HyperX Cloud Alpha ($ 100), а наш любимый бюджетный вариант — Astro A10 ($ 60). Однако большинство стримеров используют настольный микрофон, такие как, Blue Yeti ($ 130 ).

По умолчанию OBS добавляет к вам поток микрофона, но если у вас есть несколько входов, таких как встроенный микрофон, микрофон веб-камеры, микрофон для гарнитуры и настольный микрофон, вы должны указать, какой из них вы хотите использовать.

В разделе « Микшер» (выделено красным цветом) найдите запись Mic/Aux и нажмите кнопку cog в правом углу. В раскрывающемся меню «У стройство» выберите свой микрофон и нажмите « ОК».
Теперь вы можете смешивать различные звуки, чтобы получить правильные настройки для вашего потока. Многие люди опускают громкость звуков игры и поднимают громкость микрофона, чтобы зрители могли лучше слышать стримера.
Как добавить водяной знак (логотип канала)
Чтобы дать стриму дополнительный вес профессионализма, вы можете добавить водяной знак — маленький логотип вашего канала, который появляется в углу телевизионных передач.

Щелкните знак плюса снова в поле «Источники» , выберите «Изображение» и нажмите « ОК» , чтобы перейти в третье окно. Выберите изображение с ПК и затем нажмите OK еще раз.
Вернувшись в главное окно, нажмите на изображение водяного знака, и оно будет выделено красным цветом. Теперь отрегулируйте местоположение и размер. Если вы хотите сделать изображение прозрачным, щелкните на изображение правой кнопкой мыши и выберите « Фильтры» > «Chroma Key» . Затем выберите числовое значение (от 0 до 100) в опции Opacity , чтобы сделать прозрачность. Вы также можете поиграть с различными слайдерами, чтобы получить желаемый эффект.

Теперь, когда у нас есть водяной знак, просмотрите полный поток, начав игру. Хорошо выглядит? Осталось пустить поток непосредственно на канал Twitch.
Как настроить трансляцию из OBS на канал Twitch

Twitch прост в настройке. Просто зайдите на сайт и создайте учетную запись пользователя. Нажмите на имя пользователя в правом верхнем углу, затем в раскрывающемся меню выберите «Панель управления».
Вы можете просмотреть свой поток из панели мониторинга, но он не появится, пока вы не подключите свой клиент OBS к вашей учетной записи Twitch. Для этого нажмите « Настройки» в левом столбце приборной панели. На следующей странице вы должны увидеть опцию в основной части окна под названием «Ключ потока» . Выберите его и на следующей странице нажмите на «Показать ключ» . Скопируйте код в буфер обмена.

Затем откройте OBS и перейдите в «Настройки» в правом нижнем углу. Далее выберите « Поток» . В разделе «Тип потока» выберите «Потоковые службы», затем в разделе «Сервис» выберите «Twitch » .
На этом этапе OBS Studio может запустить тест, чтобы найти лучший сервер Twitch, подходящий для вашего местоположения. Если сервер не выбран рядом с вами, вы можете выбрать его вручную в раскрывающемся меню «С ервер» . Наконец, скопируйте потоковый ключ в поле с пометкой «Ключ потока» . Нажмите « Применить» и «ОК» , и все готово.
Теперь вернитесь назад и предварительно просмотрите свою трансляцию в OBS Studio в последний раз.
Прежде чем начать потоковое вещание, вернитесь на свою панель инструментов Twitch и нажмите « Live» в левом столбце. Под заголовком «Информация о потоке» введите название для своего стрима и название игры, затем нажмите «Обновить информацию» .

Вернитесь на рабочий стол, нажмите «Начать трансляцию» в главном окне OBS. Вы увидите, что стрим пошел. Поздравляем!
Непосредственно стрим
Успешные стримеры понимают, как сбалансировать внимание зрителей. Когда вы транслируете, вы не только играете, но и разговариваете со своей аудиторией, общаясь со зрителем в чате и иногда проверяя окно OBS, чтобы убедиться, что стрим работает.
Для всего этого вы определенно захотите использовать второй монитор, так как ваша игра займет все пространство вашего основного монитора — если вы не настолько сумасшедшие, чтобы играть в игру в оконном режиме. Если у вас есть только один монитор, вы можете использовать телефон () (), планшет или ноутбук, что бы следить за чатом.
Если ваш компьютер не очень мощный то вам может помочь
Так же будет полезно разобраться, если вы будете так или иначе его использовать.
Так же я лично сталкивался с проблемой подвисания на пол секунды игр, даже имея очень мощный компьютер, во всем виновата
Если остались какие-то вопросы — задавайте в комментариях и успехов на Твиче!



 Настройка и подключение приставки цифрового телевидения
Настройка и подключение приставки цифрового телевидения Настройка и подключение приставки цифрового телевидения
Настройка и подключение приставки цифрового телевидения Беспроводная акустика JBL GO Black (JBLGOBLK) - Отзывы Внешний вид и элементы управления
Беспроводная акустика JBL GO Black (JBLGOBLK) - Отзывы Внешний вид и элементы управления Виртуальный компьютерный музей Dx связь
Виртуальный компьютерный музей Dx связь