Быстрый старт в Java: от установки необходимого софта до первой программы. Введение в язык Java
За более чем десятилетнюю историю языка Java, сменилось ни одно поколение интегрированных сред разработки (Integrated Development Environment - IDE). Эволюция IDE средств обусловлена множеством факторов, совокупность которых называется - информационные технологии, включающих в себя программную и аппаратную составляющие, а так же развитие самого языка, которое происходит не только в глубь, оптимизация каких то возможностей, что ярко демонстрирует приход новых библиотек Swing вместо устаревших AWT, но и "вширь", это появление технологий JSP, большая интеграция с СУБД и серверами приложений, поддержка технологий Spring, Hibernate и пр.
И если первые IDE средства, представляли в сегодняшнем понимании примитивный текстовый редактор, который служил только для набора исходных кодов, а всю остальную работу, начиная от компиляции и заканчивая окончательной сборкой проекта приходилось выполнять вручную, то сегодняшние современные, являются фактически многофункциональными устройствами, берущими на себя не только привычные функции но и ряд дополнительных начин6ая от автоматического создания Javadoc, рефакторинга, профайлинга, UML-проектирования, клиента для подключения к любой СУБД и заканчивая такими экзотическими, не относящимися к процессу разработки, как проверка орфографии.
Безусловно, что расплатой за все эти "удобства", являются повышенные требования к ресурсам компьютера. Бытует мнение, что 80% пользователей используют возможности существующего программного обеспечения только на 20 %, это так же можно спроецировать и на IDE - средства. Так как все их достоинства может оценить лишь программист, который не один год занимается разработкой на соответствующей технологии. А начинающим программистам трудно оценить адекватно то или иное средство, поэтому, как правило, его самостоятельный выбор происходит по двум критериям – интуитивная понятность интерфейса и различные временно - ресурсные характеристики, такие как загрузка, компиляция, запуск, занимаемый объем ОЗУ. Ведь на первых порах необходимы только компилятор, отладчик, и непосредственно сама Java-машина .
Поэтому целью данной статьи является обзор существующего рынка IDE средств для разработки программ с помощью языка Java, с выявлением слабых и сильных сторон каждого по различным критериям, на основании анализа результатов проекта: "Тестирование и анализ сред разработки программного обеспечения для Java" ("Testing and analyses IDE for Java" (TAIDEJ)), который был организован нами, координационной группой сайт и проходил с1.01.2006 по 1.09.2006 на сайте www.сайт.
Проект был разбит на несколько этапов. На первом этапе, нами был разработан опросный лист, таблица 2, и собран список Java-IDE, таблица 3, которые были разработаны с момента появления языка Java2 по настоящее время, включая ссылки, как на IDE средства которые у всех на слуху, так и на довольно экзотические. Этот список благодаря нашим участникам периодически пополнялся. Здесь мы хотим выразить, огромную благодарность всем участником проекта, а также всем тем, кто обсуждал и конструктивно критиковал нас форумах, таблица 1
Таблица 1. Java - форумы| Java - Форум на Исходниках.Ру | |
| RSDN | http://www.rsdn.ru/?forum |
| Forums - Juga.Ru | http://forum.juga.ru/ |
| IT archiv forums | http://www.javable.com/forum |
| Java Forums - Java Programming | http://forum.java.sun.com/ |
| java.net Forums | http://forums.java.net |
| Javalobby.org | http://www.javalobby.org/java/forums |
| JavaWorld | http://www.javaworld.com/javaforums |
| Компьютерный форум Ru.Board | http://forum.ru-board.com |
| Программирование - iXBT Hardware BBS | http://forum.ixbt.com |
| Форум JUG KPI | http://jug.in.ntu-kpi.kiev.ua/forum |
| ЦИТФорум | http://forum.citforum.ru |
| Realcoding.NET | http://forums.realcoding.net |
При разработке опросного листа мы попытались выяснить следующее:
- тенденцию изменения предпочтений программистов, так как некогда успешные средства или совсем перестали развиваться или по каким либо причинам фирмы их разрабатывающие сошли с дистанции, и поэтому многим приходилось переходить с одного IDE - средства, на другое;
- каким образом, программист выбрал то или иное средство;
- как оценивает программист те средства, с которыми он работал по пятибалльной шкале;
Дальнейшие задачи заключались в обработке и анализе, полученной статистической информации, оценки "ресурсоемкости" популярных средств. Кроме того, были подготовлены обзоры некоторых средств, которые размещены на сайте проекта .
Таблица 3. Список IDE для Java.| № | Название | Производитель | Сайт производителя |
| 1 | Applet Designer Professional | TVObjects | http://www.tvobjects.com/ |
| 2 | Apptivity | Progress Software | http://apptivity.progress.com/ |
| 3 | Awesume Jawa 1.0 | Awesume Interactive Design | http://www.awesume.se/en/index.htm |
| 4 | Bluette | free RAD Java tool | http://blue.donga.ac.kr/bluette/ |
| 5 | Bongo | Marimba | http://www.marimba.com/ |
| 6 | Clarion Internet Edition | TopSpeed Corporation | http://www.topspeed.com/ |
| 7 | CodeWarrior Pro | MetroWerks | http://www.metrowerks.com/desktop/pro/ |
| 8 | Cosmo Code | SGI | http://www.sgi.com/Products/cosmo/code/index.html |
| 9 | ED for Windows | Soft As It Gets | http://www.getsoft.com/ed_java.html |
| 10 | Elixir | Elixir Technology Pte Ltd | http://www.elixir.com.sg/ |
| 11 | Free Builder | FreeBuilder collective | http://www.freebuilder.com/ |
| 12 | GRASP | GRASP Project | http://www.eng.auburn.edu/grasp/ |
| 13 | Grinder | Paradigm Exchange | http://www.tpex.com/features.htm |
| 14 | Hyperwire | Kinetix | http://www.ktx.com/ |
| 15 | Jamba Animator | Interleaf | http://www.jamba.com/ |
| 16 | Jamba | Interleaf | http://www.jamba.com/ |
| 17 | JavaMan | HartWare | http://homepage.dave-world.net/~hartware/ |
| 18 | Java Studio | Sun Microsystems | http://www.sun.com/ |
| 19 | Javelin | Step Ahead | http://www.ozemail.com.au/~stepsoft/ |
| 20 | JaWiz | InfinityEdge Systems | http://www.infinityedge.com/ |
| 21 | JBuilder | Inprise | http://www.inprise.com/jbuilder/ |
| 22 | JDesignerPro | BulletProof | http://www.bulletproof.com/ |
| 23 | JDE for Emacs | Paul Kinnucan | http://sunsite.auc.dk/jde/ |
| 24 | JADI Sujal | Shah | http://dan.hcf.jhu.edu/sujal/winjadi/ |
| 25 | JIG | S Cubed | http://www.scubed.cc/ |
| 26 | Jipe | Envision Internet Services | http://www.users.globalnet.co.uk/~eis/jipe.htm |
| 27 | JPad | ModelWorks | http://www.modelworks.com/ |
| 28 | Kalimantan | Real-Time Enterprises, Inc. | http://www.real-time.com/java/kalimantan/index.html |
| 29 | KAWA | TEK-TOOLS, Inc. | http://www.tek-tools.com/kawa/ |
| 30 | Lava | Dan Page | http://www.hnet.demon.co.uk/products/lava/index.html |
| 31 | Lemur | Island Design | http://www.island-design.co.uk/ |
| 32 | NetBeans | NetBeans, Inc. | http://www.netbeans.com/ |
| 33 | OEW 1.0 | Innovative Software | http://www.isg.de/OEW/Java/ |
| 34 | PARTS for Java | ObjectShare | http://www.objectshare.com/p4j/p4j2info.htm |
| 35 | PowerJ | Sybase | http://www.sybase.com/products/powerj/ |
| 36 | Roaster | Natural Intelligence | http://www.roaster.com/roaster/ |
| 37 | SNiFF+ | TakeFive Software | http://www.takefive.com/sniff/ |
| 38 | Spirit | eVisNet Limited | http://www.evis.net/ |
| 39 | SuperCede | SuperCede, Inc. | http://www.supercede.com/ |
| 40 | Visaj | Imperial Software Technology | http://www.ist.co.uk/ |
| 41 | Vision Jade | Vision Software | http://www.vision-soft.com/ |
| 42 | VisualAge for Java | IBM | http://www.software.ibm.com/ad/vajava/ |
| 43 | Visual Cafe | Symantec | http://cafe.symantec.com/ |
| 44 | Visual J++ | Microsoft | http://www.microsoft.com/visualj/ |
| 45 | Web Application Platform | SilverStream | http://www.silverstream.com/products/main/main_f.htm |
| 46 | Java WebIDE | Chami.com | http://www.chami.com/webide/ |
| 47 | WipeOut | softwarebuero m&b | http://www.softwarebuero.de/wipeout-eng.html |
| 48 | IntelliJ IDEA | IntelliJ IDEA | http://www.jetbrains.com/idea/ |
| 49 | Eclipse | eclipse.org | http://www.eclipse.org |
| 50 | JDeveloper | Oracle | http://www.oracle.com/technology/products/jdev/index.html |
| 51 | JCreator | Xinox Software | http://www.jcreator.com/ |
| 52 | jEdit | jEdit | http://www.jedit.org/ |
| 53 | X-Develop | Omnicore Software | http://www.omnicore.com/ |
| 54 | Gel IDE | GExperts Inc | http://www.gexperts.com/ |
| 55 | IBM Web Sphere Studio Application Developer | IBM Software | http://www-306.ibm.com/software/awdtools/studioappdev/ |
| 56 | eXtend | NOVELL | http://www.novell.com/products/extend/ |
Во первых, способ распространения, соответственно IDE можно разделить на платные (JBuilder, Visual Cafe…) и бесплатные (NetBeans, Eclipse, Gel), которые любой желающий может скачать с сайта производителя.
Второй классификационный признак мы решили выделить не исходя из каких то специфичных возможностей, так как, по этому признаку, наверное, можно было бы дробить IDE до бесконечности, а из совокупностей возможностей самого средства, и его требовательности к ресурсам. Безусловно, в этом случае на первое место выходит наличие визуального построителя интерфейса, что в свою очередь выдвигает определенные требования к ресурсам.
По этому критерию можно выделить средства, которые не имеют визуального средства для разработки GUI (простые), например Gel, JCreator и которые имеют (сложные) - JBuilder, Idea.
Соответственно первые в ОЗУ при работе занимают менее 30 Мб, а вторые более 100Мб. Что касается самих визуальных средств разработки, то по своему опыту и по мнению многих коллег программистов с многолетним стажем, использование их не всегда является оправданным для начинающих программистов, хотя они вроде бы с одной стороны облегчают разработку, но с другой затрудняют концептуальное понимание таких базовых вещей библиотеки Swing как менеджеры размещения, обработка событий и пр.
Так же к участию в проекте была привлечена группа студентов ДГТУ (особо хочется отметить Егоренкова В. и Лагутина Д.), которые только приступили к изучению ООП, задачи которых заключались в ознакомлении с IDE для Java, их установке, фиксацией параметров при загрузке, выдачей своих комментариев и в конечном итоге самостоятельный выбор средства для первоначальной работы. Результаты тестирования сведены в таблицу 4.
Таблица 4. Результаты тестирования IDE - средств| Параметры | GeI | JСreator 3.5 | JBuilder Х | Idea 5 | NetBeans 4.1 |
| Время установки | 1 сек | 1-1,5 сек | 58 сек | 22 сек | 50сек |
| размер установленного пакета | 10,3 Мб | 6,49 Мб | 332 Мб | 157 Мб | 118 Мб |
| Размер дистрибутива | 4,21 Мб | 3,6 Мб | 178 Мб | 51,6 Мб | 46,4Мб |
| Запуск | 5с | 1-1,5 сек | 9 сек | 6 сек | 6 сек |
| Занимаемый объем в ОЗУ | 17828 Кб | 12960 Кб | 74128 Кб | 65604 Кб | 61409 Кб |
| Занимаемый объем виртуальной памяти | 9020 Кб | 14960 Кб | 78588 Кб | 76416 Кб | 70406 Кб |
* За базовую конфигурацию была взята машина на базе: CPU Athlon64 3000+; ОЗУ - 1024Мб DDR-SDRAM (pc3200)
После чего, был проведен семинар, на котором были подведены итоги работы, в результате чего было установлено, что на начальном этапе работы, когда идет процесс изучения синтаксических особенностей языка, нет необходимости в использовании тех возможностей, которые представляют сложные IDE, хотя, безусловно, многих заинтересовали способы быстрой разработки интерфейса, так как эта возможность наиболее интуитивно понятная, и сразу позволяет получать результаты. Но, как известно, разработка интерфейса является неотъемлемой, но не самой важной частью приложения. А повышенные требования к ресурсам со стороны сложных IDE, особенно с учетом того, что не у всех студентов домашние компьютеры имеют даже 512 Мб ОЗУ, дают неоспоримые преимущества простым IDE, поэтому лидером среди студентов, из всех имеющихся в наличие IDE был признан Gel.
| № | Название | % голосов | Оценка |
| 1 | JBuilder | 21.47 | 3.0 |
| 2 | Eclipse | 16.64 | 3.3 |
| 3 | NetBeans | 14.22 | 2.9 |
| 4 | IntelliJ IDEA | 11.66 | 3.5 |
| 5 | JDeveloper | 7.11 | 2.8 |
| 6 | Visual J++ | 5.26 | 1.8 |
| 7 | JCreator | 4.26 | 2.3 |
| 8 | VisualAge for Java | 3.69 | 2.8 |
| 9 | Java Studio | 3.41 | 2.0 |
Исходя из этого, проанализируем, с каких позиций программист подходит к самостоятельному выбору средства.
- Интерфейс. Этот первый компонент, с которым сталкивается пользователь после установки и который формирует первое впечатление о программе, и на основании которого может быть осуществлен окончательный выбор. Здесь оценивается не только общий дизайн, хотя, безусловно, он тоже сказывается определенным образом, но и удобство расположения и настройки таких компонент как окно исходного кода, окно проекта и т.д.
- Настройка. Соответственно после установки и первого запуска среды разработки выполняется ее настройка, т.е. указываются пути, по которым располагаются установленные SDK, DOCS, J2EE. В этом компоненте, как правило, существенных различий не наблюдается. Более того, современные средства, как правило, самостоятельно определяют установленные компоненты.
- Редактор кода. Настройка отображения исходных кодов, как правило, тоже не отличается разнообразием, в любом средстве легко можно настроить кеглю и ее размер, а так же цвет. Немаловажным преимуществом является наличие помощника когда, при "зависании" мышки на любой переменной или методе всплывает довольно подробный ToolTip (контекстное окошко) в котором развернуто, описаны все параметры объекта. Также есть масса приятных мелочей, вывод нумерации строк, отображение структуры класса, показ символов абзаца, проверка орфографии.
Проанализировав, по этим признакам, все существующие на сегодняшний день IDE - средства, можно заметить, что существенных различий кроме дизайна интерфейса между ними нет и очевидно понятие удобства является субъективным.
Анализ результатов опроса, таблицы 5,6. Как было описано выше, в нашем опросе средства были разбиты на две группы, те которыми пользовались ранее, и которыми пользуются в настоящее время. И если среди средств, которые использовались в прошлом наблюдается многообразие, мы отобрали средства которые набрали более 3% голосов от общего числа участвовавших в опросе, то среди тех, которые используются в настоящее время такого многообразия нет, и мы были вынуждены снизить процент голосов, и даже не смотря на это не получили большого многообразия.
Как видно, неизменным участником выборок является "простое" IDE средство JСreator, это объясняется по вей видимости тем, что оно является довольно простым в освоении и не требовательно к ресурсам, следовательно пользуется популярностью среди начинающих программистов. JBuilder потерял свои позиции, это очевидно связано с тем, что бесплатные средства, такие как Eclipse и NetBeans по своим возможностям стали его превосходить. Безусловным лидером следует признать Eclipse, так как оно не утратило свои довольно высокие позиции, а даже прибавило. Популярность JDeveloper следует связывать с его ориентированностью на СУБД Oracle. Популярность IntelliJ IDEA обусловлена тем, что в определенный момент времени, разработчики сумели представить продукт обладающий мощными возможностями, и на протяжении нескольких лет довольно успешно на высоком уровне поддерживают его марку, что подтверждается так же высокими оценками пользователей.
В целом следует заметить, что результаты рейтинга были прогнозируемыми, вопрос касался только распределения мест, а неожиданностью, для авторов, стало то, что NetBeans набрал относительно не большой процент голосов, тем более учитывая возможности последней версии.
Анализ причин выбора IDE средства, показал, что выбор средств первого поколения, как правило осуществлялся случайно или по результатам самостоятельного анализа, что естественно, так как в это время проходил процесс становления, как самого языка, так и средств разработки. Средства же второго поколения выбирались в основном в результате самостоятельного анализа или совета друга. Это обусловлено, по всей видимости тем, что к этому времени сформировался как круг профессиональных Ява-программистов, так и рынок основных разработчиков IDE средств.
Таблица 7. Причины выбора IDEТаким образом, на сегодняшний день лидерами среди IDE-средств разработки на Java являются IntelliJ IDEA, Eclipse и NetBeans. В целом все они имеют примерно одинаковые функциональные возможности, и довольно трудно оценить какое из них является лучшим. Поэтому при выборе средства, очевидно, нужно ориентироваться на IDE, на котором ведется разработка проекта, если программист вливается в команду разработчиков, или выбирать наиболее доступное, если планируется разработка самостоятельного проекта.
Список используемых источников
- Жмайлов Б.Б. Преимущества и недостатки разработки Java-программ без использования IDE-средств. Журнал "Вестник компьютерных и информационных технологий" №6, 2006г.
- , Сергей Бердачук,"Oracle JDeveloper 10g - Среда разработки Java приложений"
- , Алексей Литвинюк, "Введение в интегрированную среду разработки Eclipse"
- , Александр Демьяненко, "Краткий обзор IDE – Jbuilder"
- , Александр Демьяненко, "Краткий обзор IDE – Idea"
- , Борис Жмайлов, "Краткий обзор IDE - Gel"
- , Обзор средств автоматизированного рефакторинга в Java IDE
Настройка среды разработки
Для решения задач по программированию рекомендуется использовать основанную на Java расширяемую платформу разработки с открытым исходным кодом Eclipse. Предварительно необходимо установить Java Runtime Environment (JRE) или Java Development Kit (JDK). Так же предполагается использование графического визуального редактора Visual Editor (VE) для построения пользовательского интерфейса приложений на основе AWT/Swing.
Установка JDK
Инсталляция и настройка
1) Установить Java Development Kit (JDK). Ссылка: http
://java.sun.com/javase/downloads/index.jsp
раздел: Java SE Development Kit (JDK).
2) Рекомендуется установить переменную среды окружения JAVA_HOME. указав каталог JDK. В Windows. XP команда Start/Setting Control Panel/System, закладка Advanced, кнопка Environment Variables. New.
3) Добавить в список путей переменной среды окружения PATH путь к каталогу BIN

Проверка работоспособности
1) В любом каталоге, например D:\TEMP, создать текстовый файл One.java с содержимым
/*
2) В том же каталоге в командной строке (Start/Run/Open: cmd.exe) ввести команды:
- для компиляции программы: javac One.java
- для просмотра результатов работы апплета: appletviewer One.java

При отсутствии ошибок и корректной установке TDK, должно появиться окно с результатами работы апплета

В случае ошибки при выполнении команд javac и appletviewer с сообщением вида:
"javac" is not recognized as an internal or external command,
operable program or batch file.
следует проверить наличие пути в переменной среды окружения PATH к утилитам каталога BIN JDK.
3) В том же каталоге создать текстовый файл One.htm с содержимым
4) Дать команду: start One.htm
Должно появиться окно веб-обозревателя с результатами работы апппета, например

В случае отсутствия текста TEST в окне, проверить настройки браузера:
- для Internet Explorer 7: Tools/Internet Options Advanced Settings, раздел Java (Sun), должен быть отмечен пункт Use JRE...
- для Opera 10: Tools/Preferences..., закладка Advanced, раздел Content, должен быть отмечен пункт Enable Java.
Установка IDE Eclipse
Инсталляция Eclipse
Рекомендуется установить пакет на базе версии не ниже Eclipse 3.5 SRI. Ссылка: в раздел: Eclipse IDE for Java Developers
Необходимо извлечь содержимое архива, например eclipse-java-galileo-SRl-win32.zip, в корневой каталог выбранного накопителя и выполнить запуск файла eclipse.exe.
Если запуск Eclipse приводит к ошибке с информационным окном вида

Launcher.XXMaxPermSize
или подобрать значения соответствующих параметров самостоятельно. В крайнем случае можно удалить файл eclipse.ini из каталога Eclipse.
Настройка Eclipse
Для облегчения процесса разработки программ (доступа к расширенным справочным данным средствами Javadoc) рекомендуется включить в список рабочих путей новых проектов.TDK (вместо выбранного по умолчанию JRE). Для этого необходимо через меню Window/Preferences открыть окно настройки Java/Installed JREs и выполнить поиск (кнопка Search...) JDK (по умолчанию - в каталоге Program Files/Java). После успешного поиска, нужно отметить пункт в списке Installed JREs, соответствующий JDK

При использовании комментариев на языке, отличном от английского, рекомендуется в настройках редактора отключить автоматическую проверку орфографии: Меню Window/Preferences, раздел General. Editors. Text Editors/Spelling, снять отметку пункта Enable spell checking
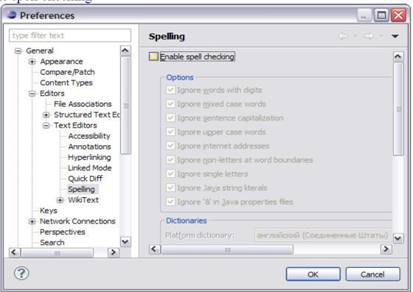
Инсталляция
Рекомендуется установка VE 1.4 для Eclipse 3.5. Galileo.
После успешной настройки и
запуска Eclipse, в меню выбрать Help Install New Software... В поле Work with: скопировать строку
http://download.eclipse.org/tools/ve/updates/1.4/ и нажать Enter. После загрузки списка компонентов для установки, выбрать пункт Visual Editor и нажать кнопку Next.

Проверка корректности установки
В результате успешной установки информационное окно Help/About Eclipse Installation Details должно содержать информацию о компоненте Visual Editor

В окне по команде File/New.Other... (или при нажатии комбинации Ctrl+N) в списке Wizards раздел Java должен присутствовать пункт Visual Class.

Основы работы в среде Eclipse
Проект Eclipse был создан в ноябре 2001 года компанией IBM и поддержан консорциумом поставщиков программного обеспечения. Eclipse представляет собой основанную на Java расширяемую платформу разработки с открытым исходным кодом. По сути - это среда разработки и набор сервисов д.ля построения приложений на основе встраиваемых компонентов (плагинов). В составе Eclipse имеется стандартный набор плагинов, в том числе инструментарий Java Development Tools (JDT).
Рабочее пространство Eclipse
При первом успешном запуске Eclipse будет отображена страница приветствия

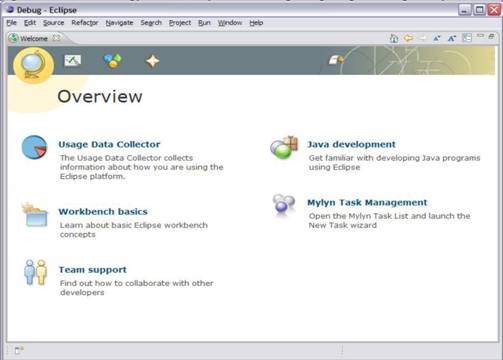
Рабочее пространство Eclipse состоит из нескольких панелей, называемых представлениями (Views), например навигационное (Navigator) или схематическое (Outline) представления. Набор таких представлении называется перспективой (Perspective). Одна из наиболее распространённых перспектив - перспектива Ресурсы (Resource), которая представляет собой базовый набор представлений для управления проектами, просмотра и редактирования файлов проекта. Открыть любое представление в текущей перспективе можно через меню Window. Show View. На странице обзора можно открыть раздел справочной системы "Основы рабочего пространства" (Workbench basics), который содержит много полезной начальной информации о различных компонентах Eclipse и о том, как они взаимодействуют друг с другом. После изучения этого раздела приступим к использованию инструментов разработки Java Development Tools (JDT) Eclipse.
Создание нового проекта на Java
В меню выберите File/New. Java Project (Файл Новый Проект Java) и введите pro01 в ответ на запрос имени проекта, а затем нажмите Finish. Откроется перспектива Java. Можно либо сменить перспективу в текущем окне, выбрав Window Open Perspective. Java (Окно/Открыть Перспективу Java), либо открыть новое окно, выбрав Window New Window (Окно Новое Окно), и выбрать новую перспективу. Перспектива Java имеет набор представлений, предназначенных для ведения разработки на Java. Одно из них, расположенное в левом верхнем углу, представляет собой иерархию, содержащую различные пакеты Java, классы, JAR-архивы и разнообразные файлы. Это представление называется Обозреватель Пакетов (Package Explorer). Находясь в перспективе Java, нажмём правой кнопкой на папке src с исходным текстом проекта pro01 и выберем из меню File/New/Class (Файл. Новый Класс). В появившемся диалоговом окне введём One в качестве имени класса. Ниже надписи Which method stubs would you like to create? (Какие заглушки методов вы желаете создать?) отметим public static void main(String args) н нажмём Finish.

При этом будет создан файл One.Java с классом One и пустым методом main() в области редактора. Добавим следующий код к методу (обратите внимание, что описание для i было преднамеренно опущено):

Редактор Eclipse умеет осуществлять проверку синтаксиса и выполнять автоматическое дописывание кода. При вводе открывающей круглой скобки или двойных кавычек Eclipse автоматически вставляет для них закрывающую пару и помещает курсор в середину. В остальных случаях вы можете вызвать автоматическое дописывание кода с помощью комбинации клавиш Ctrl+1. Функция дописывания кода выдаёт контекстно зависимый список вариантов, из которого можно осуществлять выбор с помощью клавиатуры или мыши. Варианты могут представлять собой список методов, присущих конкретному объекту, или фрагмент кода, основанный на различных ключевых словах, таких как for или while.
Проверка синтаксиса зависит от процесса пнкрементной компиляции. По мере сохранения код компилируется в фоновом режиме и проверяется на наличие синтаксических ошибок. По умолчанию синтаксические ошибки подчеркиваются красным, а слева на полях появляется красная отметка. Ошибки, помеченные на полях символом электрической лампочки, редактор может исправить (функция Quick Fix).
В приведённом коде знак лампочки находится возле оператора for, так как было пропущено описание для i. Двойное нажатие мышкой на лампочку вызовет появление списка предлагаемых исправлений. В нашем случае будет предложено создать поле класса i, локальную переменную i или параметр i для метода; выбор мышкой любого го этих вариантов покажет тот код, который будет сгенерирован.

Для объекта класса Date исправим ошибку путем автоматического добавления строки import java . until . Date ; в начало программы:

После всех исправлений получим код:
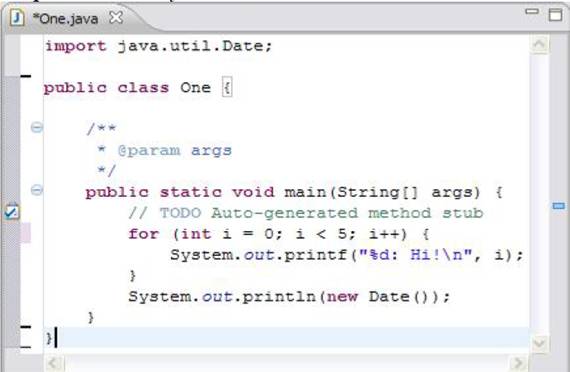
Если программа компилируется без ошибок, её можно запустить, выбрав Run в меню Eclipse. Обратите внимание на отсутствие отдельного шага для компиляции, потому что компиляция выполняется по мере сохранения кода. Если в коде отсутствуют синтаксические ошибки, он готов для запуска. В нижней панели появляется новая панель с закладкой Console (Консоль), отображающая результат работы программы.

Можно также запустить программу в отладчике Java. Сначала нужно установить контрольную точку в main() с помощью двойного щелчка мышки на сером поле с левой стороны окна редактирования рядом с вызовом System.out.printf(...). В меню Run выберите команду Debug (Отладка). Произойдёт автоматическая активация перспективы отладки Debug, которая содержит целый ряд новых представлений:
Обратите внимание на представление Debug в левом верхнем углу перспективы. Это представление показывает стек вызовов и содержит панель инструментов в строке заголовка, позволяющую управлять выполнением программы. На панели имеются кнопки для продолжения (Resume), приостановки (Suspend) или завершения программы (Terminate), перехода к следующему оператору (Step Into), перешагивания следующего оператора (Step Over) или возвращения из метода (Step Return).
Панель наверху справа содержит представления Variables (Переменные), Breakpoints (Контрольные точки). Из меню Window можно открыть представления Expressions (Выражения), Display (Отображение) и т.д.
Если активировать представление с закладкой Variables, можно увидеть текущее значение переменной i.
Более подробную информацию о любом из представлений можно получить с помощью контекстной подсказки; для этого щёлкните мышкой на заголовке представления и нажмите клавишу F1.
Для получения исполняемого JAR файла можно использовать команду меню File.Export Java Runnable JAR file, кнопка Next, Finish.

Выполнить полученный JAR файл можно из командной строки с помощью команды Java -jar one.jar
Дополнительные возможности Eclipse
В дополнение к плагинам типа JDT, предназначенным для редактирвания, компиляции н отладки приложений, имеются плагины, поддерживающие весь процесс разработки: моделирование, автоматизацию построения, тестирование модулей, тестирование производительности, управление версиями и конфигурацией. Eclipse содержит плагин для работы с системой параллельных версий (CVS -Concurrent Versions System) для управления исходным кодом. Плагин Team (Команда) соединяется с CVS-сервером, позволяя членам команды разработчиков работать с набором файлов, содержащих исходные тексты, не вмешиваясь в изменения, вносимые другими. Плагины, которые поддерживаются и распространяются сообществом Eclipse Foundation можно найти на сайте Eclipse. Наиболее полный список имеющихся плагинов доступен на странице Eclipse Plug-in Central, которая является каталогом плагинов.
Архитектура платформы Eclipse
Платформа Eclipse содержит мощный набор плагинов, которые поддерживают различные виды проектов.

Тёмно-синие блоки обозначают компоненты, являющиеся центральной частью Платформы функционально насыщенных клиентов (Rich Client Platform - RCP) в Eclipse. Светло-голубые блоки представ.ляют рекомендуемые компоненты для включения в приложения на базе RCP. Серые блоки - необязательны.
Некоторые компоненты платформы:
- Runtime.
Код, который определяет модель плагинов Eclipse, основанную на спецификации OSGi, а также на представлении о расширениях и точках расширения. Runtime также предо став.ляет дополнительные сервисы, такие как ведение системного журнала и
параллелизм.
- JFace/SWT
. Пакет инструментов Standard Widget Toolkit (SWT) представляет собой набор впджетов, отвечающих за пользовательский интерфейс и функции Eclipse. JFace - это просто надстройка над SWT, предоставляющая несколько классов Model-View-Controller
(MVC) для облегчения разработки графических приложений.
- Workbench
(Рабочее пространство). Рабочее пространство придаёт Eclipse его индивидуальность. Именно на этом уровне реализована концепция представлении, перспектив и таких элементов как окна редактирования.
- Help
(Поддержка пользователей). Реализуется через справочную систему, которая позволит пользователям искать справочную документацию, либо с помощью "шпаргалок", которые для конечных пользователей могут выглядеть как интерактивные списки задач.
- Update
(Обновление). Предоставляет в Eclipse средства, позволяющие обновлять приложения с одной версии на другую.
- Team
(Команда). Компонент team - это инфраструктура, позво.ляюшая фирмам-разработчикам подключать свои собственные системы управления версиями. Образцом реализации провайдера является плагин CVS, встроенный в Eclipse.
По общепринятому соглашению имя класса пишется с большой буквы. Несколько слов пишутся слитно, каждое начинается с большой буквы. При написании идентификаторов методов и полей, имён ссылок на объекты используют тот же стиль, однако первая буква записывается в нижнем регистре. Примитивы final static с начальными неизменяемыми значениями (константы времени компилирования) именуются большими буквами и слова разделяются подчеркиванием (наподобие констант языка С. вводимых директивой #defme)
class
VeryLongClassName {
private static final int
DEFAULT_NUM =
10;
private final
ArrayList
// …
public void
showBodyO {
for (Item2d item: items) {
System.out.
printf
("(%.0f; %.3f) ", item.getX(), item.getY ());
} System.out.
println();
}
}
Java код в библиотеках от Sun соответствует правилу размещению открывающих и закрывающих фигурных скобок, как показано выше.
После установки всех нужных компонентов, время сделать выбор, с помощью чего будет происходить разработка программ.
Здесь два пути: либо осуществлять работу с JDK непосредственно через командную строку, либо использовать интегрированную среду разработки. Рассмотрим оба этих варианта.
Компиляция исходного кода через командную строку
Один из вариантов - это весь программный код вести в текстовом редакторе, а затем через командную строку компилировать исходный Java - код в байт - код и после этот байт - код запускать.
Ниже представлена последовательность действий:
1. Сохраняем наш исходный код в формате *.java (рисунок 2.1).
2. Запускаем командную строку и входим в папку с исходным Java - кодом (рисунок 2.2).
3. При помощи команды Javac, компилируем исходный Java - код в байт - код (рисунок 2.3).
4. Запускаем байт код при помощи команды Java (рисунок 2.4).
Рисунок 2.1 - Сохранение исходного кода

Рисунок 2.2 - Путь до папки в командной строке

Рисунок 2.3 - Компиляция в байт - код

Рисунок 2.4 - Запуск байт - кода
Метод хороший, но при разработке серьезных приложений, малоиспользуемый. Для небольших проектов все в порядке - компилируем весь исходный код и запускаем скомпилированный байт - код. Но если проект в своей иерархии уже имеет больше десяти файлов исходного кода, то компилировать вручную крайне неудобно и замедляет процесс разработки. Для этих целей рекомендуется использовать интегрированные среды разработки.
Java IDE
Компилировать Java код из командной строки может показаться обременительным занятием, но, тем не менее, это важнейшее умение. Выполняя базовые шаги работы с JDK самостоятельно, можно получить лучшее представление о том, как работает среда разработки. Чаще всего, крайне рекомендуется перед тем, как устанавливать какое - либо IDE (integrated development environment), научиться работать с Java JDK через командную строку.
Однако, после освоения базовых шагов выполнения Java программ, наверняка появится желание использовать профессиональную среду разработки.
За последнее время такие среды стали настолько мощны и удобны, что теперь просто нет особого смысла обходиться без них.Самые распространенные IDE для Java на сегодняшний день - это: Eclipse, NetBeans и IDEA. У каждой из данных сред д есть свои преимущества и свои недостатки. Лично я остановился на IDE Eclipse по некоторым причинам. Во-первых, у данной среды весьма удобные горячие клавиши. Под нее в свободном доступе находится огромное количество инструментов для разработчика. Даже такая крупная корпорация, как Google лично написала для Eclipse немало инструментария. При разработке,например, под ОС Android, лучшую IDE найти сложно - для Eclipse в свободном доступе находится весьма мощный Android SDK, на котором было разработано не одно поколение Android приложений.
Для того, чтобы скачать данную IDE, стоит перейти по ссылке http://www.eclipse.org/downloads/ и выбрать одну из предложенных решений (рисунок 2.5).

Рисунок 2.5 - Предлагаемые решений Eclipse
Всего предлагается около двенадцати решений для разработчиков различных направленностей. Как видим, выбор достаточно велик. Для своей задачи, я выбрал стандартный пакет Eclipse Standart. Далее выбираем нужную операционную систему с архитектурой (рисунок 2.6) и начинается бесплатное скачивание данной среды.

Рисунок 2.6 - Выбор нужной ОС и архитектуры
На Java существует большое количество, и иногда сложно определиться с их выбором. Бывает и такое, что пользователь скачивает программу, не поддерживающую нужный язык программирования, после чего приходится искать другую. В этой статье мы представим ряд рабочих программ, а также подберем обучающие программы для программирования на Java. Конечно, все программы представить мы не сможем, ибо их довольно много. Однако самые популярные и интересные вы все-таки сможете тут увидеть.
Программы: язык программирования Java
В этом списке мы представим несколько программ, которые помогут вам справиться с этой ситуацией.
Мощная рабочая среда для создания кроссплатформенных программ на Java и других популярных языках. Является бесплатной, большим плюсом является то, что она совместима с Linux.
IntelliJ IDEA
Созданная компанией JetBrains бесплатная программа, имеющая 2 версии для разных типов разработки:
Ultimate - служит для разработки веб-приложений и программирования для телефона, а также для программ для предприятия. Она является платной, но имеет бесплатный пробный период.
Community - создана для программирования на Java, Groovy, Scala, а также для приложений "Андроид". Ее то нам скачивать и нужно. Для этого достаточно сделать несколько простых шагов:
- Перейдем на официальный сайт JetBrains.
- Перейдем в раздел Tools.
- Выбираем программу IntelliJ IDEA.
- Нажимаем кнопку Download.
- Скачиваем программу для нашей операционной системы.
Обучающие программы для программирования на Java
Существует множество программ и игр для обучения языкам программирования, некоторые из них мы сейчас рассмотрим.
Начнем, пожалуй, с самого интересного для большинства, а именно: игры для обучения языкам программирования.
CodinGame
Отличный сайт, где вам предстоит писать собственный искусственный интеллект с помощью любых языков программирования. Вам предстоит решать интересные и веселые задачки, попутно вы будете учиться.
Code Hunt

В данной игре вы являетесь охотником за кодом. Поддерживает только 2 языка - это Java и C#. В игре вам предстоит пройти 14 уровней, на каждом из которых есть свои задания.

Популярная платформа для младших возрастов и студентов, с помощью которой можно соревноваться с друзьями по написанию кода на некоторых языках программирования, таких как Java, CoffeeScript, JavaScript, Lua, Python. Кланы и даже сюжет, взаимодействие с игроками - все это втянет вас в увлекательное обучение.
Robocode

По названию игры понятно, что в ней вам придется создавать собственных роботов на языке Java, а после выпускать свои творения на поле битвы.
Codewars

Если вы не хотите создавать роботов, а соревноваться с друзьями, решая реальные задачи, то данная игра, несомненно, для вас.
Ресурсы для изучения Java
Существуют также и сайты, на которых вы сможете бесплатно обучаться языкам программирования и решать там задачи. О нескольких сайтах сейчас и пойдет речь.
Coursera
На этом ресурсе вы найдете множество курсов по языкам программирования, присутствует русская локализация. Сайт бесплатный, однако есть дополнительный контент, за который придется платить. Так, например, вы можете бесплатно просматривать материал с ведущих университетов мира и выполнять практические задания, которые не требуют проверки сторонними лицами. Но если работу будут проверять другие люди или преподаватель, то вам придется раскошелиться от 49 $ (3200 руб.) в месяц.
Похожий на Coursera ресурс (с такой же платой), однако 49 $ (3200 руб.) вас берут не за проверку заданий, а за получение сертификата за прохождение курсов. А остальные материалы будут доступны вам бесплатно.
"Интуит"
На этот раз - это отечественный сайт, где вы сможете бесплатно или от 500 рублей в месяц за услуги тьютора проходить курсы и получать неплохие знания, которые могут помочь вам в жизни. Если вы хотите обучаться бесплатно, то можете делать это самостоятельно, а если желаете иметь персонального тьютора, то придется раскошелиться на небольшую сумму.
Подведем итоги
Существует еще множество сайтов, программ или игр, которые помогут вам обучиться программировать или могут быть использованы в качестве рабочей среды. Но описывать и знать все программы для программирования на Java совсем не обязательно, достаточно просто подобрать для себя одну единственную, к которой вы привыкните и где вам будет удобно разрабатывать или обучаться. В конце концов, выбор остается только за вами.
Как вы знаете, Java - один из самых популярных языков программирования в мире и его знание существенно увеличит вашу значимость как программиста. Итак, вы решили начать писать на этом языке. Вам понадобится поставить JDK для того, чтобы писать и запускать программы на Java. JDK - набор софта, разработанного Oracle, содержащий в себе компилятор (javac), среду выполнения (Java Runtime Environment), стандартную библиотеку языка, примеры и документацию. Прочитав эту статью, вы узнаете, как установить и настроить JDK на своей системе, что такое среда разработки и какие варианты IDE существуют для Java. Также вы напишете свою первую программу на Java.
Установка Java Development Kit
- Перейдите на сайт Oracle и загрузите JDK для вашей платформы.
- После загрузки извлеките полученный архив и запустите извлеченное приложение.
- В процессе установке выберите вариант «Development Tool» и нажмите «Next».
- Спустя некоторое время установка завершится.
Итак, вы установили Java Development Kit, но это еще не всё. Необходимо настроить его для вашей системы.
Настройка JDK на примере Windows
- Перейдите в папку %ProgramFiles%\Java\%версия установленного вами jdk%\bin , нажмите на свойства любого файла в этой папке и скопируйте путь к нему.
- Перейдите в свойства вашего компьютера, откройте вкладку «Дополнительно», нажмите «Переменные среды…». В открывшемся окне создайте новую переменную, назовите её Path , в её значение вставьте скопированный ранее путь.
- Теперь самое важное. Откройте командную строку и наберите javac , чтобы убедиться, что JRE установлен и настроен. Если выдаётся список аргументов к команде javac , то поздравляю, вы успешно установили и настроили всё, что необходимо для использования Java!
После установки JDK и JRE не помешает установить на компьютер одну из IDE.
Установка IDE
Для начала разберёмся, что такое IDE .
IDE (Integrated Development Environment) — это комплекс программных средств, используемый программистами для разработки программного обеспечения. IDE позволяет с лёгкостью писать, запускать, отлаживать и тестировать код.
Для написания сложных программ целесообразно использовать IDE. Мы рассмотрим наиболее популярные.
Блокнот
Да, и в блокноте можно писать код! Для разработки вам потребуется всего лишь установить JDK и указать путь к ней. Пишете код в блокноте, компилируете с помощью командной строки. Тем не менее, для разработки сложных программ это не самый лучший вариант из-за отсутствия каких-либо дополнительных возможностей, присутствующих в продвинутых IDE.
NetBeans
NetBeans - выбор профессиональных Java-разработчиков. В ней есть уникальные возможности и инструменты, которые позволят вам сделать вашу программу кроссплатформенной, а код удобочитаемым. NetBeans поддерживает не только Java, но и другие языки программирования для десктоп- и веб-разработки. Она полностью бесплатна, скачать её можно с официального сайта. Вот лишь некоторые её возможности:
- форматирование кода;
- установка сторонних библиотек;
- простой графический интерфейс;
- и многое, многое другое…
Eclipse
Eclipse , как и Netbeans - одна из наиболее популярных IDE. Она предоставляет впечатляющий интуитивно понятный интерфейс и производительную среду разработки, позволяющую комфортно разрабатывать приложения на Java. Скачать Eclipse можно бесплатно с официального сайта. Преимущества:
- возможность форматировать код так, как вам удобно;
- поддержка разбиения кода на модули;
- лёгкость использования одного и того же кода в разных проектах;
- перетаскивание (drag-and-drop);
- просмотр содержимого библиотек;
- удобный интерфейс.
IntelliJ IDEA
IntelliJ IDEA - известная IDE для Java, написанная, как ни странно, на Java. Укомплектована уникальными инструментами и позволяет без проблем ориентироваться в программе. Нахождение ошибок и отладка кода никогда не были такими легкими, как с IntelliJ IDEA.
JCreator
JCreator - продвинутая и самая быстрая IDE для Java, написанная на C++.
Пишем свою первую программу
Итак, вы установили и настроили JDK, JRE и IDE для Java. Каков следующий шаг? Конечно же, написать программу, чтобы окончательно убедиться, что всё работает и вы готовы к изучению языка. Вы познакомитесь с базовой структурой кода на Java и создадите свою первую программу! Стоит отметить, что перед изучением Java следует ознакомиться хотя бы с самыми простыми принципами объектно-ориентированного программирования.
Структуру программы на Java можно представить так:
Структура программы на Java
В файле с исходным кодом содержится несколько классов - это части программы, имеющие определённые функции. Хорошей практикой считается разбиение программы на несколько файлов с исходным кодом, каждый со своим назначением. В классах содержатся методы - действия, которые могут выполнять объекты данного класса. В методе содержатся команды, с помощью которых вы можете получить желаемый результат.
Перед тем, как приступить к созданию программы, необходимо создать проект, а в нём и файл, в котором будет содержаться ваш код. Рассмотрим создание проекта на IDE Eclipse, но в остальных IDE процесс отличается не сильно. Cверху выберите «File», затем наведите курсор на «New», в открывшемся меню выберите «Java Project». В появившемся окне введите имя проекта и другие нужные вам настройки (если не уверены, что делать, то можно просто оставить все как есть) и нажмите «Next». Готово, вы создали проект! Осталось лишь создать в нём класс, в котором вы напишете свою первую программу. Щёлкните правой кнопкой мыши по вашему проекту (он должен появиться справа) и выберите «New» → «Class». Присвойте новому классу имя (в данном примере — это first) и нажмите «Finish».
Приступим к написанию вашей первой программы. По традиции - это программа, выводящая на экран «Hello, world!».
Public class first{ public static void main(String args) { System.out.println("Hello, world!"); } }
Разберём по частям написанное нами:
- public — это модификатор доступа, определяющий, из какой части программы может использоваться наш класс. В вашем примере public - это весь код;
- class — ключевое слово, показывающее, что вы объявляете класс, а не что-либо иное;
- first — имя вашего класса. Круглые скобки определяют начало и конец кода класса;
- public static void main(String args) — объявление публичного статического метода (то есть который можно вызвать, не создавая объект класса). Метод в примере ничего не возвращает и принимает в качестве аргументов массив строк. Единственная команда в этом методе выводит в консоль сообщение «Hello, world!». Заметьте, вместо println можно написать print , разница лишь в том, что в случае с println дополнительно выведется символ переноса строки.
Хорошо, вы написали вашу первую программу. Теперь её надо запустить. Для этого просто нажмите белую стрелочку в зеленом кружке на верхней панели (при наведении курсора на неё должно высветиться «Run»). После нажатия внизу откроется консоль, в которой вы увидите сообщение «Hello, world»! Поздравляю, вы написали вашу первую программу на Java и готовы погрузиться в увлекательный мир этого языка!


 Настройка и подключение приставки цифрового телевидения
Настройка и подключение приставки цифрового телевидения Настройка и подключение приставки цифрового телевидения
Настройка и подключение приставки цифрового телевидения Беспроводная акустика JBL GO Black (JBLGOBLK) - Отзывы Внешний вид и элементы управления
Беспроводная акустика JBL GO Black (JBLGOBLK) - Отзывы Внешний вид и элементы управления Виртуальный компьютерный музей Dx связь
Виртуальный компьютерный музей Dx связь