Управляемый роутер. По той-же схеме происходит настройка и остальной части маршрутизатора, с некоторыми из которых можно ознакомиться по видео-уроку. Настройка подключения конкретного IP адреса
Доброго времени суток, дорогие друзья, знакомые, читатели, почитатели и прочие личности. Сегодня, как Вы поняли из заголовка, поговорим о том как зайти в роутер .
Точнее речь пойдет о том, как же таки получить доступ к новенькому (или не очень) роутеру, который Вы купили в магазине (или принесли с работы.. ну или вообще где-нибудь нашли).
Впрочем, давайте приступим.
Немного о портах Вашего маршрутизатора
И так, принесли Вы сию радость домой и.. Чего с ней делать то? Очевидно, что, в первую очередь стоит взглянуть на тыльную сторону устройства и обратить внимание на то, что за порты в нём есть. Обычно, если это маршрутизатор (а не простенький свитч) вы найдете в нём:
- Порт WAN ;
- Порт LAN (или несколько);
- Порт питания;
- Кнопку перезагрузки.
Не будем сейчас говорить о том, что существует еще куча всяких кнопочек, начиная от WPS и заканчивая черт знает чем еще, - пока, в рамках этой статьи, нас будут интересовать лишь эти порты.
Выглядит это дело примерно следующим образом:

Где WAN отличается по цвету от LAN , порт питания это крупненькая.. ээ.. дырочка, а кнопка перезагрузки спрятана в корпусе роутера в виде такой себе пимпочки и, как правило, нажимается только чем-то достаточно острым.
Отлично, с этим разобрались. Что касается аббревиатур, Вы можете посмотреть нашу статью по , - может так процесс будет чуть более понятен.
Как получить доступ в интерфейс нашего роутера
Наиболее простым и разумным способом является подключение через LAN -порт. Да, это можно сделать во многих роутерах через Wi-Fi , но далеко не факт, что таким образом Вам удастся сделать это быстро, легко и без лишней возни.
Поэтому нам потребуется LAN -кабель, обжатый обычным (или не очень способом), а так же LAN (сетевой) порт компьютера. Про обжимку кабелей мы писали где-то вот тут, но проще и легче всего купить небольшой "огрызок" в магазине, благо стоит он не дорого, ну, а если роутер у Вас новый, то сделать Вам это вообще не составит никакого труда, т.к частенько они идут в комплекте.


Что мы с Вами делаем? Мы соединяем LAN -порт роутера и компьютера. На самой первой картинке в статье , - это не синенький, а беленький разъём и разъем на компьютере (на второй картинке в статье, где такая одинокая дырочка) соответствующим образом, т.е между собой. На третьей картинке Вы можете видеть пример того, как кабель воткнут в один из четырёх портов другого (не первого в этой статье) роутера.
Примечание :
Визуально порты на роутере могут не отличаться цветом, - это не страшно. Как правило, они отделены небольшой перегородкой или подписаны, - так что не ошибётесь.В крайнем случае, чтобы узнать как зайти в роутер, собственно, смотрите инструкцию к Вашему устройству, благо найти её в интернете не так сложно, как может показаться, тем более, хотя бы телефон с интернетом есть почти у всех.
Соединив компьютер и роутер, давайте зайдём в настройки соединения (на компьютере).
Открываем настройки соединения, чтобы попасть в роутер
В зависимости от операционной системы это может делаться по-разному, но в общем и целом похоже. Один из самых, наверное, общих способов, - это открыть проводник (он же "Мой компьютер )", ввести команду:
Сетевые подключения
Или нажать на клавиатуре сочетание клавиш "Win + R " и ввести команду:
control netconnections
Выглядит это примерно так (для обоих описанных случаев):

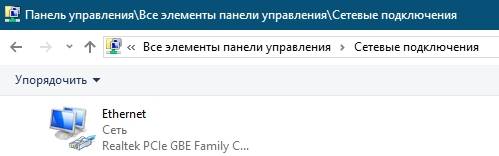
После чего нажать правой кнопкой мышки на значке подключения и выбрать пункт "Свойства " (или "Состояние "), что в итоге должно дать Вам, условно, следующую картину:

Где снова может потребоваться нажать пункт "Свойства ", чтобы увидеть текущие настройки, которые примерно выглядят следующим образом:
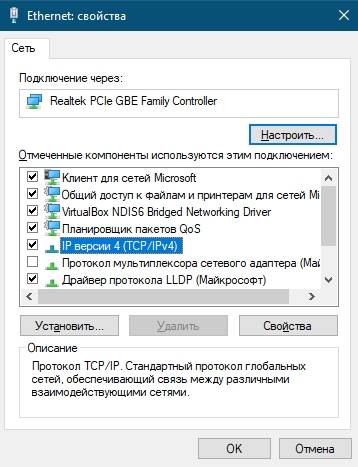

Если обе строки у Вас стоят в автоматическом режиме, то всё, в общем и целом, хорошо и никаких особых препятствий для дальнейшего понимания как зайти в роутер, более, быть почти что не должно.
Если же у Вас там забиты какие-то циферки, то ТЩАТЕЛЬНО перепишите их ВСЕ (для каждой из строк), после чего переключите оба параметра в автоматический режим (как на скриншоте выше) и нажмите ОК ). Эти циферки помогут настроить интернет через роутер или вернуть его на компьютере.
Теперь попробуем зайти в интерфейс самого устройства.
Как зайти в роутер - финальный этап
Если Вы всё сделали верно, то попасть в панель управления Вашим роутером не должно составить труда. Вам нужно открыть любой браузер и ввести стандартный для управления адрес, который, как правило, звучит как:
192.168.1.1
Но! Во-первых, у разных производителей этот адрес может отличаться. Во-вторых, Вы попадёте туда только туда, если роутер находится в обычном (по умолчанию) своём состоянии, никем лишний раз не настраивался (т.е адрес не меняется насильно) и работает исправно.
Таблица стандартных адресов интерфейсов
Так или иначе, вот Вам примерная таблица стандартных адресов интерфейса управления роутерами для разных производителей, дабы у Вас не возникал вопрос как зайти в роутер конкретно Вашей модели.
| Производитель | Адрес страницы управления |
| 2Wire | 192.168.1.1 192.168.0.1 192.168.1.254 10.0.0.138 |
| 3Com | 192.168.1.1 192.168.1.10.1 |
| Actiontec | 192.168.1.1 192.168.0.1 192.168.2.1 192.168.254.254 |
| Airlink | 192.168.1.1 192.168.2.1 |
| Airlive | 192.168.2.1 |
| Airties | 192.168.2.1 |
| Apple | 10.0.1.1 |
| Amped Wireless | 192.168.3.1 |
| Asus | 192.168.1.1 192.168.2.1 10.10.1.1 |
| Aztech | 192.168.1.1 192.168.2.1 192.168.1.254 192.168.254.254 |
| Belkin | 192.168.1.1 192.168.2.1 10.0.0.2 10.1.1.1 |
| Billion | 192.168.1.254 10.0.0.2 |
| Buffalo | 192.168.1.1 192.168.11.1 |
| Dell | 192.168.1.1 |
| Cisco | 192.168.1.1 192.168.0.30 192.168.0.50 10.0.0.1 10.0.0.2 |
| D-Link | 192.168.1.1 192.168.0.1 192.168.0.10 192.168.0.101 192.168.0.30 192.168.0.50 192.168.1.254 192.168.15.1 192.168.254.254 10.0.0.1 10.0.0.2 10.1.1.1 10.90.90.90 |
| Edimax | 192.168.2.1 |
| Eminent | 192.168.1.1 192.168.0.1 192.168.8.1 |
| Gigabyte | 192.168.1.254 |
| Hawking | 192.168.1.200 192.168.1.254 |
| Huawei | 192.168.1.1 192.168.0.1 192.168.3.1 192.168.8.1 192.168.100.1 10.0.0.138 |
| LevelOne | 192.168.0.1 192.168.123.254 |
| Linksys | 192.168.1.1 192.168.0.1 192.168.1.10 192.168.1.210 192.168.1.254 192.168.1.99 192.168.15.1 192.168.16.1 192.168.2.1 |
| Microsoft | 192.168.2.1 |
| Motorola | 192.168.0.1 192.168.10.1 192.168.15.1 192.168.20.1 192.168.30.1 192.168.62.1 192.168.100.1 192.168.102.1 192.168.1.254 |
| MSI | 192.168.1.254 |
| Netgear | 192.168.0.1 192.168.0.227 |
| NetComm | 192.168.1.1 192.168.10.50 192.168.20.1 10.0.0.138 |
| Netopia | 192.168.0.1 192.168.1.254 |
| Planet | 192.168.1.1 192.168.0.1 192.168.1.254 |
| Repotec | 192.168.1.1 192.168.10.1 192.168.16.1 192.168.123.254 |
| Senao | 192.168.0.1 |
| Siemens | 192.168.1.1 192.168.0.1 192.168.1.254 192.168.2.1 192.168.254.254 10.0.0.138 10.0.0.2 |
| Sitecom | 192.168.0.1 192.168.1.254 192.168.123.254 10.0.0.1 |
| SMC Networks | 192.168.1.1 192.168.0.1 192.168.2.1 10.0.0.1 10.1.10.1 |
| Sonicwall | 192.168.0.3 192.168.168.168 |
| SpeedTouch | 10.0.0.138 192.168.1.254 |
| Sweex | 192.168.15.1 192.168.50.1 192.168.55.1 192.168.251.1 |
| Tenda | 192.168.1.1 192.168.0.1 |
| Thomson | 192.168.0.1 192.168.1.254 192.168.100.1 |
| TP-Link | 192.168.1.1 192.168.0.1 192.168.0.254 |
| Trendnet | 192.168.1.1 192.168.0.1 192.168.0.30 192.168.0.100 192.168.1.100 192.168.1.254 192.168.10.1 192.168.10.10 192.168.10.100 192.168.2.1 192.168.223.100 200.200.200.5 |
| U.S. Robotics | 192.168.1.1 192.168.2.1 192.168.123.254 |
| Zoom | 192.168.1.1 192.168.2.1 192.168.4.1 192.168.10.1 192.168.1.254 10.0.0.2 10.0.0.138 |
| ZTE | 192.168.1.1 192.168.0.1 192.168.100.100 192.168.1.254 192.168.2.1 192.168.2.254 |
| Zyxel | 192.168.1.1 192.168.0.1 192.168.2.1 192.168.4.1 192.168.10.1 192.168.1.254 192.168.254.254 10.0.0.2 10.0.0.138 |
Как Вы видите, для одного и того же производителя, может быть указано несколько различных адресов. Это, как правило, зависит от модели. Если же не один адрес не подходит, то стоит вернуться на шаг назад (в статье) и, для начала, проверить правильно ли Вы всё подключили, как аппаратно (кабели), так и программно (настройки в системе).
Вошли в настройки, - что дальше?
Теперь, скорее всего, поняв как зайти в роутер и проделав сие, Вы увидите один из Вариантов интерфейса, коих много. Иногда это мастер настройки (сразу), иногда требование ввести логин-пароль, иногда возможность ввести логин-пароль самому (в более новых моделях). В общем вариантов много.
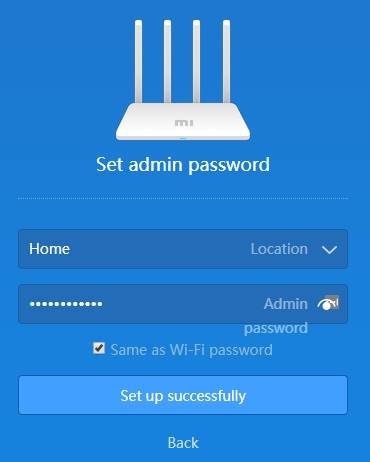
Если Вы имеете дело с мастером настройки, как на выше, то делать особенно ничего не нужно, просто следуйте этапам, задайте всё необходимое, и пользуйтесь на здоровье. Если же нет, то потребуется указать стандартные логин пароль, которые, обычно, звучат как:
- admin
- admin
- administrator
- administrator
Или сходные вариации (иногда без пароля, просто admin ). Так или иначе, есть множество стандартных таблиц в интернете, которые подскажут, какие конкретно у Вашего роутера данные для входа. Это не сложно. Искать по запросу:
default password router list
Если искать лень, то можете покопаться, например . Ну, а далее, всё по старинке, интерфейс, настройка и прочее (вроде такого):
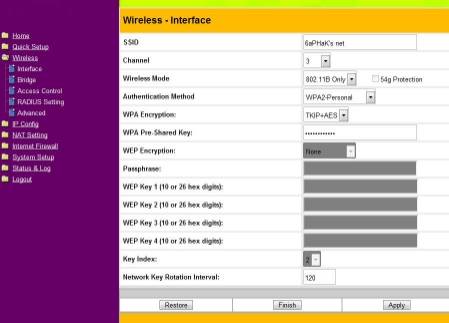
Ну и, собственно, теперь Вы знаете как зайти в роутер, а посему, пожалуй, на этом всё и можно переходить к послесловию.
Послесловие
Кстати, для подключения интернета, если Вы раньше входили напрямую с компьютера, укажите те самые данные, которые Вы старательно переписали на листочек (на одном из этапов этой статье), при учете, что они отличались от автоматических.
В двух словах как-то так. Как и всегда, если есть какие-то вопросы, мысли, дополнения, благодарности и прочее, то добро пожаловать в комментарии к этой статье или к нам на форум.
Спасибо, что Вы с нами.
Хоть и не так часто, но требуется удаленный доступ к роутеру извне. Например, с другой подсети, или вообще из Интернета. Посмотреть статистику, что то поднастроить, запретить или наоборот открыть доступ, при это находясь в другом городе.
Или же попасть вовнутрь сети, управляемой нашим роутером, с работы. Все эти вопросы и способы осуществления рассмотрим в данной статье на примере разных моделей маршрутизаторов.
В первой части статьи мы рассмотрим настройки, чтобы иметь возможность удаленно подключиться непосредственно к маршрутизатору, во второй части статьи – как зайти в созданную им локальную сеть извне.
Настройка маршрутизатора
Логично предположить, что потребуется настройка роутера. Для входа в меню настроек используется веб браузер, и IP адрес роутера, указанный под днищем роутера, или в инструкции по настройке. В качестве примера настройки возьмем роутер ZyXEL.
Этикетка под днищем
Заходим в настройки. Далее настройки зависят от того, разрешим ли мы подключение к маршрутизатору с любого внешнего IP-адреса, или с конкретного адреса. Например, ZyXEL установлен дома, и нам необходим доступ к настройкам с работы. Адрес рабочего компьютера статичный, то есть постоянный, и в таком случае нам лучше выбрать второй вариант. Если же мы не знаем, когда и откуда потребуется подключение, то выбираем первый вариант.
Настройка подключения с любого IP-адреса
В настройках маршрутизатора заходим в меню «Безопасность», и переходим в подменю «Трансляция сетевых адресов (NAT)».
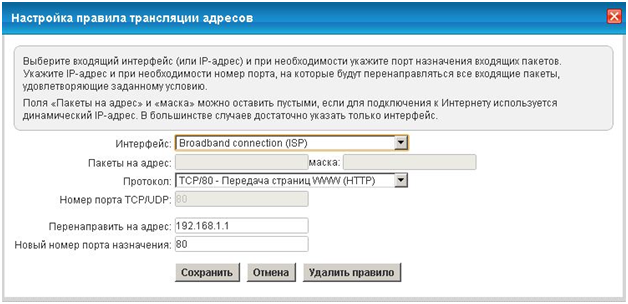
Создание правила трансляции адресов
Доступ к веб интерфейсу роутера будет осуществляться по http протоколу (можно настроить и на telnet, но это устаревшая технология), использоваться будет стандартный для http порт 80.
Итак, создаем правило доступа:
- Интерфейс – выбираем пункт, по которому у нас используется подключение к провайдеру (PPPoE, L2TP, PPTP). Как пример выберем ISP. Конкретно для вашего случая тип подключения указан в договоре с провайдером;
- Протокол — TCP/80;
- Перенаправить на адрес – тут указываем IP-адрес нашего роутера. По заводским настройкам он 192.168.1.1, если он изменен – указываем его;
- Новый номер порта назначения – пишем 80.
Теперь, чтобы к нему подключиться извне, заходим на сайт 2IP и записываем «белый» IP адрес роутера.
Настройка подключения конкретного IP адреса
Теперь разберемся с компьютером, установленным на работе. Находясь на работе, командой «ipconfig» узнаем его IP адрес, и записываем на бумажку.
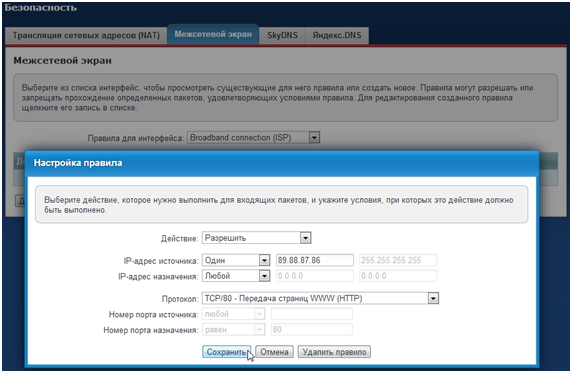
Создание правил для одного IP адреса
В поле «Действие» выбираем значение «Разрешить». В поле «IP-адрес источника» выбираем значение «один» и пишем сетевой адрес рабочего компьютера, записанного на листочке. В поле «Протокол» также выбираем «TCP/80».
Подключение через Telnet
На всякий случай рассмотрим и настройку через Telnet.
Снова переходим в настройку трансляции адресов (как в первом примере), и в поле «Протокол» выбираем пункт «TCP/23 — удаленный терминал (telnet)».

Настройка подключения через Telnet
Соответственно порт указываем уже не 80, а 23. Также сохраняем настройки и перезагружаемся.
Доступ к другой модели роутера
Кратко рассмотрим другую модель роутера — ASUS 520gc.
Заходим в настройки, выбираем пункт «Internet Firewall», подпункт «Basic Config».
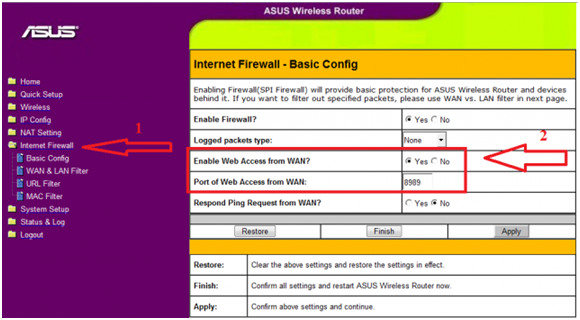
Включение разрешения доступа с внешней сети
По умолчанию доступ отключен – включаем его в строке «Enable Web Access from WAN». Жмем «Apply». Далее нам нужно узнать IP адреса, которые назначил роутер для подключения к нему извне. Переходим в пункт «Status and Log», далее подменю «System Log».
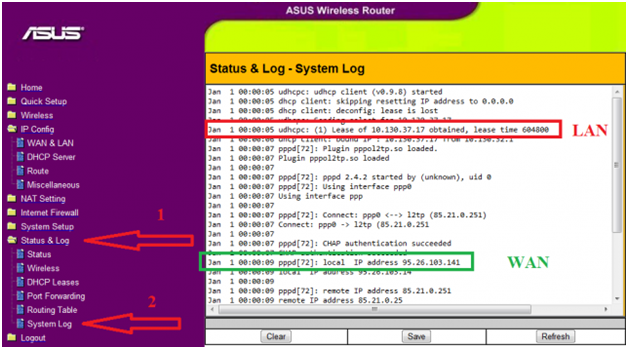
Логи роутера
Смотрим внимательно логи, и ищем строки, указанные на скриншоте. Для доступа к настройкам роутер из внутренней сети используем адрес LAN, для доступа из Интернета – WAN.
Доступ к компьютеру через маршрутизатор
Теперь ознакомимся, как подключиться к компьютеру, который подключен к Интернет через наш роутер. В качестве примера снова возьмем ZyXEL Keenetic.
Сначала скачиваем и устанавливаем на компьютер специальную программу удаленного доступа «Remote Desktop». В некоторых версиях Windows данная программа уже входит в дистрибутив.
Переходим в настройки роутера, пункт «Домашняя сеть», подпункт «Серверы».
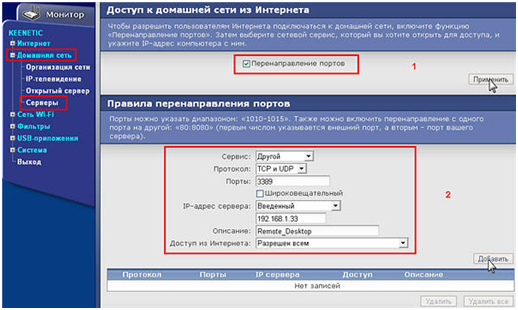
Настройка перенаправления портов
Ставим галочку «Перенаправление портов». В поле «Сервис» выбираем «другой», далее заходим в настройки программы Remote Desktop, и смотрим номер порта, который она использует в качестве удаленного доступа. В нашем примере это 3389. Пишем его в настройках роутера в поле «Порты».
Далее в поле «IP-адрес сервера» выбираем вариант «Введенный», и в следующем поле пишем IP-адрес компьютера, на котором установлена программа. В нашем случае 192.168.1.33. В «Описании» пишем название правила (чтобы не запутаться, если их будем много), и в «В доступ из Интернета» указываем, кому разрешено удаленно подключаться. Для примера разрешим всем.
Жмем кнопку «Добавить».
Настройка IP адреса компьютера
Вы обратили внимание, что мы указали фиксированный IP адрес компьютера, к которому открыли доступ извне. Это значит, что у данного компьютера и должен быть постоянный адрес, а не динамический IP, который при каждом включении может изменяться. Фиксировать сетевой адрес мы будем по физическому MAC-адресу компьютера.
Для решения в настройках роутера необходимо выделить постоянный адрес данному компьютеру. Переходим в настройки маршрутизатора, выбираем меню «Домашняя сеть», далее подменю «Организация сети».

Фиксирование IP-адреса компьютера
В нижней части открывшегося окна «Арендованные адреса» в поле «MAC-адреса» выбираем значение «Введенный». В следующем поле вводим MAC-адрес компьютера, на котором установлена программа, в третьем поле пишем IP-адрес (для нашего примера — 192.168.1.33.). Задаем имя правилу.
Жмем «Фиксировать».
Теперь, даже если включен DHCP сервер, то все равно для данного компьютера IP-адрес меняться не будет никогда, пока не отменим правило.
Настройка и работа программы Remote Desktop
Управление роутером подразумевает под собой настройку устройства. Роутер достаточно сложно устроенное сетевое оборудование с огромным функционалом, и в зависимости от условий эксплуатации требуется то или иное управление.
Настройка маршрутизатора требует определенных знаний, более того перед началом проведения настройки необходимо подключить его к компьютеру, и зайти в те самые настройки.
Если не учитывать «экзотических» методов (например, через telnetтерминал), то основных методов настройки всего два:
- Либо через специальную программу-помощника;
- Либо через встроенный веб интерфейс роутера.
Первый способ более удобный малоопытным пользователям, так как рассчитан на практически автоматическую настройку с минимальным участием человека, второй же способ обеспечивает более тонкую настройку.
Начнем с подключения к компьютеру.
Подключение маршрутизатора к компьютеру
Любой роутер оборудован LANинтерфейсом (портом), предназначенным для проводного подключения к компьютеру. Так же любой компьютер имеет Ethernetпорт для тех же целей. Берем сетевой провод патч корт, которые обычно идут в комплектации с роутером, и объединяем маршрутизатор с компьютером через данные порты.
Подготовка роутера к настройкам
Также связь можно установить и через беспроводную сеть Wi-Fi, но не все роутеры и компьютеры имеют Wi-Fiмодули, к тому же беспроводная сеть менее надежна и возможны обрывы связи в самый неподходящий момент.
Передняя панель маршрутизатора
После включения роутера необходимо обратить внимание на его индикаторные лампочки, обычно расположенные на передней панели. Во-первых, чтобы убедиться, что роутер работает (вдруг блок питания перегоревший), во-вторых, чтобы убедиться, что прошивка полностью загрузилась в его оперативную память и роутер готов к работе.

Передняя панель роутера
Дальнейшие действия зависят от того, каким образом вы намерены произвести настройку маршрутизатора – при помощиПО-помощника, либо самостоятельно через веб интерфейс.
Сначала рассмотрим первый вариант.
Настройка специализированным ПО
Программы-помощники располагаются на компакт дисках, идущих в комплектации с роутером. Также если есть доступ в Интернет, то ее можно скачать с официального сайта производителя.
Следует сразу отметить, что далеко не все производители разрабатывают такие программы!
Установив программу, запускаем ее при помощи появившегося ярлычка на рабочем столе. Как правило, первым открывается приветственное окно с логотипом производителя, в котором необходимо запустить начало настройки роутера.
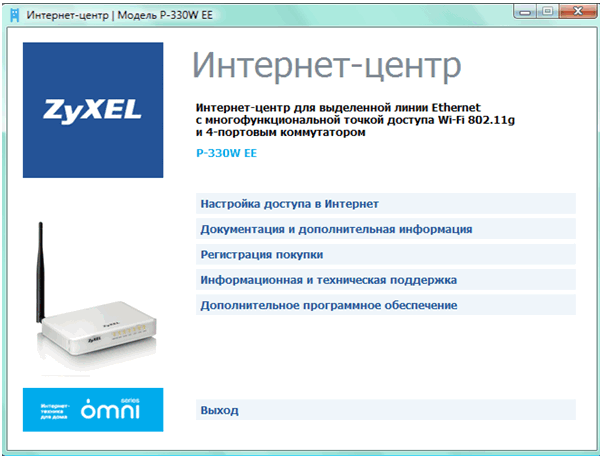
Начальное окно программы-настройщика
Дальнейшие шаги зависят от производителя, но все сводится к выбору провайдера, вводу необходимы паролей и логинов, указанных в договоре с провайдером. На остальных шагах просто читать выдаваемые сообщения и соглашаться с ними, нажимая «Далее» или «Ок».
Настройка через веб интерфейс
Но гораздо предпочтительнее, и профессиональнее, настройка через веб интерфейс роутера. Но для входа в меню настроек данным способом сначала потребуется авторизация пользователя, так как роутер не прошеных гостей попросту не пустит в свои настройки.

Этикетка под днищем роутера
Там же узнается и IP-адрес роутера.
Авторизация пользователя
Итак, подключили роутер к компьютеру патч кордом, и включили. Далее на компьютере открываем InternetExplorer, в которомпрописываемсетевой адрес роутера.
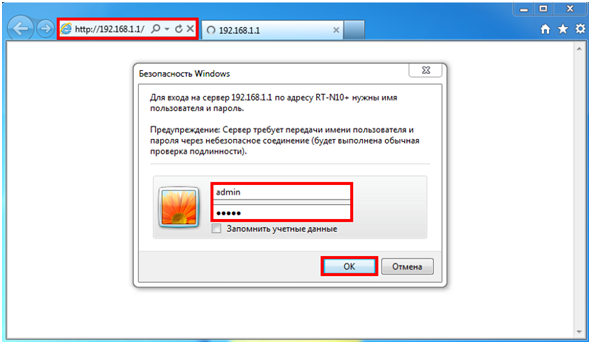
Вход в настройки маршрутизатора
Структура меню настроек
За очень редким исключением структура меню однотипна – либо слева, либо сверху расположено древо пунктов настройки. Многие производители в правой стороне окна также указывают справку и подсказки по выбранному пункту меню. В центре окна и производятся непосредственные настройки, то есть управление роутером.
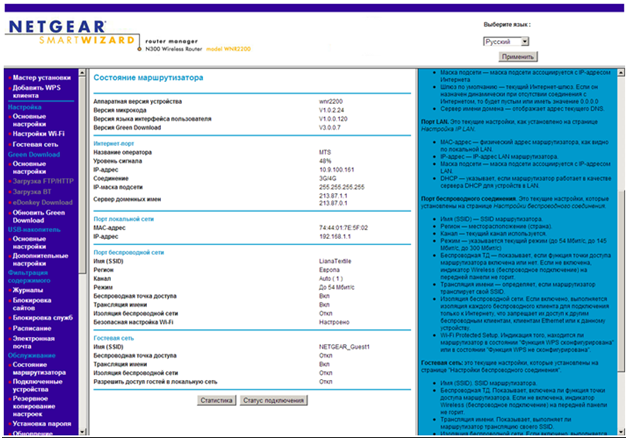
Меню настроек
Очень хорошо, если меню имеет русский язык. Если оно изначально на английском, то ищем строку типа «Language», так как меню может быть мультиязычным, и английский установлен просто по умолчанию. Меняем его на русский.
Настройка Wi-Fi
Все, далее остается только внимательно читать названия пунктов меню и производить настройки. Например, нам требуется настройка беспроводной сети Wi-Fi.Смотрим названия меню, нам необходимо «Wi-Fi», «Wireless», «Беспроводная сеть» или что-то в таком роде.
Рассмотрим пример настройки на роутере от Netgear

Настройка вай фай
Переходим в меню «Настройка», далее выбираем подменю «Настройка беспроводной сети». Откроется окно настройки, в котором указываем имя нашей беспроводной сети, выбираем канал, режим, скорость передачи. При желании можно установить пароль для подключения к сети, либо оставить свободных вход.
По той-же схеме происходит настройка и остальной части маршрутизатора, с некоторыми из которых можно ознакомиться по видео-уроку:


 Настройка и подключение приставки цифрового телевидения
Настройка и подключение приставки цифрового телевидения Настройка и подключение приставки цифрового телевидения
Настройка и подключение приставки цифрового телевидения Беспроводная акустика JBL GO Black (JBLGOBLK) - Отзывы Внешний вид и элементы управления
Беспроводная акустика JBL GO Black (JBLGOBLK) - Отзывы Внешний вид и элементы управления Виртуальный компьютерный музей Dx связь
Виртуальный компьютерный музей Dx связь