Пропал жесткий диск в биосе. BIOS не видит жесткий диск: основные причины неполадки
В БИОСе. Решение некоторых проблем под силу только специалистам с соответствующим знанием, однако, с большей их частью обычный пользователь сможет справиться самостоятельно. Нижеприведенные рекомендации универсальны, то есть, подходят для любого производителя компьютеров, нетбуков и ноутбуков, будь то Asus, Acer, Msi и других.
Проверить на исправность
Накопитель может прийти в негодность из-за следующих повреждений:
- после удара или падения ноутбука
- износ механизма
Любое устройство или комплектующее со временем исчерпывает свой ресурс и ломается. Чтобы проверить исправность, следует подключить его к другому ПК. Если не будет работать – необходимо покупать новый.
Всегда помните, что при работе с ноутбуком его нельзя устанавливать на неровную или мягкую поверхность. Вентиляционные отверстия должны быть открытыми для беспрепятственного поступления воздуха в систему охлаждения.
Правильное подключение
Следующее, что нужно делать, если компьютер не видит винчестер – проверить правильность подключения. Убедитесь, что:
Материнская плата
В некоторых случаях данная проблема связана с неполадками в работе материнской платы. Есть вероятность, что вышел из строя южный или северный, перегорели контакты, предназначенные для соединения с жестким диском. Что же делать? В такой ситуации для нормализации работы компьютера потребуется ее частичный ремонт или полная замена.
Перемычки
Если вы являетесь обладателем старого компьютера с жестким диском на IDE интерфейсе, тогда обратите внимание на перемычки. На корпусе располагается дополнительный разъем для того чтобы настраивать приоритет HDD. Одна из четырех пар контактов, расположенных в нем, фиксируется при помощи специальной перемычки.
Следует проверить наличие и правильность расположения. Если вы хотите, чтобы подключаемое устройство было основным – установите ее в положение «Master
». Если вы подключаете второй накопитель – следует установить в «Slave
».
Также обязательно проверьте их состояние в остальных подобных устройствах. Чаще всего именно подобные мельчайшие детали провоцируют неполадки в системе, из-за которых, в свою очередь, Bios не распознает комплектующих.
Дополнительный шлейф
Не используйте один шлейф данных для подключения нескольких устройств, даже с учетом наличия дополнительных разъемов. Лучше всего каждый диск подключать отдельно. Возможно, ваш хард в БИОСе именно по этой причине.
Нехватка питания
Данная проблема чаще возникает после полного апгрейда компьютера или замены комплектующего, и в случае, если у вас установлен слабый блок питания, то он может попросту не «тянуть» все установленные на ПК устройства.

Настройки BIOS
У нового поколения ноутбуков и нетбуков с SATA интерфейсом в биосе хард распознается как «Drive » устройство, но иногда может иметь и другое название.
- Необходимо и отыскать раздел, который отвечает за жесткие диски, обычно он имеет в своем названии «IDE Controller» или «SATA Controller». Убедитесь, что в настройках вашего накопителя указан параметр «Enabled » или «ON ».

2. Так же выберите в графе «First Boot Device » ваш накопитель.

Физическая неисправность или заводской брак
При различных повреждениях, работоспособность обычных магнитных дисков (HDD) быстро нарушается, и как правильно он перестает распознаваться. Обычно причиной этому служит встряска, падение или удар. При этом внутренняя механика частично выходит из строя (залипают магнитные головки, клинит подшипник двигателя или повреждаются сами магнитные пластины). В таком случае он подлежит только профессиональному ремонту. HDD, он не подает никаких признаков жизни, скорее всего вам попался брак. Лучшим решением будет сдать его обратно в магазин, пока действует гарантия. Так как в случае самостоятельного ремонта, у вас его могут обратно не принять.
Если вы не смогли самостоятельно решить проблему с помощью наших советов, рекомендуем вам обратиться к квалифицированным специалистам для быстрого устранения неполадок.
Иногда БИОС не видит подключенный жесткий диск. Причин возникновения подробных неисправностей достаточно много, условно их можно разделить на программные и физические.
Физические проблемы
В эту категорию попадают все неисправности диска или элементов, отвечающих за его работу. Поскольку в данном случае BIOS не будет видеть жесткий диск, в первую очередь следует проверить именно их. В большинстве случаев эти проблемы отсеиваются проверкой на другом компьютере. Если там диск определился, то можно переходить к следующему пункту.
Проблема с кабелем
Нередко из-за повреждения кабеля данные с диска не передаются или он не получает команд для работы. В таком случае он не будет виден в BIOS или будет определяться некорректно. Часто неисправный кабель служит причиной отображения «bad-секторов» в тестирующих программах.
Не важно какое повреждение получил кабель (перетёрся или отошла пайка), решение всегда одно — требуется замена этого элемента.
Недостаточное питание
Если винчестер вообще не запускается, то причиной может быть неисправность питания . В редких случаях сгорает контроллер питания на самом HDD. Куда чаще встречается такое явление, как «просадка блока питания». Для работы винчестеру требуется:
- 12 В – для 3,5’;
- 5 В – для 2,5’.
Примечание: Описанный ниже способ сопряжён с риском поражения электричеством! Примите необходимые меры безопасности или обратитесь к специалисту.
Достаточно измерить напряжение при запущенном блоке питания (БП). Если напряжение между первым и четвёртым контактом не соответствуют «требование +/-10%» — блок питания неисправен. Решается неисправность либо заменой элементов
в блоке питания (для людей, имеющих представление, как это сделать), либо (что лучше) заменой самого блока питания.
Частный случай. Иногда происходит выключение и кратковременное исчезновение жёсткого диска в BIOS. Когда в «горячей части» БП начинается процесс износа элементов, под длительной нагрузкой напряжение может «просаживаться» (падает до значений, которых не достаточно). Это редкая и неприятная проблема, которая сложна в диагностике.
Перемычки
Старые HDD, которые также называются IDE обладают такой специфической вещью, как перемычки. Положение этих миниатюрных элементов определяет в каком режиме будет работать диск. На изображении ниже показаны 2 основных состояния винчестера:

Стоит заметить, что Мастер и Слейв — это условное деление. На самом деле не важно, что будет храниться на диске, главное, чтобы были правильно установлены перемычки.
Аналогичные состояния у самого винчестера диктуются именно перемычками. Если поставить их в положение Slave
, то разъёмы кабеля не сыграют роли. Такой HDD даже не будет определяться на компьютере.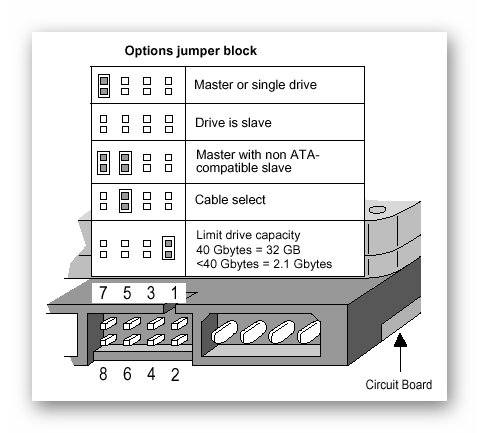
Подобные элементы, также встречаются у старых Sata дисков. Современные версии от перемычек отказались.
Подключение второго диска
Иногда добавление второго накопителя сопряжено с проблемами. Вместо штатного запуска и работы пользователь сталкивается с тем, что материнская плата не видит жесткий диск. Причины могут, как повторяться с вышеописанными, так и исходить из других факторов.
Положение перемычек и расположение на кабеле. Если оба диска IDE, то следует расположить перемычки на них правильным образом — чтобы один винчестер принял роль «Master», а второй «Slave». Обычно этого не достаточно.
Для комбинации Sata + IDE требуется правильно настроить работу второго. Сам по себе Sata определится без проблем.
Если же проблема возникла с двумя SATA накопителями, то следует проверить их работу по отдельности, а потом проверить напряжение на БП.
Физические повреждения
Скол на HDD может быть маленьким и незначительным. Если это скол на углу железного корпуса – проблем может и не возникнуть. А если сколота часть платы , то винчестер скорее всего не будет работать и не определится в BIOS. Такие повреждения диагностируются визуально, но устранить их сложно, обычно требуется покупать новый накопитель.
Если BIOS и программы не видят жесткий диск SATA или IDE после ремонта в сервисном центре или у «народных умельцев», стоит проверить физическое наличие накопителя. Иногда после ремонта специалисты просто забывают установить все компоненты компьютера или ноутбука на место.
Программные проблемы
Программные неисправности делятся на две основные категории, от которых и зависит решение: проблемы с BIOS и ошибки конфигурации . Их не так много, но одна неверно установлены опция может послужить решающим фактором.
Режим работы SATA/IDE
В конфигурации BIOS есть такой пункт, как «режим работы HDD
». Он имеет 2 или 3 положения: SATA – IDE – Auto. Последний просто подстраивает конфигурацию под установленный накопитель. Первые 2 выстраивают конфигурацию по шаблону для конкретного накопителя.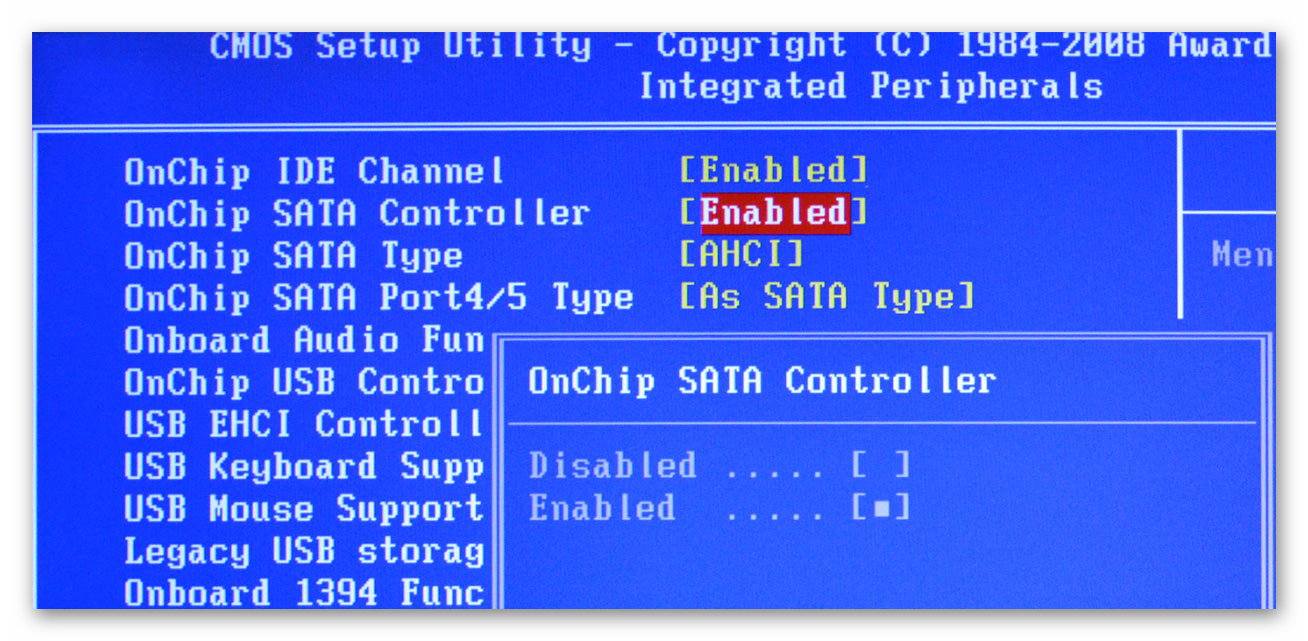
Существует и второй вариант: включение или отключение контроллеров SATA . Поскольку всё это относится к одной проблеме – они объединены в общий пункт. Нужно всегда выставлять настройки в соответствии с тем, какой HDD установлен в компьютере. Иначе он не будет определяться самим BIOS.
Отключён жёсткий диск
Неисправность, вытекающая из указанного выше пункта. Помимо переключателя контроллера можно по ошибки отключить и сам диск, в этом случает даже boot device priority
не будет видеть жесткий диск. В таком случае он перестаёт определяться, но может быть включён обратно при перезагрузке.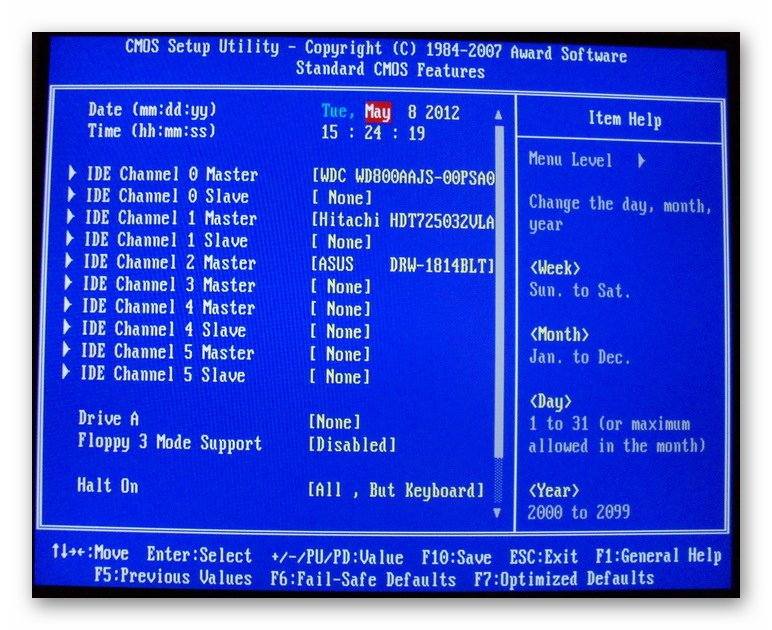
Нужно просто проверить привязку накопителей к соответствующим портам (каналам. Обычно опция доступно на главной странице БИОСа).
Bios видит диск, а Windows – нет
Случай не редкий и связан он обычно с конфигурацией во время установки. В панели дисков в БИОСе присутствует такая опция, как «тип Sata ». У неё есть 2 варианта: IDE и AHCI .
Переключение режима в BIOSе на AHCI, если система была установлена в IDE режиме напрочь заблокирует для Windows доступ к диску. Больше того – сама Windows перестанет загружаться.
Есть другой вариант — диск не размечен . В таком случае его не видит «Проводник». В списке дисковых устройств он присутствует и требует разметки. Закончив процесс можно получить доступ к новым локальным хранилищам.
BIOS не видит IDE HDD
Относится к ситуации, когда:
- BIOS не имеет поддержки устаревших жёстких дисков;
- Неверно установлены перемычки (джамперы) или некорректно настроена микропрограмма;
- Срок жизни HDD истёк.
Увы, решить проблему можно только с джампрами, в остальных случаях проще найти новый IDE накопитель.
Сброс BIOS
Скорее не проблема, а решение. Если батарейка, поддерживающая сохранение состояния конфигурации BIOS разрядилась, то при каждом отключении питания будут сбрасываться настройки . В том числе сбрасываются и настройки дисковых накопителей. Их нужно каждый раз вводить вручную.
Это может стать, как проблемой, так и способом решения. Сброс микропрограммы с помощью извлечения батарейки (или установки перемычки. Подробную информацию следует искать в инструкции к материнской плате) может отсеять ряд указанных выше проблем.
Здравствуйте пришли к вам с проблемой. Решили обновить компьютер, но не весь, а основные комплектующие: материнскую плату, оперативную память, видеокарту и блок питания, всё это благополучно установилось в наш старый корпус. А теперь проблема, наш BIOS не в идит жёсткий диск и дисковод, оба устройства интерфейса IDE остались от прежнего компьютера и мы их не меняли, мастер в сервисном центре подсоединил оба данных накопителя к нашей новой материнской плате одним шлейфом IDE, так как разъём контроллера IDE на материнской плате всего один. Привезли системный блок домой и при включении компьютера только черный экран, заходим в BIOS , там надпись: Primary IDE Master No detected и Primary IDE Slave No detected . Съездили бы обратно в сервис, но живём не в городе. Что можно придумать?
BIOS не видит жёсткий диск
Подобная ситуация попадается мне довольно часто, наверняка раньше ваш винчестер и дисковод были подсоединены к старой материнской плате, с помощью отдельных шлейфов, к двум разным разъёмам IDE и оба работали в положении Главного, то есть Master. В сервисе вам просто подсоединили два ваших устройства на один шлейф, а про перемычки забыли, сейчас оба ваших устройства работают в режиме Master, из-за этого конфликт и как результат BIOS не видит жёсткий диск и дисковод тоже.
- В нашей статье мы будем работать с жёстким диском и дисководом интерфейса IDE, если у вас мало опыта, о том как подсоединять и отсоединять и какие ошибки могут возникать у вас, читайте более подробно Если данная статья вам не поможет, попробуйте ещё одну, в ней описано .
Где вам собирали компьютер, немного поторопились и сейчас мы попробуем всё исправить. Устройства интерфейса IDE нужно настроить перемычкой , она то и подскажет вашему компьютеру как правильно обращаться к накопителям ( и дисководу). Компьютеру при работе с устройствами IDE, очень важно знать, кто является на одном шлейфе главным устройством Mas ter , а кто подчинённым Slave , это решает маленькая . Контакты на которые насаживается перемычка, находятся непосредственно на накопителе. Инструкция по расположению перемычки, находится обычно на корпусе накопителя. Включаем компьютер и заходим в , в первую очередь нужно убедиться, включен ли контроллер IDE во вкладке Integrated Peripherals.
Убеждаемся что подсоединены кабели питания.

В своей статье мы настроим перемычками в первую очередь жёсткий диск Seagate , затем для приобретения опыта винчестер Western Digital и Maxtor , в роли дисковода выступит Sony NEC Optiarc . Обратите внимание на скришнот. У меня тоже подобная проблема, BIOS не в идит жёсткий диск и дисковод, оба устройства не определены Primary IDE Master No detected и Primary IDE Slave No detected.

С самого начала смотрим как насажена перемычка на дисководе Sony NEC Optiarc. По инструкции, расположенной на корпусе накопителя, крайне правое положение Master , значит дисковод уже подключен у нас перемычкой как главный. Лучше всего подключить главное устройство Master к концу шлейфа.



Теперь переходим к жёсткому диску, винчестер Seagate тоже подключен как Master, два главных устройства на одном шлейфе это неизбежный конфликт.



Результат у обоих устройств в BIOS положение No detected . Давайте избежим конфликта устройств и оставим наш дисковод как Master, а жёсткий диск Seagate подключим как Подчинённый Slave. Смотрим на инструкцию и видим что винчестер Seagate работает в режиме подчинённого вообще без перемычки, убираем перемычку совсем.


Смотрим всё ли подсоединено правильно и включаем компьютер. Результат налицо, оба устройства нашлись и определились. Теперь так же подключаем винчестер Western Digital, в BIOS всё прекрасно определяется. За ним жёсткий диск Maxtor, тоже всё нормально.





Многие могут заметить, а если жёсткий диск подключить к концу шлейфа и сделать Главным-Master, а дисковод посередине и подчинённым-Slave, ведь всегда более важное устройство подсоединяют к разъёму на конце шлейфа, хотите сделаем так, всё-таки работа винчестера нам приоритетнее. Тогда главное не перегнуть сильно сам шлейф, сильно не мудрите, выглядеть это у вас будет, примерно как на скришноте.

Берём наш первый жёсткий диск Seagate и ставим перемычку в крайне левое положение Master, и подсоединяем его к разъёму на конце шлейфа IDE.


а перемычку на дисководе Sony Optiarc в положение Slave, то есть согласно инструкции по середине и подсоединяем к разъёму шлейфа тоже по середине.
При включении компьютера BIOS проверяет аппаратную часть на работоспособност ь. Соответственно, если жесткий диск не виден в БИОСе, то система не запустится, так как файлы Windows не будут обнаружены и прочитаны. Визуально эта ошибка сопровождается появлением черного экрана с уведомлением о том, что винчестер не найден.
Возможные причины
Если BIOS не видит жесткий диск, то причиной этого явления могут быть как аппаратные, так и программные ошибки в работе компьютера. Рассмотрим основные негативные факторы:
- Винчестер отключен в БИОСе.
- Жесткий диск неправильно подключен или поврежден.
- Неправильно выставлены перемычки
Описанные причины в большей степени относятся к HDD , но если у вас SSD -накопитель, то некоторые советы в равной степени применимы к нему.
Некорректное подключение винчестера
Если БИОС не видит жесткий диск, то проблема может крыться в неправильном подключении винчестера к материнской плате. Проверьте, что все шлейфы исправны, кабели не имеют заломов и порезов, для подключения используются подходящие порты. Если обнаружен недостаток физического свойства (например, разорванный кабель), его следует устранить, после чего снова попытаться загрузить систему.

Рекомендуемая длина кабеля SATA – 1 метр. Если у вас кабель превышает это значение, то его необходимо заменить на более короткий, так как это является причиной некорректной работы BIOS . Обязательно проверьте, что все кабели надежно подключены – иногда они просто выпадают из разъемов.
Проблема с перемычками
Если у вас подключено одновременно два жестких диска, и при этом вы используете интерфейс IDE , то необходимо проверить правильность установки перемычек на винчестере. Перемычки сообщают, какой HDD ведущий (т.е. Master ), а какой – ведомый (Slave ).
Примечание: если у вас подключено два SSD накопителя, то никакие перемычки не требуются.
Инструкцию по правильной установке перемычек можно найти прямо на корпусе винчестера. Если диска два, то один должен быть выставлен как «Master », а второй – как «Slave ». Будьте внимательны: некоторые модели винчестеров работают в подчиненном режиме без перемычки.

Обратите внимание и на другое оборудование – если оно подключено неправильно, то BIOS будет работать со сбоями, что приводит к появлению ошибки при попытке обнаружить винчестер. Причиной неполадки может стать и обычный перегрев: проверьте кулер и приведите всю систему охлаждения в порядок.
Проверка BIOS
Любое оборудование, подключенное к компьютеру, включается и выключается через BIOS . Иногда программный сбой приводит к тому, что изменение режима работы устройства происходит без ведома и участия пользователя.
- Для начала .
- Убедитесь, что разъем «SATA » имеет значение «Auto », то есть определяется автоматически.
- Найдите параметр «SATA Configuration» и установите для него значение «Enabled».

Если вы боитесь лазить по настройкам BIOS , попробуйте просто сбросить их к заводскому состоянию. Вытащите из материнской платы небольшую батарейку или воспользуйтесь пунктом «Load Optimal Defaults » в разделе «Exit ».
Винчестер поврежден
Если никакие манипуляции со шлейфами, самим жестким диском и БИОСом не приносят положительного решения проблемы, то следует задуматься о состоянии винчестера. Первым делом попробуйте подключить его к другому компьютеру. Если и здесь BIOS не видит жесткий диск, то носитель, скорее всего, сломан. В этом случае лучше задуматься о том, как сохранить информацию, так как сами поврежденные винчестеры обычно восстановлению не подлежат.
Одна из распространенных проблем, возникающих у владельцев компьютеров — это ситуация, когда жесткий диск не распознается их устройством. Она обнаруживается как на новых ПК, так и на старых. При этом не имеет значения возраст винчестера, а также внешний он или внутренний.
Первое, что следует сделать — это определить причину возникшего затруднения. Иногда решение очень простое и пользователь может своими силами устранить неисправность и наладить безупречную работу своего ПК.
Неполадок, из-за которых винчестер перестает идентифицироваться устройством, много. В большинстве случаев это возникает в следующих ситуациях:
- Винчестер новый и подключается впервые через параллельный (IDE) либо последовательный (SATA) интерфейс.
- Поврежден шлейф или соединительные провода.
- Неверно установлены настройки BIOS или он сломан.
- Блок питания имеет маленькую мощность.
- Установлена малоэффективная система охлаждения.
- Поврежден HDD.
Это говорит о том, что сначала следует выполнить диагностику устройства, чтобы выявить причину неполадки и устранить ее.
Если HDD подключается в первый раз, возможно, операционная система его не определила. Он вполне может быть абсолютно исправным, но в то же время в списке локальных дисков не будет показан.
Чтобы исправить это, потребуется запустить диалоговое окно «Выполнить» последовательно зажатыми клавишами Win и R, набрать команду «compmgmt.msc» и кликнуть кнопку «Ок» для ее выполнения.
В появившейся консоли необходимо выбрать раздел «Управление дисками».
В открывшемся окне нужно обратить внимание на колонку посредине. Здесь отображены все подключенные к устройству жесткие диски, в их числе и конфликтный. Если это так, то проблема в неверном буквенном обозначении.
Для того, чтобы ее исправить, нужно кликнуть на HDD правой клавишей мыши и выбрать команду, позволяющую сменить букву диска, а затем в появившемся окне нажать на «Изменить».
Остается лишь выбрать любую букву и завершить процесс при помощи кнопки «Ок».
Для того, чтобы винчестер без нареканий работал в ОС Windows, его следует отформатировать в NTFS формат.
Делается следующим образом.
- Зажать клавиши Win и R для вызова диалогового окна «Выполнить». Воспользовавшись командой «compmgmt.msc» необходимо перейти в «Управление компьютером», а оттуда — в раздел «Управление дисками».
- На проблемном жестком диске нужно кликнуть правой клавишей мыши и в открывшемся списке команд нажать «Форматировать».
- В появившемся окне необходимо выбрать новый формат — NTFS и запустить процесс при помощи кнопки «ОК».
Биос не видит жесткий диск - настройка
Иногда может возникнуть такая ситуация, когда в BIOS неверно выставлен порядок, согласно которому система загружает устройства.
Для того, чтобы изменить его, необходимо перейти в BIOS.
Во время старта компьютер указывает, какая клавиша отвечает за это действие. Как правило, это Del или F2. Эту кнопку необходимо нажать и удерживать во время запуска ПК.
Перемещение по вкладкам в системе BIOS осуществляется при помощи кнопок со стрелками, а выбор — клавишей Enter.
Для изменения очередности загрузки подключенных устройств нужно выбрать вкладку Boot. Здесь на приоритетное место (в зависимости от версии оно обозначено как 1st Boot Priority или First Boot Device) нужно выставить подключаемый винчестер. Для того, чтобы сохранить изменения и вернуться на экран загрузки Windows, следует нажать клавишу F10, а затем Y, чтобы подтвердить свои действия.
Чтобы было проще исправить ошибку, советую посмотреть видео инструкцию:
Если все сделано верно, загрузка начнется с необходимого устройства.
Режим работы SATA
Нередка ситуация, когда в BIOS не установлен подходящий для интерфейса IDE рабочий режим.
Решение следующее.
- При помощи кнопок F2 или Del, нажимаемых при включении устройства, необходимо выполнить вход в BIOS.
- Теперь требуется отыскать настройку, которая, в зависимости от версии BIOS, может называться SATA Operation или OnChip SATA Type, возможно — Configure SATA As. Располагаться она будет во вкладках Main или Advanced, еще вариант — Intefrated Peripherals.
- В найденной строке нужно установить значение IDE или Native IDE, нажать кнопку F10 для сохранения новых параметров и выхода из BIOS на экран загрузки ОС, а затем подтвердить свои действия нажатием клавиши Y.
BIOS не отображает жесткий диск
В случае, когда BIOS не видит и, соответственно, не определяет подключенный жесткий диск, это может говорить о неверно выставленных настройках либо произошедшем в них сбое.
Как правило, неправильно установленные настройки являются результатом ошибочных действий владельца компьютера. Произошедший сбой может говорить о многом, начиная от перебоев в подаче напряжения и заканчивая вирусами, заразившими установленную на устройстве операционную систему.
Чтобы определить, что же все-таки произошло, нужно обратить внимание на системную дату. Если она установлена неверно, это говорит о случившемся сбое.
Устранить эту проблему можно, сбросив все настройки до заводских или, другими словами, обнулить BIOS.
Для этого потребуется выключить компьютер, вытащить шнур питания из розетки, а затем посмотреть на материнскую плату и найти на ней джампер с надписью Clear CMOS, установленный на трехконтактном разъеме.
Эта перемычка в рабочем положении устанавливается на 1 и 2 контактах, ее необходимо снять и поставить на контакты 2 и 3, затем подождать секунд 20-30 и вернуть на начальную позицию.
Второй способ сбросить BIOS до исходного состояния — найти установленную на материнской плате батарейку и вытащить ее. Поставить ее на прежнее место можно не раньше, чем через полчаса.
Таким образом, если компьютер не обнаруживает подключенный жесткий диск, рекомендуется выполнить диагностику устройства на предмет возможных неполадок. В некоторых случаях возникшая проблема не является существенной и пользователю вполне под силу справится с ней самостоятельно, без обращения к дорогостоящим специалистам.


 Беспроводная акустика JBL GO Black (JBLGOBLK) - Отзывы Внешний вид и элементы управления
Беспроводная акустика JBL GO Black (JBLGOBLK) - Отзывы Внешний вид и элементы управления Виртуальный компьютерный музей Dx связь
Виртуальный компьютерный музей Dx связь Как шифровалась связь: технологии защиты в годы войны Вч связь по линиям электропередачи
Как шифровалась связь: технологии защиты в годы войны Вч связь по линиям электропередачи Почему возникает ошибка "Использование модальных окон в данном режиме запрещено"?
Почему возникает ошибка "Использование модальных окон в данном режиме запрещено"?