Сколько стоит увеличить оперативную память на ноутбуке. Как увеличить оперативную память в ноутбуке Asus.
Немногое в таких устройствах подвергается апгрейду (или, во всяком случае, он затруднен), но увеличить память на ноутбуке во многих случаях достаточно легко, данная инструкция именно об этом и направлена на начинающих пользователей.
Некоторые ноутбуки прошлых лет могут иметь не вполне сбалансированные по сегодняшним меркам конфигурации, например - Core i7 и 4 Гб оперативной памяти, хотя ее вполне можно увеличить до 8 или даже 16 гигабайт, что для ряда применений, игр, работы с видео и графикой может ускорить работу и относительно недорого.
Какая оперативная память нужна для ноутбука
Прежде чем покупать планки памяти и увеличивать RAM, неплохо бы узнать, сколько слотов для оперативной памяти в ноутбуке и сколько из них заняты, а также какой тип памяти нужен.
Если у вас на компьютере установлена Windows 10, то сделать это можно очень просто: запустите диспетчер задач (можно из меню, появляющегося по правому клику на кнопке Пуск), если диспетчер задач представлен в компактном виде, нажмите кнопку «Подробнее» внизу, затем перейдите на вкладку «Производительность» и выберите пункт «Память».

Справа внизу вы увидите информацию о том, сколько гнезд памяти использовано и сколько их в наличии, а также данные о частоте памяти в пункте «Скорость» (из этой информации можно узнать, память DDR3 или DDR4 используется на ноутбуке).
В случае Windows 8 и Windows 7 можно разобрать ноутбук (или, если для доступа к памяти предусмотрена отдельная крышка, снять ее) и посмотреть на маркировки и наличие слотов (кстати, эта же информация может быть и в инструкции к ноутбуку). Но, так как мои статьи все-таки для начинающих пользователей, рассмотрим более простой способ узнать все, что нужно без предварительной разборки ноутбука.
В этом нам поможет бесплатная программа CPU-Z, подробно показывающая информацию о компьютере или ноутбуке. Скачать программу можно с официального сайта разработчика на странице http://www.cpuid.com/softwares/cpu-z.html (рекомендую загрузить ZIP архив, чтобы запускать CPU-Z без установки на компьютер, находится в колонке Download слева).
После загрузки, запустите программу и обратите внимание на следующие вкладки, которые помогут нам в задаче по увеличению оперативной памяти ноутбука:

Вообще, в большинстве случаев достаточно взгляда только на вкладку SPD, вся необходимая информация по типу, частоте и количеству слотов там есть и из нее можно вывести ответ на вопрос, можно ли увеличить память ноутбука и что для этого нужно.
Например, из скриншотов, приведенных выше, можно сделать выводы:
- На ноутбуке два слота для оперативной памяти.
- Один занят модулем 4 Гб DDR3 PC3-12800.
- Используемый чипсет - HM77, поддерживаемый максимальный объем оперативной памяти - 16 Гб (это ищется в Интернете по чипсету, модели ноутбука или материнской платы).
Таким образом, я могу:
- Купить еще один модуль 4 Гб RAM SO-DIMM (память для ноутбуков) DDR3 PC12800 и увеличить память ноутбука до 8 Гб.
- Купить два модуля, но по 8 Гб (4 придется убрать) и увеличить оперативную память до 16 Гб.

Оперативная память для ноутбука
Для работы в двухканальном режиме (а это предпочтительно) требуется два одинаковых по объему модуля (производитель может быть разным, если, например, мы используем первый вариант) в двух слотах.
Примечание: в некоторых случаях CPU-Z может показывать 4 слота памяти для ноутбуков, в которых их по факту всего 2. Учитывайте это, а также то, что почти на всех ноутбуках именно 2 слота (кроме некоторых игровых и профессиональных моделей).
Как установить оперативную память в ноутбук
В данном примере будем рассматривать вариант установки RAM в ноутбуке, когда это было прямо предусмотрено производителем - в этом случае, доступ к слотам памяти облегчен, как правило, есть отдельная крышка для этого.
В ультрабуках и некоторых компактных ноутбуках ничего подобного нет, а схема разборки может отличаться от модели к модели. Более того, для некоторых ноутбуков такой апгрейд означает лишение гарантии, учитывайте это.
Примечание: если вы не знаете как установить память в вашем ноутбуке, рекомендую зайти на YouTube и поискать по ключевой фразе «модель_ноутбука ram upgrade» - с большой вероятностью вы найдете видео, где весь процесс будет демонстрироваться наглядно.
- Выключите ноутбук, в том числе из розетки. Желательно также снять аккумулятор.
- С помощью отвертки откройте крышку, вы увидите модули памяти, установленные в слотах.
- Их можно извлечь, или добавить новые. При извлечении, обращайте внимание, что как правило модули памяти фиксируются сбоку защелками, которые нужно отогнуть.
- Когда вставляете память - делайте это плотно, до того момента, когда защелкнутся защелки (на большинстве моделей). Все это сравнительно не сложно.

По завершении, верните крышку на место, включите ноутбук и проверьте, «видит» ли БИОС и Windows установленную оперативную память.
Является неотъемлемой частью любого компьютера. Она служит для хранения данных пользователя. Причём только той информации, с которой идёт работа именно в данный момент. Стоит перезагрузить компьютер, и «оперативка» очистится. Чуть ниже мы разберём, чем отличается и для ПК.
Основные виды
Оперативная память (ОП) подразделяется на несколько типов: DDR, DDR II и DDR III. Существуют ещё и совсем древние: ROM, SRAM, SDRAM и DRAM. Но в этом контексте они нас не интересуют, так как это уже прошлый век. Эти виды «оперативки» мало где теперь можно встретить. Из них всех используется только SRAM. Поскольку этот тип ОП обладает повышенным быстродействием, его обычно используют для кэша процессора. Изготовление такой «оперативки» дорогостоящее и затратное. Поэтому процессоры с наибольшим размером кэша третьего уровня и стоят бешеных денег.
DDR и DDR II тоже потихоньку уходят в прошлое. Их быстродействие и объём памяти не идут ни в какое сравнение с DDR III. В наши дни именно DDR III - оптимальная оперативная память для ноутбука и ПК.
Что такое DDR?

Double Data Rate является «продвинутой» разновидностью SDRAM. DDR переводится с английского языка как «двойная скорость передачи данных». Это означает, что скорость обмена информацией «оперативки» с процессором в несколько раз выше, чем у SDRAM. Порядковый номер, идущий после аббревиатуры, обозначает поколение ОП. Различием между ними является быстродействие памяти.
К примеру, оперативная память DDR первого поколения может работать на шине частотой в 100-400 МГц. А DDR III свободно «летает» на шинах частотой в 800-1600 МГц. Соответственно, DDR III способна выполнять наибольшее количество операций в секунду, затрачивая наименьшее количество электроэнергии. Именно этот параметр актуален в некоторых случаях. К примеру, оперативная память для ноутбука должна использовать малое количество электроэнергии для увеличения времени автономной работы. Для ПК этот параметр не особо важен. Если только в плане экономии электроэнергии в целом.
HDD

Помимо оперативной, иногда под фразой «память для ноутбука» подразумевают внутренний накопитель информации. Это так называемый жёсткий диск. Принцип его работы ничего не отличается от компонента, что присутствует в настольных компьютерах. Разный лишь размер. И вопреки почти всем иным компонентам ноутбука, замена жёсткого диска предусмотрена на всех более-менее современных устройствах. Процесс не требует особых усилий. Соблюдать соответствие прежней фирмы-изготовителя необязательно, все жёсткие диски прекрасно работают с разными ноутбуками.
Выбор оптимальной оперативной памяти для ПК

Чтобы правильно выбрать оптимальную «оперативку» для компьютера или ноутбука, необходимо знать некоторые нюансы. И в случае с настольным компьютером всё намного проще. Для того чтобы добавить память в ноутбук, требуется иметь в виду несколько важных моментов, но о них чуть позже.
Итак, для подбора ОП для ПК нужно узнать максимальную частоту шины, поддерживаемую вашей материнской платой. Нет смысла приобретать «оперативку» с частотой в 1300 МГц, если ваша «материнка» поддерживает 1600 МГц. Затем необходимо определиться с объёмом «оперативки». Если на компьютере не планируется решение каких-нибудь «сверхзадач», то вполне хватит «планки» размером в 16 Гбайт.
Кроме всего этого, нужно следить и за количеством потребляемой электроэнергии. Если вам попадётся «прожорливая» память, то мощности вашего блока питания может и не хватить для обеспечения всех компонентов компьютера. В случаях с переносными девайсами всё гораздо проще. Например, оперативная память для ноутбука обычно ограничивается примерно одним и тем же расходом энергии. А это очень выгодно для владельца.
Выбор «оперативки» для ноутбука

Перед заменой нужно узнать, какая «планка» у вас была установлена. Дело в том, что столь популярный DDR имеет один интересный подвид - DDRL. Это оперативная память с пониженным энергопотреблением. Чтобы выбрать «правильную» оперативную память для ноутбука ASUS, к примеру, придётся искать именно DDRL. Эта компания частенько устанавливает именно такие устройства в свои лэптопы. Если вставить в ноутбук две отличные друг от друга микросхемы, то возникнет конфликт компонентов и компьютер просто не будет работать. Для определения типа установленной «оперативки» рекомендуется использовать программу AIDA 64. Она всё досконально объяснит.
Для того чтобы выбрать оперативную память для ноутбука, следует знать ещё и частоты её шины. Это не ПК, и здесь поставить ОП частотой больше не выйдет. Если у вас «оперативка» должна работать на частоте 1066 МГц, то такую и нужно покупать.
Увеличение оперативной памяти
Некоторые ноутбуки имеют слот для дополнительной ОП. Это, конечно, вовсе не значит, что добавлять её можно до бесконечности. Обычно, производитель жёстко лимитирует возможный объём памяти. Часто эта информация указана в технических характеристиках девайса.
На ноутбуке? Самый простой вариант - купить «планку» идентичную уже установленной. Это поможет разобраться с объёмом и частотой шины. Кроме того, не возникнет конфликта оборудования. «Планки» оперативной памяти от разных производителей не особо хотят «дружить» друг с другом.
Если же вы хотите заменить сразу всю оперативную память, то сначала вам придётся изучить некоторые характеристики вашей ОП. Например, частоту шины, максимальный объём, а также количество потребляемой электроэнергии. И всё же рекомендуется покупать две «планки» одного и того же производителя. Меньше вероятность конфликтов. Выбирая оперативную память для ноутбука важно помнить и о технических характеристиках. Следите, чтобы частота шины и вольтаж совпадали.
Заключение
Оперативная память позволяет вашему компьютеру продемонстрировать всё, на что он способен. Правильный выбор в этом случае позволит увеличить производительность в несколько раз. Естественно, если ошибётесь, то можно «повесить» всю систему. Но при помощи этой статьи и некоторых программ можно выбрать «правильную» оперативную память для ноутбука и ПК.
В ноутбуках совсем немногое может быть подвержено апгрейду, а если он доступен, то крайне затруднителен. Но объем оперативной памяти на таком устройстве увеличить в большинстве случаев совсем не сложно, что и докажет данная статья. Как на ноутбуке увеличить оперативную память?
Для чего нужен апгрейд
Некоторые устаревшие модели ноутбуков имеют не очень сбалансированные конфигурации, если равняться на сегодняшний день. К примеру, это процессор i7 и всего четыре гигабайта оперативной памяти. Можно ли увеличить оперативную память на ноутбуке? Конечно. Ее объем можно увеличить до восьми или даже шестнадцати гигабайт. А это даст значительную прибавку к производительности во время работы с графикой и видео, игр. К тому же это самый недорогой способ апгрейда.
Необходимо учесть то, что для работы с объемом оперативной памяти больше трех гигабайт на ноутбук нужно будет установить 64-разрядную версию операционной системы Windows, если на данный момент используется 32-битная.
Какая память необходима для ноутбуков
Перед тем как покупать планки и узнавать, как увеличить объем оперативной памяти на ноутбуке, было бы неплохо узнать количество разъемов, количество занятых слотов и тип используемой памяти.
Устройство можно разобрать (а если есть отдельная крышка, позволяющая получить доступ к памяти, то снять ее), а затем найти и рассмотреть маркировку и наличие разъемов. Такая информация может быть указана в инструкции к ноутбуку. Но не каждый пользователь рискнет разбирать свое устройство, поэтому есть способы попроще.
Поможет в этом бесплатная утилита под названием CPU-Z, которая очень подробно показывает всю информацию о компьютере либо ноутбуке. Загрузить эту программку можно с официального сайта. Там есть версия, не требующая установки, она запускается прямо из архива.
Работа с программой
После того, как утилита будет загружена и запущена, нужно обратить внимание на вкладки, которые будут помогать с миссией по увеличению оперативной памяти в ноутбуке. Какие это вкладки?
- SPD. Здесь отображается количество разъемов под память, тип и объем, а также производитель. Если при выборе какого-либо слота все поля пустые, значит, в нем отсутствует планка памяти.
- Вкладка Memory показывает подробную информацию об общем объеме памяти, ее типе и таймингах.
- Вкладка Mainboard отображает подробности о материнской плате устройства. Эти данные помогут отыскать в интернете все характеристики платы и ее чипсета, а затем узнать тип и объем поддерживаемой оперативной памяти.

Чаще всего хватает информации, которая содержится только на вкладке SPD. Именно там указан тип памяти, ее частота, число разъемов. Используя все эти данные, можно понять, как на ноутбуке увеличить оперативную память, есть ли шанс для апгрейда, и что для этого понадобится. К примеру, можно узнать, какой слот занят каким именно модулем, какой используется чипсет, работает ли память в многоканальном режиме, каков максимально допустимый объем памяти. Последнее ищется в интернете.
Для того чтобы память работала в который является более предпочтительным, необходимо две совершенно одинаковых планки памяти в двух разъемах.
Следующий пример покажет, как увеличить оперативную память на ноутбуке (Asus, HP, Lenovo и других). Иногда производителем устройства предусмотрен облегченный доступ к модулям за счет наличия отдельной крышки на нижней поверхности.
Если у пользователя компактный ноутбук или очень тонкий ультрабук, то ни о какой крышечке не может быть и речи. Схема разборки же у каждой модели совершенно уникальная. А еще важно отметить, что для некоторых ноутбуков проведение подобной операции является прямым лишением гарантийного обслуживания. Нужно иметь это в виду.
Последовательность действий
Как на ноутбуке увеличить оперативную память? Каковы шаги? Для начала, как нетрудно догадаться, необходимо отключить ноутбук. Из розетки шнур тоже нужно извлечь. А еще желательно вынуть аккумулятор, для того чтобы полностью его обесточить. Затем при помощи отвертки аккуратно надо открыть крышку, под которой можно увидеть планки оперативной памяти, которые установлены в своих слотах. Их нужно очень бережно извлечь, а на их место добавить новые.

В процессе извлечения необходимо обращать внимание на то, что чаще всего планки по бокам фиксируются специальными держателями-защелками. Их нужно отогнуть. При вставке модулей памяти нужно делать это очень плотно и нажимать до тех пор, пока защелки не защелкнутся. Так происходит на подавляющем большинстве моделей. Весь процесс сравнительно не сложен.
Завершение работы
После завершения всех действий нужно вернуть крышку на свое место, вставить аккумулятор и запустить ноутбук. Потом надо проверить, видит ли операционная система установленные модули оперативной памяти.

Если все работает как следует, то пользователя можно поздравить, так как теперь его ноубук будет работать гораздо быстрее, а производительность возрастет в несколько раз.
А в том случае, если что-то не так или же самостоятельно производить замену страшно, лучше обратиться к квалифицированному мастеру, который знает, как на ноутбуке увеличить оперативную память.
Всех приветствую! В этой статье постараюсь подробно рассказать как увеличить оперативную память компьютера или ноутбука. Количество оперативной памяти – одна из важнейших технических характеристик практически всех вычислительных машин, в том числе и компьютеров. Оптимальный объем оперативной памяти, установленный на машину, позволит просто и без дополнительных проблем использовать ваше устройство на «полную мощность».
В противном случае, операционная система, под управлением которой работает компьютер, начнет использовать дополнительные ресурсы такие, как файл подкачки и прочие. Как известно, взаимодействие операционной системы и файла подкачки происходит на незначительных скоростях.
В итоге общая скорость функционирования машины значительно снижается, компьютер, попросту, начнет «тормозить». Выходом из сложившейся ситуации станет замена оперативной памяти на более мощную.
Как увеличить оперативную память компьютера? Действие первое .
Для начала следует узнать тип оперативной памяти , используемый в устройстве. Современные машины используют следующие типы оперативной памяти:
- — DDR — обычно стоит на стареньких компьютерах
- — DDR2 — стоит почти на всех компьютерах от 2005 года
- — DDR3 — стоит на более новых компьютерах от двух ядерных процессоров
На данный момент ведутся разработки над созданием прототипа 4-го поколения. Стоит отметить, что взаимодействие представленных в списке элементов невозможно. Поэтому, для замены оперативной памяти необходимо узнать тип памяти, поддерживаемый материнской платой.
Данное действие возможно провести на официальном интернет ресурсе производителя материнской платы. Как правило, там размещают практически всю информацию и технические характеристики производимых продуктов.
Тип оперативной памяти
Для начала обязательно прочитайте статью о том , а уже после продолжайте чтение данной статьи. Также оперативная память имеет такую характеристику, как скорость работы. К примеру, память типа DDR3 существует в таких вариациях: DDR3-800, DDR3-1066, DDR3-1333, DDR3-1600, DDR3-1866, DDR3-2133.
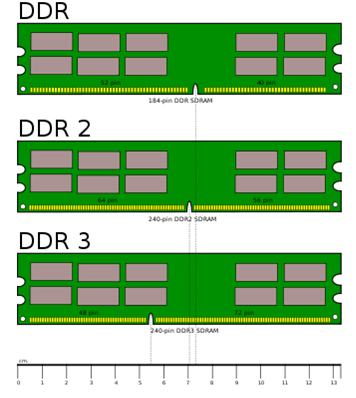
При выборе оперативной памяти необходимо учитывать максимальную частоту оперативных модулей , которые поддерживает ваша системная плата. Если официальный сайт производителя уверяет вас, что плата работает с DDR3 на частоте от 800- до 1333 , то следует установить модульный блок DDR3 и частотой работы 1333 .
Максимальный показатель скорости работы оперативной памяти позволит оптимизировать работу ПК и значительно повысить скоростные показатели при работе с программами или . После чего пользователи отмечают резкий прирост производительности.
Проведение аналогичной операции для ноутбука несколько отличается потому, что форм-фактор на ноутбуке имеет иную структуру и название. Форм- фактор автономных аналогов ПК именуется SO-DIMM.
Действие второе. Определение количества разъемов под установку модулей оперативной памяти.
Перед покупкой рабочей памяти необходимо удостовериться, что в вашем устройстве присутствуют подобные слоты. Наличие последних можно проверить при помощи специализированных программ, предназначенных для комплексной диагностики всех систем персонального вычислительного устройства.
Однако во избежание дополнительных хлопот по установке программного обеспечения лучше всего будет демонтировать крышку системного блока, и посмотреть лично. Общее количество мест под установку модулей памяти
- — заполнение всех свободных мест
- — одинаковый объем планок
Все эти советы стоит учитывать при покупке оперативной памяти. Использование многоканального режима работы оперативной памяти, наряду с мощным процессором – это залог высокой производительности при работе с любыми приложениями.
Действие третье. Установка приобретенных «планок» оперативной памяти.
После приобретения дополнительной или новой оперативной памяти нужно установить ее в слоты. Сам процесс установки довольно прост и не требует дополнительных навыков. В местах расположения разъемов присутствуют две защелки, при помощи которых происходит фиксирование плат.
На заметку! Надеюсь вам будет интересно узнать или как выполнить . А еще я рассказывал .
На этом буду закругляться. Уверен, что теперь вы знаете как увеличить оперативную память компьютера. Если вы не можете сами разобраться то напишите об этом в комментариях и я всем помогу,подберу нужную планку. Всем читателям желаю мира и добра!
С Ув. Евгений Крыжановский
Как увеличить оперативную память на ноутбуке ? ОЗУ ноутбука увеличить легко! Как увеличить оперативку, расскажу Вам далее в статье.
Напомню читателю, что ОЗУ — аббревиатура от словосочетания «оперативно запоминающее устройство», условно говоря это то, что способствует работать Вашему ноутбуку быстро и эффективно, и представляет собой устройство, реализующее функции оперативной памяти.
Оперативная память ноутбука представляет собой чип, который помещается в специальный слот для оперативки. Как правило таких слотов у ноутбука два (у нетбука — один). Отсюда очевидны следующие варианты увеличения оперативки Вашего ноутбука: замена старого модуля на более мощный либо установка дополнительного чипа оперативной памяти.
На этом этапе Вы познакомились с понятием «ОЗУ», а также узнали, как можно увеличить оперативку на ноутбуке. Далее затрону нюансы, которые будет необходимо учесть.
Как увеличить оперативку на ноутбуке? Что для этого необходимо знать?
Тип ОЗУ
В первую очередь необходимо установить какой тип оперативной памяти поддерживает материнская плата Вашего ноутбука. На данный момент существуют следующие типы:

Думаю, объяснять устройство того или иного типа модуля давать не надо, поскольку это не в ходит в рамки данного вопроса.
Установить тип оперативной памяти можно как вручную в технической документации или на чипе оперативной памяти, так и с помощью специальных программ таких, как Everest, Aida.
Максимальная частота, поддерживаемая материнской платой
Узнать максимальную частоту шины памяти можно в документации либо с помощью программы CPU-Z . Скачиваем и ставим удобную для Вас версию. После установки на вкладке Память (Memory) смотрим частота шины памяти (Dram Freguency). Кстати, здесь же можно посмотреть тип ОЗУ и размер (Type и Size).
Важно учесть, чтобы частота второго вставляемого в слот чипа совпадала с частотой первого. Все это нужно для стабильной совместной работы обеих ОЗУ. Также крайне важно, чтобы рабочая частота оперативки не превышала максимально поддерживаемую материнской платой частоту шины памяти.
Установка платы оперативной памяти
Итак, Вы приобрели подходящий по характеристикам модуль оперативки с нужным объёмом памяти (важно помнить, что 32-ух битовая система поддерживает максимум 3 Гб ОЗУ, а 32 битовая или 64 битовая ОС стоит на вашем ноутбуке Вы можете посмотреть Мой компьютер → щёлкнуть правой кнопкой мышки и выбрать Свойства ). Теперь осталось его правильно установить. Далее представлю Вам пошаговую инструкцию главной части решения вопроса, как увеличить оперативную память на ноутбуке:
- Выключаем ноутбук через кнопку выключения.
- Отключаем зарядное устройство от ноутбука и вынимаем батарею.
- Теперь снова нажимаем кнопку выключения, чтобы разрядить остаточное электричество.
- Снимаем крышку слота памяти (для этого необходимо открутить отверткой винтики).
- Снимаем статическое напряжение с тела (для этого необходимо коснуться пальцем металлической некрашеной детали ноутбука).
- Если Вы решили только лишь поменять старый модуль на новый, то надо поочередно отжать зажимы с каждого края чипа установленной оперативной памяти.
- Если Вы решили во второй слот добавить еще один модуль, то просто вставляйте его в соответствующий слот. Но тут же важно учесть, что если, к примеру, приобретённый модуль памяти на 4 Гб, а установленный ранее на 2 Гб, то модуль с большей памятью стоит вставлять в первый слот, а с меньшей — во второй. Вообще рекомендуется поступать по-следующему: если старый модуль на 2 Гб, то и новый покупать на 2 Гб и от одного производителя. Установку производим по характерному щелчку захлопа зажимов.
- Наконец, закрываем защитную крышку и закручиваем винтики.
Замечания по установке модуля оперативки
Поскольку в инструкции я уже учёл все необходимые нюансы при установке модуля памяти, то всего лишь замечу, что, если Ваш ноутбук на гарантии , то что-то скрывать, добавлять в него категорически запрещается, поскольку тем самым Вы делаете гарантию недействительной.
Итоги к статье
Таким образом, Вы научились грамотно увеличивать оперативную память Вашего ноутбука. При возникновении каких-либо вопросов спрашивайте в комментариях. А если статья оказалась для Вас полезной, то рекомендуйте её друзьям в социальных сетях и подписывайтесь на RSS-ленту.
Обновлена: Ноябрь 17, 2016 автором: Богдан Васильев.


 Беспроводная акустика JBL GO Black (JBLGOBLK) - Отзывы Внешний вид и элементы управления
Беспроводная акустика JBL GO Black (JBLGOBLK) - Отзывы Внешний вид и элементы управления Виртуальный компьютерный музей Dx связь
Виртуальный компьютерный музей Dx связь Как шифровалась связь: технологии защиты в годы войны Вч связь по линиям электропередачи
Как шифровалась связь: технологии защиты в годы войны Вч связь по линиям электропередачи Почему возникает ошибка "Использование модальных окон в данном режиме запрещено"?
Почему возникает ошибка "Использование модальных окон в данном режиме запрещено"?