Прога для лечения жесткого диска. Сканируем жесткий диск, выявляем битые кластера, лечим HDD.
Жесткий диск, предназначенный для хранения базовой системной и пользовательской информации, не застрахован от появления сбоев и на программном, и на физическом уровне. Соответственно, и программы для лечения битого жесткого диска можно разделить по своему предназначению. Далее в статье будут рассмотрены некоторые популярные и действенные утилиты, позволяющие восстанавливать жесткие диски даже в особо критических ситуациях.
В чем состоит проблема
В конечном итоге проблемы с жесткими дисками сводятся к потере информации, на них хранящейся. Существует несколько разновидностей сбоев.
Во-первых, стоит принять во внимание сбои программного характера, которые программы для лечения жесткого диска могут устранять достаточно просто и быстро. Во-вторых, следует учитывать и возможность повреждения поверхности винчестера или даже просто физический износ носителя. Как и любое другое «железо», жесткие диски имеют свой, определенный срок эксплуатации.
В зависимости от первопричины, вызвавшей сбой, и должны применяться утилиты, позволяющие производить лечение жесткого диска. Программа на русском или ее англоязычная версия в зависимости от выбранного типа может произвести с винчестером совершенно разные операции. Поэтому сначала нужно определить характер сбоя, а только потом принимать решение об использовании того или иного инструмента.
Программы для лечения жесткого диска
Для начала, исходя из первопричины появления проблем с винчестером, посмотрим, что нам предлагает современный компьютерный рынок. Среди всего программного обеспечения отдельно стоит отметить следующие пакеты и приложения:
- Viktoria;
- HDD Regenerator;
- R.Saver;
- продукция Acronis и подобные приложения.

Восстановление винчестера или информации: в чем разница?
Для начала вспомните американские боевики, в которых сотрудники ФБР врываются в квартиры хакеров, изымают сгоревшие винчестеры и восстанавливают (частично или полностью) хранившуюся там информацию. Это - кино! На самом деле практически ни одна программа для лечения секторов жесткого диска, включая самые современные средства, не может этого сделать.
Дело в том, что физические повреждения так или иначе отражаются на организации файловой системы, приведение в порядок которой возможно исключительно через форматирование, что влечет за собой якобы уничтожение данных. Да, информация уничтожается, но только путем переименования и сокрытия объектов таким образом, чтобы операционная система их не видела (например, присвоением в начале имени файла или папки символа «$»).

Программы для лечения жесткого диска как раз и используют поиск таких переименованных объектов в плане восстановления информации. Но не все они оправдывают свое предназначение. Достаточно вспомнить утилиту Recuva. Она вроде бы и считается самой простой и наиболее популярной. На самом деле ничего она восстанавливать не умеет. Если сравнить результаты поиска в ней с тем, что находит приложение R.Saver, можно сразу заметить, что Recuva большинство файлов помечает красным цветом, что свидетельствует о невозможности восстановления. Зато R.Saver реанимирует такие файлы без проблем, включая распознавание множества съемных носителей. Для SD-карт применение именно этого апплета становится практически единственным решением по восстановлению информации.
Но вот когда винчестер, грубо говоря, «посыпался», то есть пришел в износ, тут никакая программа для лечения битых секторов жесткого диска не поможет. Частично восстановить информацию, может быть, и можно, но говорить о полноценном восстановлении жесткого диска, увы, нельзя. Тем не менее в случае появления сбоев можно использовать даже встроенные утилиты операционных систем Windows, которые желательно применять на начальной стадии.
Программа для лечения жесткого диска. Windows 7: средства системы
До того как обращаться к сторонним утилитам, следует использовать инструмент проверки самой системы, доступ к которому может быть осуществлен через раздел свойств, вызываемый из меню правого клика на диске, в системном разделе «Проводника» или в любом другом файловом менеджере.
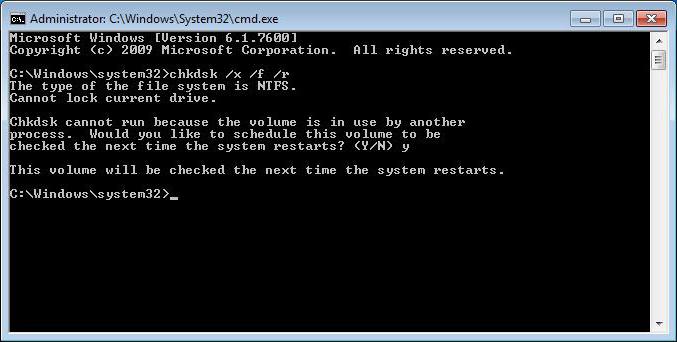
При проверке следует задействовать автоматическое устранение неисправностей и ошибок. Но это срабатывает не всегда. Посему следует производить проверку из командной строки (cmd в меню «Выполнить»), запущенной от имени администратора. Здесь используется стандартная команда chkdisk с разными вариациями дополнений. В общем случае для приведения винчестера в порядок достаточно прописать строку chkdisk x/ /f /r. Для проверки файловой системы можно использовать chkntfs x: /c, что исключает инициализацию при загрузке ОС.
Viktoria
Теперь перейдем непосредственно к программам. Viktoria - самая мощная утилита, позволяющая производить лечение жесткого диска. Программа - на русском (она создана белорусскими разработчиками).

Ее применение позволяет не только полностью просканировать винчестер на наличие программных ошибок, но и выявить сбойные секторы, возникшие вследствие физических повреждений. Об исправлении последних речь, конечно же, не идет, зато с программными проблемами на основе предоставленной информации бороться можно.
HDD Regenerator
Эта программа для лечения секторов жесткого диска считается чуть ли не самой лучшей в своей области. Судя по описанию и заявлениям разработчиков, она позволяет восстанавливать сбойные сектора жестких дисков через перемагничивание.
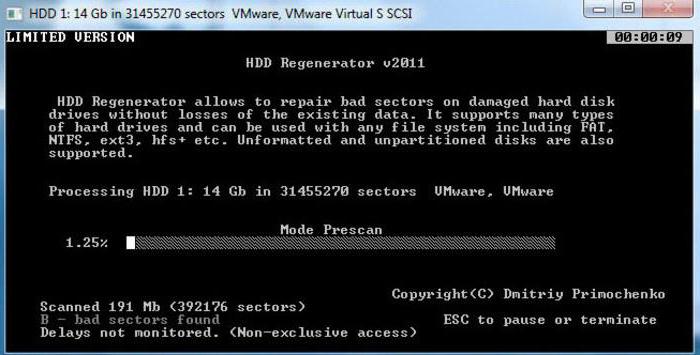
Законные сомнения вызывает вопрос вызова физической процедуры программным методом, если в компьютере изначально такого устройства нет. Тем не менее как-то это работает, и многие пользователи признают, что с помощью этой программы смогли проверить и восстановить поверхность диска.
Любой жесткий диск не вечен. На каждом HDD со временем образуются сбойные сектора, недоступные для чтения. Когда число таких блоков становится слишком большим, винчестер перестает выполнять свои функции. Но можно попробовать битые сектора на жестком диске исправить, применив специальную программу.
Важно! Если на винчестере образовались сбойные сектора, специалисты не рекомендуют его использовать, так как даже после лечения он может внезапно отказать.
Утилита для лечения жесткого диска

Одной из самых популярных бесплатных утилит является Victoria. Многие задаются вопросом: erase victoria, что это? Данная программа в режиме DOS помогает наладить бэд-блоки, но чтобы воспользоваться ею, требуется иметь хотя бы минимальные навыки.
1. Потребуется ISO-образ VictoriaHDD записать на флешку при помощи программы WinSetupFromUSB.
3. Появиться окно, где надо указать съемный диск, поставить «галочку» напротив и отметить «FAT32».
4. Затем следует отметить LinuxISO/otherGrub. Возле этой строчки справа есть квадратик. На него надо нажать и указать проводник к образу программы.
5. После этого жмем «Go».
6. На следующем этапе потребуется перезагрузить компьютер и зайти в BIOS.
7. Находим раздел «Main», а в нем строчку «SATA Mode». Напротив этого словосочетания устанавливаем «IDE».
9. Опять перезагружаем компьютер и во время запуска жмем F11.
10. Появится меню, где надо выбрать флешку с программой и запустить в режиме DOS.
11. После начала работы утилиты нажимаем на клавиатуре русскую букву «З».
12. Появится перечень «Выбор порта».
13. Если жесткий диск подключен по SATA, надо выбрать «Ext. PCI ATA/SATA», если через IDE – соответственно.
14. Появиться список каналов. Под этим перечнем будет строчка, куда следует ввести числовое значение нашего винчестера.
15. После этого, надо нажать F9. Появится таблица SMART, где в строке «Reallocated sector count» определены сектора с резервной зоны, в пункте «Current pending sectors» - сбойные блоки.
16. Чтобы попробовать вылечить жесткий диск, надо нажать F4 и включить режим «BB: Erase 256 sect».
17. Victoria проанализирует состояние элементов, и, если не обнаружит физических повреждений, попробует восстановить их работоспособность.
Важно! Во время лечения секторов информация уничтожится. Поэтому стоит заранее скопировать все файлы на другой носитель.
18. В случае, когда программа не нашла решения, как восстановить битые сектора на жестком диске, их можно перенести в резервную область. Затем нажать F4 и открыть режим «BB: Classic REMAP».
19. По завершению проверки появится таблица, где плохих элементов будет меньше.
20. После лечения винчестера надо запустить Windows, открыть «Компьютер», дальше «Свойства локального диска С» - «Сервис» -«Выполнить проверку» - «Исправление ошибок».
Лечение жесткого диска позволит устранить сбитые сектора, что позволит увеличить эффективность работы винчестера.
В этой статье мы расскажем о восстановлении битых секторов жесткого диска и причинах их появления. Пошаговые инструкции помогут вам подготовиться к данной процедуре и самостоятельно справиться с ней.
Что такое битые сектора
Давайте вкратце рассмотрим структуру винчестера. Он состоит из нескольких отдельных дисков, над которыми находятся магнитные головки, предназначенные для считывания и записи информации. При сохранении данных головки намагничивают определенные области диска, разделенного на дорожки и более мелкие составляющие – сектора. Именно в них хранятся единицы информации. Если сектор становится недоступным для чтения – его называют «битым».
О появлении такой проблемы свидетельствуют несколько признаков:
- скрипы, скрежет, постукивание при работе диска;
- нагревание поверхности HDD (в нормальном состоянии этого происходить не должно);
- частые ошибки при работе и запуске операционной системы.
Типичные причины
Основными причинами появления битых сегментов винчестера являются:

Также сбои в работе винчестера могут появиться из-за механических повреждений. К ним часто приводит падение жесткого диска или компьютера, приводящее к повреждению магнитной поверхности (например, при транспортировке). Появляются нерабочие части и по причине заводского брака. В данном случае они могут появиться не сразу, а «посыпаться» со временем, быстро увеличивая свое количество до критического уровня.
Важно! При возникновении подозрений о механическом повреждении или браке стоит сразу же обратиться к специалистам или обменять винчестер по гарантии.
Восстановление битых секторов HDD с помощью Victoria
Если появление битых сегментов связано с программными сбоями, то их можно восстановить с помощью специализированного софта. Одной из таких программ для восстановления битых секторов hdd является Victoria. Утилита выпускается в двух версиях – для Windows и DOS. Наиболее эффективным будет восстановление через DOS, так как при работе ОС некоторые сектора могут быть заняты, а значит – недоступны для сканирования.

Victoria HDD — программа для диагностики
Сканирование
Для начала работы нам потребуется провести небольшую подготовку. Во-первых, понадобится диск с записанным на него образом программы или же загрузочная флешка. Если с записью образа может справиться каждый, то с созданием флешки могут возникнуть трудности.
Остановимся более детально на этом шаге:

Обратите внимание! Программа занимает очень мало места, поэтому после ее установки накопитель можно использовать для хранения другой информации. Чтобы случайно не удалить необходимые для работы утилиты файлы, рекомендуется выделить для них отдельную папку.
Приступаем к процессу сканирования:


Здесь нам необходим пункт «Reallocated sector count» , в котором отображается количество фрагметов, находящихся в резервной зоне, а также «Current pending sectors» , где отображаются части, которые невозможно прочитать. Если их количество не очень высоко, тогда диск подлежит восстановлению.
Восстановление жесткого диска
Давайте разберемся, как именно происходит этот процесс. Проблемные сегменты можно условно поделить на два вида. Первые не читаются из-за несовпадения хранящейся в них информации и ее контрольных сумм.
Это ошибка возникает при перебоях с питанием, когда новые данные уже записались, а контрольные суммы остались старыми. Они просто перестают распознаваться и восстанавливаются довольно легко – их форматированием и записью корректных сумм.
Второй тип возникает как следствие механических повреждений. В данном случае восстановление сложнее, но все еще возможно. Возобновление работоспособности таких частей осуществляется за счет использования резервных областей, которые есть на каждом винчестере.
Начинаем восстановление каждого из этих типов ошибок.
Видео: HDD — «лечим» битые сектора
Сначала попытаемся исправить битые сектора с помощью стирания хранящейся в них информации:
- нажимаем F4 и попадаем в меню проверки;
- в меню выбора операций с нечитаемыми секторами указываем «BB: Erase 256 sect» и жмем «Enter».
Запустится продолжительный процесс сканирования и восстановления битых секторов HDD. Если программа найдет неисправный сектор, она попытается его стереть, тем самым исправив ошибку. Если присутствует механический дефект, то будет сообщено об ошибке. В любом случае необходимо дождаться полного окончания проверки и затем отдельно исправить сектора с физическими неисправностями.
Для этого:

Теперь операция восстановления будет работать по иному принципу, стараясь не стирать испорченные сектора, а заменять их пространством из резервной области.
Важно! Если таких секторов очень много, то резервное пространство может закончиться. Об этом сообщит специальное сообщение, и дальнейшее восстановление станет невозможным.
После успешного восстановления битых секторов на жестком диске, рекомендуется провести полную проверку файловой системы на предмет возникновения ошибок.
Сделать это можно с помощью утилиты CHKDSK или же следующим способом:


Фото: проверка диска на наличие ошибок
Внимание! Чтобы система не только нашла, но и исправила неполадки, перед началом сканирования выбираем «Автоматически исправлять системные ошибки».
Описанные выше методы помогут без труда справиться с некритическими случаями появления проблемных секторов, найти и исправить их. Точно следуя нашим инструкциям, любой пользователь сможет сделать это самостоятельно, даже не обладая компьютерным образованием. Надеемся, что данная информация была для вас полезной.
Часто пользователи персональных компьютеров сталкиваются с проблемами жесткого диска, которые влияют на работу системы. Основными причинами поломки жесткого диска являются: битые сектора в HD D и неисправная файловая система . В этом материале мы опишем подробный процесс исправления проблем с HDD , а также опишем методы восстановления информации на жестких дисках , если он неисправен или полностью вышел из строя. Также хочется отметить, что проблемам, которые связаны с жестким диском, необходимо уделять особое внимание. Например, если HDD станет полностью неисправным, то восстановить с него информацию вам вряд ли удастся. То есть все ваши документы, личные видеозаписи и фотографии, а также другие файлы могут быть навсегда утеряны.
Считываем показания SMART с винчестера
Если у вас на компьютере не копируются файлы, программы после открытия зависают, то возможной причиной этому может быть неисправный HDD . Обычно такое поведение операционной системы связано с неисправными секторами в жестком диске. Чтобы быть уверенным, что проблема связана с битыми секторами HDD, а не с вредоносными программами, первым делом необходимо подтвердить эту догадку. Если на компьютере наблюдается описанная выше ситуация, мы установим на него утилиту CrystalDiskInfo . Эта утилита описывает состояние всех винчестеров, установленных у вас на компьютере. Скачать CrystalDiskInfo можно с ее официального сайта http://crystalmark.info. Утилита поддерживает ОС Windows, начиная с XP и заканчивая Windows 10.
Для проверки информации о винчестере утилита использует технологию самодиагностики SMART . Технология SMART используется на всех выпускаемых HDD. Ниже изображен пример проверки показаний SMART с помощью утилиты CrystalDiskInfo в винчестере WD1200JS . Из этого окна видно, что программа обнаружила его состояние, как «Хорошо » - это означает, что этот винчестер в полном порядке и о нем не следует беспокоиться.
На следующем изображении в показаниях SMART утилита CrystalDiskInfo обнаружила состояние винта сообщением «Тревога ». Это сообщение означает, что в винчестере уже присутствуют битые сектора или он перегревается.
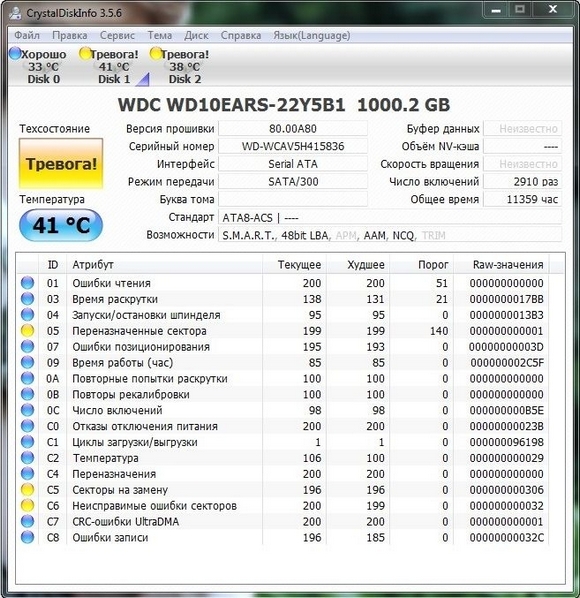
Если вы увидите сообщение «Плохое », то это будет означать, что на винчестере переназначены все битые сектора и в скором времени он полностью накроется.

В обоих случаях, когда программа обнаружила сообщения «Тревога » и «Плохое », вам следует сделать резервную копию всех данных на компьютере, так как в скором времени винт придет в негодность.
Одним из решений, которое может временно починить ваш винт, является утилита Victoria . Эта утилита может сделать REMAP BAD секторов , то есть она переназначит битые сектора на резервные. В следующем разделе мы подробно опишем процесс REMAP BAD секторов с помощью утилиты Victoria.
Восстанавливаем жесткий диск с помощью программы Victoria
Утилита Victoria создана силами белорусского программиста и распространяется бесплатно. Скачать утилиту можно на ее официальном сайте hdd-911.com . Утилита Victoria распространяется в двух версиях для Windows и DOS. В нашем случае мы загрузим версию для Windows. После запуска утилиты Victoria на Windows мы попадем в такое окно.

Для исправления жесткого диска нам необходимо перейти на вкладку «Tests». На этой вкладке нас интересует область с радио кнопками Ignore , Erase , Remap и Restore , а также кнопка Start . Для исправления нам необходимо выбрать радио кнопку Remap и нажать Start .
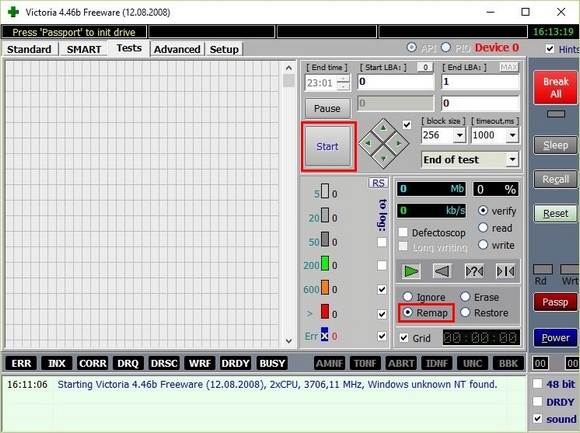
После этих действий программа Victoria начнет процесс исправления секторов, который может занять довольно продолжительное время.

После переназначения секторов возможно программе Victoria удастся восстановить битые сектора, и в утилите CrystalDiskInfo будет выдаваться значение «Хорошо». Но волшебного исправления может и не произойти, так как резервные сектора могут попросту отсутствовать и Victoria ничем помочь не сможет. В этом случае остается один выход - делать полную замену HDD . Кроме лечения винта в Victoria также предусмотрено проверка показаний SMART на вкладке «SMART ».
Хочется отметить, что все операции, которые вы производите с помощью Victoria, вы делаете на свой страх и риск. Используя утилиту, неопытный пользователь может повредить винчестер, а также лишить его гарантийного обслуживания.
Исправляем неполадки файловой системы на жестком диске
У многих пользователей на компьютерах с Windows часто наблюдаются проблемы, связанные с ошибками файловой системы NTFS . Неполадки в файловой системе возникают из-за вредоносных утилит и различного программного обеспечения . Также чаще всего неполадки в файловой системе происходят по неопытности самого пользователя ПК. Например, неправильное обращение с утилитой Acronis Disk Director . Для решения поставленной задачи нам поможет сама Windows. В Windows предусмотрено средство исправления файловой системы . Чтобы исправить файловую систему на конкретном разделе, необходимо перейти к его свойствам. В нашем случае это системный раздел операционной системы Windows 10. Для запуска исправления нам нужно перейти на вкладку «Сервис ».
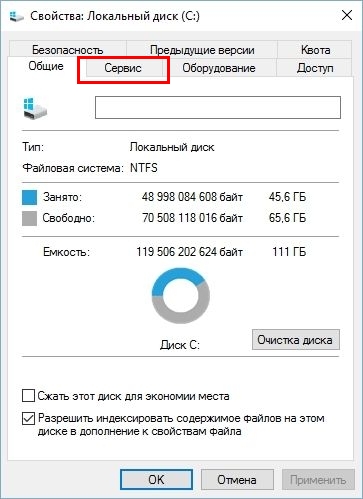
На этой вкладке есть кнопка Проверить , которую мы нажмем.
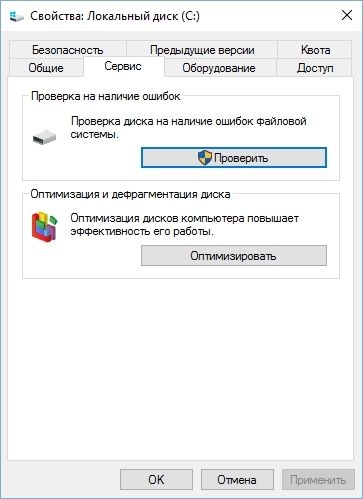
После этого действия появится окно, в котором нужно подтвердить наши действия.
![]()
Подтвердив действия, Windows произведет сканирование этого раздела.

После сканирования система выдаст сообщение с результатами сканирования раздела на наличие ошибок.

Используя этот метод, многие пользователи восстанавливали нормальную работоспособность операционной системы, не прибегая к ее переустановке. Если же неполадки кроются в самом HDD, то никакая проверка диска и переустановка ОС в этом случае не поможет. Единственным вариантом в этом случае будет то, что можно прибегнуть к утилите Victoria или же делать полную замену винта на новый, переустановив при этом Windows.
Восстанавливаем диски с помощью Acronis True Image 2016
Программное обеспечение является идеальным инструментом для создания полного бекапа всех локальных разделов, включая системный. Этой возможностью пользуются множество администраторов во всем мире. Созданный бекап локальных дисков можно восстановить в очень короткое время. Например, если система подверглась заражению вируса или HDD сломался, в этом случае вы восстановите все диски ОС за короткий промежуток времени. Найти Acronis True Image 2016 можно на ее официальном сайте www.acronis.com. Запустив рассматриваемую программу, мы попадем в такое окно.

Первым делом мы покажем нашим читателям, как можно создать резервную копию локальных разделов Acronis True Image 2016. На первой вкладке «Резервное копирование» видно, что выбран весь компьютер для бекапа. То есть будет проводиться полный бекап всех локальных разделов, включая системный. В следующем блоке нужно выбрать место для бекапа. В нашем случае это локальный диск E. После выбора типа резервных данных и места их сохранения нажмем кнопку Создать копию , находящуюся в нижнем правом углу.

В зависимости от объема сохраняемых данных будет зависеть время создания резервной копии.

Завершив резервное копирование, опишем процесс восстановления компьютера. Для этого нам нужно создать загрузочный диск или флешку Acronis True Image 2016. Сделать это можно, перейдя на вкладки «ИНСТРУМЕНТЫ/МАСТЕР СОЗДАНИЯ ЗАГРУЗОЧНЫХ НАКОПИТЕЛЕЙ ». Ниже показан мастер, который должен открыться.

В этом мастере мы выберем первый пункт и продолжим. В появившемся окне выберем, куда будем сохранять загрузочный накопитель: в образ или на флешку .

После сохранения загрузочного накопителя мастер выдаст завершающее окно.

Создав загрузочную флешку или оптический диск с Acronis True Image 2016, можно приступать к восстановлению данных. Для этого загрузимся с загрузочной флешки при старте компьютера. Загрузившись с загрузочного накопителя, мы попадаем в меню Acronis True Image 2016. Выбираем в этом меню первый пункт, после чего попадаем в основное окно Acronis True Image.

В окне программы переходим на вкладку «» и находим ранее созданную нами резервную копию всей системы.

Теперь, чтобы восстановить системный диск с Windows и локальные диски, нажмем кнопку Восстановление дисков .
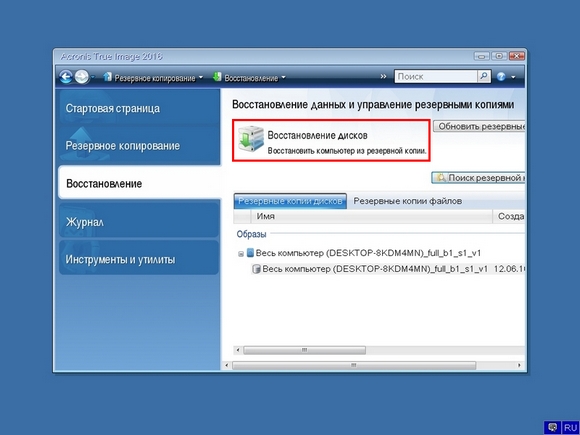
В появившемся мастере выберем пункт «Восстановить диски и разделы » и продолжим.

В следующем окне выберем все локальные диски и продолжим работу мастера.

В пунктах «Место назначения » для первого и второго дисков выберем оригинальные HDD. Если в системе установлено много винчестеров, то будьте внимательны, чтобы не перепутать винты. В завершающем окне нажмем кнопку Приступить .
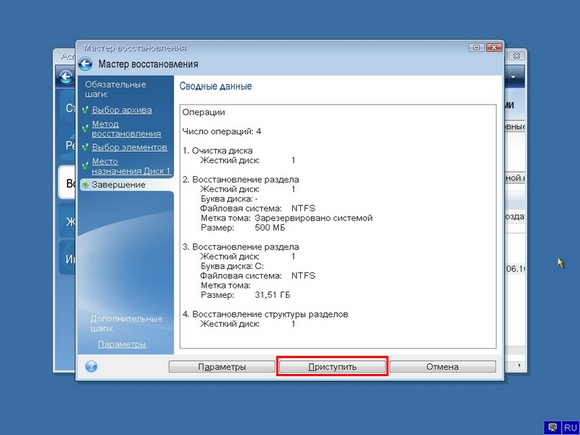
Время восстановления резервной копии зависит от объема и скорости HDD. В нашем случае потребовалось 10 минут.

Из примера видно, как легко можно делать резервную копию всего компьютера, поэтому, если вы освоите программный пакет Acronis True Image 2016, то вы сможете легко восстановить его работоспособность в случаях, если система заражена или винчестер поломался. Также после освоения программы у вас не будут возникать вопросы о том, как восстановить данные с жесткого диска.
Восстановление информации с помощью Recuva
Бывают случаи, когда при переустановке Windows или при использовании программного обеспечения Acronis пользователи по ошибке стирают всю информацию с жесткого диска . Если у вас именно эта ситуация, то расстраиваться не стоит, так как всю информацию можно восстановить . В этой задаче нам поможет бесплатная утилита Recuva . Скачать утилиту можно на ее официальном сайте www.piriform.com. После запуска утилиты пользователь попадает в мастер, который поможет восстановить вам все данные. Ниже изображена последовательная работа мастера.

Из примера видно, что восстановление информации с помощью Recuva довольно простой процесс и с ним справится практически любой пользователь ПК.
Подводим итог
Из этой статьи можно подчеркнуть, что восстановление жесткого диска задача несильно простая, но смотря от ситуации, с ней сможет справиться даже обычный пользователь ПК. Также хочется посоветовать владельцам ноутбуков обращаться с ним максимально бережно. Например, если ноутбук упадет или подвергнется сильному удару, это может повредить HDD. Кроме этого, если вы самостоятельно выявили проблемный винт, то не бойтесь самостоятельно вскрывать корпус ноутбука или стационарного компьютера, так как замена HDD довольно простая задача. А мы в свою очередь надеемся, что наш материал будет полезен нашим читателям и позволит вам восстановить жёсткий диск.
Видео по теме
Решаем проблемы с винчестером сами
Наверное, пользователь уже знает, что такое bad сектора на hdd («плохие блоки») поверхности жесткого диска. Если вы этот обзор читаете, значит, как минимум, представляете: что такое «жесткий диск», и то, чего вы хотите в результате добиться (удалить bad сектора на hdd). Но действительно ли они «плохие», и насколько этот дефект «аппаратный» — попробуем разобраться.
Симптомы повреждения физической поверхности или ошибок файловой системы
Симптомы «плохих» секторов («железной» или «программной» причины), могут быть следующие:
- Медленный запуск установленных приложений и/или самой ОС;
- Беспричинное нарушение работы некоторых приложений (пропадания ранее внесенных настроек, отсутствие функций);
- Пропадание папок и файлов, повреждение файлов;
- Сильное замедление процесса копирования при обращении к файлам.
Как видим, ничего хорошего. Работа с винчестером (жестким диском) будет состоять из 2-х этапов, отвечающих на 2 разных вопроса: есть ли на поверхности hdd физические дефекты, и (если – да) — как удалить bad сектора, чтоб больше они не возвращались.
Немного теории
На жестком диске, поверхность разбита на сектора. Каждый сектор на физической поверхности одного блина называется «блок». Число блоков, если их сложить и подсчитать в сумме – всегда будет больше, чем число «показываемых» винчестером доступных блоков. То есть, любой фирмой-производителем — делается несколько (на самом деле – десятки) не используемых «частей» поверхности hdd – запасных блоков.

То, как удалять bad с винчестера, становится понятно с пониманием того, как именно работает электроника hdd. Получая «себе» адрес блока, к которому надо обратиться (на чтение/запись), этот адрес сначала будет «переведен» в физический адрес блока, что делается по специальной таблице (зашитой в ПЗУ hdd).
В таблицу, вместо физического адреса сбойного блока, непринужденно и легко можно прошить адрес одного из свободных (запасных) блоков (см. один абзац выше). Мы получим в итоге «рабочий» винчестер. Кстати, без уменьшения логического объема.
Примечание:
такая операция «переназначения» адреса блока называется «ремаппинг», или — ремап.
Чисто «логические» дефекты
Ошибки могут возникать не из-за физического повреждения поверхности, а лишь из-за нарушений в логике работы одного сектора. Эти ошибки, в свою очередь, делятся, тоже, на исправимые и не исправимые. Отличить от физических дефектов, «логические» можно только косвенным способом (используя разные тесты).
Исправимый логический дефект (софт-bad): когда контрольная сумма логического сектора не совпадает с вычисленной контрольной суммой его данных. Такое может появиться, например, из-за помех и отключения питания (и — всего лишь). При последующем включении, винчестер сперва прочитает данные, вычислит контрольную сумму, сравнит полученное с записанным. В общем, в таких случаях оборудование выдает сообщение ошибке. Со стороны же операционной системы, это выглядит, как «настоящий» bad.
К сожалению, ни средствами операционной системы, ни в BIOS, логический дефект самостоятельно исправить нельзя. Контроллер винчестера ошибку тоже не скорректирует: он тщетно пытается прочесть этот сектор с третьей, с четвертой попытки, и когда не получается - пытается помочь, подстраивая сервосистему и канал чтения… При этом раздается тот самый «скрежет», душераздирающий и хорошо знакомый владельцам «убитых» винтов.
Примечание: не стоит опасаться, что «головки» скребут по поверхности. Скрежет идет от катушки на шпинделе (коромысле), постоянно пытающейся настроить «правильный» угол.
![]()
Ну, и, в таком случае, как удалить bad, когда он — логический? Что может помочь? Принудительная перезапись всех секторов (специальной программой, в обход даже BIOS-а) – хорошее средство от этого. После заполнения поверхности только «нулями» (потом – «единицами», потом – снова «нулями»), логический bad – исчезает бесследно.
Но есть «неисправимые» логические ошибки. Ошибки эти относятся к низкоуровневому форматированию винчестера. Сам дефект – при этом, выглядит так же. Неисправимыми же, такие дефекты считают потому, что их исправление потребует сделать «правильное» форматирование на низком уровне, что обычному пользователю чаще всего недоступно (в отсутствии фирменных утилит low-level format, да и «крепление» винта должно быть неподвижно). В быту, такие блоки винчестера отключаются теми же способами, что и «физический» bad - то есть, ремапом. Не страшно.
Программы
Для логического «затирания» поверхности (заполнение происходит «0»-ми и «1»-ми):
fjerase, wdclear, zerofill.
Образ загрузочного CD-диска с Викторией – качаем .
В rar-архиве, если его распаковать, будет один файл – файл.iso (образ загрузочного диска CD).
Работа с Victoria DOS
Во-первых, почему именно ДОС-режим, а не Windows? Дело в том, что если hdd – один, и на нем установлена Windows, из-под которой запустить Victoria win-32 – ничего «ремапить» тогда не получится, по понятным причинам (нельзя стирать Windows).
Поэтому, берем чистую болванку CD, пишем на нее загрузочный образ, и загружаемся с этого CD:
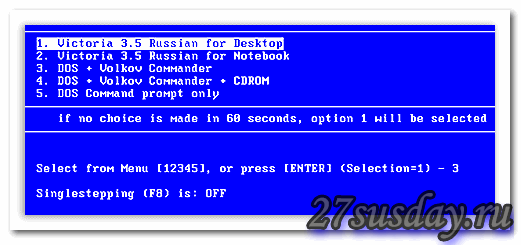
Выбрав первый пункт, жмем на «Enter».
Примечание: такой загрузочный диск (или – флешку), вы можете создать и сами. Сделав просто загрузочный диск/флешку с ДОС, затем, перенеся на нее (добавив) файлы Victoria (архив — качать тут: http://www.hdd-911.com/index.php?option=com_docman&Itemid=31&task=view_category&catid=69&order=dmdate_published&ascdesc=DESC).
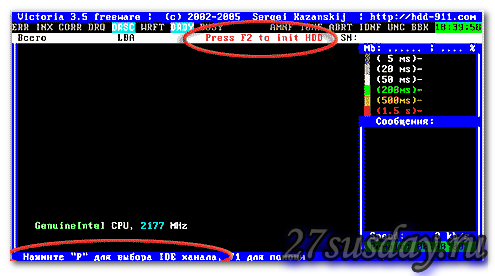
Что мы должны сначала нажать (чтобы жесткий диск – определился)? Жмем «F2».
Если после этого, программа не найдет винчестер – сделать это можно самим. Жмем «P» на клавиатуре, появится меню «Выбор порта HDD» — мы выберем «Ext. PCI ATA/SATA» («стрелки», и — «Enter»):

Примечание: другие пункты нужны, если у вас системная плата с контроллерами IDE (к одному из которых подключен винчестер стандарта PATA).
![]()
И, в появившемся списке – должен быть виден нужный нам hdd (по названию фирмы/модели). Для выбора hdd, набираем номер канала (на котором он находится). Жмем «Enter». Все.
После этого, можно работать с винчестером: проводить тест и «ремапить».
Примечание: если винчестеров в системе несколько – поступаем аналогичным способом (нажать клавишу «P», и так далее).
Для начала, посмотрим, сколько «плохих» блоков уже было переназначено (для нового hdd, этот показатель может быть равен только «нулю»):

Для появления этого экрана, мы нажали «F9». Обратите внимание на пятую строку – это и есть количество секторов, которые были «переназначены» (re-allocated sector count – счетчик переназначенных секторов).
Здесь, значение равно 100 (реальное значение – первый столбец). Ну, это – не есть хорошо. Всего, у разных фирм (производящих винчестеры), максимальное число re-allocated блоков, не может превышать «критическое» — в несколько сотен (скажем так – 200-300).
Victoria DOS: тест поверхности
Для запуска теста поверхности, жмем «F4»:

Оставляем, как есть – все показатели (начало и конец диска, режим «линейного» чтения, и, на данном этапе – «игнор» для bad-блоков). Запускается тест — нажатием «Enter»:

Как видим, при выполнении теста, отображается, сколько блоков читаются с чрезмерно большим временем доступа. Число блоков, являющихся bad – также, подсчитывается (но сейчас мы не знаем, «программные» ли они, или – дефекты поверхности).
Victoria DOS: ремаппинг
Итак, тест поверхности – показал, что число сбойных блоков больше нуля. Не спешите сразу переходить к операции ремаппинга (которая будет рассмотрена ниже).
«Плохие» сектора могут возникнуть по «программной» причине. Как устранять в этом случае – рассмотрено выше. Не поленитесь, запустите программу ZeroFill (или подобную ей). Иногда, удалить все «сбойные» блоки можно после двух-трех прогонов этой программки.
Также (как ни смешно), низкая скорость чтения периодически повторяющихся блоков – возможна из-за плохого контакта разъема SATA. Можно, кстати, попробывать переключить винчестер в более медленный режим (перемычка – на корпусе hdd, включаем «150 мегабит»).
И только, если из этих двух способов – ни один не помог (число и расположение bad-блоков, после повторно проведенного теста, не изменилось) – переходим к ремаппингу:

Как и для «теста», жмем «F4». В меню, стрелкой «вниз», идем на «Ignore bad blocks» — строку.

Теперь – внимание! – стрелками «влево» и «вправо», выбирается «Classic REMAP». Нажимается «Enter». Все (будем ждать).
Обычно, тестирование поверхности, занимает от часа и более (для 500-750 Гигабайт). Ну а для 2 Терабайтных, да еще 5000 об/мин. — и 3 часа будет мало (с режимом «ремаппинга» — дольше, но, не намного).
По завершении работы, получим «хороший» винчестер. Можно — провести еще раз, заключительный «тест». Число «переназначенных» блоков – просуммировано с уже имеющимся (смотреть, как говорили – «F9», в пятой строке).
Если вы провели тест поверхности, и в результате — видите, что число нуждающихся в «ремаппинге» блоков выходит за пределы нескольких сотен (допустим: было – 100, появилось – еще 200) – от «самостоятельного» ремонта лучше отказаться, и вовсе.
Вместо вывода
Ремапить – это хорошо. Если такая возможность – еще есть (если суммарное число переназначенных блоков не перешло некое «критическое» значение), ею можно воспользоваться. Хотя, и «долговечность» после такого метода (то есть, на сколько дней хватит винчестера) – всегда под сомнением. Этот параметр – не прогнозируется (может, винчестера хватит еще на 2 дня, может – на месяц, и т. Д.). Перенесите все нужные данные, как только доступ к ним — появится снова.
Процедура «ремаппинга» не затирает данные, то есть программа старается «прочитать» плохой блок, и скопировать данные. Однако, по возможности, перед ремапом все же рекомендуется делать резервную копию жесткого диска (программкой Ghost, например).
(Не обязательно): вместо режима «Classic REMAP», Victoria 3.5 позволяет выбрать «Advanced REMAP». Что можно сделать, если «стандартный» ремап не смог помочь полностью на 100% (остались 2-3 «плохих» блока).
Как видим, работа с винчестером занимает много времени. А также, требует от пользователя наличия знаний и максимума аккуратности (при условии, что вы понимаете смысл операций, производимых с помощью этих программ).
В более сложных случаях (винт не определяется программой; после определения – зависает система) – так или иначе, нужно квалифицированное вмешательство. Помимо «плохих» секторов, возможно, проблемы есть и в контроллере жесткого диска (в его «электронике»). Самостоятельно – уже не решить это.

Появились «сбойные» сектора? Не включайте их «исправление» из самой Windows! Конечно, при этом, она (то есть, Виндовз) будет «ремапить» каждый сектор, являющийся «сбойным» для нее (ну, а — нужно ли это?).
Другие «программки»
Как посмотреть число «переназначенных» секторов прямо из Windows?
Есть много программ, показывающих данные ПЗУ жесткого диска (данные SMART). Например, это Everest (качаем-запускаем-смотрим):
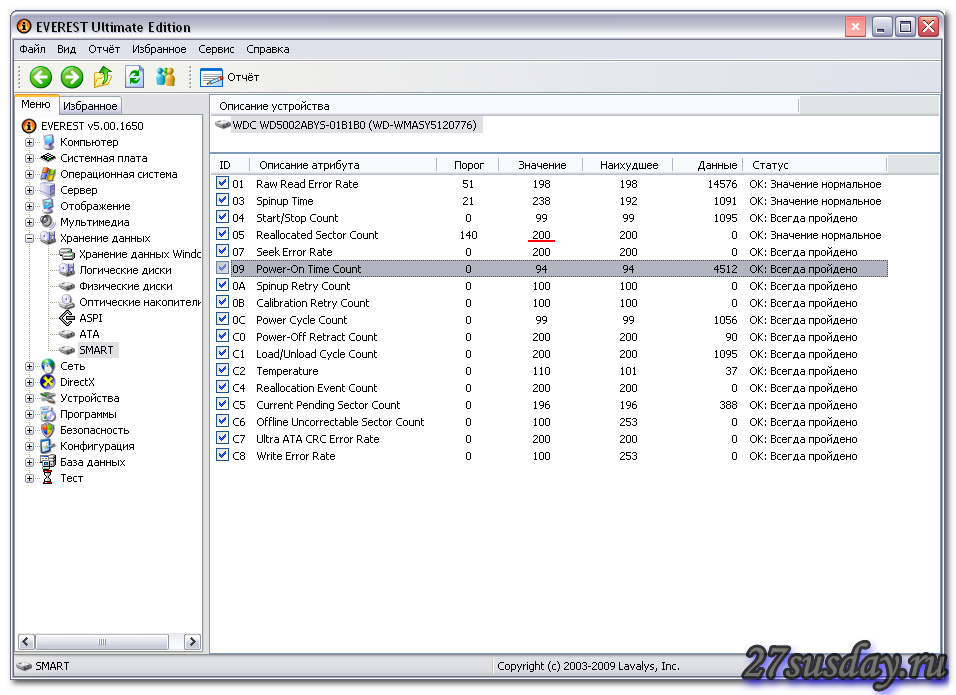
Программа абсолютно бесплатна. Скачать ее – проще здесь: http://www.aida64.com/downloads/aida64extreme270exe. Первые 30 дней — доступны все функции (но, кроме, как «смотреть», Everest, она же Aida, ничего не умеет).
Или, можно скачать Викторию — уже для Windows (начиная от версии 4.0): http://www.hdd-911.com/index.php. Идем в раздел «Файлы»:

Как видите, оф. сайт содержит обе версии (для DOS и для Windows).
Совместимость
Victoria–DOS (3.5х) — совместима с контроллерами SATA (SATA-2). Также — и с IDE, интегрированными в системную плату.
Это был обзор о bad сектора на hdd.
Как проверить жесткий диск?


 Беспроводная акустика JBL GO Black (JBLGOBLK) - Отзывы Внешний вид и элементы управления
Беспроводная акустика JBL GO Black (JBLGOBLK) - Отзывы Внешний вид и элементы управления Виртуальный компьютерный музей Dx связь
Виртуальный компьютерный музей Dx связь Как шифровалась связь: технологии защиты в годы войны Вч связь по линиям электропередачи
Как шифровалась связь: технологии защиты в годы войны Вч связь по линиям электропередачи Почему возникает ошибка "Использование модальных окон в данном режиме запрещено"?
Почему возникает ошибка "Использование модальных окон в данном режиме запрещено"?