SSH — настройка доступа к серверу, команды и подключение без паролей. Завершение сессии ssh
Возможностей организовать удалённый доступ к вашему компьютеру через интернет-соединение существует в большом количестве. Некоторые из них являются очень сложными и используются лишь специалистами в профессиональной среде, в то время как другие - очень простые и их могут освоить даже неопытные пользователи. Мы уже писали о нескольких способах, в частности, о программе TeamViewer и протоколе VNC.
Нюансы работы с протоколом SSH в Ubuntu.
В этой статье мы поговорим о протоколе безопасного подключения SSH, в последнее время ставшего практически стандартом в среде пользователей Linux. Он является очень надёжным, поскольку поддерживает шифрование, а также его очень легко настраивать. Мы рассмотрим особенности протокола SSH, а также научимся выполнять настройки сервера и клиента. Всё, что от вас будет требоваться - наличие компьютера с установленной операционной системой Ubuntu и интернет-подключение.
Протокол Secure Shell, известный также как SSH - специальный протокол для безопасного удалённого доступа к компьютеру через сетевое подключение. Протокол имеет много возможностей, в том числе организацию защищённого подключения, запуск командной строки терминала на компьютере, к которому вы подключаетесь удалённо, запуск приложений с графическим интерфейсом, передача файлов и развёртывание приватных сетей.
Существует множество утилит, отвечающих за управлением протоколом. На операционной системе Ubuntu самым известным является Open SSH. Это полностью свободный продукт с открытой лицензией и полным набором самых необходимых функций. Клиент для управления SSH-подключением уже включён в дистрибутив Ubuntu , вам нужно будет лишь установить и настроить серверные компоненты. Управление осуществляется через команды в терминале.

Установка SSH в Ubuntu
Поскольку протокол SSH клиент для его управления является общепринятым стандартом, установить его можно при помощи короткой команды в терминале Ubuntu. для этого запустите сам терминал , нажав комбинацию кнопок на клавиатуре Ctrl + Alt + T, после чего примените команду sudo apt-get install ssh. После подготовки к скачиванию утилита запросит, хотите ли вы продолжить. переключите клавиатуру на русский язык и нажмите Д. На вашем компьютере с Ubuntu установка ssh будет завершена уже через пару секунд. Если вы желаете активировать автоматический запуск при включении системы, используйте для этого команду sudo systemctl enable sshd. соответственно, если потом вы пожелаете убрать службу из автоматического запуска, вам понадобится команда sudo systemctl disable sshd.

Теперь можно проверить, как всё работает. Этого достаточно попробовать подключиться к локальному SSH server: ssh localhost. Утилита обязательно запросит пароль суперпользователя, а также предложит добавить введённый адрес в список разрешённых. Если у вас всё работает, как положено, вы увидите небольшое сообщение, заканчивающиеся уведомление о дате последнего подключения к адресу.
Теперь можно подключаться к любому компьютеру в сети , если вы знаете его IP-адрес и имя пользователя. для этого в терминале вам нужно ввести команду следующего формата:
ssh имя_пользователя@ip_адрес
Например, если вы хотите подсоединиться к компьютеру Васи Пупкина с адресом 132.14.25.10, то команда будет выглядеть следующим образом:
Настройка SSH в Ubuntu
Для правильной и безопасной работы с SSH-сервером его нужно определённым образом настроить. Для этого нужно отредактировать файл параметров sshd_config, расположенный в каталоге /etc/ssh. Примечательно, что его нельзя изменить, просто открыв через файловый менеджер в обычном текстовом редакторе. Система оповестит вас о недостаточных правах, и вы просто не сможете сохранить изменения. Поэтому вам снова понадобится терминал и знание нескольких команд, о которых мы сейчас расскажем. Давайте рассмотрим необходимые шаги по настройке ssh сервера в операционной системе Ubuntu .

Что можно поменять в настройках SSH

Минимально необходимые команды

Благодарим Вас за проявленный интерес к нашему сайту. Компания Айтишник существует с 2006 года и предоставляет услуги IT аутсорсинга. Аутсорсинг - это перепоручение необходимых, но непрофильных для компании работ другой организации. В нашем случае это: создание, поддержка и сопровождение сайтов, продвижение сайтов в поисковых системах, поддержка и администрирование серверов под управлением Debian GNU/Linux.
Сайты на Joomla
В нынешний век информации, сайт де факто, становится как минимум визитной карточкой организации, а зачастую одним из инструментов бизнеса. Уже сейчас сайты создаются не только для организаций и частных лиц, но и для отдельных товаров, услуг и даже событий. На сегодняшний день сайт это не только источник рекламы на гигантскую аудиторию, но и инструмент для продаж и завязывания новых контактов. Мы создаем сайты, используя CMS Joomla! Эта система управления сайтами проста и интуитивно понятна. Она очень широко распространена и, следовательно, в Интернете о ней содержится большое количество информации. Найти специалиста, работающего с Joomla тоже несложно. И вам не надо далеко ходить! Наша компания Айтишник занимается обслуживанием и сопровождением сайтов на Joomla! Мы проведём все технические работы, возьмём на себя всю переписку с хостером и регистратором домена, наполним сайт и обновим на нём информацию. И хотя Joomla проста в управлении, интуитивно понятна. Но будете ли вы сами регулярно выполнять необходимые работы на сайте? Сколько времени они отнимут у вас? Если вы хотите сконцентрироваться на своём деле, то доверьте поддержку вашего сайта нам. Мы сделаем все от нас зависящее, чтобы сайт жил и приносил пользу своему владельцу.
Если вы коммерческая организация, которая рекламирует или продаёт свои товары, услуги в Интернет, то вам просто необходимо продвижение сайта в поисковых системах. Ведь для того, чтобы продать что-нибудь надо, как минимум, чтобы это увидели, чтобы об этом узнали. И мы поможем вам в этом, мы продвинем ваш Joomla сайт в поисковых системах. В зависимости от конкуренции и выделенного для продвижения бюджета, ваш сайт будет занимать достойные позиции в поисковой выдаче. Сайт увеличит вашу прибыль!
Серверы Debian
Рано или поздно, стремясь к открытости и прозрачности своего бизнеса, многие компании сталкиваются с необходимостью обеспечения лицензионной чистоты используемого программного обеспечения. Однако, далеко не всегда затраты на лицензионные отчисления приемлемы, в особенности для малого и среднего бизнеса. Выходом из этой сложной ситуации является решение о переходе на Open Source технологии. Одним из направлений Open Source является операционная система Linux (Линукс). Сотрудники нашей компании специализируются на Debian Linux (Дебиан Линукс). Это старейший и наиболее устойчивый дистрибутив операционной системы Линукс. Мы предлагаем вам услуги по внедрению Debian Linux на Вашем предприятии, настройку, обслуживание и поддержку серверов.
Информация и реклама
Представляем вашему вниманию новый курс от команды The Codeby - "Тестирование Веб-Приложений на проникновение с нуля". Общая теория, подготовка рабочего окружения, пассивный фаззинг и фингерпринт, Активный фаззинг, Уязвимости, Пост-эксплуатация, Инструментальные средства, Social Engeneering и многое другое.
Что такое и для чего нужен SSH
Безопасный шелл (SSH) — это сетевой протокол, обеспечивающий функции шелла на удалённой машине через безопасный канал. SSH несёт в себе различные улучшения безопасности, среди них аутентификация пользователя/хоста, шифрование данных и целостность данных, благодаря чему невозможны популярные атаки вроде подслушивания (eavesdropping), DNS/IP spoofing, подделка данных (data forgery), перехват соединения (connection hijacking) и т. д. Пользователям ftp, telnet или rlogin, которые используют протокол, передающий данные в виде открытого текста, крайне рекомендуется переключиться на SSH.
OpenSSH — это реализация с открытым исходным кодом протокола SSH, позволяющая шифровать соединение в сети посредством набора программ. Если вам хочется иметь SSH на Linux, вы можете установить OpenSSH, который состоит из сервера OpenSSH и клиентских пакетов.
OpenSSH серверные/клиентские пакеты поставляются со следующими утилитами:
- OpenSSH сервер: sshd (SSH daemon)
- OpenSSH клиент: scp (безопасное удалённое копирование), sftp (безопасная передача файлов), slogin/ssh (безопасный удалённый вход), ssh-add (дополнение закрытого ключа), ssh-agent (агент аутентификации), ssh-keygen (управление ключами аутентификации).
Установка сервера и клиента OpenSSH на Linux
Если вы хотите установить сервер/клиент OpenSSH и настроить автоматический запуск сервера OpenSSH, следуйте следующим инструкциям, которые различаются в зависимости от дистрибутива.
Debian, Ubuntu или Linux Mint
$ sudo apt-get install openssh-server openssh-client
В системах основанных на Debian, сразу после установки, OpenSSH будет запускаться автоматически при загрузке. Если по каким либо причинам сервер OpenSSH не запускается автоматически при запуске системы, вы можете выполнить следущую команду для однозначного добавления ssh в загрузку при старте системы.
$ sudo update-rc.d ssh defaults
Fedora или CentOS/RHEL 7
$ sudo yum -y install openssh-server openssh-clients $ sudo systemctl start sshd service $ sudo systemctl enable sshd.service
CentOS/RHEL 6
$ sudo yum -y install openssh-server openssh-clients $ sudo service sshd start $ sudo chkconfig sshd on
Arch Linux
$ sudo pacman -Sy openssh $ sudo systemctl start sshd service $ sudo systemctl enable sshd.service
Настройка сервера OpenSSH
Если вы хотите настроить сервер OpenSSH, вы можете редактировать общесистемный файл конфигурации размещённый в /etc/ssh/sshd_config.
Есть пара опций OpenSSH, которые могут заинтересовать:
По умолчанию, sshd прослушивает порт 22 и ожидает входящие соединения ssh. Изменив порт по умолчанию для ssh, вы можете предотвратить различные автоматизированные атаки хакеров.
ListenAddress 192.168.1.1
Если ваша машина имеет более чем один физический сетевой интерфейс, возможно вы заходите уточнить, какой из них связан с sshd, для этого вы можете использовать опцию ListenAddress. Эта опция помогает улучшить безопасность посредством ограничения входящих SSH только через особый интерфейс.
HostKey /etc/ssh/ssh_host_key
Оция HostKey определяет гда размещён персональный хост ключ.
PermitRootLogin no
Оция PermitRootLogin – может ли root входить в систему посредством ssh.
AllowUsers alice bob
Используя опцию AllowUsers вы можете выборочно отключить службу ssh для определённых пользователей Linux. Можно задать множество пользователей, разделяя их пробелами.
После того, как был изменён /etc/ssh/sshd_config, убедитесь, что перезапустили службу ssh.
Для перезапуска OpenSSH на Debian, Ubuntu или Linux Mint:
$ sudo /etc/init.d/ssh restart
Для перезапуска OpenSSH на Fedora, CentOS/RHEL 7 или Arch Linux:
$ sudo systemctl restart sshd.service
Для перезапуска OpenSSH на CentOS/RHEL 6:
$ sudo service sshd restart
Как подключиться к SSH
Подключение к SSH из Linux
Пользователям Linux не нужно устанавливать дополнительных программ.
Подключение к SSH из Windows
Для Windows многие рекомендуют и успешно пользуются PuTTY. Я ничего не имею против этой программы, но сам предпочитаю и рекомендую Cygwin .
Cygwin - это не просто клиент SSH. Это мощный комбайн, в котором поддерживаются многие команды Linux. Например, в Cygwin очень легко создавать SSL-сертификаты (точно также, как и в Linux). В Windows для создания самоподписанных сертификатов нужно поплясать с бубном. В Cygwin очень удобно пользоваться cURL (не нужно ничего устанавливать отдельно) и т. д. Те, кому не хватает на Windows командной строки и программ Linux, в лице Cygwin найдут себе отдушину.
Установка Cygwin проста. Переходим на официальный сайт и скачиваем 32-битную или 64-битную версию.
Скачается крошечный файл — это установщик. Установщик графический. Хоть он и содержит большое количество опций, все они довольно простые и многие знакомы по другим графическим установщикам. Если что-то непонятно, просто нажимайте «Далее». Пожалуй, только следующее окно может привести в замешательство:
Здесь представленные все доступные для установки элементы. Нам не нужно прямо сейчас разбираться в них. Поскольку самые востребованные уже помечены для установки. А если чего-то в будущем будет не хватать, то легко можно доустановить нужное.
Соединение SSH (общее для Linux и Windows)
Пользователи Linux открывают консоль, пользователи Windows печатают в Cygwin.
SSH нужна следующая информация для подключения:
- IP или имя хоста
- номер порта
- имя пользователя
- пароль пользователя
Два из этих параметров SSH может предположить: имя пользователя и номер порта. Если порт не указан, то предполагается порт по умолчанию. Если не указан пользователь, то используется то же имя, что и в системе, из которой происходит подключение. Например, адрес хоста для подключения 192.168.1.36. Если я наберу
Ssh 192.168.1.36
Я вижу следующее
Alex@MiAl-PC ~ $ ssh 192.168.1.36 The authenticity of host "192.168.1.36 (192.168.1.36)" can"t be established. ECDSA key fingerprint is SHA256:sIxZeSuiivoEQ00RXAQHxylxuEA8SC5r/YPhL8wfp8s. Are you sure you want to continue connecting (yes/no)?
Поскольку я подключаюсь к хосту первый раз, то это незнакомый хост. У меня спрашивают, хочу ли я продолжить. Я набираю yes :
Warning: Permanently added "192.168.1.36" (ECDSA) to the list of known hosts. [email protected]"s password:
Хорошо, хост 192.168.1.36 добавлен в список знакомых хостов. У меня запрашивается пароль для пользователя Alex. Поскольку на сервере с SSH нет такого пользователя, но я нажимаю Ctrl+C (для разрыва) и ввожу команду вместе с именем пользователя удалённой системы. Пользователь вводится перед адресом удалённой машины и отделяется от адреса символом @. Символ @ на английском читается как at и можно перевести как «в». Т.е. запись [email protected] можно истолковать как «пользователь mial в машине 192.168.1.36».
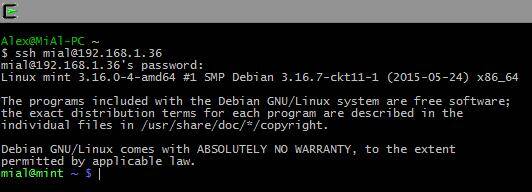
Приглашение Alex@MiAl-PC сменилось приглашением mial@mint. Это означает, что мы уже на удалённой машине, т. е. у нас уже произошло соединение. Если нужно указать порт (если он отличается от стандартного), то порт нужно указывать после ключа -p. Например так:
Ssh [email protected] -p 10456
После подключения нас встречает примерно такое приветствие:
Linux mint 3.16.0-4-amd64 #1 SMP Debian 3.16.7-ckt11-1 (2015-05-24) x86_64 The programs included with the Debian GNU/Linux system are free software; the exact distribution terms for each program are described in the individual files in /usr/share/doc/*/copyright. Debian GNU/Linux comes with ABSOLUTELY NO WARRANTY, to the extent permitted by applicable law. Last login: Tue Jun 16 15:32:25 2015 from 192.168.1.35
Из него следует, что удалённая машина — это Linux Mint, с ядром 3.16, 64-битная версия. Также важная информация о времени последнего входа и IP адресе с которого произошло соединение. Если время и IP вам незнакомы, а вы являетесь единственным пользователем, то ваша система скомпрометирована и нужно принимать соответствующие меры.
Наберём несколько команд, чтобы убедиться где мы и кто мы: pwd , uname -a и т. д.:

Чтобы закончить сессию (отключиться), наберите
Или нажмите Ctrl+D .
Вход в SSH без ввода пароля
Во-первых, это просто удобнее. Во-вторых, это безопаснее.
Во-первых, нам нужно создать rsa ключи. Если вы пользователь Linux, то у вас всё в порядке. Если вы пользователь Windows, но вы не послушали мой совет и выбрали PuTTY, то у вас проблема и думайте сами, как её решать. Если у вас Cygwin, то всё также в порядке.
Если вы успели залогиниться на удалённой системе, разлогинтесь. После этого наберите
Ssh-keygen -t rsa
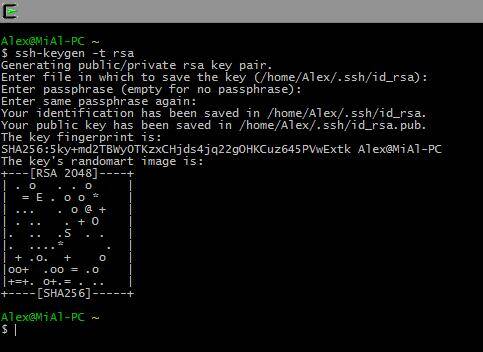
У нас спрашивают имя файла, не нужно ничего вводить, будет использовано имя по умолчанию. Также спрашивается пароль. Я пароль не ввожу.
Теперь на удалённой машине нам нужно создать каталог.ssh. Про выполнение команда на удалённой машине ещё будет рассказано ниже. Пока просто копируете команду, не забывая поменять IP адрес и имя пользователя на свои:
Ssh [email protected] mkdir .ssh
Теперь нам нужно скопировать содержимое файла id_rsa.pub на удалённую машину. Сделать это очень просто (не забываем менять данные на свои):
Cat .ssh/id_rsa.pub | ssh [email protected] "cat >> .ssh/authorized_keys"

Теперь просто логинимся и больше никакой пароль у нас не спрашивают. И так теперь будет всегда.
Выполнение команд на удалённом сервере без создания сессии шелла
Кроме открытия сессии шелла на удалённой системе, ssh также позволяет выполнять отдельные команды на удалённой системе. Например, для выполнения команды tree на удалённом хосте с именем remote-sys и отображением результатов на локальной системе, нужно сделать так:
ssh remote-sys tree
Мой реальный пример:
Ssh [email protected] tree
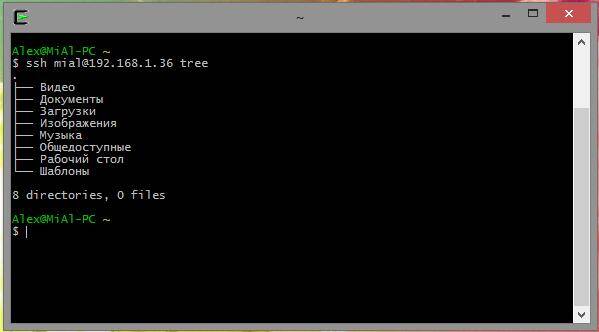
Используя эту технику, можно делать интересные вещи, вроде такой, как выполнение команды ls на удалённой системе и перенаправление вывода в файл на локальной системе:
ssh remote-sys "ls *" > dirlist.txt
Реальный пример:
Ssh [email protected] "ls *" > dirlist.txt cat dirlist.txt

Обратите внимание на одиночные кавычки в вышеприведённой команде. Это сделано потому, что мы не хотим, чтобы раскрытие пути было выполнено на локальной машине; поскольку нам нужно это выполнение на удалённой системе. Также если мы хотим стандартный вывод перенаправить в файл на удалённой машине, мы можем поместить оператор редиректа и имя файла внутри одиночных кавычек:
ssh remote-sys "ls * > dirlist.txt"
Передача стандартного вывода с локальной машины на удалённую по ssh
Не менее интересный вариант выполнения команд приведён немного выше:
Cat .ssh/id_rsa.pub | ssh [email protected] "cat >> .ssh/authorized_keys"
- Команда cat построчно считывает и отображает содержимое файла.ssh/id_rsa.pub, расположенного на локальной машине.
- | (труба) передаёт то, что должно было бы появиться в стандартном выводе, другой команде.
- Вместо команды, которая должна была бы обрабатывать передаваемые ей строки, происходит соединение к удалённой системе (ssh [email protected]).
- На удалённую систему приходят строки, для которых предусмотрена команда cat >> .ssh/authorized_keys. Т.е. содержимое стандартного вывода построчно записывается в файл.ssh/authorized_keys, находящийся на удалённой машине.
Открытие графической программы, расположенной на удалённом компьютере
Для следующего фокуса нужно два компьютера с системой Linux. К сожалению, даже Cygwin с этим трюком не справляется. Причём оба Linux"а должны быть с графическим пользовательским интерфейсом.
Туннелирование с SSH
Среди всего прочего, что происходит когда устанавливается соединение с удалённым хостом через SSH, это создание зашифрованного туннеля, который образуется между локальной и удалённой системами. Обычно, этот туннель используется для того, чтобы набранные на локальной машине команды безопасно были переданы удалённой машине, а результат, также безопасно, прислан обратно.
В добавок к этой базовой функции, протокол SSH позволяет переправлять большинство типов трафика по зашифрованному туннелю, создавая некого рода VPN (виртуальную частную сеть) между локальной и удалённой системами.
Пожалуй самая часто используемая из этих функций — это возможность транслировать трафик систем X Window. На системе с запущенным X сервером (это машины, которые имеют графический пользовательский интерфейс) возможно запустить программу X клиента (графическое приложение) на удалённой системе и видеть результаты её работы на локальной системе. Сделать это просто. Например, я хочу подключиться к удалённому хосту remote-sys и на нём я хочу запустить программу xload. При этом видеть графический вывод этой программы я смогу на локальном компьютере. Делается это так:
ssh -X remote-sys
Реальный пример:
Ssh -X [email protected] gedit
Т.е. SSH запускается с ключом -X. А затем просто запускается программа. Посмотрите на скриншот.

Я нахожусь в Kali Linux. Я успешно логинюсь к удалённому компьютеру по SSH. После этого я запустил программу gedit. Этой программы, может быть, даже нет на Kali Linux, но она точно есть в Linux Mint, к которой я и подключился. Результат работы этой программы я могу видеть на экране так, будто бы программа запущена локально. Но, повторюсь, я хочу, чтобы вы это поняли, запущенной программы gedit на локальном компьютере нет. Если я захочу сохранить результат работы gedit (или любой другой программы, открытой таким образом), то окажется, что она работает в окружении удалённого компьютера, видит его файловую систему и т. д. Это удобно, когда вы хотите настроить удалённый компьютер используя графический интерфейс.
О том, как передать изображение со всего рабочего стола вы узнаете в этой же статье далее, в секции «Как настроить VNC через SSH».
На некоторых системах для этого «фокуса» нужно использовать опцию “-Y” вместо опции “-X”.
Копирование с/на удалённый компьютер (scp и sftp)
scp
Пакет OpenSSH также включает две программы, которые использует зашифрованный туннель SSH для копирования файлов по сети. Первая программа – scp («безопасное копирование») – используется чаще, как и схожая с ней программа cp для копирования файлов. Наиболее заметная разница в том, что источником файла может быть удалённый хост после которого следует двоеточие и расположение файла. Например, если мы хотим скопировать документ, названный document.txt из нашей домашней директории на удалённую систему remote-sys в текущей рабочей директории на нашей локальной системе мы можем сделать так:
Scp remote-sys:document.txt . document.txt 100% 177 0.2KB/s 00:00
Реальный пример:
# удалим файл на локальной машине, если он есть rm dirlist.txt # создадим файл на удалённой машине ssh [email protected] "ls * > dirlist.txt" # проверим его наличие ssh [email protected] "ls -l" # скопируем его на локальную машину scp [email protected]:dirlist.txt . # проверим его содержимое cat dirlist.txt
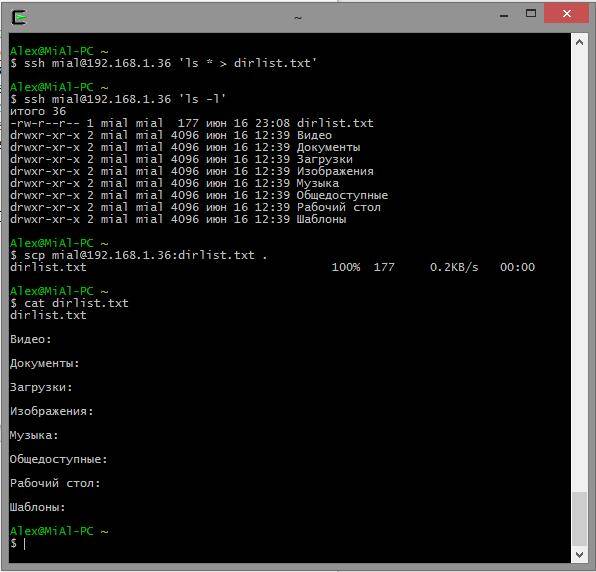
Для копирования файла с локальной машины на удалённую:
scp локальный_файл remote-sys:.
Реальный пример
# создаём новый файл touch nfile.txt # отправляем файл scp nfile.txt [email protected]:. nfile.txt 100% 0 0.0KB/s 00:00 # проверяем наличие файла на удалённой машине ssh [email protected] "ls -l"
В команде отправки:
- nfile.txt — имя файла,
- [email protected] — имя пользователя и удалённый хост,
- . (точка) означает, что файл нужно скопировать в текущую рабочую директорию на удалённом сервере, при этом имя файла останется прежним, т. е. nfile.txt
Памятка:
Для копирования файла с B на A когда залогинены в B:
scp /path/to/file username@a:/path/to/destination
Копирование файла с B на A когда залогинены в A:
scp username@b:/path/to/file /path/to/destination
sftp
Вторая программа для файлокопирования через SSH — это sftp . Как следует из её имени, она является безопасным заменителем ftp программ. sftp работает как и оригинальная ftp программа. Тем не менее, вместо отправки чистым текстом она использует зашифрованный туннель SSH. Важным преимуществом sftp перед ftp является то, что для неё не требуется запущенный FTP сервер на удалённом хосте. Для неё требуется только SSH сервер. Это означает, что любая удалённая машина, которая подключена через SSH клиент может также быть использована как FTP-подобный сервер. Вот пример сессии:
Alex@MiAl-PC ~ $ sftp [email protected] Connected to 192.168.1.36. sftp> ls dirlist.txt newfile.txt nfile.txt temp Видео Документы Загрузки Изображения Музыка Общедоступные Рабочий стол Шаблоны sftp> lls dirlist.txt nfile.txt sftp> ls temp temp/TakeMeHome sftp> cd temp/ sftp> get TakeMeHome Fetching /home/mial/temp/TakeMeHome to TakeMeHome sftp> bye
SFTP протокол поддерживается многими графическими файловыми менеджерами, которые можно найти в дистрибутивах Linux. Используя как Nautilus (GNOME), так и Konqueror (KDE), мы можем вводить URI (ссылки) начинающиеся на sftp:// в строку перехода и работать с файлами, расположенными на удалённой системе с запущенным SSH сервером.
Гарант является доверенным посредником между Участниками при проведении сделки.
Здравствуйте! Интересует вопрос: как подключиться по SSH к домашнему компьютеру через интернет. Дома установлен FreeSSHd сервер. Я так понимаю надо как-то открыть порт 22 на внешнем IP?Alex
Да, часто возникает необходимость . Я в той статье много о чём рассказывал, а здесь мы будем говорить исключительно об SSH, раз уж Alex любезно предоставил нам эту возможность. К тому же, мне самому безумно интересен SSH, а здесь ещё и на Windows… ммм.
Что такое SSH и зачем он нужен?
Дело в том, что SSH — это S ecure SH ell. Протокол для безопасного доступа к оболочке управления. Поэтому оно предоставляет доступ именно к командной строке, ибо Shell — переводится как оболочка и здесь в значении текстовая оболочка управления . Но вообще, этот протокол примечателен тем, что он позволяет пропускать внутри себя любой другой трафик, причем в зашифрованном виде. Так, протокол безопасного подключения к файловой системе называется SFTP и работает поверх SSH. Но может туннелировать абсолютно любые другие соединения — будь то HTTP или даже RDP. По сути получается «VPN на коленке».
Здесь Алекс уже сделал полдела, он установил и запустил на домашнем компьютере FreeSSHd. Это позволяет подключиться к Windows по SSH. В данном случае — «позволяет» — это сказано очень сильно. Потому как это решение работает на Виндовс кое-как. Во-первых, у неё нет приличного текстового интерфейса — командной строки, для управления.
По крайней мере штатный — cmd — мало что позволяет сделать с удалённой машиной. Есть ещё Powershell — это уже более современное и мощное решение. Freesshd позволяет сменить консоль на powershell, но я к ней так и не смог подключиться. К CMD подключился — но это совершенно неюзабельно:
Во-вторых, в случае с FreeSSHd у меня не получилось подключиться к компьютеру с Windows даже по локальной сети, не говоря уже о подключении через интернет. Вернее, подключиться получается, но сервис зависает и вылетает, управлять Windows-хостом таким образом не получится.

Поэтому, я предполагаю, что Алексу понадобился ssh-сервер на Windows для подключения к файловой системе или использования её в качестве VPN, проксирования чего-либо поверх SSH. Хотя я и сомневаюсь, что FreeSSHd позволит это делать. Ибо в-третьих: он даже не сохраняет настройки, при перезапуске сервиса всё сбивается. В общем, я очень надеюсь, что Алекс расскажет нам в комментариях о том, зачем это ему понадобилось.
Как ещё можно запустить SSH на Windows?
Есть более работоспособное решение — Powershelserver . Хотя в нём тоже есть баги, но оно хотя бы не вылетает. Поэтому я бы рекомендовал использовать именно его для подключения по SSH к виндовым серверам.

Во-первых, он стабильно работает без вылетов. И через него действительно можно управлять windows через powershell.

Все настройки нормально сохраняются. Доступны те же функции что и в FreeSSHd и даже больше — можно использовать SCP — это копирование файлов поверх SSH.
Но самый шик — это консоль! Она работает, господа!
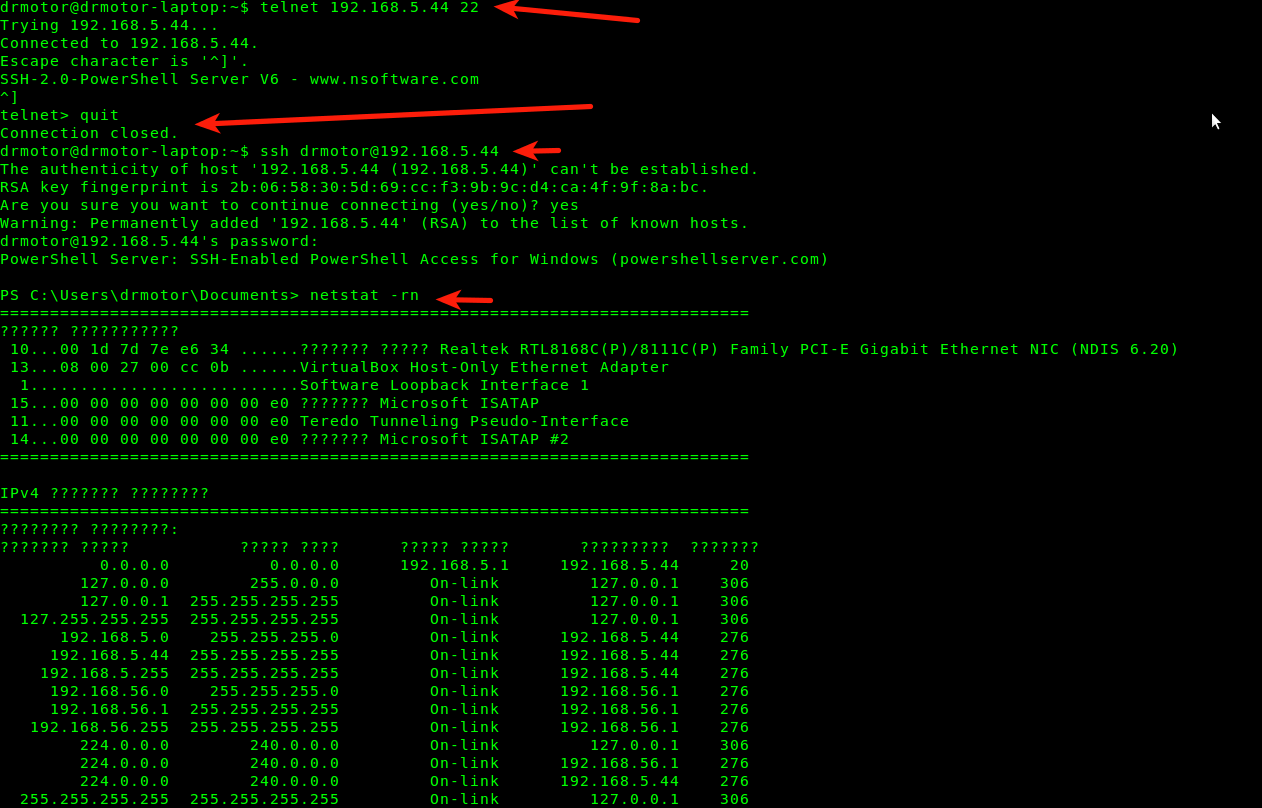
Я легко подключился, без всяких плясок с добавлением пользователей (это нужно делать во freesshd). И та простейшая команда на просмотр таблицы маршрутизации прекрасно отработала и выдала нужную инфу. Фриссш у меня «упал» именно при попытке просмотра netstat -rn
Здесь правда видно что не отображаются русские символы. Так у нас это легко настроить, просто выставляю нужную мне кодировку на powershellserver, перезапускаю, переподключаюсь…

Настройка кодировки в Powershellserver

Теперь мы имеем полноценный SSH и можем полностью управлять Windows через консоль.
Microsoft создаст собственное решение для SSH
Кстати, Microsoft eщё летом объявила о том, что собирается разработать нативную поддержку SSH для Powershell в новых версиях Windows. Есть анонсы новости на хабре и на pcweek (и ещё). Поэтому нам только остаётся ждать с нетерпением этого знакового события, поскольку это действительно будет прорывом для работы в гетерогенных сетях .
Я не стал проверять остальные функции — sftp и scp, но почему-то уверен, что они тоже будут прекрасно работать.
Как открыть снаружи SSH-порт?
Итак, мы подобрались к тому сокровенному, ради чего вообще и затеялась эта статья. Ответу на вопрос читателя.
Проброс порта на роутере или модеме
Для подключения к компьютеру извне, действительно нужно сделать NAT, или, в частном случае . Как это сделать зависит от устройства, которое используется в качестве шлюза. Это может быть ADSL-модем или . В большинстве случаев подробные инструкции для вашего девайса легко найти по запросам типа «проброс порта модель_устройства » или «port forwarding модель_устройства »
Вот так это выглядит на моем домашнем роутере Zyxel Keenetic Lite:

А вот так это выглядит на ADSL-модеме c функционалом роутера Linksys WAG200G, оказавшимся под рукой:

Кроме того, у некоторых провайдеров это может быть невозможно сделать технически, поскольку они не предоставляют «белый» .
Проброс порта на удалённый сервер с помощью SSH-туннеля
В таком случае, для подключения по SSH может быть доступен единственный способ — с локальной Windows-машины (той самой, к которой хотим подключиться по SSH) на удалённый сервер. В этом случае у вас должен быть SSH-доступ к какому-то серверу в интернете.

Настройка «обратного» туннеля SSH
Такой проброс легко сделать с помощью простого SSH-клиента Putty (есть и ) Затем можно будет подключиться на этом самом удалённом сервере через проброшенный порт.

Ну если вам нужно расшарить SSH-порт винды в мир, достаточно в настройках обратного туннеля в качестве destination указать не localhost:3322, а ip_server:3322. Сможете подключаться к винде по SSH отовсюду, где есть доступ к этому самому серверу.
Как проверить правильно ли проброшен порт?
Очень просто. Нужно проверить открыт ли он. В случае с SSH открытый порт будет отвечать сообщением о своей версии. Самый простейший способ проверки порта — утилита telnet.
Просто наберите в командной строке через пробел:
telnet домен_или_IP порт
Если порт доступен, то вы увидите что-то вроде такого:

Ответ SSH если порт доступен
Если порт по каким-то причинам недоступен — то вы увидите либо «connection refused» либо «connection timeout». В первом случае это будет мгновенно, и означает что порт закрыт файрволом.
Во втором случае это будет похоже на «зависание» и может длиться до нескольких минут — телнет-клиент будет пытаться установить соединение. Это может означать также блокировку файрволлом, но уже другого типа. Либо просто что указанный хост недоступен или порт на нём закрыт.
Если вы смогли подключиться телнетом, то нажмите комбинацию клавиш Ctrl+] и введите quit, затем Enter. Иначе не получится прервать сессию и придётся открывать новое окно консоли, если она вам ещё нужна.
" Вы начинающий админ и хотите, например, поднять свой веб сервер. Идете в интернет, находите подходящую Вам статью и вперед! Давайте обратим внимание на один Важный момент, практически во всех этих статьях дается минимум команд для запуска необходимых служб и сервисов. Хорошо - заработало! А все ли Вы сделали для того, чтобы работать не перестало? Используете SSH через интернет? Почему никто в своих статьях не освещает проблем, которые могут получить новоиспеченные админы с таким подходом к настройке сервера, ведь именно для новичков и написаны статьи. Для того, чтобы Вы вовремя обратили внимание на вопрос безопасности, я обязательно буду делать пометки и ссылки в своих статьях на данный материал. Предупрежден – вооружен! "
Итак, SSH (secure shell) – безопасный сервер терминалов, предоставляет удаленный доступ к системе. Безопасный, т.к. весь трафик между клиентом и сервером шифруется. А так ли он безопасен с настройками по умолчанию? Если Вы имеете сервер с возможностью подключения по SSH через интернет, обязательно найдутся желающие подобрать пароль для входа. Думаю, не стоит объяснять, что возможный злоумышленник сможет получить практически неограниченный доступ к системе.
Во всех современных дистрибутивах Ubuntu разработчики пытаются повысить уровень безопасности при стандартных параметрах, но этого не всегда бывает достаточно, а иногда мы сами выбираем неправильную концепцию и совершаем ошибки.
Установка SSH сервера в Ubuntu.
Установка SSH сервера в Ubuntu выполняется следующей командой:
Sudo apt-get install ssh openssh-server
После установки SSH сервер автоматически прописывается в автозагрузку. Управлять его запуском, остановкой или перезапуском можно с помощью команд:
Sudo service ssh stop | start | restart
Основной файл конфигурации SSH - сервера - файл /etc/ssh/sshd_config , доступный для чтения или редактирования только супер пользователю (root). Для применения изменений необходимо перезапустить ssh-сервер.
Настройки безопасности SSH сервера.
Протокол по умолчанию.
Опять же в современных дистрибутивах по умолчанию реализуется протокол SSH2. Если в Вашем случае указано нечто вроде:
Protocol 2,1
Необходимо оставить только 2:
Protocol 2
Использование небезопасного протокола SSH1 не рекомендуется.
По умолчанию в последних релизах Ubuntu, доступ пользователя root через SSH ограничен.
PermitRootLogin without-password
PermitRootLogin no
С такими настройками пользователь root не сможет авторизоваться по SSH.
Также данный параметр будет удобен, если с сервером работает несколько администраторов под учетной записью супер пользователя. Администраторы будут заходить под своей учетной записью и только после этого получать привилегии root, это намного облегчит аудит сервера и действий, которые выполняют администраторы.
Еще немного о root в Ubuntu, созданный по умолчанию пользователь (при установке системы) может решать все административные задачи через sudo. Активировать пользователя root для доступа к системе мне кажется не обоснованным решением.
Предоставление доступа только указанным пользователям или группам.
Представим, что на Вашем сервере есть определенное количество пользователей, но предоставлять доступ по SSH необходимо только некоторым. Так давайте ограничим круг пользователей имеющих доступ:
AllowUsers user1 user2
Также Вы можете указать необходимую группу, например administrators:
AllowGroups administrators
Запретите доступ с "пустыми" паролями.
Вы должны явно запретить удаленный доступ с использованием пустых паролей:
PermitEmptyPasswords no
Изменение стандартного порта.
SSH по умолчанию работает на 22 порту. Соответственно основная масса атак будет направлена именно на этот порт, далее используя подбор имени пользователя и пароля, будут происходить попытки получить доступ к серверу. Мы уже исключили самое известное имя пользователя из базы возможного злоумышленника (root) и разрешили доступ только определенным пользователям, теперь сократим количество возможных атак (боты, ищущие уязвимости на стандартных портах), изменив порт, используемый по умолчанию (новый порт должен быть свободен!).
Изменим, к примеру, на:
Port 2220
Стоит понимать, что изменение порта никак не поможет Вам при целенаправленной атаке brute-force (подбор пароля). Злоумышленник может, например, пройтись сканером портов по IP адресу, на котором распложен Ваш сервер, в результате он получит список всех открытых портов.
Также помните, что теперь для подключения к серверу помимо IP адреса Вам нужно указать и номер порта.
Действительно рабочим вариантом защиты от перебора является использование для аутентификации SSH2 RSA-ключей. При таком способе пользователь генерирует пару ключей, из которой один ключ является секретным, а другой публичным. Публичный ключ находится на сервере и служит для проверки идентичности пользователя. Плюс ко всему связку ключ – публичный ключ можно обезопасить парольной фразой, повысив криптостойкость авторизации. Логика проста, не используете для авторизации пароль – подбирать нечего!
Заходим в систему под тем пользователем, которому будем настраивать доступ по SSH к серверу.
Сгенерируем RSA ключ длинной 4096, Вам будет предложено указать место хранения, оставим по умолчанию (/home/UserName/.ssh/id_rsa), также будет предложено задать пароль на создаваемый ключ. Если пароль не указывать, то во время аутентификации на сервере по сертификату вводить его не придется, это менее надежно. Рекомендую Вам указать пароль:
Ssh-keygen -t rsa -b 4096
В указанной директории будет создана пара ключей:
id_rsa.pub - публичный
id_rsa – приватный
Проверим, созданы ли файлы:
Cd ~/.ssh ls -al
Установим права на папку и файлы:
Sudo chmod 0700 ~/.ssh/ sudo chmod 0600 ~/.ssh/id*
Приватный ключ необходимо передать клиенту защищенным образом и удалить с сервера во избежание компрометации ключей.
Ключ id_rsa передается клиенту:
/home/UserName/.ssh/id_rsa
После чего удаляется с сервера:
Sudo rm /home/UserName/.ssh/id_rsa
Создадим файл authorized_keys (находимся в системе под тем же пользователем “UserName”, для которого создавался сертификат) и скопируем в него содержимое файла id_rsa.pub , определим владельца и выставим права на директорию и файл.
Cd ~/.ssh sudo touch authorized_keys sudo chown UserName:UserName authorized_keys sudo cat id_rsa.pub >> authorized_keys sudo chmod 0700 ~/.ssh/ sudo chmod 0600 ~/.ssh/authorized_keys
Проверим, что текст скопировался:
Sudo cat /home/UserName/.ssh/authorized_keys
Если текст успешно скопирован, можно удалить публичный ключ:
Sudo rm /home/UserName/.ssh/id_rsa.pub
Sudo nano /etc/ssh/sshd_config
Необходимо раскоментировать строки и выставить параметры следующим образом:
# разрешаем авторизацию при помощи ключей PubkeyAuthentication yes # Путь, где будут находиться ключи, с которыми можно соединяться для каждого пользователя свой файл в его директории. AuthorizedKeysFile %h/.ssh/authorized_keys
Перезапустим SSH сервер:
Sudo service ssh restart
После того, как Вы сформировали сертификаты для всех пользователей (кому необходим доступ по SSH), рекомендую Вам отключить аутентификацию по паролю, отредактировав все тот же файл /etc/ssh/sshd_config
Внимание перед отключением аутентификации по паролю убедитесь в возможности доступа по ключу
PasswordAuthentication no Подключение к SSH серверу через PuTTY, используя сертификат.
Для начала необходимо выполнить конвертацию приватного ключа (ключ пользователя UserName), который ранее мы забрали с сервера.
Для этого нам потребуется программа PuTTYgen .
Загружаем файл приватного ключа "Conversions - Import Key ".
Если Вы установили, пароль вводим его.
Выбираем "Save private key " и сохраняем полученный ppk файл. Хранить его стоит в месте, где он не сможет быть скомпрометирован.
Открываем программу PuTTY и настраиваем соединение:
Session - Host Name (or IP Address) IP адрес хоста, на котором настраивался SSH Сервер;
Session - Port Порт, указанный в настройках SSH сервера;
Session - Saved Session Название сессии (соединения);
Connection - Data - Autologin username Имя пользователя;
Connection - SSH - Auth - Private key file for authentication Путь к ppk файлу;
Session - Save Сохраняем сессию;
Session - Saved Session (выбираем нашу сессию) - Load - Open - Сессия должна запуститься;
Вводим пароль и нажимаем Enter, после этого попадаем в систему.
В случае если сертификат пользователя был скомпрометирован, выполняем отзыв сертификата и запрещаем доступ пользователю.
Для того, чтобы закрыть доступ пользователю UserName к Хосту по сертификату, перейдем в папку где хранится его сертификат:
Cd ~/.ssh
Удалим файл его публичного сертификат authorized_key с сервера OpenSSH, если же вы неосмотрительно не удаляли файлы id_rsa.pub и id_rsa , удалите их. Просматриваем содержимое каталога коммандой "ls".
Удаляем необходимые файлы:
Sudo rm authorized_key id_rsa.pub id_rsa
Также хорошим тоном будет ограничение времени на ввод данных для авторизации, ну и таймаут при отсутствии активности.
В примере ниже это время ограничено до 30 секунд:
LoginGraceTime 30
Таймаут при отсутствии активности соединения.
Автоматическое отключение соединения после определенного времени, в течение которого зафиксировано бездействие в консоли.
ClientAliveCountMax – Параметр указывает на полное количество сообщений, отсылаемых ssh-сервером для распознавания активности ssh-клиента. По умолчанию это 3.
ClientAliveInterval – Параметр указывает на время ожидания в секундах. По истечению ssh-сервер отошлет сообщение-запрос клиенту. По умолчанию значение этого параметра – 0. Сервер не отсылает сообщение для проверки.
Отключение ssh-клиента автоматически после 5 минут (300 секунд):
ClientAliveInterval 300 ClientAliveCountMax 0


 Беспроводная акустика JBL GO Black (JBLGOBLK) - Отзывы Внешний вид и элементы управления
Беспроводная акустика JBL GO Black (JBLGOBLK) - Отзывы Внешний вид и элементы управления Виртуальный компьютерный музей Dx связь
Виртуальный компьютерный музей Dx связь Как шифровалась связь: технологии защиты в годы войны Вч связь по линиям электропередачи
Как шифровалась связь: технологии защиты в годы войны Вч связь по линиям электропередачи Почему возникает ошибка "Использование модальных окон в данном режиме запрещено"?
Почему возникает ошибка "Использование модальных окон в данном режиме запрещено"?