Настроить модем 2640u. Настраиваем подключение Ростелеком. Подготовка к настройке
Вайфай роутер D Link DSL 2640U специально создан для домов и офисов с некрупной площадью. Маршрутизатор обеспечивает скорое и легкое создание широкополосного выхода в глобальную сеть и одновременное применение канала ADSL несколькими устройствами. Роутер dsl 2640u оснащен коммутатором с четырьмя портами и интерфейсом ADSL.
Характеристики
Несмотря на предназначение устройства для малых помещений, D Link DSL 2640U обладает значительным арсеналом технических характеристик.
Перечислим основные его характеристики.
Тип устройства - WiFi ADSL точка доступа. Имеет поддержку технологии «ADSL2+». Используется стандарт Вайфай связи 802.11n. Вес прибора составляет 327 грамм. Имеет Telnet доступ, встроенный «DHCP Сервер» и «Web-интерфейс». Может обеспечить скорость соединения по Вайфаю до 65 Mbit/c.
Коммутатор содержит четыре LAN порта, скорость каждого 100 Mbit/c. Вид защиты данных: WEP, WPA, WPA2, 802.1x. Поддерживает технологии SNMP, Dyn DNS, VPN pass through, NAT и VPN туннелей. Внешняя антенна применена несъемного типа в количестве 1 шт. А также имеет следующий перечень функций: гостевая сеть, межсетевой экран (FireWall), фильтрация пакетов по состоянию подключения и демилитаризованная зона (DMZ). Использует протоколы динамической маршрутизации IGMP v1 и RIP v1.
Как видно, возможностей маршрутизатора более чем достаточно, для обеспечения небольшого офиса или квартиры высокоскоростным интернетом.
Как подключить D Link DSL 2640U?
Необходимо выполнить следующие шаги:

Процедура настройки
С целью осуществления настроек потребуется сделать следующие последовательные шаги.
Настройка WiFi ничего особо сложного не представляет, даже при условии того, что у пользователя нет специального диска, который должен поставляться в комплекте. Но при установке корректных параметров, необходимо помнить о некоторых нюансах, речь о которых далее и пойдет.
D-Link DSL: настройка WiFi: с чего начать?
Самое первое в будущей настройке - выполнение подключения и инициализация устройства в компьютерной системе.
Обратите внимание: если устройство приобреталось в компании «Ростелеком», услугами которой предполагается пользоваться в дальнейшем, в обязательном порядке к девайсу прилагается специальный оптический носитель (CD-диск), на котором содержатся драйверы устройства и «Мастер настройки оборудования». Если же устройство покупалось отдельно, все равно, должны быть диск с сопутствующим программным обеспечение, но без «Мастера». Это, конечно, не самый страшный вариант, поскольку, как оказывается, осуществить подключение вручную особого труда не составляет. Для этого нужно следовать указаниям, которые приводятся ниже (использовать данную инструкцию можно для любых совместимых между собой устройств).
Подключение к компьютеру
Для модема/роутера D-Link настройка WiFi должна начинаться с соединения. Самое первое условие - наличие телефонной линии (благо это не проблема). Второе условие - установка сплиттера, или так называемого разветвителя. В данном случае речь идет о том, чтобы при выходе в интернет телефонная линия не блокировалась.

На самом сплиттере есть два гнезда для подключения соответствующих кабелей RJ-45. В принципе, спутать что-то сложно, поскольку, они маркированы надписями подключений, хотя и выглядят совершенно одинаково.
Инсталляция драйверов
Когда электрическая схема последовательного подключения «компьютерное устройство > модем > сплиттер > телефонная сеть» будет полностью собрана и заработает, настройка WiFi-роутера DSL 2640U сведется к тому, чтобы определить устройство в операционной системе и установить корректные параметры.
Драйверы, по идее, можно инсталлировать непосредственно с диска, который поставляется вместе с устройством при покупке. Если его нет (был поврежден или потерялся), скачать необходимо программное обеспечение можно либо на сайте провайдера, либо на ресурсе самого производителя данного оборудования.
Вход в интерфейс
Теперь нужно осуществить вход в систему управления маршрутизатором. Для этого можно использовать любой интернет-браузер, в адресной строке которого нудно прописать комбинацию 192.168.1.1 (стандартная процедура для всех устройств этого типа). В строках логина и пароля указывается admin.
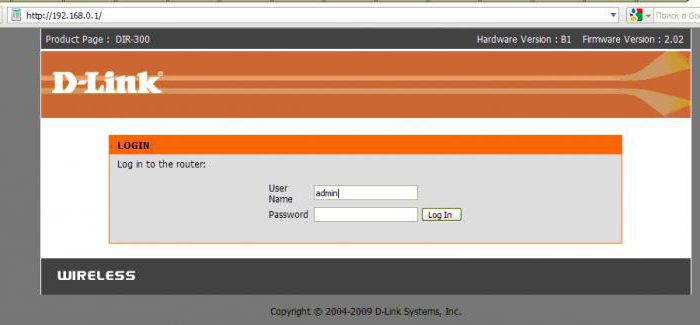
Настройка интернет-подключения
Если у пользователя, который использует услуги провайдера «Ростелеком», имеется специальный диск, который был куплен вместе с модемом, вопрос настройки решается совершенно просто.
Достаточно вставить носитель в дисковод, после чего последует запуск «Мастера настройки оборудования», разработанного компанией «Ростелком». Как уже понятно, все параметры и опции для подключенного устройства будут выставлены автоматически.
Но, допустим, диска нет, скачать драйверы с сайта разработчика тоже не получилось. Что предпринять в этом случае? В такой ситуации поможет ручная настройка. Не пугайтесь, ничего сложного в процессе выставления необходимых параметров не предвидится.
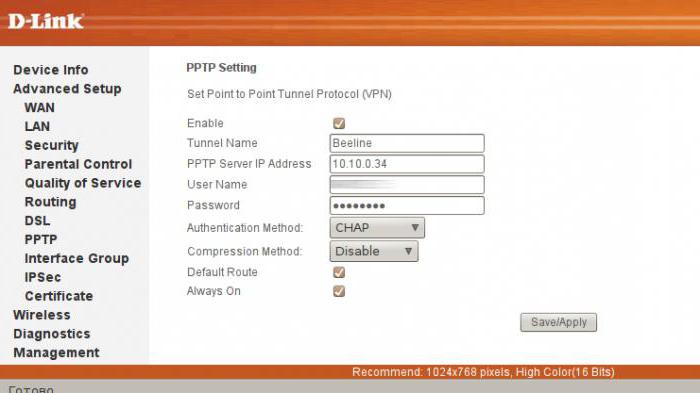
На первом этапе для модема DSL 2640U настройка «Ростелеком» (WiFi) подразумевает установку типа связи. Этот параметр следует установить на PPPoE. В отличие от режима Bridge («мост»), это позволит осуществлять подключение к беспроводной сети даже при выключенном основном терминале, к которому подключен роутер.
После этого указываем значения параметров PCI и VCI, следуя определению регионов местоположения пользователя, прописываем логин и пароль, указанные в договоре, ставим галочку на пункте Keep Alive и переходим к параметрам LCP.
Для интервалов выставляем значение 35, для провалов - 2. В качестве дополнительной настройки настоятель рекомендуется задействовать строку IGMP.
D-Link DSL 2640U: настройка «Рсотелеком» (WiFi)
Интернет настроили. Пора позаботиться о том, чтобы использовать возможности модема в полном объеме. Как уже понятно, он одновременно является и модемом, и роутером. Таким образом, с его помощью можно создать беспроводное подключение через WiFi, которым можно будет пользоваться при наличии любого другого компьютерного или мобильного устройства.
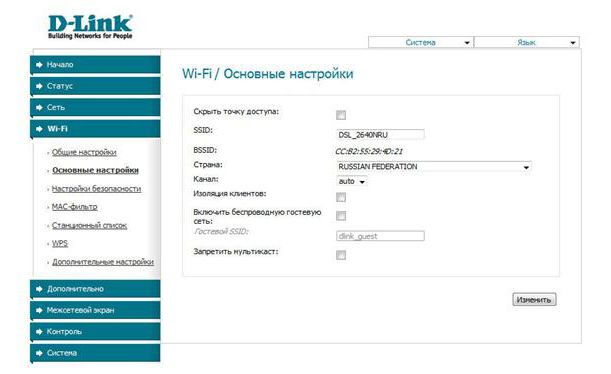
В роутере D-Link DSL 2640U настройка WiFi при входе в настройки оборудования автоматически затребует пароль. Это касается только самого веб-интерфейса устройства, а никак не защиты доступа к виртуальной сети. Тут же можно использовать и еще одно меню роутера.
Здесь настройка WiFi DSL 2640U пароль или логин предлагает использовать автоматически, но их нужно поменять (если это действительно нужно).
Пароли и шифрование
Теперь самое основное! При входе на вкладку Wireless (подключение по беспроводным сетям) выбираем тип WPAPSK, в поле выбора алгоритма шифрования данных Encryption ставим AES, вводим произвольное название созданного подключения в поле SSID, указываем и подтверждаем пароль доступа к виртуальной сети (Pre-shared Key) - ключ, если дословно, препятствующий проникновению в сеть или на данный компьютерный терминал извне.
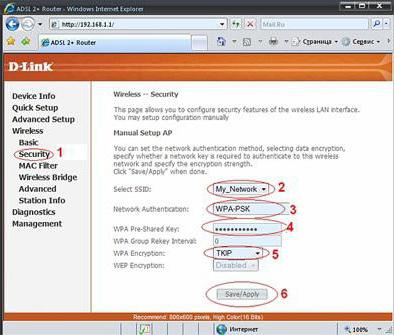
Обратите внимание на тот момент, что иногда система ввода пароля может оказаться неэффективной. Ключ придется придумывать уникальный. Дело в том, что комбинации вроде «раз-два-три-четыре» или QWERTY здесь не проходят. Система безопасности воспринимает их как неблагонадежные и потенциально взламываемые в первую очередь. Впрочем, на модеме/роутере DSL 2640U настройка может, конечно же, не самостоятельно, но с использованием вмешательства пользователя. Для этого достаточно зайти по вышеуказанному адресу в основные параметры устройства и просто поменять сочетание в соответствующей строке. После этого потребуется произвести перезагрузку и компьютера, и маршрутизатора.
При рестарте можно проверить состояние и сети и устройства, обеспечивающего связь, используя «Диспетчер устройств» (devmgmt.msc в консоли «Выполнить»), или же просто зайдя в «Центр управления сетями и общим доступом», где подключение должно быть активировано.
Краткие выводы
В качестве некоего итога касательно настройки устройств выше упомянутого типа рекомендаций особо можно не давать. Практический все настройки ми установки основных параметров и опций являются стандартными.
Единственное, на что хотелось бы обратить внимание, - выбор типа подключения. Мостовой доступ лучше не использовать вообще. Например, у вас роутер (модем) подключен к домашнему компьютеру (стационарному системному блоку). Как только вы его выключаете, пропадает связь по WiFi (это при использовании схемы Bridge). В случае установки PPPoE даже при отключенном основном терминале связь через роутер осуществляться будет все равно.
Естественно, особое внимание стоит обратить на создание и сохранение паролей, сделав, например, резервную копию средствами самой системы путем хотя бы элементарного сохранения точки восстановления. Если средствами Windows пользоваться не хочется, можно использовать программы автоматического апдейта вроде Advanced System Care, Glary Utilities или даже iObit Uninstaller, которые как раз и предполагают перед запуском своих собственных операций использовать инструмент создания точки восстановления, если, как говорится, что-то и где-то пойдет не так. Но в общем (это отмечено во всех отзывах на форумах) проблемы могут состоять исключительно в настройках связи, а уж никак не в действующем подключении к интернету.
В этой статье мы рассмотрим пошаговую настройку Интернета, IPTV (а-ля Интерактивное ТВ) и беспроводного доступа на универсальном роутере D-LINK DSL-2640U. Это устройство является одним из модемов, которые Ростелеком выдает своим абонентам для подключения к ADSL-линиям.
Как правило, я пишу свои инструкции на примере подключения к какому-нибудь из филиалов Ростелеком. В этой статье «пациентом» будет Красноярский филиал компании.
Благодаря такому подходу, вы сможете с легкостью настроить модем для своего региона, ведь поменяются только данные VPI/PCI, которые, кстати, можно найти на этом сайте (далее, в инструкции, будет ссылка).
Еще уроки по D-LINK DSL-2640U:
- Как прошить устройство ;
- Настройка Интернета в новой прошивке (темный WEB-интерфейс);
- Настройка IPTV в новой прошивке (темный WEB-интерфейс);
- (темный WEB-интерфейс).
Но, давайте обо всем по порядку.
Заходим в WEB-интерфейс модема
Все подключено? Отлично! Теперь откройте любой из браузеров имеющихся на компьютере (Internet Explorer, Google Chrome, Mozilla Firefox ...) и в адресной строке (там где обычно написан адрес сайта) введите 192.168.1.1 , потом нажмите «Enter» .
На экране должно появиться окно, запрашивающее имя пользователя и пароль на вход в WEB-интерфейс устройства.
Внимание! Если WEB-интерфейс оказался не таким как у меня на картинке ниже, не бело-голубой, а темный (серый) — перейдите по ссылкам в начале этой статьи к инструкциям, написанным для новой прошивки. Логин и пароль на вход в WEB-интерфейс остаются такими же — «admin», «admin».
В поле «Имя пользователя» пишем «admin» , в поле пароль вводим «admin» (естественно, без кавычек). Далее «Вход» .
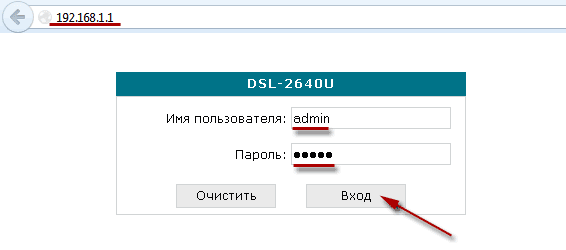
Настройка Интернета на D-LINK DSL-2640U. Тип соединения — PPPOE
Так как у Ростелекома в основном используется тип соединения PPPoE, то и Интернет мы будем настраивать в этом режиме.
Из главного меню переходим «Сеть» —> «Соединения» . Для интернета нам необходимо создать новое соединение, нажимаем «Добавить» .

Делаем все по порядку:
- «Тип соединения» выбираем «PPPOE» , тогда модем будет работать в режиме роутера. Если в качестве маршрутизатора вы хотите использовать какое-то другое устройство (которое возможно больше подходит по техническим параметрам), то выберите «Bridge» (DSL-2640U будет работать как прозрачный мост);
- Необходимо прописать соответствующие PVC. Я пишу «VPI и PCI» те, которые соответствуют региону, для которого делается настройка. В данном примере для Ростелеком-Сибирь, Красноярский край — 0 и 35 соответственно. Можете посмотреть значения VPI и VCI Ростелеком для своего региона на этом сайте, либо позвонить в техническую поддержку и спросить там;
- Далее, прописываем «PPP-имя пользователя» — логин из договора, «Пароль» и «Подтверждение пароля» — пароль из договора. Я советую вам сначала написать пароль в каком-нибудь текстовом редакторе, а потом скопировать и вставить — так вы снизите вероятность ошибки (во время настройки не видно введенных символов) при написании пароля. Соблюдайте регистр букв — если в договоре буква заглавная, то и писать ее надо как заглавную .
- Функция «Keep Alive» должна быть обязательно включена;
- «LCP интервал» поставьте 15, «LCP провалы» пропишите 2 — это означает, что роутер будет посылать два запроса подряд на сервер для авторизации, и при неудачи обоих попыток, следующий запрос сделает через 15 секунд. Тем пользователям, у которых часто на модеме пропадает DSL-линк , стоит поставить 5 к 1;
- Включите «IGMP» ;
- Нажмите «Сохранить» .
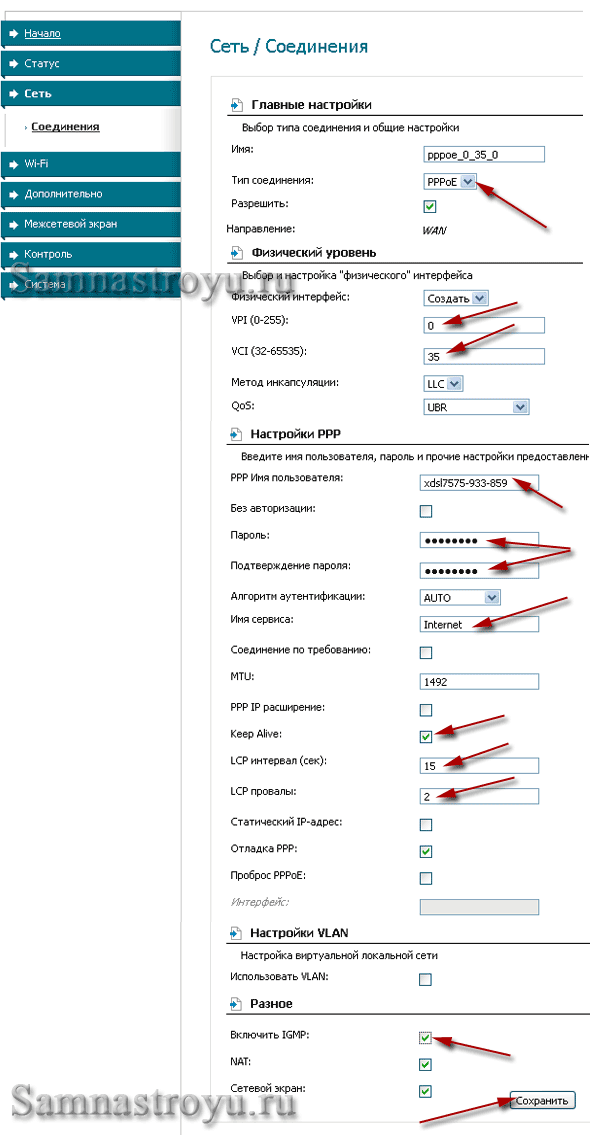
Если вас интересует только настройка Интернета, то дальше можете не читать. Просто нажмите на (справа вверху).
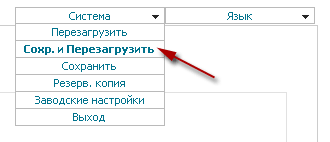
Настройка IPTV на D-LINK DSL-2640U
Для настройки IPTV нам необходимо создать два дополнительных соединения в режиме «Bridge». Опять-таки, я прописываю VPI и VCI для своего региона — у вас, возможно, будут другие данные.
Создаем соединение с VPI-1 и VCI-35.
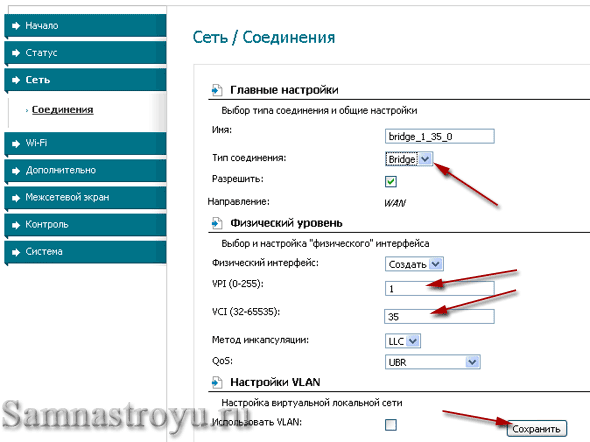
Так как для Красноярского края значение VPI/VCI парное (1/35 и 1/36), то необходимо создать и два «Bridge»-соединения. Поэтому, добавляем еще одно — VPI-1, VCI-36. Если для вашего региона VPI/VCI не парные, то достаточно создать одно соединение.
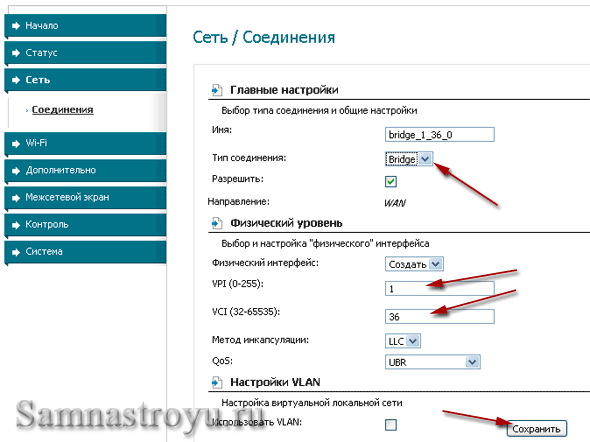
В таблице соединений должна получиться вот такая картина.
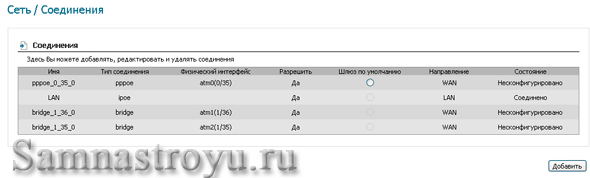
Как видите, у нас получилось 5 соединений (не забываем, одно уже было — LAN).
Стоп — на этом настройка не заканчивается! Для корректной работы Интернета и IPTV, необходимо сделать группировку интерфейсов. То есть, пустить в один из LAN-портов IPTV-трафик, а в остальных портах, и по WiFi, оставить Интернет. Это не так сложно, как кажется.
Переходим «Дополнительно» —> «Группирование интерфейсов» и нажимаем на «Добавить группу» .
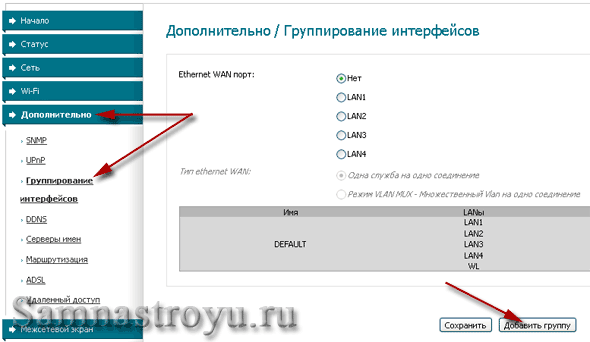
Для IPTV делаем отдельную группу. «Имя» — назвать можете как угодно. Перекидываем с левой колонки в правую «LAN4» и два «Bridge» -соединения «1_35» и «1_36» . Далее «Сохранить» .
Практически все провайдеры сегодня используют выделенную линию для подключения абонентов к интернету. Однако еще можно встретить помещения, в которые интернет проведен по телефонной линии и передается с помощью ADSL-сигнала. Если вы столкнулись с такой ситуацией, то вам будет полезно узнать, как настроить роутер d link dsl 2640u – устройство, предназначенное для подключения к интернету через ADSL-провод.
Общие сведения
Как уже было отмечено выше, отличительной особенностью этого маршрутизатора является возможность создания подключения к интернету с помощью ADSL-сигнала, а не только Ethernet-кабеля.
Если по ADSL проводу проходят одновременно сигналы интернета и телефона, необходимо использовать сплит для их разделения.
Но главным достоинством роутера D-link DSL 2640B является его универсальность – если в помещение проведут выделенную линию, достаточно будет просто переключить кабель и произвести заново настройку.
Подготовка к настройке
Соединение роутера и компьютера производится стандартно. Кабель, прокинутый провайдером в помещение, включается в порт LINE; патч-корд соединяет сетевую карту и один из портов LAN.
Соединение устройств лучше производить при выключенном из сети компьютере. После того, как все провода подсоединены, можно запускать систему и включать маршрутизатор.
Если на компьютере уже есть какое-то подключение к интернету, не используйте его! Работать должна только локальная сеть, которая появится после соединения маршрутизатора и сетевой карты компьютера.
Создание подключения
Как и при настройке wifi роутера asus rt n12, полагаться на автоматическую настройку не стоит: лучше сразу сделать все правильно, чем потом исправлять ошибки и сбрасывать устройство до заводских параметров.
Чтобы зайти в интерфейс роутера, наберите в адресной строке браузера 192.168.1.1 и нажмите Enter. Логином и паролем выступает стандартная пара admin/admin.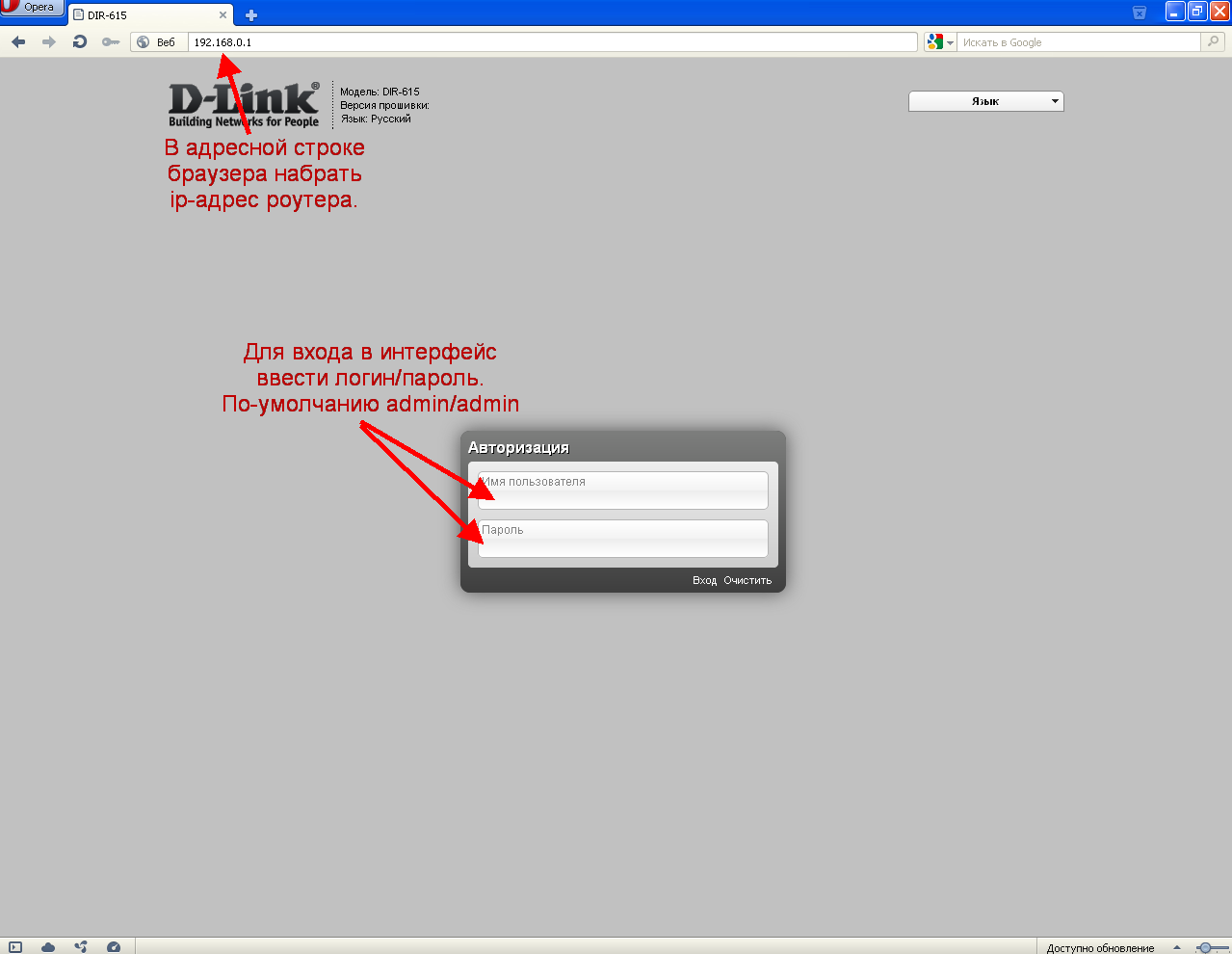
В зависимости от версии прошивки меняется внешний вид интерфейса: он может быть представлен в темных или светлых тонах. Однако на порядок действий это не оказывает никакого влияния, поэтому представленная инструкция актуальна для любой версии интерфейса.
Более того, её можно даже использовать, если нужно настроить роутер upvel ur 315bn или маршрутизаторы других моделей.
Чтобы создать ADSL-соединение, откройте в меню справа раздел «Сеть» и перейдите на вкладку «Соединения». Нажмите кнопку «Добавить».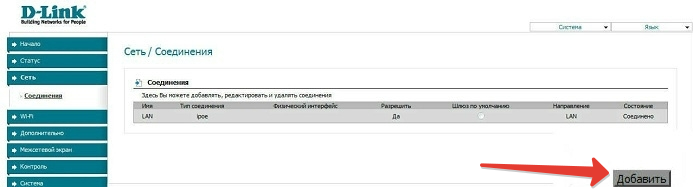
В появившемся окне настройки подключения укажите следующие параметры:
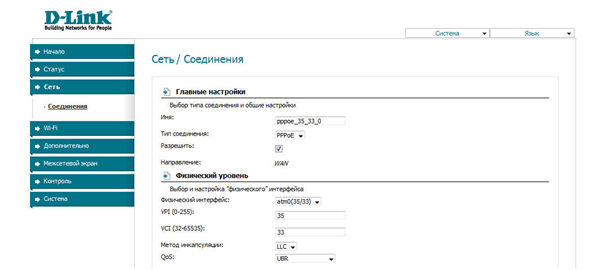
Примечание: все вводимые значения чувствительны к регистру: если в пароле, указанном в договоре, есть большие буквы, то и в настройках нужно обязательно их указывать.
Остальные параметры менять необязательно, если этого не требует сам провайдер. В любом случае, в договоре с оператором связи должны быть указаны все необходимые параметры, которые нужно ввести при настройке роутера, поэтому внимательно ознакомьтесь с представленным вам пакетом документов.
Настройка беспроводной сети
Если требуется создание беспроводной сети, перейдите в меню справа в раздел «Wi-Fi» и выберите пункт «Общие настройки». Отметьте пункт «Включить беспроводное соединение» и нажмите «Изменить».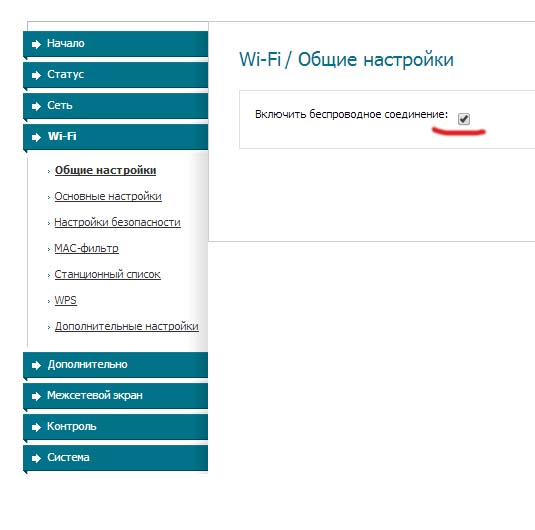
Далее перейдите в «Основные настройки» и укажите имя сети (SSID). Другие параметры менять не нужно. Нажмите «Изменить».![]() Перейдите в раздел «Настройки безопасности». Укажите способ сетевой аутентификации. Рекомендуется выбрать «WPA2-PSK» – если вы настраивали Wi-fi роутер ASUS RT-G32, то должны знать, что это наиболее защищенный стандарт шифрования на сегодняшний день.
Перейдите в раздел «Настройки безопасности». Укажите способ сетевой аутентификации. Рекомендуется выбрать «WPA2-PSK» – если вы настраивали Wi-fi роутер ASUS RT-G32, то должны знать, что это наиболее защищенный стандарт шифрования на сегодняшний день.
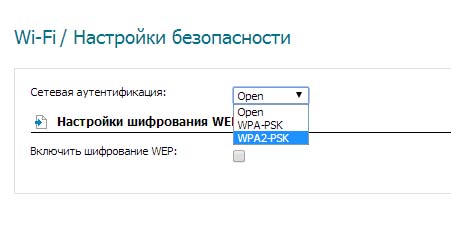 Укажите ключ шифрования – это ваш код доступа к сети. После этого нажмите кнопку «Изменить». Чтобы сохранить конфигурацию оборудования, откройте вкладку «Система», которая расположена наверху страницы, и выберите пункт «Сохранить и перезагрузить». После перезагрузки роутера можете выходить из его веб-интерфейса и начинать работать в сети.
Укажите ключ шифрования – это ваш код доступа к сети. После этого нажмите кнопку «Изменить». Чтобы сохранить конфигурацию оборудования, откройте вкладку «Система», которая расположена наверху страницы, и выберите пункт «Сохранить и перезагрузить». После перезагрузки роутера можете выходить из его веб-интерфейса и начинать работать в сети.
Ростелеком является крупнейшим провайдером на территории страны. Устройство, подключенное на стороне пользователя, должно быть настроено на самый простой протокол, который возможен в случае с «телефонным кабелем». Речь идет о протоколе PPPoE. Не удивительно, что с данным провайдером работает и самое простое оборудование, в том числе, предлагаемое им же. Рассмотрим, как производится настройка роутера Ростелеком dsl 2640u – одного из таких устройств.
Мы говорим здесь о роутере фирмы D-Link с наименованием dsl-2640u/NRU/C4. Все устройства с разным номером ревизии – имеют отличия в аппаратной части. Кроме этого, серия «NRU» — имеет специфичный вариант интерфейса. Впрочем, больше всего интерфейс подходит для настройки под Ростелеком.
Задняя панель роутера
На задней панели устройства – находится «телефонный порт» (серый). Желтые порты – предназначены для соединения с компьютером. Последовательность подключений сейчас мы рассмотрим подробнее.
Последовательность действий до настройки устройства
Подключение роутера
В комплекте – находится два шнура: серый (телефонный кабель) и желтый (патч-корд). Выполните подключения, как указано на рисунке:
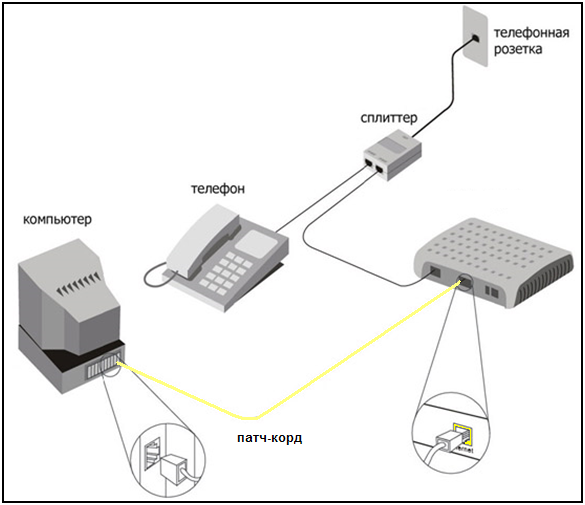
Схема соединений роутера
Желтый порт роутера должен быть соединен с разъемом сетевой карты, а серый порт – наоборот, подключать можно только к «телефону» (или сплиттеру).
Выполнив кабельные подключения, подсоединяют блок питания. И сразу же – надо проверить, правильно ли настроена сетевая карта:
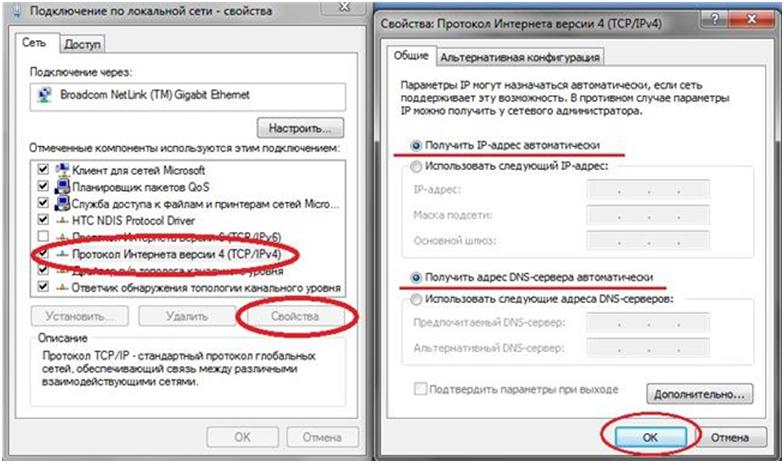
Настройка проводного соединения
Если все правильно, выполняют следующие действия: включают роутер, перезагружают ПК.
Web-интерфейс, и как его открыть
На компьютере, когда он загрузится, открывают браузер и переходят к следующему web-адресу: 192.168.1.1. Если все выполнено без ошибок, браузер отобразит окно:
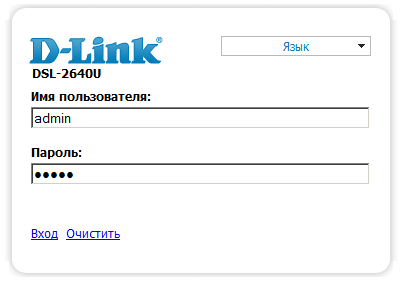
Интерфейс состоит из вкладок, «отвечающих» за различные опции. Первая вкладка – выглядит так:
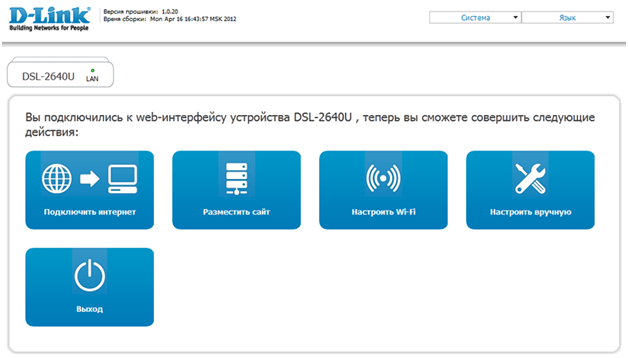
Стартовая вкладка
Мы все будем настраивать самостоятельно. И выбираем: «Настроить вручную». Хотя, настройка роутера dsl 2640u — возможна с помощью мастера (надо нажать «Подключить Интернет», «Настроить Wi-Fi»).
Важно знать! Если браузер – не открыл адрес, указанный выше, выполняется «общий сброс». После включения, через минуту – надо нажать кнопку reset на задней панели. Ее нужно удерживать 10-20 секунд (а выполнив сброс – перезагружают ПК).
Базовые опции устройства
Настраиваем подключение Ростелеком
Перед настройкой, на листик выписывают значения:
- Имя с паролем ADSL-абонента (указано в договоре)
- Параметры VPI и VCI (например: 0, 30), в каждом регионе они различаются
- Ну и значение MTU, рекомендуемое провайдером – знать тоже желательно (оно примерно равно 1490-1500)
Установить параметры соединения, а затем включить его – можно на вкладке «Сеть» -> «WAN»:
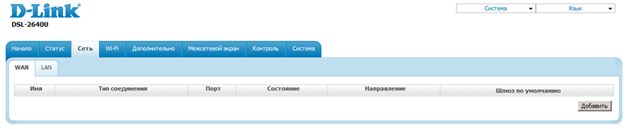
Вкладка настройки Интернет
Если хотя бы одно соединение уже настроено, необходимо полностью «очистить» таблицу при помощи кнопки «Удалить». Затем, нажимают кнопку «Добавить», и вкладка изменит вид:
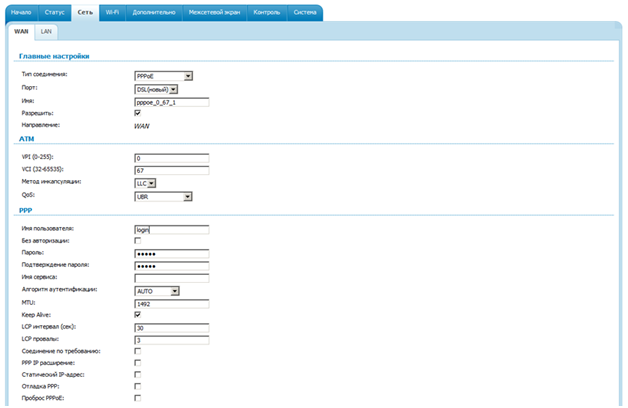
Значения устанавливают следующим образом. Тип – конечно же, «PPPoE», порт – «DSL (новый)». Имя менять нельзя, нужно установить галочку «Разрешить».
Последний блок содержит несколько важных опций. Если предполагается просмотр IPTV через ПК – установите галочку «IGMP»:
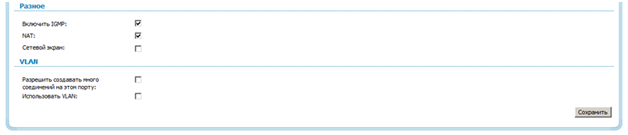
Настройка PPPoE (продолжение)
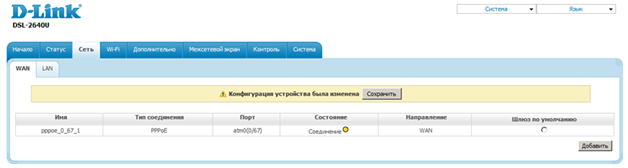
Вкладка настройки Интернет
Соединение автоматически изменит свое состояние (на «Подключено») в течение одной минуты. Успешной настройки!
Включаем беспроводную сеть
Роутер dsl 2640u позволяет создание Wi-Fi-сети, работающей по протоколу «802.11 mixed» (b/g/n). Базовая настройка сети без шифрования – выглядит просто:
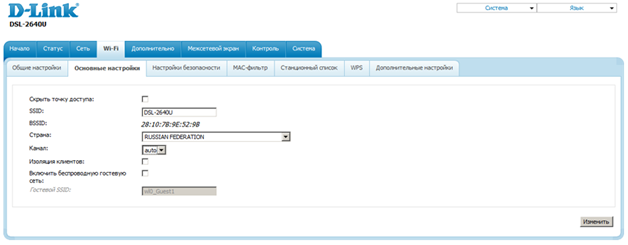
Параметры беспроводной сети
На вкладке «Wi-Fi» -> «Основные настройки», необходимо выставить:
- Имя сети (SSID)
- Канал (номер радиоканала) – лучше в значение «Auto»
- Если нужно «скрытое имя» — отметьте галочку «Скрыть точку доступа»
В завершение, нажмите «Изменить» (а затем – «Сохранить»).
А если нужно беспроводные соединения зашифровать? Тогда, идем к вкладке «Настройки Безопасности», и выбираем параметры:

Настройка шифрования Wi-Fi
В качестве системы проверки – выбирают WPA2-PSK (или WPA-PSK). Алгоритм шифрования – должен быть TKIP+AES. А в поле «Ключ» устанавливают 8-символьное значение пароля. После чего, надо нажать «Изменить» и «Сохранить» (как при настройке основных параметров сети Wi-Fi).
Беспроводная сеть должна начать функционировать после перезагрузки устройства. Можно в ниспадающем списке «Система» (сверху страницы) выбрать: «Сохр. и Перезагрузить». Таким образом, как настроить роутер dsl 2640u на базовый набор функций – мы полностью рассмотрели. Желаем успехов.
В фильме показано, как включить на устройстве трансляцию IPTV (цифрового телевидения):


 Беспроводная акустика JBL GO Black (JBLGOBLK) - Отзывы Внешний вид и элементы управления
Беспроводная акустика JBL GO Black (JBLGOBLK) - Отзывы Внешний вид и элементы управления Виртуальный компьютерный музей Dx связь
Виртуальный компьютерный музей Dx связь Как шифровалась связь: технологии защиты в годы войны Вч связь по линиям электропередачи
Как шифровалась связь: технологии защиты в годы войны Вч связь по линиям электропередачи Почему возникает ошибка "Использование модальных окон в данном режиме запрещено"?
Почему возникает ошибка "Использование модальных окон в данном режиме запрещено"?