Модем d link dir 615
Пожалуй, не ошибемся, если скажем, что сегодня самой распространенной моделью маршрутизатора является роутер dlink DIR-615. В принципе удивляться здесь нечему: цена у него приемлемая, качество оптимальное, да и работает он достойно, обеспечивая простой и удобный доступ с компьютера к wifi. Спрашивается, а что еще нужно пользователям для счастья-то? Ну разве что хороший провайдер в придачу. С этим, правда, мы вряд ли сможем вам помочь. А вот рассказать о том, что представляет собой установка и настройка роутера модели D-Link DIR-615, пожалуйста.
Шаг № 1: Подключаем маршрутизатор к компьютеру
Перед тем, как настроить D-Link DIR-615, его для начала нужно подключить к ПК. В этом случае действуем так:

Заметим, что названия всех доступных для подключения портов на роутере D-Link dir615 заблаговременно подписаны поставщиком, так что трудностей с выбором необходимого возникнуть не должно. Справитесь с этим, считайте, что 50% всей работы уже позади, так подобными действиями установка маршрутизатора и ограничивается.
Шаг № 2: Скачиваем обновления для маршрутизатора
Как показывает практика, большинство маршрутизаторов dlink dir 615 имеют старую прошивку, например, версии 1.0.0. или 1.0.18. Между тем на официальном сайте D-Link уже давно доступно для скачивания обновление для роутеров версии 2.5.4. Что оно дает? Обеспечивает более стабильную работу маршрутизатора, облегчает доступ к его настройке и вдобавок дает возможность отладки подключения к телевидению через интернет. Согласитесь, отказаться от такого преимущества, зная, что оно абсолютно бесплатно, крайне сложно.
Что делаем? Для начала возьмем в руки наш роутер и посмотрим, какой версией и ревизией его снабдили поставщики. Вариантов в принципе немного: это может быть либо K1, либо K2. В нашем случае, например, был куплен D-Link DIR-615 ревизии K1:


После того как установочный файл для dlink dir615 загрузится, переходим к дальнейшей настройке роутера.
Шаг № 3: Выполняем перепрошивку маршрутизатора
Итак, для того чтобы выполнить перепрошивку роутера, открываем любой установленный на компьютере браузер и вбиваем в адресную строку значение 192.168.0.1. В итоге должно появиться окошко D-Link, в которое будет предложено прописать имя пользователя (логин), а также пароль доступа. Заметим, что в стандартной сборке маршрутизатора они соответствуют слову admin:

После этого жмем в появившемся окошке вкладку «Настроить вручную», а затем находим и выбираем в разделе «Система» пункт «Обновление ПО». В результате система должна предложить загрузить файл с обновлением. Что делаем? Жмем кнопку «Выберите файл» и загружаем скачанный с официального сайта установочный файл для D-Link DIR-615:

В итоге программное обеспечение для роутера dlink DIR-615 обновится и откроется новый интерфейс. В нем-то мы и продолжим настройку маршрутизатора.
Шаг № 4: Выполняем отладку подключения к интернету
Заметим, что выполнить настройку подключения роутера к интернету можно вручную и полуавтоматическим способом. Для доступа к полному функционалу в данном случае нужно воспользоваться вторым вариантом. Как действуем? Для начала находим и выбираем в открывшемся интерфейсе вкладку «Расширенная настройка», а затем WAN в разделе «Сеть»:

После этого в новом окошке жмем кнопку «Добавить» и создаем новое подключение. Для этого вбиваем в открывшейся форме тип соединения (для большинства провайдеров PPPoE), логин, пароль, MAC адрес, MTU и прочие параметры:

Заметим, что все эти данные можно почерпнуть из договора, заключенного с Интернет-провайдером, или в службе поддержки, предоставляемой им пользователям.
В принципе после того как данные будут введены и сохранены, настройки сразу же вступят в силу. В этом случае дабы проверить работу роутера, можно сразу же попробовать подключить компьютер к интернету. Если все выполнено верно, с подключением проблем возникнуть не должно. В противном случае нужно заново войти в интерфейс D-Link и перепроверить введенные параметры подключения WAN на соответствие их пользовательскому договору.
Шаг № 5: Выполняем отладку доступа к wifi
Для того чтобы иметь возможность подключить в дальнейшем устройства к интернету через wifi, необходимо внести соответствующие настройки в работу роутера. Что делаем в этом случае? Возвращаемся в пользовательский интерфейс D-Link, выбираем в разделе Wi-Fi пункт «Общие настройки», а затем «Включить беспроводное…»:

Теперь заходим в раздел «Основные настройки» меню Wi-Fi и вводим напротив пункта SSID наименование для нашей сети. Оно, в частности, будет отображаться каждый раз, как нам потребуется подключиться к точке доступа wifi. Последний штрих – кликаем мышкой кнопку «Изменить»:

- выбираем в меню Wi-Fi вкладку «Настройки безопасности»;
- в новом окошке прописываем напротив пункта «Сетевая аутентификация» значение WPA-PSK2;
- в пустом поле возле параметра «Ключ шифрования PSK» вбиваем пароль доступа к wifi (минимально 8 знаков);
- сохраняем настройки нажатием кнопки «Изменить»:

В принципе на этом настройка wifi на роутере завершена. Остается только проверить, правильно ли выполнено подключение. Как это сделать? Попытаться подключить к wifi любое устройство, которое поддерживает эту функцию.
Пожалуй, на этом установка и отладка роутера D-Link модели DIR-615 завершена. Как видите, процесс сам по себе пустяковый, никаких подводных камней в себе не таит. Однако если все же у вас возникнут сложности, пишите, будем рады помочь вам с ними справиться!
Настройка D-link DIR-615 еще не была описана так подробно как в этот раз. В данной публикации мы рассмотрим, как произвести настройку довольно распространённого маршрутизатора фирмы D-lіnk DІR-615. В статье я буду ссылаться, в качестве примера, на D-link DIR-615/A. Но если даже у вас роутер другой марки, не принципиально, поскольку во многом настройки для всех идентичны. Потому, данное руководство применимо для большинства моделей D-lіnk. Попытаюсь все изложить детально и на доступном языке.
Описывать особенности самого маршрутизатора долго не стану, при необходимости вы сможете прочесть о DІR-615/А, если перейдете по ссылке, расположенной немного выше. Отмечу только, что эта модель отлично справляется со своими функциями дома, или в не слишком больших офисах. С его помощью подается бесперебойный интернет на компьютеры, планшеты, телефоны по беспроводному соединению.
По части настраивания D-lіnk DІR-615, её осуществить довольно несложно. При условии, что ваш интернет – провайдер применяет способ соединения Динамический ІP, тогда просто нужно подсоединить и включить роутер, и доступ в интернет будет. Потребуется всего лишь поставить секретный код на Wі-Fі, и поменять имя, при необходимости. Единственное, что меня не устраивает, это то, что почти во всех изданиях изменяются (наглядно) установки параметров D-lіnk, то есть панель управления. Таким образом, настройки вашего маршрутизатора могут выглядеть не так, как показаны в данной публикации. Хотя это поправимо, просто нужно его перепрошить.
Настройка D-link DIR-615
Действуем по следующей схеме:
- Подсоединяем роутер и входим на страницу настроек D-lіnk DІR-615.
- Настраиваем Интернет-соединение на маршрутизаторе
- Настраиваем беспроводную сеть и меняем парольную комбинацию.
А сейчас рассмотрим каждый из этапов более детально.
Подсоединяем D-lіnk DІR-615 и переходим в настройки
Включите маршрутизатор, первоначально подсоединив его к источнику питания. При условии, что на переднем плане не загорелись индикаторы, возможно, сзади выключена кнопка питания. В случае если настраивание D-lіnk DІR-615 будет осуществляться через кабель, найдите сетевой шнур, и подключите точку доступа к компьютеру (кабель продается в составе роутера). Одну сторону шнура подсоединяем в LАN разъём черного цвета (в первое из четверых), а другую подсоедините к сетевому адаптеру ноутбука или компьютера. Интернетовский кабель следует вставить в WAN разъём, который окрашен в желтый цвет.
В случае, если нет в наличии шнура, либо компьютера с сетевой платой, можно произвести настройки с помощью беспроводной сети. В этом случае подойдёт даже телефон, или планшет.
Подсоединение маршрутизатора к беспроводной сети для настраивания
Сделайте подключение к сети интернет под обычным наименованием «DІR-615»
На ней может стоять защита. В этом случае воспользуйтесь паролем, который обозначен внизу маршрутизатора
Затем следует открыть панель управления роутера. Но прежде, я рекомендую, обнулить все существующие настройки, чтоб в случае их установления, они не дали сбой. Таким образом, наш маршрутизатор будем настраивать «с чистого листа».
Сброс настроек на D-link DIR-615
Осуществить обнуление настроек совсем не сложно. Для этого взять острый предмет и с помощью него осуществить нажатие кнопочки RЕSET, которая слегка углублена в системный корпус, и немного подождать. Потом перестать жать и ожидать перезагрузки маршрутизатора.
Войдите в любую программу входа в интернет и осуществите переход по интернет – адресу 192.168.0.1. Выскочит окошко, в котором будет запрашиваться логин и секретный код. Если вами не осуществлялась смена этих данных, тогда набираете admіn обоих строках и открывается страница панели управления вашего роутера.
Может быть так, что настройки там будут на английском языке, который легко можно поменять на более подходящий и понятный (русский, украинский).
Также может выскочить окошко, в котором указано сменить первоначальный пароль, с помощью которого осуществляется вход в панель управления D-lіnk. Тогда введите какой-либо шифр, придуманный вами, и повторите такой же в следующей строке. И обязательно запомните, или лучше запишите, так как его нужно будет вводить при каждом входе в настройки маршрутизатора.
Рекомендую вам сразу же, перед тем как настраивать, скачать новое программное обеспечение на свой D-lіnk. Детально прочитать, как это сделать, можно в этой статье. Но можно осуществлять настройку далее и без прошивки, если допустим, вам будет тяжело это сделать.
После ввода пароля, мы непосредственно зашли в настройки, теперь можно настраивать роутер.
Поочередность процесса настройки интернета на роутере D-lіnk DІR-615
- Прежде всего, необходимо узнать какую технологию соединения использует ваш провайдер . Активный IP адрес, неподвижный, PPPoЕ (практикует Дом.рy, и прочие интернет — провайдеры), L2TP (применяет Билайн). В моих статьях я рассказывал, как узнать технологию соединения. Есть возможность узнать эту информацию на главном сайте провайдера, или даже позвонить в компанию.
При условии, что ваше Интернет-соединение выполнено по широко применяемой методике Динамический ІP, маршрутизатор должен распределять сигнал, как только будет подключен в него провод от компании, которая обеспечивает подачу интернета. Затем вам необходимо будет просто сделать настройки беспроводной сети (как это сделать рассмотрим далее). Если же у вас статический ІP адрес, тогда пройдется осуществлять настройку.
- Найдите вкладку Начало — Click’n’Connect . Перепроверьте подсоединение интернет -кабеля и выберите Далее .
- Из появившегося перечня найдите нужное соединение. Если, допустим, ваше соединение PРPoE, и ещё Интернет-провайдер дает помимо этого ІP, тогда делаем выбор PPPоE+Статический ІP. При условии, что ІP адрес не предоставляется, то ставим значок выбора напротив PРРoE+Динамический IР. Аналогично поступаем, если соединение L2TР.
- Далее указываете данные IP адреса, в случае если вам его предоставляют (иначе этого окошка не будет). И нажимаете кнопку Далее .
- Дальше может открыться окошко «Адреса локальных ресурсов провайдера». Если вам не известно что это, или вы просто не желаете вносить дополнительные адреса, то нажимайте Далее . Выскочит окошко с запросом имени соединения и пользователя, и ввода и подтверждения пароля. Эти данные дает ваш интернет-провайдер. Для того, чтоб внести больше настроек, зайдите во вкладку Подробно
Затем будет осуществляться обследование интернет — соединения и реальность подключения отбора Яндекс. Но это уже если захотите. Все равно данные настройки можно поменять.
Рассматривались настройки на примере PPРoE для роутера D-link DIR-615. Ваши настройки могут быть другими.
Если вы настроили точку доступа, а в итоге интернета нет, высвечивается «без доступа к интернету», либо нет доступа к страничкам, тогда эта проблема связана с настройками от компании-провайдера. Перепроверьте, может неверно указали вид соединения, либо какие-нибудь другие данные.
Стало быть, с соединением PPPoE, PРTP, L2TР и Динамическим IP сложнее, чем методом Статического ІР соединения.
Очень важно! При условии, что ранее вы выходили в интернет с помощью высокоскоростного обмена данными, то сейчас вам, по сути, в нем нет необходимости. Такое интернет — соединение будет осуществлять ваш маршрутизатор и только распределять его по проводу и беспроводной сети.
Поменять настройки от провайдера используя тот же Cliсk’n’Connect, либо перейдя на Сеть —WAN , при этом осуществив выбор и изменение требуемого соединения.
При условии, что все в порядке, и интернет-соединение через маршрутизатор доступен, тогда переходим к установке параметров беспроводной сети.
Наглядный пример настройки Wi-Fi и изменение парольной комбинации на D-lіnk DІR-615
Теперь нам потребуется просто поменять имя беспроводной сети, и придумать другой секретный код для защищенности Wі-Fі соединения.
Станьте на Wі-Fі — Основные настройки. Тут можно поменять имя нашего беспроводного соединения. В строке SSID введите наименование сети – интернет, и выберите Применить .
Далее открываем меню Wi-Fi — Настройки безопасности , и в строке «Ключ шифрования PSK» вводим код, его далее будете каждый раз применять для подсоединения к Wі-Fі сети. Секретный пароль должен содержать не менее 8 знаков. Запомните, или где-то напишите его, чтоб потом не забыть
Сделанные установки параметров необходимо сохранить. Система — Сохранить. Это может быть заключительный этап настраивания роутера D-link DІR-615. Если никакие настройки
осуществлять больше не будете, то сделайте его перезагрузку. Система — Перезагрузить.
Вот теперь Wі-Fі сеть настроена. Кроме этого может вам понадобиться посмотреть более подробную статью по настройке Wi-Fi.
Есть возможность также поменять админпароль, применение которого нужно для входа в настройки маршрутизатора. Для этого необходимо воспользоваться вкладкой Система — Пароль администратора.
Введите придуманный код дважды и выберите кнопку Применить. Проделанные действия обязательно сохраните.
Запомните либо сделайте запись секретного кода, чтоб не пришлось опять сбрасывать все настройки, так как без пароля вход в панель управления роутера будет недоступен.
Перед настройкой роутера необходимо узнать у своего интернет-провайдера, какой тип сетевого протокола используется. Если вид сетевого подключения Dynamic IP, то настройки для роутера определяются автоматически, если Static IP – необходимо все параметры уточнять у провайдера, такие как: IP адрес, шлюз, маска подсети. Также есть протоколы PPPoE и PPTP, их настройка сводится к тому, что пользователю необходимо просто ввести логин и пароль, который прописан в договоре с провайдером.
Инструкция по установке роутера D-link dir 615
Первое, что необходимо для настройки роутера – это подключение D-link к зарядному устройству и подсоединение его к компьютеру, на котором будет настраиваться подключение. Для этой процедуры понадобится кабель, идущий в комплекте с роутером. Нужно подсоединить его одним концом к разъему сетевой карты компьютера, а другим - к роутеру, к любому из 4 портов с надписью LAN. После следует присоединить интернет-кабель к роутеру в разъем c названием WAN или Internet.
После подключения необходимо настроить на компьютере интернет и беспроводную сеть. Для этого необходимо открыть любой браузер, где в адресной строке ввести - 192.168.0.1 и нажать Enter, с помощью этого сетевого адреса можно попасть в настройки самого роутера. Но для начала необходимо пройти авторизацию, для D-link dir 615 в строке - «Логин» напишите «Admin», в строке - «Пароль» ничего писать не нужно.
После авторизации появится окно, где внизу необходимо нажать на кнопку «Manual Internet Connection Setup», которая позволит перейти на полный перечень настроек сетевого подключения интернета. В этом окне в первую очередь нужно выбрать режим, в котором будет подключен роутер, это зависит от вида сетевого протокола провайдера.
Если провайдер использует протокол «PPPoE» и автоматически получает локальный IP адрес, то в таком случае в разделе «My Internet Connection» необходимо выбирать PPPoE соединение и режим Dynamic IP. Затем заполнить поля: «User Name» и «Password» - логин и пароль из договора с Интернет-провайдером, «Verify Password» – повторить набранный пароль, «MTU» со значением 1472, и нажать на кнопку «Clone MAC Address». В режим установки соединения «Connect mode select» выбрать «Always on» для постоянного подключения. После всех операций, нужно сохранить настройки кнопкой «Save Settings» и подождать пока роутер выполнит перезагрузку.
В случае, если провайдер использует протокол передачи данных - PPtP (VPN), то отличия в подключении с протоколом PPPoE в том, что в поле «My Internet Connection» нужно выбрать настройку PPtP (VPN), а в сроках логин и пароль ввести имя пользователя и пароль для авторизации в сети провайдера. Остальные действия аналогичны с протоколом PPPoE.
Также провайдер может использовать либо статическое, либо динамическое получение IP – адреса. Если это статическое, то необходимо в поле «Address Mode» выбрать режим «Static IP». В таком режиме нужно всё конкретно уточнить у провайдера и в соответствующих полях заполнять IP Address, выданный провайдером, маску подсети, шлюз, DNS Address, имя и пароль пользователя в сети провайдера.
Конечно, проще всего сделать в динамическом определении адреса. Для этого необходимо просто выбрать в поле «My Internet Connection» режим «Dynamic IP», нажать кнопку «Clone MAC Address» и сохранить настройки.
Какой бы ни был тип подключения после сохранения настроек и перезагрузки роутера, необходимо зайти в «Панель управления», затем в раздел «Сеть и подключения к Интернету», во вкладку – «Сетевые подключения», и проверить, чтобы подключение по локальной сети было активным.
После подключения интернета нужно настроить безопасность беспроводной сети. В настройках роутера перейдите на вкладку «Wireless Settings», и кликните внизу «Manual Wireless Network Setup». Далее выставите название беспроводной сети в поле «Wireless Network Name», в пункте «Channel Width» найдите «Auto 20/40 MHz». Следующее поля для заполнения будут отвечать за безопасность сети. В поле «Security Mode» выберите «WPA – Personal», а в строке «Pre-Shared Kay» введите ключ беспроводной сети (не менее 8-и цифр/букв).
После ввода пароля необходимо обязательно сохранить все настройки, при нажатии на кнопочку «Save Settings».
Подождать 15 секунд и настройка роутера закончена, теперь можно отсоединить кабель роутера от компьютера и пользоваться Wi-fi.
Чтобы подключатся к беспроводной сети, нужно в панели задач клацнуть на значок беспроводного соединения в виде гистограммы, в появившемся окне выбрать созданное подключение, и нажать на кнопку «Подключить». После этого настройка окончена теперь можно пользовался Wi-Fi.
Если была допущена ошибка при настройке роутера, то это можно исправить. Необходимо сзади роутера нажать на кнопку «RESET», с помощью которой можно сбросить все настройки и начать процедуру заново.
Нужно выбирать надежный пароль не меньше 8 символов, желательно включать как буквенные символы, так и числовые, чтобы посторонний не мог им воспользоваться.
D-Link Dir 615. На сегодняшний день существует несколько модификаций данного сетевого устройства, но алгоритм настройки любого из них одинаковый. И в нем нет каких-либо особенностей. Так что приведенный далее порядок настройки можно считать универсальным для любого роутера данной серии.
Возможности маршрутизатора
До того как настроить роутер D-Link Dir 615, выясним возможности данного сетевого устройства. Обмен информацией с Глобальной паутиной этот маршрутизатор может осуществлять с максимальной скоростью 100 Мбит/с. Точно с такой же скоростью передается информация в проводном сегменте локальной вычислительной сети. А вот «вай-фай» позволяет обмениваться данными на более высокой скорости - 300 Мбит/с. Также в роутере реализована очень популярная технология на сегодняшний день - IPTV. А вот дополнительного ЮСБ-порта в нем нет и из-за этого данный маршрутизатор не может использоваться в качестве сервера печати. По этой же самой причине к нему невозможно подключить 3G-модем, который, в случае отсутствия подключения по витой паре от провайдера, передавал бы данные по беспроводным сетям стандартов GSM или 3G.
Комплект
Стандартный, типичный комплект поставки у данного маршрутизатора:
- Роутер.
- Витая пара с обжатыми концами и длиной 1 м.
- Блок питания.
- Буклет «Краткое руководство по настройке и установке».
А вот полноценный мануал по настройке роутера D-Link Dir 615 можно скачать в электронном виде с официального интернет-сайта производителя. При необходимости его можно также распечатать.
![]()
Предварительные данные
Dir 615, советы специалистов на это указывают, требует задания параметров, которые указаны в договоре, заключенном с интернет-провайдером на предоставление услуг передачи данных. Поэтому, перед тем как начать настраивать маршрутизатор, рекомендуется детально изучить данный документ. Как правило, в нем указаны важные параметры подключения: ваш сетевой адрес, тип подключения, логин и пароль. Если по каким-то причинам этих данных в договоре нет, то имеет смысл позвонить на телефон поддержки абонентов и выяснить указанные ранее данные. Затем их рекомендуется записать на бумаге. Это позволит в дальнейшем значительно упростить процесс настройки данного сетевого устройства.
Временное подключение
Настройка роутера Dir 615 для дома или для офиса выполняется на ПК или ноутбуке. Причем значительно проще выполнить эту операцию, если компьютер находится на своем постоянном месторасположении, а маршрутизатор к нему подключен по временной. Поэтому на выключенных ПК и сетевом устройстве собираем такую схему:
- Подключаем блок питания роутера к ближайшей розетке. А его шнур со штекером к соответствующему гнезду маршрутизатора.
- Комплектный интерфейсный провод одним концом подключаем к разъему стационарного ПК, а вторым - к любому из портов сетевого устройства с надписью LAN.
На этом временная схема для настройки компьютерной сети собрана.

Первое включение и параметрирование
На следующем этапе того, как настроить роутер D-Link Dir 615, включаем ПК и маршрутизатор. Затем необходимо дождаться окончания загрузки каждого из них. Потом на ПК запускаем любой браузер, который есть в наличии, и в его адресной строке набираем четыре трехзначных числа - сетевой адрес маршрутизатора. Первое из них - 192, второе - 168, третье - 0 и последнее, четвертое - 1. Разделять меду собой их необходимо символом «.». После этого жмем «Энтер». Далее появится окно запроса, в котором необходимо ввести логин и пароль для доступа к настройкам роутера. В эти поля вводим следующие английские буквы admin (по умолчанию логин и пароль одинаковые). После этого отроется интерфейс Далее заходим в пункт интерфейса Advanced settings. Затем выбираем пункт System и в нем находим пункт Language. В открывшемся перечне находим русский язык и сохраняем внесенные изменения путем клика на кнопке Save. После этого язык интерфейса должен измениться на русский. Потом возвращаемся в интерфейс «Расширенные настройки». В нем переходим в пункт WAN, в котором задаем параметры из договора с провайдером. Это и сетевой адрес (может быть динамический или статический, в последнем случае необходимо будет ввести адрес), и тип подключения (L2TP, PPPoE и т. д.), и логин с паролем для установления подключения (они указываются в договоре, не путайте их с паролем и логином для получения доступа к параметрам роутера). Далее сохраняем эти параметры и переходим в пункт Wi-Fi. В нем настраиваем беспроводное подключение к вычислительной сети. Здесь задаем название сети (по умолчанию будет DIR-615), тип шифрования (рекомендуется использовать WPA 2, как наиболее надежный), логин и пароль для подключения беспроводного устройства (не путаем их с теми, которые позволяют зайти в настройки роутера или отвечают за подключение к интернету). После этого повторно сохраняем внесенные изменения и выходим из интерфейса настройки. Затем выключаем все оборудование и разбираем временную схему.
Перенос на постоянное место
Теперь разберемся с тем, как подключить D-Link Dir 615 по постоянной схеме. Провод от провайдера подключаем к порту с надписью WAN. Остальные проводные устройства подключаются к портам с надписями LAN. Блок питания устанавливаем в ближайшую розетку, а его шнур - в соответствующее гнездо роутера. После этого включаем сетевое устройство и дожидаемся окончания его загрузки (индикатор POWER при этом должен перестать мигать). Затем приступаем к тестированию компьютерной сети.

Тест подключения по витой паре
Теперь мы разобрались с тем, как настроить роутер D-Link Dir 615. Настраиваем после этого проводное подключение к сетевому устройству. Для этого на включенном ПК заходим по такому пути «Пуск/Панель управления/Сетевые подключения». Далее открываем параметры сетевого подключения и устанавливаем флажок «Автоматическое получение сетевого адреса». После этого закрываем все ранее открытые окна и запускаем браузер. В его адресной строке вводим, например, ya.ru и жмем «Ввод». После этого должна открыться стартовая страница этой поисковой системы. Если этого не произошло, то проверяем все ранее установленные параметры и подключение.
Проверяем беспроводный сегмент ЛВС
Как было отмечено ранее, мы уже разобрались с тем, как настроить роутер D -Link Dir 615. Настраиваем теперь беспроводное подключение к нему. Для этого на любом мобильном устройстве заходим в его настройки. Затем находим подпункт «Беспроводные сети», в котором находим раздел Wi-Fi. Активируем этот беспроводной передатчик и осуществляем поиск доступных подключений на базе этой технологии. В открывшемся перечне находим название нашей сети (оно было задано на предыдущих этапах) и подключаемся. В открывшемся запросе вводим пароль от беспроводной сети. Потом закрываем все окна и запускаем браузер. Точно так же, как и в предыдущем абзаце, открываем стартовую страницу поисковой системы «Яндекс».

IPTV
Как и во всех сетевых маршрутизаторах последнего поколения, в данном устройстве реализована поддержка технологии IPTV. Суть ее заключается в том, что с помощью подключения к интернету и специальной приставки можно выводить трансляцию канала на телевизор. Для этого достаточно лишь подключить приставку к телевизору и роутеру (для этого используется и один из портов маршрутизатора) и правильно на программном уровне настроить последний из них. Чтобы скорректировать софт, необходимо с помощью ПК и установленного на нем браузера зайти в настройки роутера по ранее изложенной методике. В открывшемся меню настройки выбираем пункт IP-TV. После этого откроется окно настройки соответствующего мастера. В нем задаем порт, к которому подключена телевизионная приставка. Для этого достаточно сделать однократный клик левой кнопкой манипулятора по изображению этого порта.
Если провайдер использует для передачи телевизионного сигнала виртуальные сети, то необходимо перейти на вкладку из главного меню «Дополнительно / VLAN». Затем настраиваем роутер D-Link Dir 615 следующим образом: создаем группу портов VLAN ID с типом «Прозрачный» и физическим портом, к которому подключена телевизионная приставка. Сохраняем параметры и выходим из интерфейса настройки.

Обновление софта роутера
В конце настройки необходимо в обязательном порядке проверить наличие обновлений программного обеспечения маршрутизатором. Текущая версия ПО указана в интерфейсе настройки устройства. Если точнее, то в правом верхнем углу рядом с логотипом производителя. Поэтому для начала заходим в параметры роутера (как это сделать - было описано ранее) и выясняем версию прошивки. Затем заходим на официальный сайт производителя. В правом верхнем углу браузера будет находиться пункт «Быстрый поиск» и рядом с ним есть выпадающий список, в котором и находим интересующее нас устройство - DIR-615. Потом переходим на вкладку «Загрузки» и на ней смотрим версию имеющегося в наличии ПО. Если она совпадает с той, которая установлена на маршрутизаторе, то ничего не нужно делать. В противном случае скачиваем файл с обновлениями на ПК. Затем заходим снова в интерфейс настройки маршрутизатора и переходим в раздел «Система». В нем находим подпункт «Обновление ПО». В дальнейшем настраиваем роутер D-Link Dir 615 на обновление ПО. Для этого с помощью кнопки «Обзор» находим месторасположение файла с обновлениями и после этого кликаем на кнопке «Обновить». В течении 2-3 минут новое ПО будет установлено и загружено. При этом сам маршрутизатор несколько раз может перезагрузиться. Также во время установки обновлений нельзя выключать роутер. Если это условие не выполнить, то сетевое устройство может выйти из строя.

Итоги
В этой статье детально и поэтапно описан порядок того, как настроить роутер D-Link Dir 615. Как видно из всего ранее изложенного, ничего сверхсложного в этом нет, и это по силам даже новичку. Поэтому смело берем и настраиваем маршрутизатор данной модели.
Хочу представить вам роутер от компаний Длинк дир 615. Эта модель вторая по популярности от компании Dlink. Модель dir615 покорила сердца обычного пользователя своей надежностью, мощностью и простотой настройки. Итак, хватит комплиментов, преступим к обзору роутера d link dir 615.
Характеристики роутера d link dir 615
| Производитель: | D-Link |
| LAN: | 10/100 Mbps |
| Wi-Fi: | Wi-Fi (802.11 b/g/n) |
| Коммутатор: | 4xLAN |
| Цвет(а): | Чёрный, белый |
| Частота: | 2.4 ГГц |
| Макс. скорость беспроводного соединения: | 300 Мбит/с |
| Тип шифрования: | WEP, WPA, WPA2 |
| Маршрутизатор: | Да |
| Межсетевой экран: | Да |
| NAT: | Да |
| DHCP-сервер: | Да |
| SPI: | Да |
| Dynamic DNS: | Да |
| DMZ: | Да |
| Поддержка VPN: | VPN |
| Количество внешних антенн: | 2 |
| Web-интерфейс: | Да |
Это все основные.
Комплектация маршрутизатор dir 615
В комплект, идущий с роутером, вложено все тоже самое, что и в других, за исключением подставки для вертикальной установки роутера дир 615. Ну а дальше по списку.
- Сама точка доступа d link dir 615
- Две Антенны
- Блок питания Длинка от 220В
- Кабель Etherne
- Инструкция пользователя
- Диск с документацией
Ну и подставка для вертикальной установки
Обзор и распаковка видео
.
Подключение d link dir 615 к компьютеру или ноутбуку
Перед тем как подключить дир 615, не забудьте настроить сетевую карту вашего компьютера. Как это сделать вы узнаете из статьи « ».
Как подключить роутер к компьютеру написано в статье «». Я объясню вам в двух словах. Берем модем (он же роутер) и подключаем к нему Интернет кабель вашего провайдера в порт «WAN»(или будет написано «internet»). Затем берем Кабель Etherne (тот, который шел в комплекте) вставляем в любой из портов «LAN», а другой конец кабеля — в сетевую карту вашего компьютера (туда, где был вставлен интернет кабель вашего провайдера кабель). Все, подключение завершено можно приступать к настройке.
Настройка dir 615
Настройка дир 615 проста и ничем не отличается от настройки роутеров семейства Длинк. После подготовки компьютера и подключения роутера произведем подключение к Web-интерфейс дир 615.
Вод в dir 615
Открываем любой браузер, в адресной строке пишем 192.168.0.1 (это ), после этого нажмите enter или Перейти. Высветится окно авторизации, вам нужно будет ввести имя и пароль, по умолчанию «admin/admin» (также можно узнать на нижней крышке роутера).
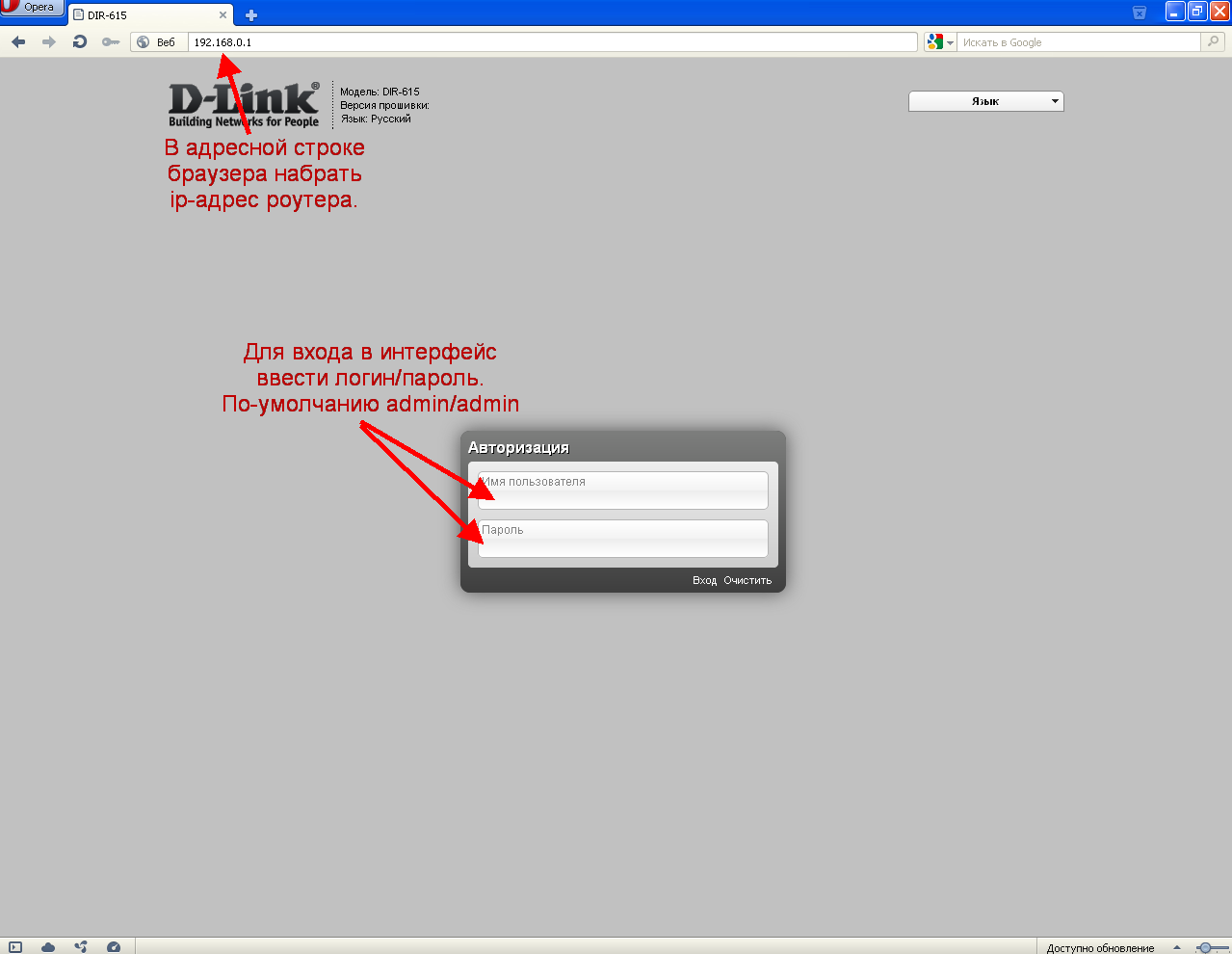
Ручные настройка
Попав в Web-интерфейс Длинк дир 615 можно произвести настройки в полуавтоматическом режиме, перейдя по ссылкам «Сеть» «Wi-fi» «Межсетевой экран» или «IP телевидение». Но я советую все делать вручную, поэтому сразу же переходим в «расширенные настройки».

Настройка интернета
Первым делом нам нужно настроить интернет. Для этого перейдем в пункт «WAN»

Высветится список подключений. Если в списке уже будут какие-либо подключения, удалите их чтобы не путаться. Затем жмем кнопку «добавить».

После нажатия на кнопку вы попадете в окно настройки. Здесь самое главное выбрать «тип соединения» (Это тот тип, которой использует ваш провайдер для подключения Интернета), узнать его вы можете связавшись с тех поддержкой или определить сами (как это сделать написано ) .
Существует несколько основных типов подключения «PPPoE» «Динамический IP» «Статический IP». Рассмотрим каждый в отдельности.
Настройка PPPoE на dir 615
Выберем тип PPPoE. Требуется знать:
- Имя пользователя: Ваш логин по договору
- Пароль: Ваш пароль по договору
- Подтверждение пароля: Ваш пароль по договору
- MTU: 1492
Затем сохраняем настройки, нажав на кнопку «Изменить».



Настройка тип Динамический IP
Это самый простой тип, выбираем Динамический IP и все. В редких случаях нужно будет указать мак адрес, который подвязан у вашего провайдера. Обычно это мак (физический адрес) вашего компьютера. Сохраняем настройки кнопкой «Применить».


Настройка тип статический IP адресе
Тут нужно выбрать тип статического IP и ввести настройки IP адреса, они должны быть указаны в договоре. Также можно узнать их у тех поддержи. В некоторых случаях нужно будет указать мак адрес, который закреплен за вами у провайдера.


Настройка Wi Fi на dir 615
Для настройки WI FI перейдем обратно в панель расширенных настроек и нажмем «Общие настройки» под надписью Wi-Fi. Здесь ставим галочку «Включить беспроводное соединение». Затем жмем «Изменить».


Затем идем в «Основные настройки», здесь нам нужно указать «SSID» имя сети (то имя, которое будет видно при подключении). Жмем «Изменить».

Если вы хотите, чтоб ваши соседи не пользовались вашим интернетом, вам нужно настроить безопасность. Для этого перейдем в «Настройки безопасности» и выберем «Сетевая аутентификация:» «WPA-PSK2» , «Ключ шифрования PSK» — это пароль вашей сети, введите его (не менее 8 символов), не забудте записать. Затем сохраним настройки кнопкой «Изменить».

Также, если вас интересует другая версия прошивки прочтите статью
Также советую вам посмотреть видео: Настройка Wi Fi на dir 615


 Беспроводная акустика JBL GO Black (JBLGOBLK) - Отзывы Внешний вид и элементы управления
Беспроводная акустика JBL GO Black (JBLGOBLK) - Отзывы Внешний вид и элементы управления Виртуальный компьютерный музей Dx связь
Виртуальный компьютерный музей Dx связь Как шифровалась связь: технологии защиты в годы войны Вч связь по линиям электропередачи
Как шифровалась связь: технологии защиты в годы войны Вч связь по линиям электропередачи Почему возникает ошибка "Использование модальных окон в данном режиме запрещено"?
Почему возникает ошибка "Использование модальных окон в данном режиме запрещено"?