Роутер перенаправление портов. Как открыть порты на роутере Asus? Делаем проброс портов
Порты...?!
В некоторых ситуациях проброс портов на роутере просто необходим. Например, Вы "сидите за роутером (маршрутизатором)" и хотите что бы люди при обращении к Вашему роутеру попадали прямиком на Вашу машину (например, это может пригодиться для DC++-клиента или игрового/web сервера).
В общем то, здесь нет ничего сложного. Детали, конечно, отличаются от роутера к роутеру, но общая идея остаётся прежней. Во всех относительно новых роутерах есть такая функциональность. Если же Вы не можете найти ничего подобного, обратитесь к "Руководству пользователя" Вашего роутера. Я покажу как это сделать на примере проброса портов для настройки DC++-клиента на роутере Asus RT-N66U .
Настраиваем внутрисетевой IP
Для начала, убедитесь в что роутер внутри сети статически выдаёт вам IP-адрес (постоянно один и тот же). На роутере за это отвечает DHCP Server. Если он включен (посмотрите в настройках, что-то в районе раздела LAN), то нужно назначить IP-адрес для вашей машины статически в обход DHCP .
На вкладке LAN- DHCP Server включаем ручное назначение IP (Enable Manual Assignment ), выбираем в поле ниже свой MAC-адрес (если к роутеру подключено несколько машин, свой MAC можно узнать на вкладке Карта Сети , нажав "Клиенты ", и "Обновить ". Зная свой текущий IP, справа в таблице увидите и MAC), желаемый IP (в разумных пределах), жмём Добавить и Применить . Всё, после сохранения, у вашей машины внутри сети постоянно будет указанный IP адрес.
Проброс (открытие) портов
Теперь смело можно переходить непосредственно к самому главному. Вкладка WAN-Virtual Server / Port Forwarding (Интернет / Переадрессация портов ) Включаем опцию Enable Port Forwarding (Включить переадрессацию портов ), если ещё не сделали этого.
И заполняем необходимые поля:
- Service Name (имя службы) - ни к чему не обязывающее имя "правила" перенаправления портов;
- Port Range (диапазон портов) - диапазон портов (или 1 конкретный), С которых роутер будет перенаправлять входящие соединения;
- Local IP (локальный IP)
- локальный (внутри вашей сети) IP, НА
который роутер будет
перенаправлять входящие соединения с портов
- Local Port (локальный порт)
- номер порта на машине с IP
- Protocol (протокол) - соединения какого типа следует отлавливать роутеру.
Для настройки DC-клиента, пусть например, требуется открыть (пробросить) 2 порта: 3000 для TCP/UDP и 3001 для TLS (работает по протоколу TCP).
Таким образом, добавляем и заполняем 2 строчки следующим содержанием и жмём Применить :
# name Port-Range Local-Ip Local.Port Protocol type dc-tcp 3000 192.168.1.2 3000 BOTH dc-tsl 3001 192.168.1.2 3001 BOTH

Здесь - всё. Теперь роутер все входящие TCP/UDP соединения на порты 3000:3001 будет перенаправлять прямиком на 3000:3001 порты машинки c IP 192.168.1.2.
Настройка DC++-клиента
Осталось настроить DC-клиент. Открываем настройки соединения (Файл-Настройки-Соединение | Tools-Preferences-Connection ; у меня eiskaltdcpp ).
И выбираем:
- радио-кнопку Ручной проброс портов ;
- вписываем наши порты в соответствующие поля.
P. s. Если роутер поддерживает технологию UPnP, то можно выбрать этот пункт в настройках, и не вписывать порты - программа должна сама определить, а возможно ещё и на роутере сама пробросит все необходимые порты. Но я люблю ясность во всём:)

Does it work..?
Всё. Осталось проверить что всё работает. Но... есть такие вещи, как Антивирус, Браундмауэр, и куча куча всего ещё! Они вполне могут блокировать обращение по необходимым портам. Я думаю, Вам не составит труда их настроить (:
Например, мне, на Fedora 16, пришлось повозиться с iptables
Su # посмотреть все существующие правила: iptables -nvL # если, и скорее всего, нужные порты не настроены - исправим это # открываем входящие соединения на нужные порты iptables -A INPUT -p tcp -m tcp --dport 3000 -j ACCEPT iptables -A INPUT -p tcp -m tcp --dport 3001 -j ACCEPT iptables -A INPUT -p udp -m udp --dport 3000 -j ACCEPT # открываем исходящие соединения с этих портов iptables -A OUTPUT -p tcp -m tcp --dport 3000 -j ACCEPT iptables -A OUTPUT -p tcp -m tcp --dport 3001 -j ACCEPT iptables -A OUTPUT -p udp -m udp --dport 3000 -j ACCEPT # ну и проверьте что нет никаких правил, закрывающих *всё* # у меня такое было одно: # -A INPUT -j REJECT --reject-with icmp-host-prohibited # что бы его удалить, нужно выполнить iptables -D INPUT -j REJECT --reject-with icmp-host-prohibited # обязательно проверьте, что все ваши изменения отобразились в выводе # iptables-save
# В большинстве дистрибутивов хватит service iptables save # Там же где во всю царствует Systemd, типа Fedora 16, # используем старую версию команды: /usr/libexec/iptables.init save # на крайний случай, Вы всегда можете поправить конфиги ручками vim /etc/sysconfig/iptables
Вот теперь - всё.
Можно найти инструкции для настройки тех же самых вещей для многих роутеров (если у вас не биилайн - это вообще не важно). Смотрите пункт Настраиваем доступ к локальным ресурсам .
Trendnet и других Wi-Fi маршрутизаторах?
Итак, проброс портов на роутере можно осуществить двумя способами: ручным и автоматическим.
Автоматически проброс портов заключается в включение Universal Plug and Play (UPnP) в настройках вашего роутера – это простой и быстрый способ, реализация которого, займет у вас две минуты вашего времени.
Второй способ – ручной проброс. Этот способ займет больше времени, однако, этот способ является более надежным и правильным.
Проброс портов на роутере Zyxel
Способ №1 : включение компонента UPnP. Зайдите в настройки вашего маршрутизатора Zyxel, затем перейдите во вкладку «Система», затем во вкладку «Компоненты» и включите компонент «Universal Plug and Play» (UPnP) поставив галочку напротив него (смотри картинку). Затем, нажмите на кнопку «Применить».
Способ №2 : ручной способ! Для реализации ручного проброса портов для роутера Zyxel, вам необходимо:


ОБРАТИЬ ВНИМАНИЕ!!!
В зависимости от того, использует ли ваш провайдер авторизацию (PPPoE, L2TP или PPTP), значение поля «Интерфейс» может быть разным. Если авторизация у провайдера не используется, следует всегда выбирать интерфейс Broadband connection (ISP). Если ваш интернет-провайдер использует PPPoE соединение, то вам следует выбрать параметр PPPoE.
Если вам предоставляется одновременный доступ в локальную сеть провайдера и Интернет (Link Duo), для проброса порта из локальной сети нужно выбирать интерфейс Broadband connection (ISP), а для проброса порта из Интернета - интерфейс туннеля (PPPoE, PPTP или L2TP).
Проброс портов на роутере Asus
Способ №1 : проброс портов роутера Асус при помощи включения компонента UPnP.
Зайдите в настройки вашего маршрутизатора Asus, используя свой логин и пароль (если вы забыли свой логин и пароль от панели настроек – прочитайте статьи: , как сбросить настройки роутера на заводские и как зайти в настройки роутера). Затем зайдите в раздел «Wan», потом выберите в верхнем списке пункт меню «Интернет-соединение», поставьте галочку напротив «Включить UPnP?» и сохраните настройки (смотри картинку).

Способ №2 : ручной способ!

Service Name (имя службы) - ни к чему не обязывающее имя «правила» перенаправления портов;
- Port Range (диапазон портов) - диапазон портов (или 1 конкретный), С которых роутер будет перенаправлять входящие соединения;
- Local IP (локальный IP) - локальный (внутри вашей сети) IP, НА который роутер будет перенаправлять входящие соединения с портов
- Local Port (локальный порт) - номер порта на машине с IP
- Protocol (протокол) - соединения какого типа следует отлавливать роутеру.
Все готово! Теперь вы знаете как пробросить порты на роутере самостоятельно.
В кругах интернет-пользователей большой популярностью пользуется тема относительно того, как открыть порт на роутере. Устройства могут быть различных марок, но алгоритм практически на всех одинаковый. В статье раскроем эту тему, используя в качестве непосредственного образца роутер под маркой Asus, куда входят все модели — RT-N65U, RT-AC66U и даже RT-N12, о настройке которого можно узнать здесь. В качестве экспериментального образца взято устройство RT-N12+. Стоит еще несколько слов сказать, что же такое пробрасывать. Это проще простого. Значит, открыть порт.
Итак, начнем. Начальные данные – роутер с подключением к сети Интернет. Наш маршрутизатор привязан к определенному IP-адресу (внешнему). В дальнейшем подключаемые гаджеты устанавливают связь по внутренним адресам, которые и необходимо открыть. Данную манипуляцию легко осуществить через настройки самого роутера. В них закрепляем особый алгоритм действий: данные, предназначенные для одного порта, идут на другой компьютер (IP-адрес), для чего мы и делаем проброс.
Причины открытия дополнительных портов
Зачем же так всё усложнять? Может, можно обойтись без этого? Обычно такая процедура запрашивается некоторыми утилитами. Среди них различные типы торрент-клиентов, DC++ и не только. Еще одной причиной служит необходимость запустить веб-сервер, настроить IP-камеру или поиграть в конкретную игру.
Есть такие экземпляры программ, которые облегчают жизнь пользователям, самостоятельно открывая порты. Действие основано на технологии UPnP. Однако это возможность должна быть предусмотрена самим роутером (если есть поддержка UPnP). Поэтому иногда всё-таки придется прибегнуть к описываемой ниже процедуре.
Придется потратить немного времени, чтобы разобраться в технологии, в соответствие с которой следует действовать. Но если вы обладатель маршрутизатора Asus, можете не беспокоиться, а следовать поэтапно предлагаемой далее инструкции.
Особенности настройки
Настраивать будем по такой схеме:
Статический IP – алгоритм назначения
Роутер вообще представляет собой многофункциональное устройство. В нем есть много различных параметров, в том числе служба DHCP. Благодаря ей происходит назначение внутренних адресов, если имеет место процесс подключения к этому устройству. Для того чтобы сделать проброс порта (для нормальной работы перенаправления), основным условием является наличие постоянного IP или статического. Используем названную ранее службу, чтобы для ноутбука (для которого будем делать проброс порта) она его сделала.
Алгоритм:
Входим в настройки Asus по подробной инструкции, если никогда этого не делали. Либо можете совершить эту операцию более привычным для вас способом.
Дальнейший путь будет таков: Локальная сеть — DHCP-сервер . Находим строчку со словом Включить назначение вручную , соглашаемся, ответив Да . Переходим в список MAC-адрес , чтобы выбрать нужное устройство. Стоит отметить тот факт, что адрес задается автоматов, можно его изменить по усмотрению (например, как у меня). Следующие шаги: Добавить , Применить . На картинке ниже можно более подробно рассмотреть все эти действия.
Когда сделано всё, как описано здесь, ожидайте перезагрузки роутера, а также назначение статического IP.
Открытие порта
Чтобы осуществить все дальнейшие шаги, для начала определитесь, какой именно порт будет перенаправлен. Данные указываются в панели управления, из которой после предыдущих манипуляций не стоит выходить. Необязательно указывать конкретный порт, можно прибегнуть к отрезку (диапазону). Обычно та программа, которая запрашивает открытие порта, указывает, какой именно вариант ей нужен.
В качестве образца возьмем такую программу, как uTorrent. Она присутствует на многих устройствах, и ей активно пользуются люди.
На изображении представлены данные. А именно, номер порта (его и нужно открывать на роутере). А также строчки, где необходимо поставить галочки, то есть согласиться, например Переадресация UPnP. При подключении другой утилиты или устройства этот номер может стать иным.
Алгоритм:
- Двигаемся дальше. Проходим следующий путь: настройки роутера – Интернет – Переадресация портов – Включить переадресацию портов – Да.
Есть следующие строчки: Список избранных серверов , Список избранных игр . Предусмотрена возможность определить и указать очень популярные игры (в их числе, например, Warcraft III), а также другие программы. Настроены они будут автоматом.
- Происходит указание данных:
— Имя службы , то есть названия программы;
— Диапазон портов – указание делается на конкретный порт, когда случай единичный, либо же на несколько;
— Локальный IP-адрес – статический;
— Локальный порт – то же значение, что и во втором пункте;
— Протокол – выбираем значения для перенаправления данных.
- Дальше действуем таким образом: Добавить — Применить .
Мы осуществили все необходимые для поставленной задачи действия. Необходимо произвести сохранение настроек, чтобы в дальнейшем роутер функционировал с учетом новых параметров, перезагрузить его, чтобы нововведения вступили в силу. Можно проверить изменения в деле, чтобы очередной раз убедиться в правильности проведенной процедуры. Что мы имеем? Пакеты, что направляются на указанный в настройках адрес, перенаправляются благодаря функционированию маршрутизатора на компьютер. Основываясь на инструкции, можно осуществлять дальнейшие проброс и инсталляцию портов.
В случае негативного результата по следованию приведенным в статье этапам совершите следующие действия: еще раз проверьте информацию, которую вы ввели в панели управления, а также прибегните к отключению антивируса на время, так как они являются частой причиной неполадок.
Начнем с того зачем нужен этот "проброс портов" (port forwarding)? В домашних ЛВС он нужен для нормальной работы P2P клиентов (µTorrent, DC++ и т.п.), для игры по сети (когда сервер игры на вашем ПК), а также для работы WEB-, FTP-, короче для любых серверов
Вобщем "проброс портов" можно осуществить двумя способами:
Этот способ подходит для P2P клиентов (почти все они могут использовать данную технологию). При использовании UPnP проброс портов осуществляется автоматически, но этот способ подходит не для всех приложений. Для этого Вам потребуется:
Проброс портов вручную
Этот сложнее, но более правильный и верный способ. При пробросе портов вручную (фиксированный) IP-адрес
Проброс портов используя UPnP (Universal Plug and Play)
Включить UPnP на роутере Asus RT-N16
Включить UPnP на роутере Asus WL520GU

Включить UPnP на роутере D-Link DIR-330



Включить UPnP на роутере NetGear WNR3500

Включить UPnP на роутере TP-Link TL-WR541G / TL-WR542G

Включить UPnP на роутере TrendNet TEW-652BRP

Включить UPnP на роутере ZyXel KEENETIC

Настройка проброса портов в µTorrent

Настройка проброса портов в DC++

Проброс портов вручную
При пробросе портов вручную необходимо чтобы наш компьютер имел статический (фиксированный) IP-адрес . Сделать это можно либо привязав MAC-адрес сетевой карты к определенному IP-адресу в настройках DHCP-сервера нашего маршрутизатора (роутера), либо самостоятельно задав параметры IP в настройках сетевого подключения. Во втором случае, чтобы роутер не назначил наш IP-адрес другому компьютеру, надо сделать так, чтобы выбранный нами IP-адрес находился за границами пула (диапазона) IP-адресов выдаваемых DHCP-сервером.
Делаем адрес нашего ПК статическим
Узнаем текущую конфигурацию сети
Вызываем окно "Выполнить" сочитанием клавиш Win+R и набираем в строке "cmd", затем жмем открыть (или клавишу Enter)

В открывшемся окне набираем "ipconfig -all" жмем Enter. Комманда выведет текущую конфигурацию сети, в ней нас интересует:
- Имя компьютера
- Физический адрес
- IPv4-адрес (для WinXP - IP-адрес)
- Маска подсети
- Основной шлюз
- DNS-сервер(ы)
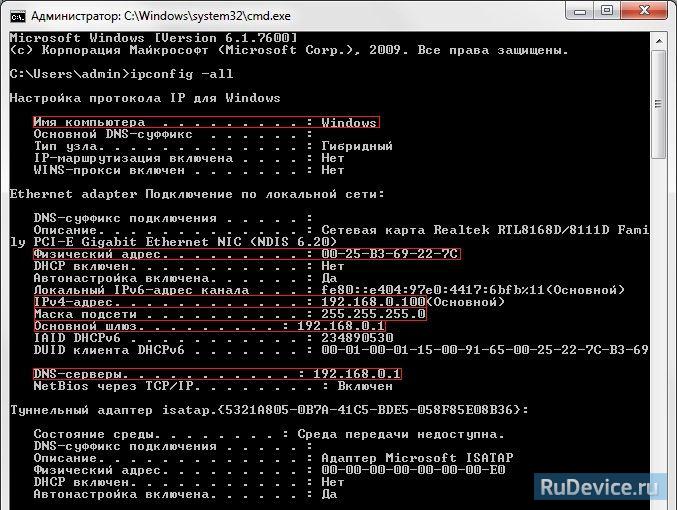
Связываем MAC-адрес (Физический адрес) с IP-адресом
Нужно зайти в настройки DHCP-сервера нашего маршрутизатора и присвоить IP-адрес нашему ПК, указав физический адрес сетевой карты (и при необходимости имя компьютера).
Примечание: IP-адрес можно использовать тотже что и в текущей конфигурации. Также он может быть изменем. Пример: Ваш Основной шлюз 192.168.1.1 тогда Ваш адрес может лежать в диапазоне 192.168.1.2 - 192.168.1.254) Физический адрес на роутерах различных производителей (моделей) может иметь разный вид. Пример: 00-25-B3-69-22-7C, 00:25:B3:69:22:7C или 0025B369227C








Задаем параметры IP нашей сетевой карты (скоректировав при этом границы диапазона адресов раздаваемых DHCP-сервером)
Открываем свойства подключения по локальной сети (используемого для выхода в интернет), для этого кликаем по нему правой кнопкой мыши и выбираем пункт "Свойства".
Для WinXP сетевые подключения можно найти зайдя в Панель Управления -> Сетевые подключения Vista/Win7: Панель Управления -> (Сеть и Интернет) -> Центр управления сетями и общим доступом -> Изменить параметры адаптера
Нам нужно настроить протокол TCP/IPv4 (для WinXP - TCP/IP). Находим его в списке, дважды кликаем по нему. В появившемся окне выбираем "Использовать следующий IP-адрес", вбиваем в соответствующие поля IP-адрес, Маску подсети и Основной шлюз (значения берем из текущей кофигурации сети см. выше) . То же делаем и для DNS-сервера: выбираем "Использовать следующие адреса DNS-серверов" и вводим значение в поле "Предпочтительный DNS-сервер" (если ipconfig показал два DNS-сервера, то второй нужно поместить в поле "Альтернативный DNS-адрес"). Далее жмем "ОК" еще раз "ОК".
Примечание: IP-адрес можно использовать тотже что и в текущей конфигурации. Также он может быть изменем. Пример: Ваш Основной шлюз 192.168.1.1 тогда Ваш адрес может лежать в диапазоне 192.168.1.2 - 192.168.1.254)

После настройки TCP/IP переходим к настройки DHCP-сервера нашего маршрутизатора. Нам нужно что бы выбранный нами IP-адрес был за границами пула (диапазона) IP-адресов раздаваемых DHCP-сервером, во избежании казусов. Для этого мы эти границы чуток подвинем. Сдвинуть можно как верхнюю так и нижнюю границы - тут как вам удобно. Пример: наш IP-адрес 192.168.0.4, логично изменить начальный адрес пула (подвинуть нижнюю границу), тогда DHCP-сервер будет раздавать IP-адреса, скажем, начиная с 192.168.0.5 заканчивая 192.168.0.254. При этом наш IP-адрес не будет присвоен другому устройству. Ниже показано где это сделать. Примечание: При изменении начального или конечного IP-адреса , не забывайте что мы меняем только последнее число (после 3-ей точки)







Проброс портов на роутере ZyXel KEENETIC


 Настройка и подключение приставки цифрового телевидения
Настройка и подключение приставки цифрового телевидения Настройка и подключение приставки цифрового телевидения
Настройка и подключение приставки цифрового телевидения Беспроводная акустика JBL GO Black (JBLGOBLK) - Отзывы Внешний вид и элементы управления
Беспроводная акустика JBL GO Black (JBLGOBLK) - Отзывы Внешний вид и элементы управления Виртуальный компьютерный музей Dx связь
Виртуальный компьютерный музей Dx связь