Настройка роутера ASUS RT-N12VP и прошивка. Подключение и настройка роутера ASUS RT N12VP.
В этой статье мы поговорим о настройке роутера ASUS RT -N 12. По большему счету, роутер ASUS RT -N 12 ничем не отличается от других моделей роутеров, все тот же дизайн мыльницы, все те же поддерживаемые стандарты b /g /n .
Пользователям, привыкшим настраивать маршрутизаторы от Netgear , Linksys , TP -Link , D - Link , интерфейс покажется несколько непривычным, из-за присутствия графической составляющей, которая, по мнению производителя, призвана облегчить просмотр сделанных настроек.
В целом настройка схожа с настройкой всех домашних маршрутизаторов
Шаг 1. Подключение маршрутизатора к ПК
Переворачиваем роутер и смотрим на настройки по умолчанию. Нам потребуется узнать: IP -адрес подключения , имя пользователя и пароль. Как правило, это 192.168.1.1 и admin , admin соответственно.
На компьютере в свойствах сетевого подключения выбираем автоматическое получение IP -адреса. После чего заходим в любой удобный браузер и в адресной строке пишем тот самый IP -адрес, который написан на наклейке снизу роутера.

Для настройки маршрутизатора следует перейти в меню «Advanced Setting ». Пункты меню абсолютно одинаковы для левого и центрального окна, поэтому здесь следует исходить из личных предпочтений об удобстве.

Шаг 3. Настройка беспроводной сети
Переходим в подменю «Wireless », вкладка General .
В поле «SSID » записываем название беспроводной сети, нет необходимости ее скрывать – ставим галочку в положение «No » для поля «Hide SSID ». Поскольку, есть еще довольно много устройств, не поддерживающих n -стандарт, в поле «Wireless Mode » ставим режим «Auto ».
Ширина канала (Chanel bandwidth), как правило, 20МГц, но можете поэкспериментировать, установив ширину 40МГц.
Выбираем автоматический режим канала вещания, «Chanel» – «Auto». Метод аутентификации - WPA2-Personal, тип шифрования AES. В поле «WPA Pre-Shared Key» вводим пароль доступа к беспроводной сети. Применяем введенные настройки «Apply».
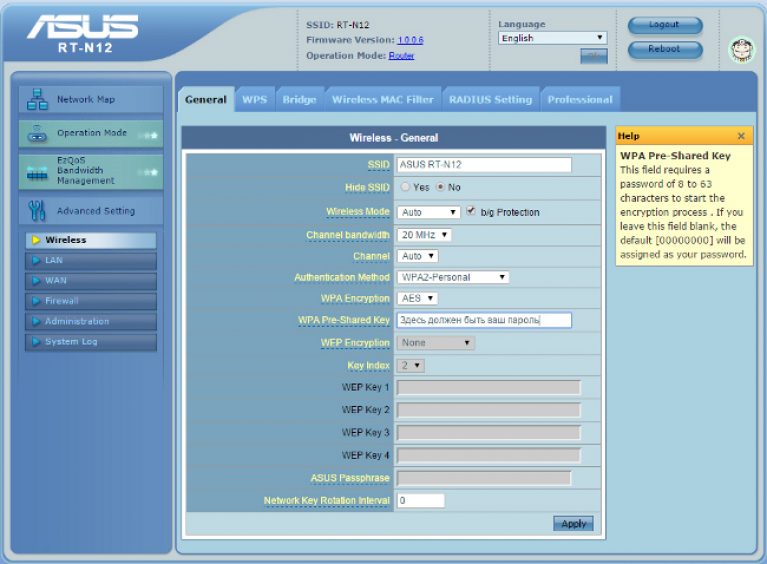
Переходим в подменю «WPS» и отключаем соответствующий режим нажав кнопку «Disable».

Шаг 4. Настройка внутренней (LAN) и внешней (WAN) сетей
Приступим к настройке внутренней сети. Заходим в меню «LAN». Здесь в случае необходимости можно сменить IP-адрес роутера.
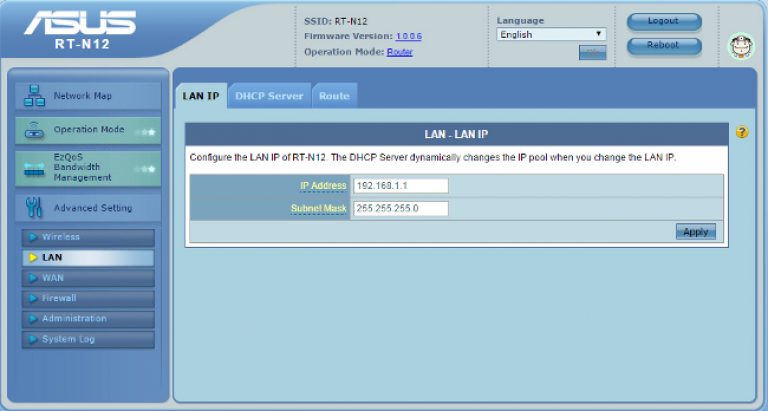
Переходим на вкладку «DHCP Server».
По умолчанию DHCP-сервер маршрутизатора включен - для поля «Enable the DHCP Server?» стоит значение «Yes». Пул адресов, выдаваемых клиентам, можно сократить до двух десятков в поле «IP Pool Ending Address» в конце сменить «254» на «20».
Интересно! Время закрепления IP-адреса за клиентом 24 часа или 86400с («Lease Time»).
Применяем настройки «Apply».


Пройдем в меню «WAN», рассмотрим подключение по протоколу РРРоЕ. В поле «WAN Connection Type» выбираем РРРоЕ. Как правило, подключение по РРРоЕ подразумевает автоматическое получение IP-адреса, поэтому в разделе «WAN IP Setting», в поле «Get the WAN IP automatically» отмечаем «Yes».
То же самое для получения списка DNS-сереверов провайдера «Connect to DNS Server automatically» отмечаем «Yes».

В разделе Account Setting в поля «User Name» и «Password» вводим имя пользователя и пароль, которые прописаны в договоре с интернет-провайдером. Жмем «Apply».

Сегодня мы поговорим о настройке роутера asus rt n12, производства компании Асус. В этой статье мы рассмотрим подробную инструкцию по настройке роутера и это поможет вам самостоятельно настроить модель asus rt n12. Здесь будут приведены примеры для настройки интернета на маршрутизаторе самых популярных провайдеров: Билайн, Ростелеком и т.п. Также хочу обратить ваше внимание на то, что в данной инструкций будет рассматриваться актуальная прошивка на сегодняшний день, версия 3.0.х.х (Черный интерфейс), на примере модели asus rt n12 d1. Для тех у кого старая прошивка роутера 1.х.х.х или 2.х.х.х (Сине – Голубой интерфейс) и вы не намереваетесь её менять, советую ознакомится со статьёй . Для тех кто все же решил сменить прошивку можете . Давайте приступим!!!
Подключение asus rt n12 к компьютеру, ноутбуку
Многие люди сначала располагают роутер в квартире, а потом думают как его настроить по WiFi. Это не правильно. Проще всего настроить роутер напрямую подключив его к компьютеру, а уж потом ставить его, куда душе будет угодно. Для подключения вам нужно включить роутер в сеть (220), затем провод провайдера вставить в отдельный порт, цвет которого будет отличаться от других (синий, белый, или другой, под ним будет надпись в виде буквы «е» с ободком). Возьмите пачкорд (короткий провод идущий в комплекте), и вставите его в любой из 4-х портов «LAN», другой конец провода вставьте в сетевую карту (туда, куда был вставлен провод провайдера). Подключение rt n12 к компьютеру окончено.
Как сбросить настройки роутера asus rt n12
Я всегда советую перед тем как приступить к настройке роутера сбросить его на стандартные настройки. Мало ли что, может вы взяли БУ роутер, или при проверке на заводи не сбросили настройки. Для этого вам нужно нажать на кнопочку резет (reset), может потребоваться спичка, булавка или паста от ручки. Нажав на кнопку, удерживайте ее в течений 10 секунд или ожидайте пока одновременно загорятся все лампочки на передней панели. Ожидайте пару минут, пока роутер полностью не перезагрузится.
Настройка asus rt n12 d1 Вход
После подключения роутера нам нужно зайти в интерфейс настройки. Как и на всех роутерах асус, вход осуществляется стандартно. Открываем любой браузер (Опера, Мазила, Гугл хром, Яндекс браузер или кто еще пользуется Интернет Эксплорер). В адресной строку набираем 192.168.1.1, Логин- admin и Пароль – admin, жмем «Энтер» или Вход (Отправить).

После входа перед вами откроется страница быстрых настроек. Для того чтоб понимать процесс настройки советую все сделать вручную. Перейдите на главную страницу, нажав на кнопку в виде «домика» в правом верхнем углу. В некоторых прошивках нужно будет нажать на кнопку «далее».
Настройка интернета на asus rt n12
Для начала давайте настроим интернет-соединение. Для этого достаньте свой договор с интернет провайдером, где будут указаны настройки и тип соединения. Если вы потеряли договор или по каким-либо причинам он отсутствует, свяжитесь с тех поддержкой вашего провайдера и узнайте те настройки, которые вам нужны. Затем перейдите в пункт меню справа «Интернет».

Динамический IP адрес. Настройка asus rt n12 Ростелеком Удмуртия, Воля, ТДК-Урал, Киевстар Это самый простой тип соединения. Достаточно в поле Тип-WAN-соединение выбрать «Автоматический IP». Затем обязательно ставим точки на «Да» в поле «Включить WAN» и «Включить NAT». Можно также «включить UPnP» поставить точку на «Да» — сделаем это для того, чтобы у нас не было проблем в работе с файлообменниками. Если у провайдера есть привязка по определенному MAC адресу, то в поле «MAC адрес» нужно указать его. Скорей всего, это мак адрес вашего компьютера, который был подключен к интернету. Если вы настраиваете роутер на нем, то просто нажмите кнопку «Клонировать MAC». Для принятия настроек нажмите кнопку «Принять».

PPPoE соединение Настройка asus rt n12 для ТТК, Ростелеком, Дом.ру Выбираем тип-WAN-соединение «PPPoE», Включить WAN NAT UPnP, ставим точки на «Да». Теперь самое главное, в пункте Настройки учетной записи, в поле Имя пользователя — Указываем ваш логин который написан в договоре или взят у тех поддержки, в поле Пароль – так же вписываем пароль который указан в договоре к логину. Также как и в настройках Динамического IP, у некоторых провайдеров есть привязка по мак адресу. Если вы производите настройку на компьютере, который был подключен к интернету, то просто нажмите кнопку «Клонировать МАС». Если нет, то вам нужно прописать его. После ввода всех настроек жмем кнопку «Принять».
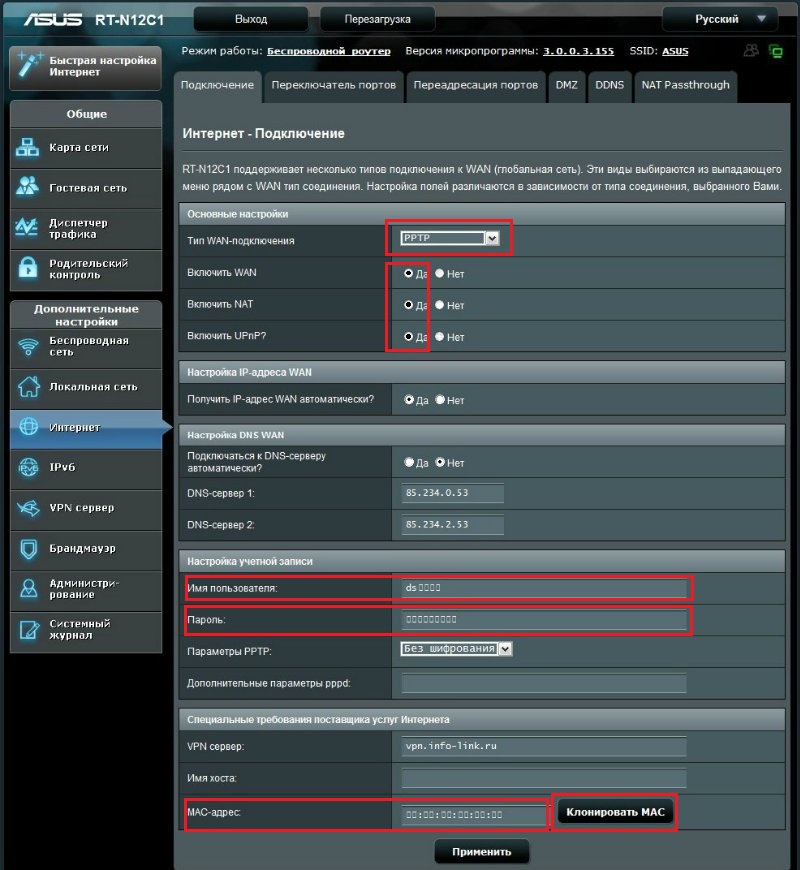
Настройка роутера asus rt n12 билайн тип соединение L2TP Для настройки интернет-соединения с провайдером beeline выберите тип соединения «L2TP». Включить WAN NAT UPnP — ставим точки на «Да». Имя пользователя – это номер договора, тот номер, на который вы платите. Пароль – тот же самый, что и в личный кабинет. В «VPN соединение» указываем — tp.internet.beeline.ru. Теперь осталось нажить кнопку «Принять».

Для боле полного понимание настройки для данного типа подключения вы можете посмотреть видео
.
Настройка wifi роутера asus rt n12
Для настройки Вай Фай на роутере асус рт н12, перейдите во вкладку «Беспроводная сеть». Здесь, во вкладке «Общие» нам нужно указать некоторые данные. SSID – имя сети, можете указать любое слово латиницей. «Метод проверки подлинности» — обязательно ставим WPA2-Personal, «Предварительный ключ WPA» — пароль вашей сети, указываем любой не менее 8 символов. Жмем кнопку «принять».

После ввода всех настроек следует перезагрузить роутер. Кнопка перезагрузки находится верху интерфейса настроек. Дождитесь кода роутер полностью включится, это займет максимум 2-3 минуты. Советую ознакомится со статьей , .
Как открыть порты на роутере ASUS RT N12
.
Настройка asus rt n12 для iptv
Настройки IPTV в роутере rt n12 даже с новой прошивкой неполные. Можно выбрать порт, по которому будет идти сигнал. Если у вашего провайдера нужно указать VLAN ID, то этого в это роутере нет (соответственно он вам не подойдет).

Для выбора порта перейдите в пункт Локальная сеть (ЛВС). Здесь, в поле «Выбор порта IPTV-STB» нужно выбрать порт, к которому вы будете подключать iptv-приставку. Все жмем кнопку «Принять». Для тех, кому не понятна настройка после прочтения инструкции, предлагаю посмотреть видео:
.
1 февраль 2015 8093

Подключение к ПК или ноутбуку
Большинство людей ставят роутер в квартире, а уже потом начинаю думать каким образом его настроить по «воздуху» - . Что есть не особо правильным. Для удобства, проще настроить роутер подключив его к компьютеру напрямую, а после настройки ставить его куда вам будет удобнее.
Для выполнения подключения сначала включите роутер в сеть, потом провод от провайдера вставьте в отдельное гнездо, цвет которого отличается от всех остальных (белый, синий или иной цвет, под этим гнездом должна быть надпись в виде знака «е» с ободком). Возьмите провод, который идет в комплекте – пачкорд, и подключите его в один из 4-х гнезд «LAN», второй конец этого провода соедините с сетевой картой. Его нужно вставить туда, где был подключен провод от провайдера. На этом подключение RT N12 D1 к компьютеру завершено.
Сброс настроек роутера RT N12 D1
Перед началом настройки роутера, советую с . Может вам достался не новый роутер, или после проверки, на заводе, настройки забыли вернуть в стандартное состояние. Для проведения сброса настроек нужно нажать кнопку Reset, для этого вам потребуется предмет, которым вы сможете достать до кнопки, например, спичка или выпрямленная скрепка. После нажатия на кнопку, удерживайте ее в таком положении в течении 10-12 секунд, или подождите пока все лампочки, на передней панели одновременно зажгутся. И после этого подождите пока роутер полностью перезапустится.
Настройка входа на RT N12 D1
После того как роутер подключится вам нужно . Вход выполняется стандартно, как и на всех роутерах производства Asus. Для начала запустите . После этого пропишите в адресной строке 192.168.1.1, логин – admin, пароль – admin, и нажмите Enter.
По окончании входа вы увидите страницу быстрых настроек. Для лучшего понимания процесса лучше все сделать самостоятельно. Нажав на кнопку, которая имеет вид «домика», и находится в верхнем углу справа, вы совершите переход на главную страницу. Для некоторых прошивок просто нажмите кнопку «Далее».
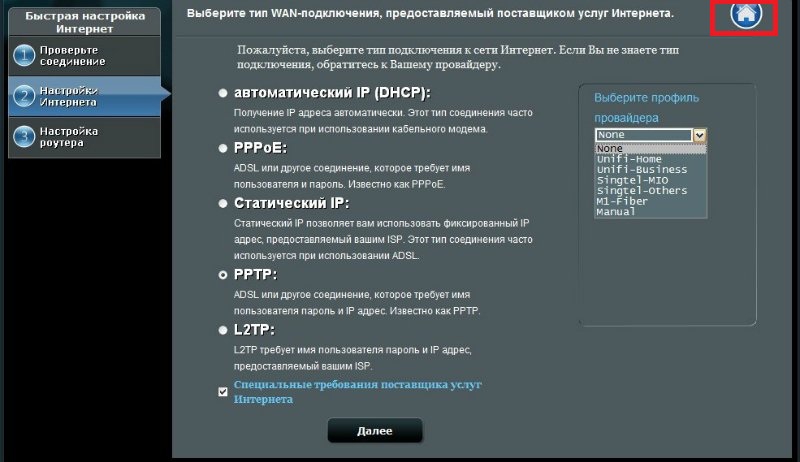
Настройка сети интернет на Asus RT N12 D1
Во-первых, настройте Интернет-соединение. Чтобы это сделать, найдите договор с вашим провайдером, в котором указаны настройки и тип соединения. Если по каким-либо причинам вы не можете посмотреть эти настройки в договоре, свяжитесь с технической поддержкой вашего провайдера и узнайте эти настройки у них. После этого зайдите в меню «Интернет», находится с правой стороны.
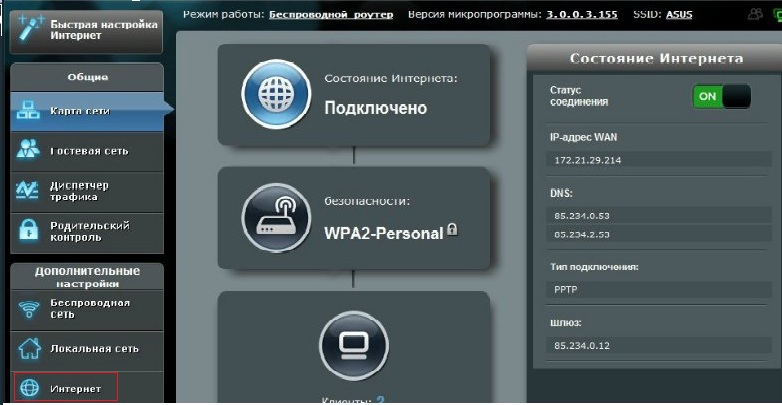
IP адрес, динамический. Настройка для Ростелеком, Воля, ТДК-Урал, Киевстар
Этот тип соединения является самым простым. Для настройки достаточно: в поле Тип-WAN-соединения выбрать «Автоматический IP». После этого обязательно поставьте «Да» в полях «включить WAN» и «включить NAT», так же можно включить «UPnP» - для того, чтобы не возникало проблем при работе с файлообменниками.
У некоторых провайдеров существует привязка к определенному адресу MAC, в таком случае стоит указать его. Этот адрес, скорее всего принадлежит тому компьютеру, который ранее был подключен к интернету. Если вы проводите настройку на этом же компьютере, просто нажмите на кнопку «Клонировать MAC», после чего следует нажать кнопку «Принять».

Настройка PPPoE соединения для Ростелекома, ТТК и Дом.ру
Для начала выберите тип соединения WAN - «PPPoE», так же включите WAN, NAT и UPnP, поставив точки в поле «Да». Главное, в настройках учетной записи, в поле «Имя пользователя» укажите ваш логин, который вы посмотрели в вашем договоре или узнали у службы поддержки. А в поле «Пароль» - таким же образом вводим нужное значение, присвоенное логину, предоставленное договором.
Аналогично с настройками Динамического IP, некоторые провайдеры совершают привязку по «MAC» адресу. При проведении настройки на том компьютере, который ранее был подключен к сети интернет, просто воспользуйтесь кнопкой «Копировать MAC». Если же вы используете другое устройство, введите этот адрес вручную. По окончании ввода всех настоек нажмите кнопку «Применить».
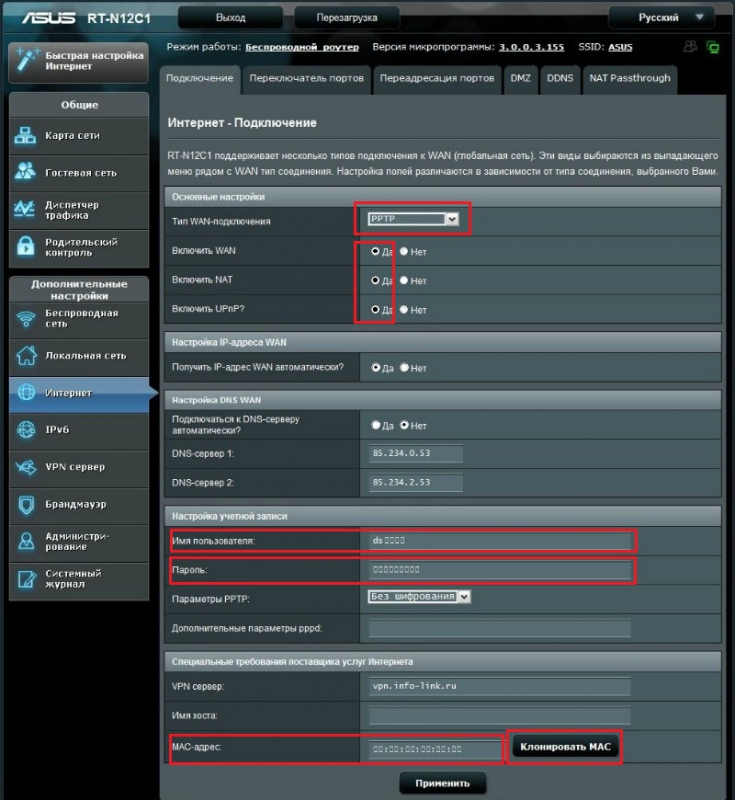
Настройка RT N12 D1 с типом соединения L2TP и провайдером Beeline
Для проведения настройки, если ваш провайдер Beeline, вам нужно выбрать тип соединения L2TP. Затем включить WAN, NAT и UPnP. Именем пользователя, в данной ситуации, является номер договора, это тот же номер, на который вы осуществляете оплату интернета. Пароль – идентичный с паролем от личного кабинета. В пункте «соединение VPN» укажите – tp.internet.beeline.ru. В конце осталось нажать «Применить».

IPTV, настройка Asus RT N12 D1
IPTV настройки в данном роутере неполные из-за новой прошивки. Вы можете выбрать порт, по которому будет поступать сигнал. Если для вашего провайдера требуется указать «VLAN ID», я вас разочарую, поскольку такого нету в данном роутере, и соответственно он вам не подходит.
Для того чтобы выбрать порт зайдите в пункт «Локальная сеть». В этом пункте, в поле «Выбор порта IPTV-STB» потребуется выбрать порт, к которому в последствии вы будете подключать iptv-приставку. В конце нажимаем кнопку «Применить».

Настройка Wi-Fi Asus RT N12 D1
Для настройки Wi-Fi на данной модели роутера, вам нужно перейти на вкладку «Беспроводная сеть». В этой вкладке, выберите «Общее» и укажите там некоторые данные. SSDI – имя вашей сети, можете ввести любое название на латинице. «Метод проверки подлинности» - выбирает только WPA2-Personal, «Предварительный ключ WPA» - это , укажите какой вам угодно, но не меньше 8 символов и нажмите «Принять».
По окончанию ввода любых настоек перезагрузите ваш роутер. Кнопка для этого находится в самом верху интерфейса. Вся процедура перезагрузки продлится около 2-3 минут. После этого настройка Asus RT N12 D1 полностью закончена.
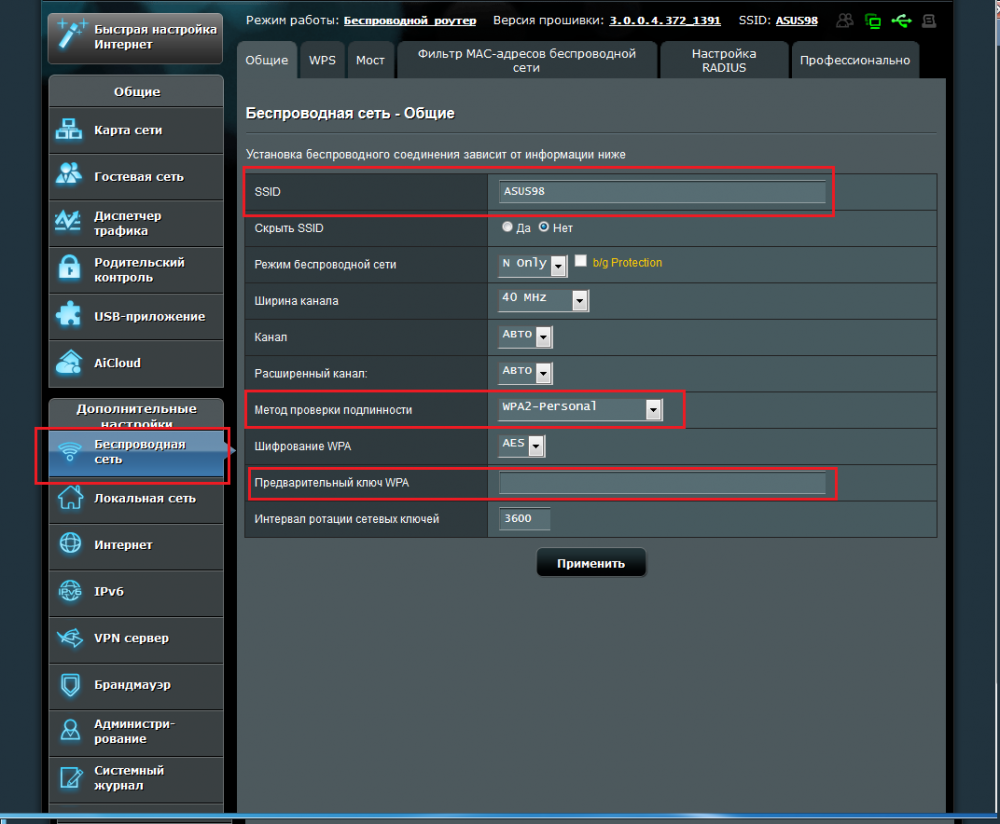
Вот и все. Мной был создан небольшой мануал по настройке asus rt n12. Настроить его не так уж и сложно, как кажется, просто нужно выделить несколько минут своего личного времени. А далее, после всех проделанных действий можете полноценно пользоваться приобретенным роутером. Надеюсь, что эта информация поможет вам в настройке asus rt n12.
Компания ASUS предлагает пользователям целый ряд бюджетных маршрутизаторов, позволяющих создать стабильное подключение к интернету и настроить беспроводную сеть. На этот раз мы будет разбираться, как настроить wifi роутер asus rt n12 – недорогое устройство, которое часто используется провайдерами в качестве стандартного маршрутизатора.
Подготовка устройства
Первым делом необходимо правильно подключить маршрутизатор к компьютеру. Если вы сталкивались с настройкой роутера upvel ur 315bn или любого другого сетевого устройства, то выполнение этой процедуры не должно вызвать у вас затруднений.
Если же вы первый раз самостоятельно подключаете и настраиваете маршрутизатор, будьте внимательны – в большинстве случае некорректная работа оборудования и невозможность создать соединение с интернетом связаны с неправильной установкой роутера.
Поверните устройство обратной стороной к себе. На задней панели корпуса вы можете увидеть пять портов: четыре используются для соединения с помощью патч-корда с сетевыми картами; в порт WAN (синего цвета) подключается кабель, прокинутый провайдером в помещение.
Обязательно проверьте настройки сетевой карты: все необходимые для работы сети данные должны получаться оборудованием автоматически.
Если у вас уже есть действующее подключение к интернету, отключите его. При настройке маршрутизатора должна работать только локальная сеть, через которую вы будете настраивать роутер. В противном случае могут появиться различные ошибки.
Веб-интерфейс
Настройки роутера доступны по адресу 192.168.1.1. Идентификационными данными для входа будет классическая пара «admin/admin», если вы или другой пользователь не меняли пароль самостоятельно.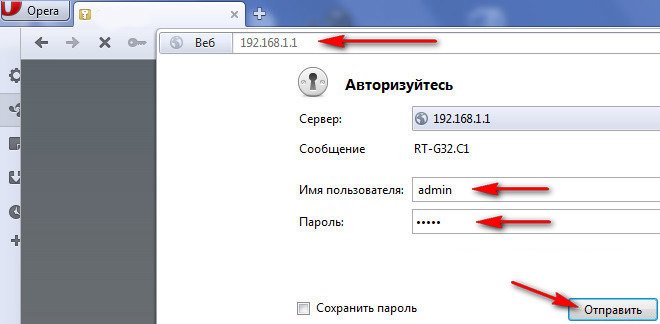
Если с помощью пароля «admin» не получается зайти в интерфейс маршрутизатора, попробуйте сбросить его настройки до заводских, нажав кнопку «Reset» на задней панели устройства.
При входе в интерфейс запускается мастер быстрой настройки. Можно воспользоваться его помощью, но лучше указать параметры соединения с интернетом вручную. Поэтому нажмите на кнопку в виде домика, чтобы попасть в главное меню веб-интерфейса маршрутизатора.
Подключение к интернету
Настройка подключения производится на вкладке «Интернет», которую можно найти в меню «Дополнительные настройки».
Достаньте заранее свой договор с провайдером – указанные в нем сведения необходимы для создания корректного подключения.
Рассмотрим, как создается подключение к интернету разных типов. В качестве примера возьмем PPPoE и L2TP.
PPPoE

L2TP
Этот тип соединения используется компанией «Beeline». Его настройка отличается лишь наличием адреса VPN-сервера, в остальном же она схожа с установкой соединения по протоколу PPPoE.

Нажмите кнопку «Принять» и подождите, пока закончится процесс создания подключения.
Создание беспроводной сети
Если вы настраивали ранее Wi-fi роутер ASUS RT-G32, то должны знать, что в интерфейсе последних моделей маршрутизаторов этой марки параметры работы беспроводной сети удобно собраны на одной вкладке. Найдите в меню «Дополнительные настройки» раздел «Беспроводная сеть». На вкладке «Общие» заполните следующие строки:
На вкладке «Общие» заполните следующие строки:
- «SSID» – имя сети, которое будет видно в списке доступных точек подключения.
- «Проверка подлинности» – укажите значение «WPA2-Personal».
- «Предварительный ключ» – придумайте и наберите пароль от своей сети.
Режим беспроводной сети и канал должны иметь значение «Авто», если иное не указано в соглашении с провайдером о предоставлении услуг интернета.
Нажмите кнопку «Применить», чтобы все указанные вами параметры работы роутера сохранились. Запустите на любом устройстве, имеющем адаптер Wi-Fi, новый поиск доступных для подключения точек, чтобы проверить, что созданная сеть работает корректно.
Дополнительная настройка роутера
В разделе «Локальная сеть» можно изменить адрес роутера (вкладка «IP-адрес ЛВС») или включить DHCP, если вы хотите автоматизировать процесс получения адресов на подключенных к маршрутизатору устройствах.
Если провайдер в числе прочих услуг предоставляет вам возможность смотреть интерактивное телевидение, откройте раздел «Локальная сеть» и перейдите на вкладку «IP-TV». Здесь необходимо указать порт, через который маршрутизатор будет соединяться с приставкой.
После выбора порта нажмите кнопку «Применить».
К сожалению, роутер ASUS RT N12 не может похвастаться полными настройками интерактивного телевидения. Если провайдер требует для доступа к IP-TV указывать VLAN ID, то рассматриваемое оборудование вам не подходит. Поэтому если вы приобретаете маршрутизатор отдельно, обязательно уточните у провайдера, какие модели лучше покупать, чтобы не столкнуться с проблемами при настройке интернета или интерактивного телевидения.
Речь пойдёт о том как настроить роутер ASUS RT-N12VP — один из самых популярных роутеров, приобретаемых абонентами; эта модель роутера выпускается с 2012 года и актуальна в 2015 -2016 году. Настройка роутера ASUS RT-N12VP включает настройку подключения к интернет и настройку вайфай. Стоит обратить внимание что для просмотра IPTV провайдера на компьютере роутер ASUS RT-N12VP не годится, он не умеет корректно работать с IGMP Proxy, к этому роутеру можно подключать только IPTV-приставку.
Подготовительный этап перед настройкой роутера ASUS RT-N12VP
Для настройки роутера используйте метровый кабель, идущий в комплекте. Соедините кабелем ваш компьютер или ноутбук с роутером. Второй конец кабеля нужно включить в один из желтых разъемов обозначенных цифрами от 1 до 4. Кабель от провайдера должен подключаться только в отдельный разъем синего цвета.
Если вы потеряли кабель или у вас только планшет или смартфон, настроить роутер ASUS RT-N12VP можно будет и без проводов. Для этого при выключенном роутере посмотрите, какие беспроводные сети доступны поблизости и включите роутер. Через минуту у вас должна появиться еще одна сеть, при подключении к которой пароля не требуется.
Как только все подключено наберите в браузере адрес http://192.168.0.1. Должна появиться страница с вводом логина и пароля. Обычно логин и пароль одинаковы: admin admin.
Пропустите мастер настройки роутера и перейдите в главное окно. На главной странице слева меню роутера, в центре состояние подключения к интернету, справа в колонке название вашей вайфай сети.

Настройка подключения к интернет на роутере ASUS RT-N12VP
В меню слева нажмите на слово Интернет. В основной части окна выберите Тип WAN-подключения Автоматический IP. Другие опции трогать не нужно, но на всякий случай проверьте, чтобы Включить WAN, NAT, UPnP, Подключаться к DNS-серверу автоматически было в позиции Да. Аутентификация: в позиции отсутствует. Нажмите кнопку Применить ниже всех опций.
Если ваш провайдер использует другой тип подключения к интернету, выберите соответствующую опцию в поле Тип WAN-подключения.

Настройка вайфай на роутере ASUS RT-N12VP
Для настройки вайфай на роутере ASUS RT-N12VP нажмите слева в меню на фразу Беспроводная сеть. В основной части окна в закладке Общие в поле SSID сотрите заводское название и впишите то название сети, которое вы хотели бы. Название сети не должно содержать русские буквы. В качестве вариантов сети можно написать, скажем, Home124, IvstarNET, Ko-Lokol и т.п.
Опцию Скрыть SSID оставьте в положении Нет — скрывать сеть в большинстве случаев нет смысла и так проще будет проверить, работает ли ваша вайфай сеть или нет, не сбросил ли роутер настройки. Режим беспроводной сети можно для начала оставить как есть, если одно из ваших устройств будет видеть вайфай сеть, но не сможет подключиться даже при правильном вводе пароля, вы можете поиграться этой опцией (снять галочку b/g Protection или выбрать A only, B oly и т. д.) и заодно поменять ширину канала строкой ниже.
Номер канала рекомендуем сменить с Auto на одно из значений от 1 до 13. Зачем это надо? Чтобы ваша вайфай сеть работала лучше и на нее не влияли роутеры от соседей иначе вы будет жаловаться вашему провайдеру что раньше у вас все было хорошо, а потом начал тормозить интернет. Попробуйте выбирать цифры в начале 1, 2, 3 или ближе к концу 10, 11, 12, 13.
Чтобы ваш вайфай не был объектом халявы, запарольте его. Выберите в опции Метод проверки подлинности вариант, скажем WPA2-Personal, а в поле Предварительный ключ WPA впишите желаемый пароль от вайфай.
Опять не забываем в самом низу нажать кнопку Применить для сохранения настроек роутера. Те, кто настраивал роутер без кабеля в этот момент потеряют связь с интернетом и роутером. Вам понадобится найти новую вайфай сеть которой вы минуту назад сами задали название и подключиться уже к ней.
На этом основная часть по настройке роутера ASUS RT-N12VP завершена и вы уже можете пользоваться интернетом.

Настройка IPTV на роутере ASUS RT-N12VP
Роутер ASUS RT-N12VP способен работать только с приставками для IPTV и не умеет транслировать IPTV на компьютер, ноутбук или смартфон. Полноценной поддержки IGMP Proxy в роутере ASUS RT-N12VP нет.
Если у вас есть приставка для приема IPTV, вы можете настроить для ее подключения конкретный разъём на роутере. Зайдите в меню Локальная сеть и выбирет вверху закладку IPTV, затем в поле Выбор порта IPTV STB нужный разъем или даже два разъёма.

Режет ли роутер ASUS RT-N12VP скорость интернета
Некоторые роутеры не способны пропустить через себя большой поток данных за короткое время, в итоге они режут скорость до 25-35 мегабит. Примерно такие цифры могут видеть пользователи слабых роутеров при замере скорости на сайтах типа speedtest.net или 2ip.ru.
Данный роутер вполне справляется со скоростями и на тарифе интернета Ивстар с максимальной скоростью доступа 70 мегабит при подключении по кабелю выдал скорость по максимуму — 70..71 мегабит. По вайфай была замерена скорость на планшете Highscreen Boos 2 SE, результат был 40 мегабит, и это заслуга больше самого смартфона нежели роутера. не все мобильные устройства могут прокачать такую скорость.

Настройка роутера ASUS RT-N12VP для продвинутых пользователей
Для тех, кто хочет выжать из роутера побольше могут более тонко настроить роутер ASUS RT-N12VP.
Вам понадобилось, например, из любого места подключаться к вашему домашнему веб-серверу. Для этого нужно настроить на роутере проброс портов (переадресацию). Пусть ваш домашний веб-сервер работает на порту 8080, а вы хотите при обращении с внешнего мира к IP-адресу, закрепленному за вашим логином, обращаться по стандартному порту 80. Для этого заходите в меню Интернет и далее в закладку переадресация портов. Опция Переадресация портов должна быть в положении Да. В самом низу в разделе списка переадресованных портов заполняем строку. Имя службы называем на свое усмотрение, пусть будет web. Диапазон портов — это порты с внешнего мира для вашего роутера, в нашем примере пишем 80. Локальный IP-адрес выбираем из списка подключенных компьютеров, т.е выбираем IP-адрес того компьютера, на котором у нас запущен предполагаемый веб-сервер. В поле Локальный порт пишем порт на котором работает наш сервер, в нашем примере это 8080. Внешние и внутренние порты могут совпадать, это кому как нужно выставляют. В качестве протокола выбираем подходящий вариант, для веб-сервера достаточно TCP, для ряда других случаев можно выбрать смешанный вариант Both. И не забываем нажать на плюсик в кружочке. После всего жмём кнопку Применить.
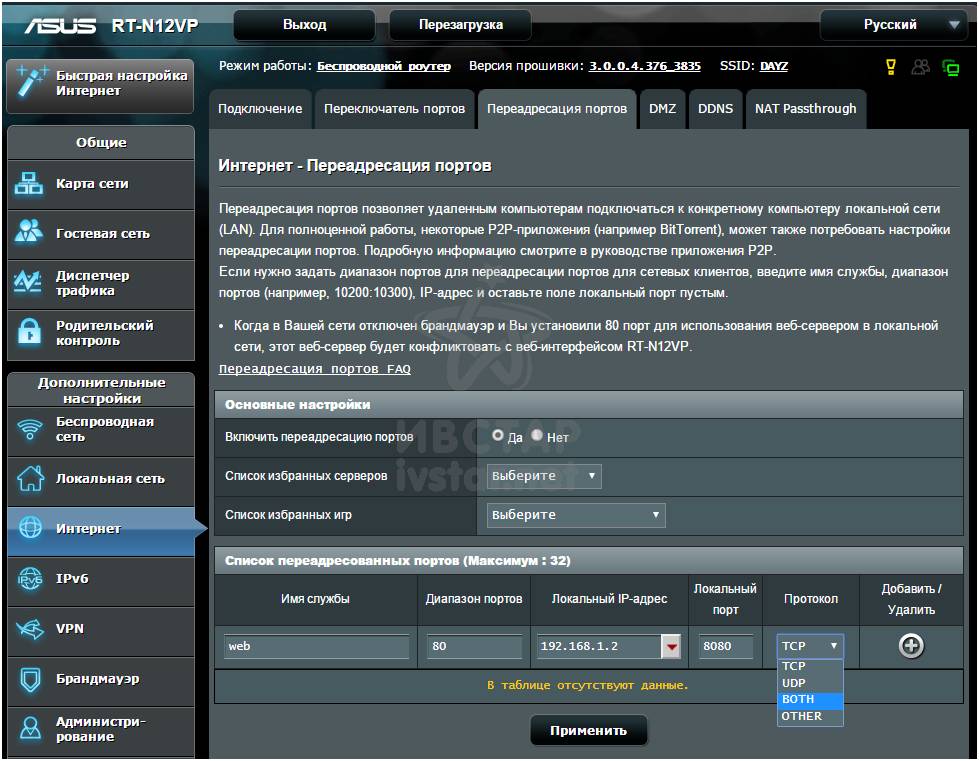
Настройка роутера ASUS RT-N12VP для борьбы с радопомехами, и отключения только вайфай в нужное время
Если по кабелю интернет работает исправно, а при подключении по вайфай безбожно шалит. то работает интернет, то отваливается и не только вечером или в выходной, а даёт сбой в произвольное время. можно попробовать поменять настройки параметров беспроводной сети. Делается это в меню Беспроводная сеть закладка профессионально. Описывать параметры здесь не будем, оставляем за вами возможность нагуглить в интернет что значит каждая из строк.
Скажем лишь, что вы можете здесь ко всему прочему задать периоды времени когда роутер ASUS RT-N12VP будет продолжать работать и раздавать интернет по кабелю, но вайфай будет выключен. Это может быть нужным, к примеру, из соображения безопасности за свое здоровье, если роутер у вас буквально на вытянутой руки от кровати где вы спите. Зачем вам лишние излучения когда вы спите, если можно выключить вайфай на ночь?
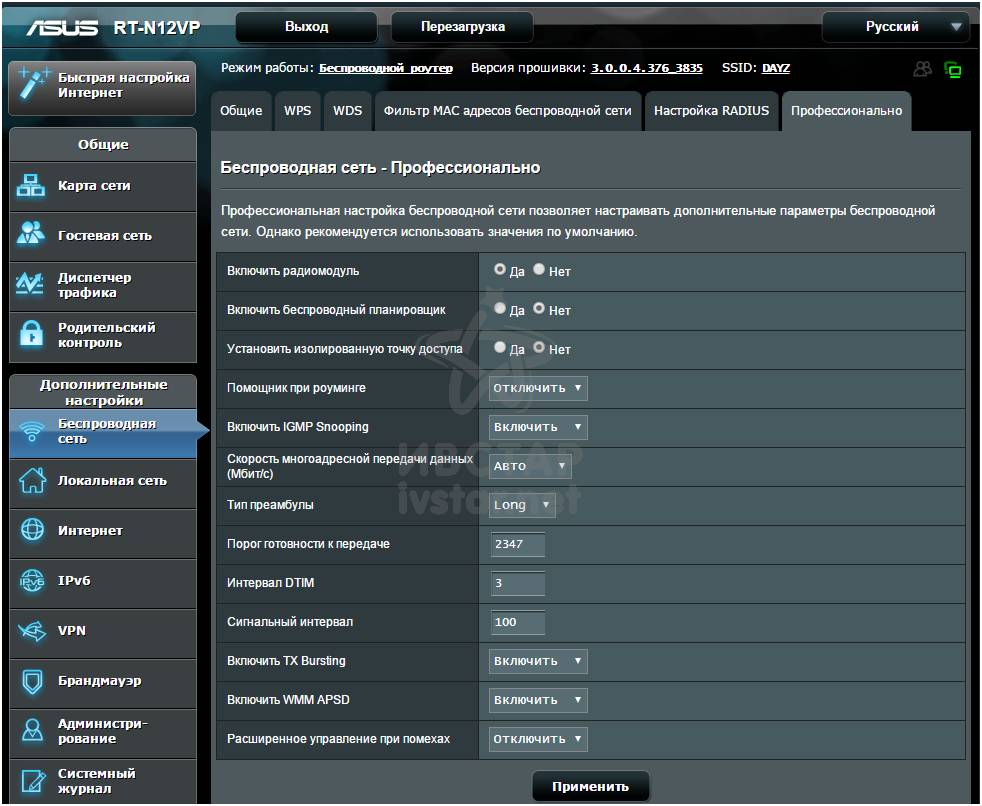

Не работает IP-телефония или не подключается по паролю удаленный сервер
Если какие-либо из протоколов вы не планируете использовать, вы их можете отключить в меню Интернет закладка NAT Passthrough. Если же наоборот. вам важно, чтобы работала IP-телефония или вы используете дополнительный канал VPN для подключения к удаленному офису, проверьте чтобы были включены все нужные вам протоколы.

Как узнать кто подключен к роутеру
В меню Системный журнал в закладке Беспроводная сеть можно увидеть все параметры вашей вайфай сети (название, номер канала, скорость) и тех, кто к ней подключен.
Это же можно увидеть и на главной странице при входе в роутер.
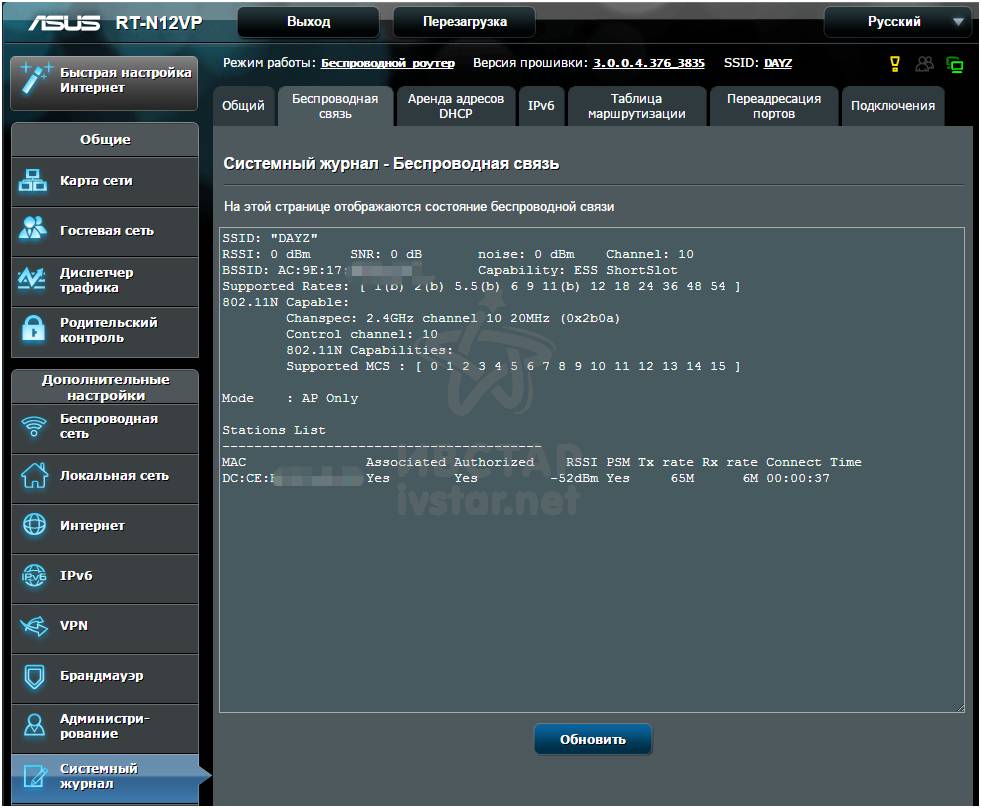
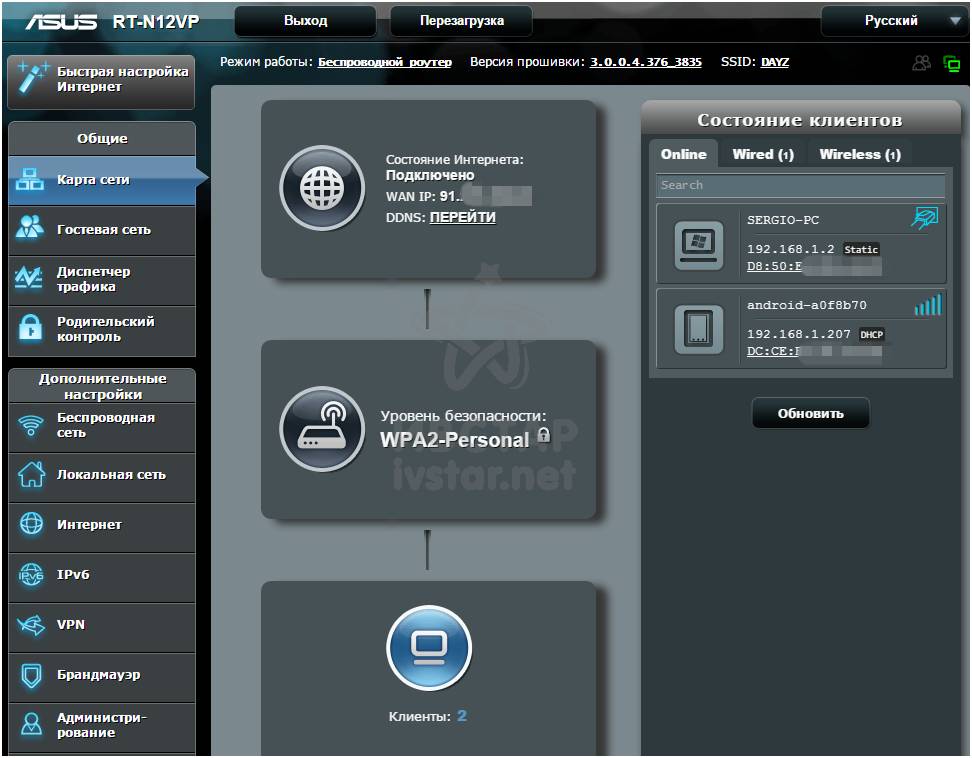
Прошивка роутера ASUS RT-N12VP и свежая прошивка для роутера
Для обновления прошивки роутера используем меню Администрирование и закладку Обновление микропрограммы. Прошивать роутер нужно только подходящей прошивкой с учетом версии железа роутера, иначе можно роутер превратить в кусок пластика. Посмотрите на дно роутера на наклейку. Обратите внимание на текст H/W ver или Hardware Version. На сайте разработчика роутера скачайте только соответствующую прошивку с учетом версии железа (Hardware version).
Скачать официальную прошивку ASUS RT-N12VP 3.0.0.4_376_3835 Актуальная официальная прошивка для роутера от 11.02.2015
Альтернативные прошивки от ревизии D1, которыми можно прошивать роутер только через программу Rescue FirmWare. В результате меньше режется скорость и корректно работает с PPTP (VPN-подключение).
Скачать альтернативную прошивку от RT-N12D1 3.0.0.4_374_4230 Прошивка для роутера RT-N12D1 которая подходит для RT-N12VP для прошивки программой Rescue FirmWare.
Скачать альтернативную прошивку от RT-N12D1 3.0.0.4_378_6975 Прошивка для роутера RT-N12D1 которая подходит для RT-N12VP для прошивки программой Rescue FirmWare. Более новая от 27.07.2015.
Технические характеристики роутера ASUS RT-N12VP
Поддерживаемые сетевые стандарты IEEE 802.11b, IEEE 802.11g, IEEE 802.11n, IEEE 802.3, IEEE 802.3u, IPv4, IPv6
Скорости передачи данных: 802.11b: 1, 2, 5.5, 11Mbps 802.11g: 6,9,12,18,24,36,48,54Mbps 802.11n: up to 300Mbps
Антенна встроенная с усилением 5 dBi антенна 2 штуки
Диапазон частот только 2.4GHz
Шифрование вайфай 4-bit WEP, 128-bit WEP, WPA2-PSK, WPA-PSK, WPA-Enterprise , WPA2-Enterprise , WPS support
Комплектуется импульсным блоком питания на 12 вольт и током не меньше 0,5 А
Размеры роутера 179 x 128 x 28 см


 Беспроводная акустика JBL GO Black (JBLGOBLK) - Отзывы Внешний вид и элементы управления
Беспроводная акустика JBL GO Black (JBLGOBLK) - Отзывы Внешний вид и элементы управления Виртуальный компьютерный музей Dx связь
Виртуальный компьютерный музей Dx связь Как шифровалась связь: технологии защиты в годы войны Вч связь по линиям электропередачи
Как шифровалась связь: технологии защиты в годы войны Вч связь по линиям электропередачи Почему возникает ошибка "Использование модальных окон в данном режиме запрещено"?
Почему возникает ошибка "Использование модальных окон в данном режиме запрещено"?