Пошаговая настройка asus rt n12. для подключения к сети Смайл. Настройка с помощью Мастера установки
Можно смело сказать что настройка роутера asus rt n10 не является сложной, в ней может разобраться практически любой, но для того кто не смог все таки это сделать, я распишу шаг за шагом что нужно сделать. Сразу могу сказать что данная модель роутера asus вполне хорошая и достаточно надежно показывает себя на протяжении многих лет. Для того чтобы нам приступить к настройки, вам необходимо выяснить у своего провайдера или посмотреть в акте, или в договоре о предоставлении услуг,все необходимые параметры своего интернет подключения.
Стандартными типами подключения являются PPTP, L2TP, PPoE, Статический IP, Динамический IP. В зависимости от типа подключения вам будут нужны разные данные, надеюсь в этом вам поможет ваш провайдер и подскажет все ваши данные. Если вы все таки не справитесь то будет специальная статья посвященная данному вопросу.
И так начнем, подключите роутер в электрическую сеть и соедините по средством патч-корда (небольшой провод обжатый с двух сторон) ваш компьютер и роутер, вставив один конец провода в порт Ethernet на компьютере, а другой в любой из 4 портов LAN (только ни в коем случае не в WAN порт!). После чего должны загореться два индикатора: питания и на против LAN порта. Физически соединение мы сделали и теперь, для того чтобы настроить роутер asus rt n10, начнем лезть в мозги роутера.
Вход в панель управления роутера
Первым делом запустите любой браузер, который вам по душе: Internet Explorer, Opera, Google Chrome и другие. В адресной строке вводим следующий ip-адрес 192.168.1.1 и нажимаем кнопку Enter. Появится окошко требующее ввести логин с паролем, если роутер настраивается в первый раз, то надо ввести одинаковые логин и пароль — admin ,если же нет,тонужно произвести сброс настроек роутера на заводские. Для этого необходимо нажать и держать около 15 секунд кнопку reset, которая находится сзади в маленьком отверстии(используйте зубочистку или ручку). Сделав все правильно перед вами появиться интерфейс роутера.
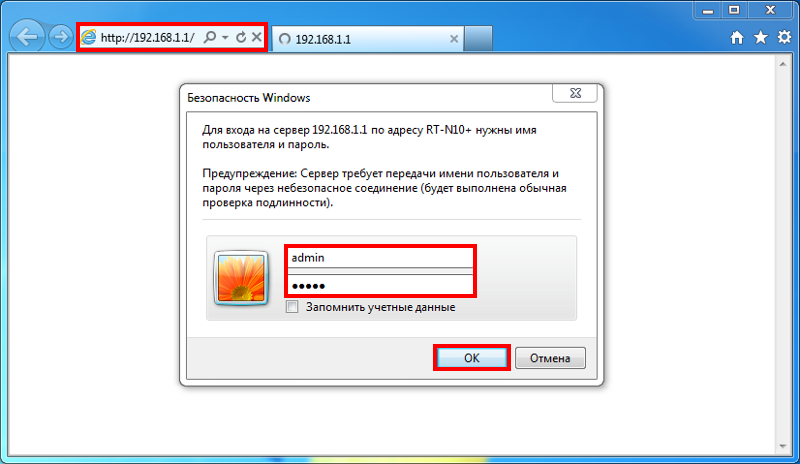
Настройка интернета на роутере
И теперь настройка wifi роутера asus переходит к следующему этапу — настройки интернет соединения. Перед нашими глазами интерфейс роутера, если вы правильно сделали предыдущие действия. Начнем настраивать:
- Слева нажимаем на раздел «WAN»;
- Жмем вкладку «Интернет-соединение», если она не открылась изначально;
- В раскрывающемся списке «Тип WAN-подключения» выбираем тот тип подключения который у вас;
- В разделах «Настройка IP-адреса WAN», «Настройка DNS WAN» выбираем автоматическое или нет, в зависимости от вашего типа соединения;
- В разделах «Настройка учетной записи» и «Специальные требования поставщика услуг Интернета» вводим свои данные, если требуется в вашем типе соединения;
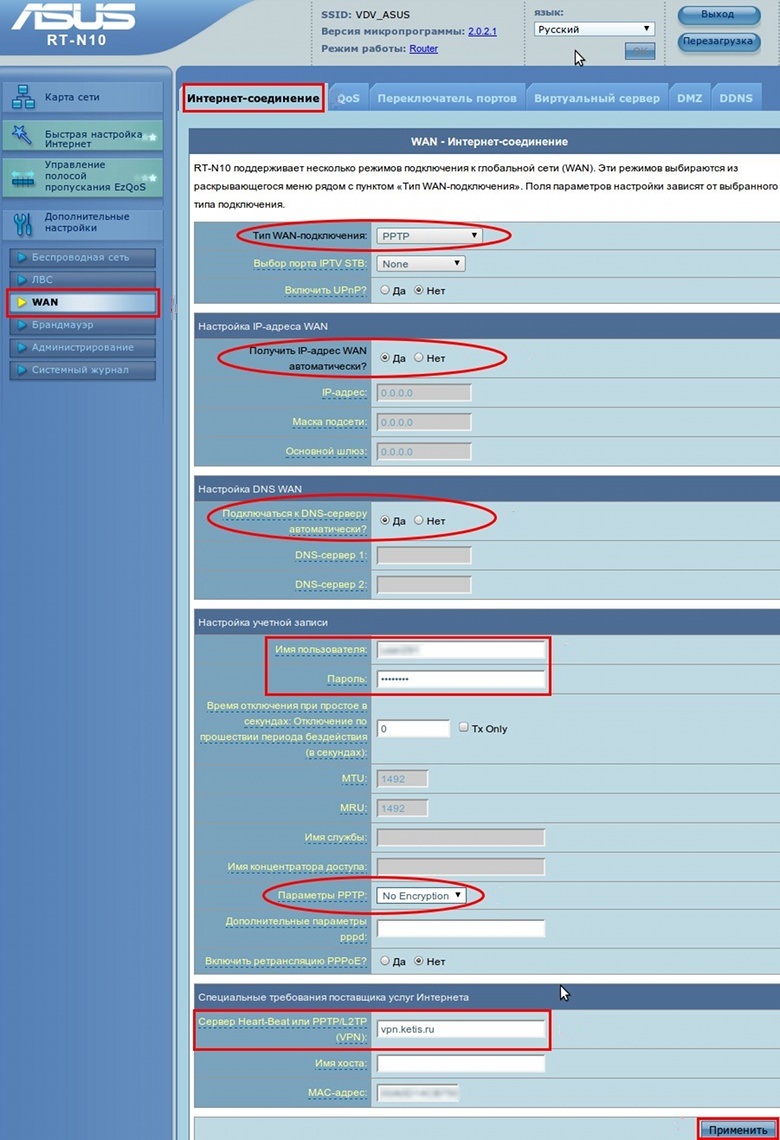
Настройка wifi
Теперь приступим к настройки беспроводного соединения. Для начала надо учитывать то, что настройка wifi роутера asus имеет некоторые нюансы, которые мы разберем. И так приступим:
- Заходим в Раздел меню «Беспроводная сеть»;
- В пункте SSID указываем желаемое название нашей будущей сети(цифрами латинскими буквами);
- В режиме беспроводной сети выбираем «B only» или «G only», в зависимости от того, какие устройства будут подключаться к роутеру в последующем, не рекомендую использовать смешанный тип;
- Меняем канал вещания wi-fi сигнала с автоматического на определённый,например, 6 или 9;
- Метод проверки подлинности лучше поставить WPA-Personal;
- Шифрование WPA выставляем TKIP;
- Предварительный ключ WPA будет вашим основным паролем, придумывайте и вводите, но не забудьте записать его в блокнот;
- Нажимаем кнопку «Применить» и ждем перезагрузки роутера.
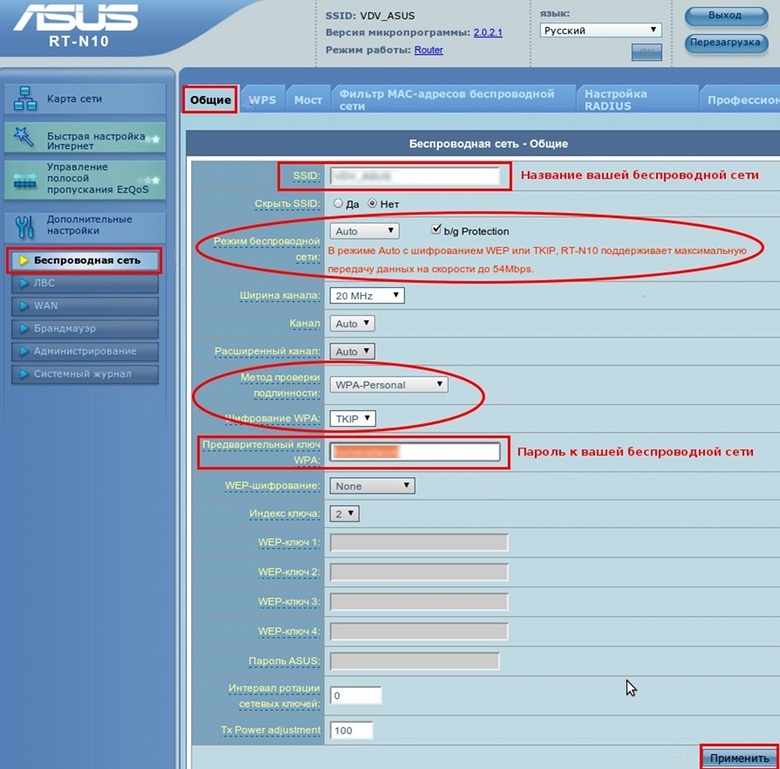
После перезагрузки роутера и применения настроек, пробуйте подключаться к с воем wifi сети с паролем, который вы предварительно записали и наслаждайтесь интернетом. Надеюсь что данная настройка wifi роутера asus не вызовет у вас затруднений, я старался изложить материал как можно понятнее.
Настройка оборудования Asus RT-N10
для подключения к сети Смайл
Предварительно, Вам необходимо подключить все кабели в соответствующие разъемы:
- Питания.
- Приходящий Ethernet кабель провайдера (в соответствующий порт WAN.)
- Ethernet кабель от сетевой карты в любой LAN порт на маршрутизаторе. (обычно обозначаются цифрами.)
Для Windows XP:
Зайдите в меню , ![]() , .
, .
В окне сетевых подключений (рисунок 1) нажмите правой кнопкой мыши на «» и выберите «Свойства ».
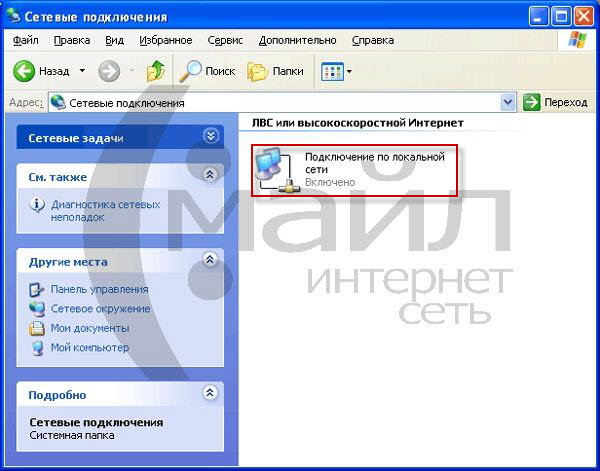
Рисунок 1. Окно сетевых подключений в Windows XP.
В окне «Свойства Подключения по локальной сети » (рисунок 2) выберите пункт «Протокол Интернета tcp /ip Свойства ».
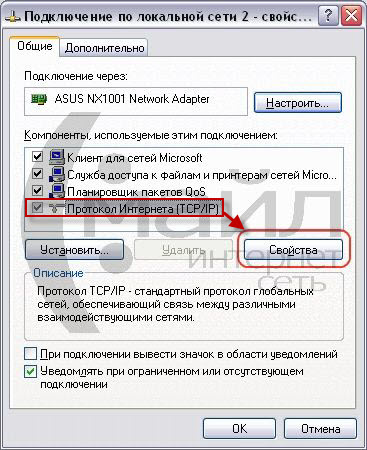
Рисунок 2. Свойства подключения по локальной сети.
В окне «Свойства Протокола Интернета TCP /IP » (Рисунок 3) выберите:
· «»
· «Получить адрес DNS -сервера автоматически »
и нажмите кнопку «ОК »
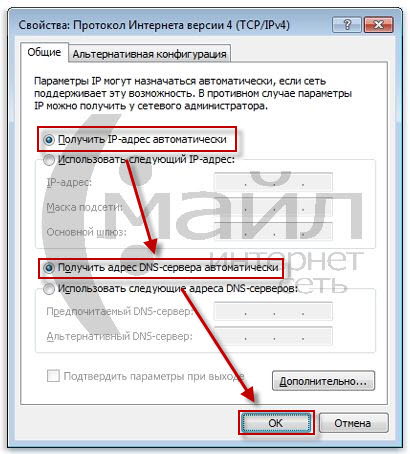
Рисунок 3. Протокол TCP/IP
Для Windows 7:
Зайдите в меню , ![]() ,
, 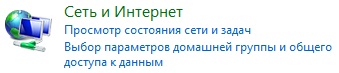 , .
, .
В окне «Центр управления сетями и общим доступом
» (рисунок 4) нажмите ![]() .
.
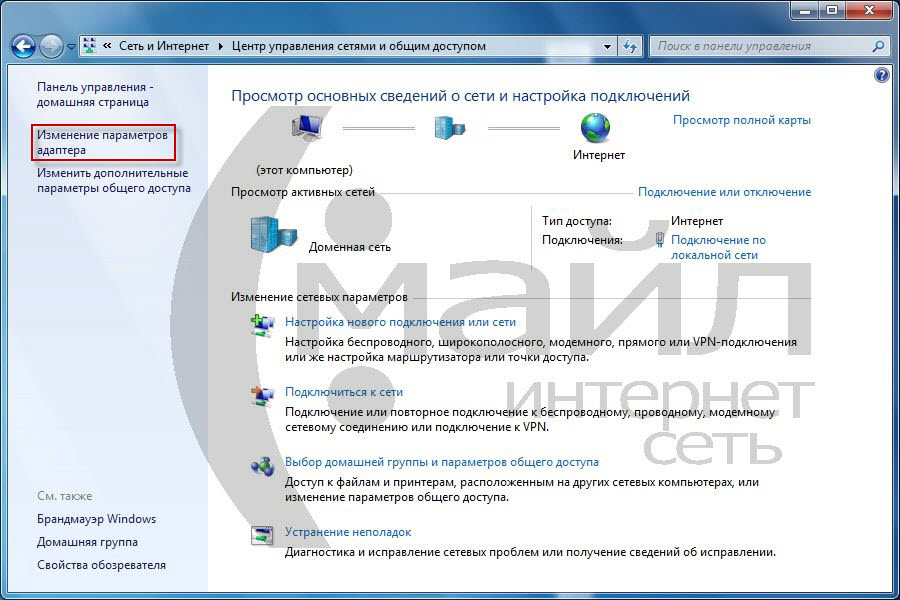
Рисунок 4. Окно «Центр управления сетями и общим доступом» в Windows 7.
В окне «Сетевые подключения » (рисунок 5) найдите «Подключение по локальной сети », нажмите на нём правой кнопкой мыши и выберите пункт «Свойства ».
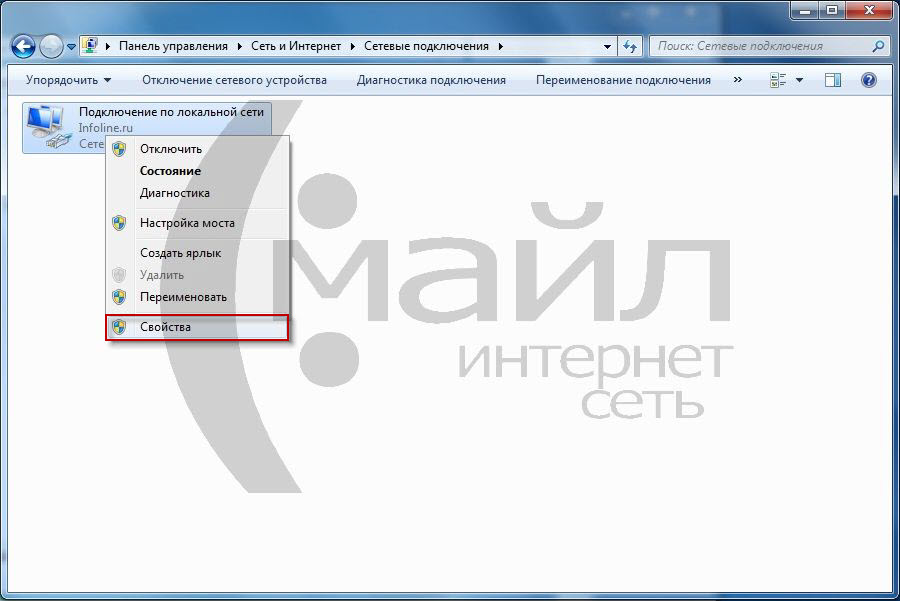
Рисунок 5. Окно «Сетевые подключения» в Windows 7
В окне «Свойства подключения по локальной сети » (рис. 6)) выберите пункт «Протокол Интернета версии 4 (TCP /IPv 4) » (НЕ снимая галочку) и нажмите на кнопку «Свойства ».
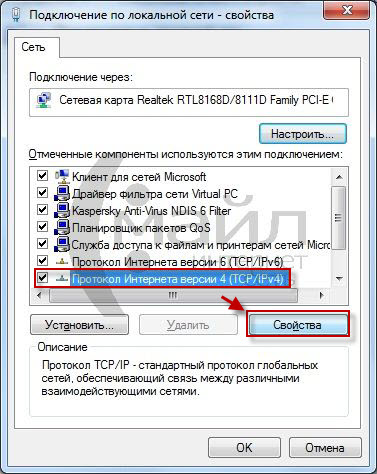
Рисунок 6. Свойства подключения по локальной сети в Window 7.
В окне «Свойства: Протокол Интернета версии 4 (TCP /IPv 4) » (рисунок 7) выберите:
· «Получить IP-адрес автоматически »
· «Получить адрес DNS -сервера автоматически »
и нажмите кнопку «ОК »
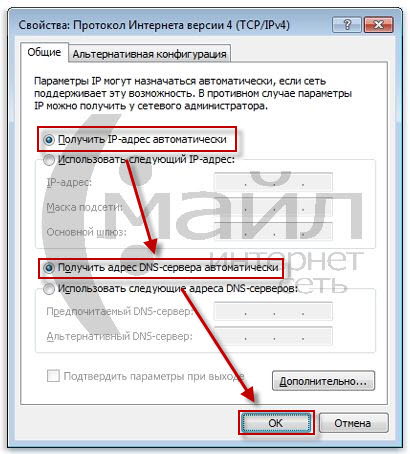
Рисунок 7. Протокол TCP/IP
Для того, что бы попасть в веб-интерфейс маршрутизатора откройте браузер, введите в адресную строку ip адрес маршрутизатора (по умолчанию http://192.168.1.1) и перейдите по данному адресу (Рисунок 8).
Рисунок 8. Адресная строка Браузера

Настройка с помощью Мастера установки
- Вы попали в Мастер установки маршрутизатора (Рисунок 10). Нажмите «Далее ».
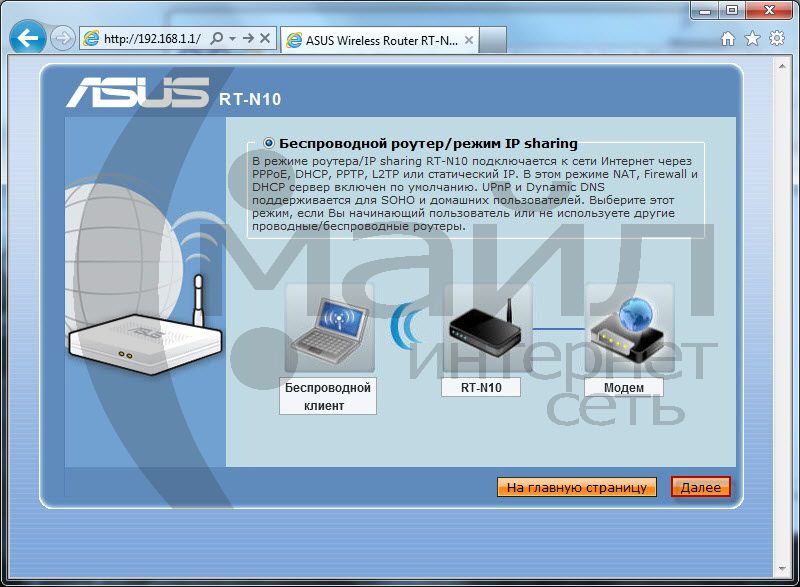
Рисунок 10. Мастер установки
- Нажмите кнопку «Перейти к ручной настройке » (Рисунок 11).
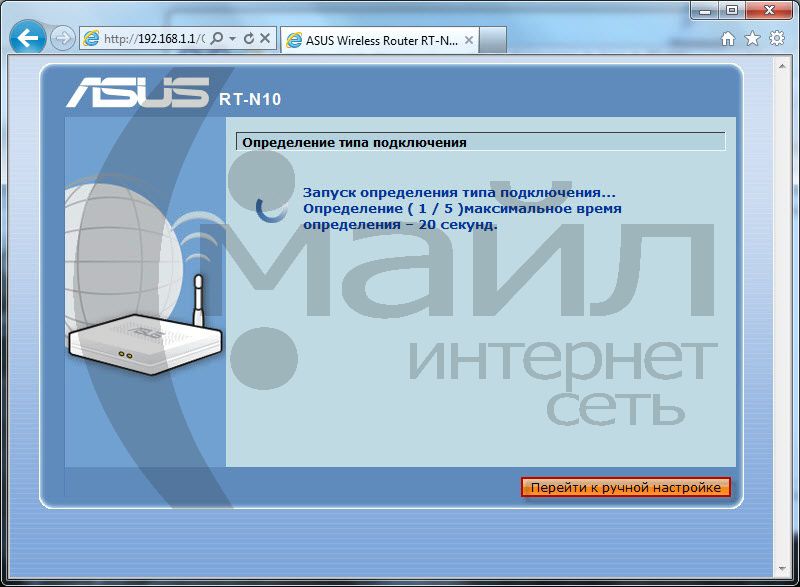
Рисунок 11. Определение типа подключения
- Выберите тип WAN-подключения «PPPoE » (Рисунок 12) и нажмите «Далее ».
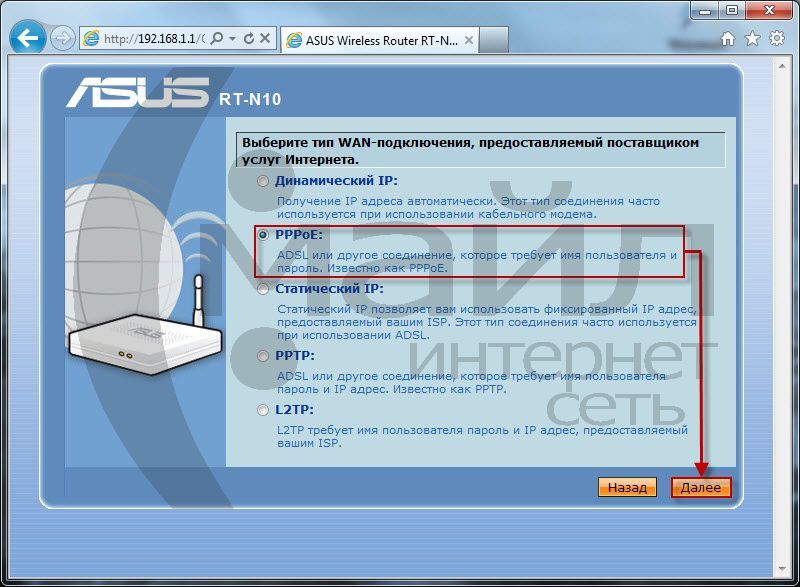
Рисунок 12. Выбор типа подключения вручную
- Заполните поля (Рисунок 13):
- Имя пользователя - ваш логин для доступа к сети Интернет (выдаётся поставщиком услуг)
Нажмите «Применить все настройки ».
![]()
Рисунок 13. Настройка учётной записи
- Дождитесь окна с сообщением «Выполнено! » (Рисунок 14).
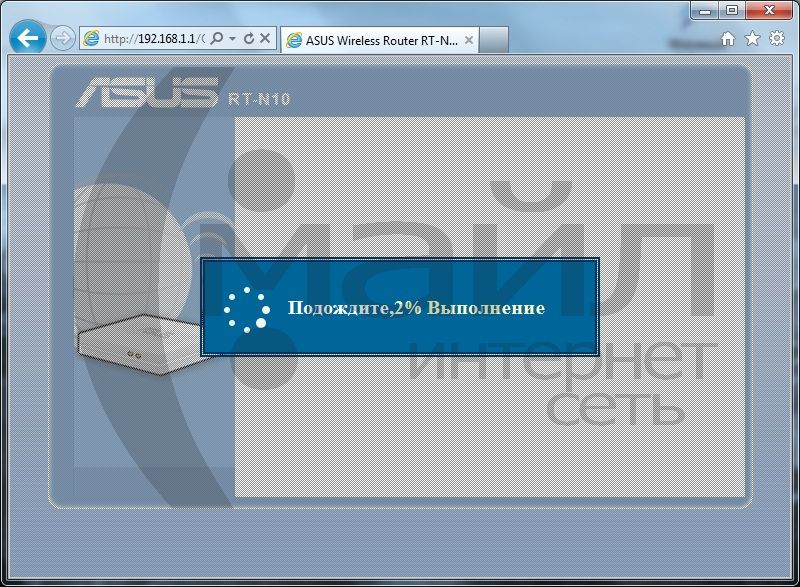
Рисунок 14. Выполнение сохранения параметров
- Дождитесь окончания проверки соединения с интернетом (Рисунок 15).
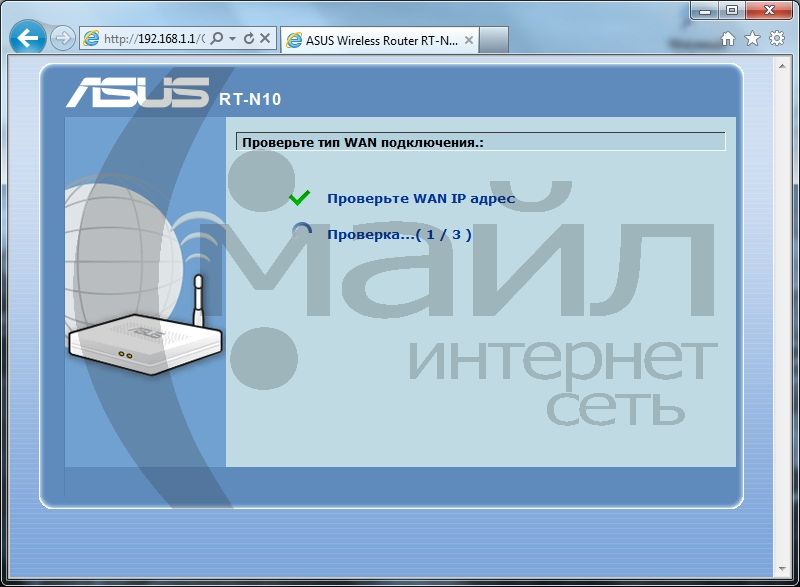
Рисунок 15. Проверка подключения к сети Интернет
- В следующем окне (Рисунок 16) заполните поля:
- SSID – имя беспроводной сети (необходимо придумать самостоятельно, в последствии поможет вам отличить вашу сеть от посторонних)
- Сетевой ключ – ключ для доступа к беспроводной сети
Нажмите кнопку «Завершить ».
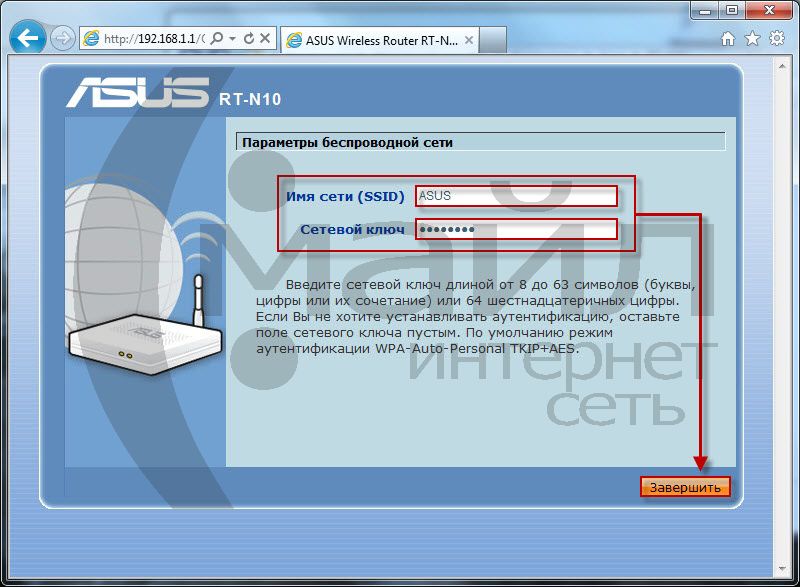
Рисунок 16. Настройка беспроводной сети
- Дождитесь окна с сообщением «Выполнено! » (Рисунок 17). До данного момента ни в коем случае не обесточивайте маршрутизатор!
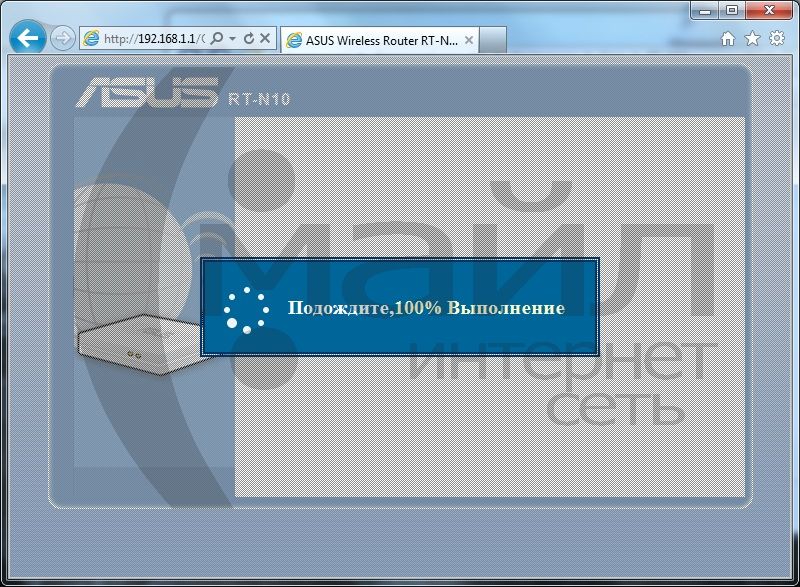
Рисунок 17. Выполнение сохранения параметров
- В последствии будет отображён результат настройки (Рисунок 18). Нажмите «Переход в интернет » что бы начать использовать Интернет.
![]()
Рисунок 18. Завершение настройки
Ваш Интернет маршрутизатор Asus настроен для приятной работы в сети «Смайл»!
Ручная настройка доступа в Интернет
Для ручной настройки доступа в Интернет:
- В разделе «Дополнительные настройки » выберите пункт «WAN » (Рисунок 19). Для параметра «Тип WAN -подключения » выберите значение «PPPoE ».
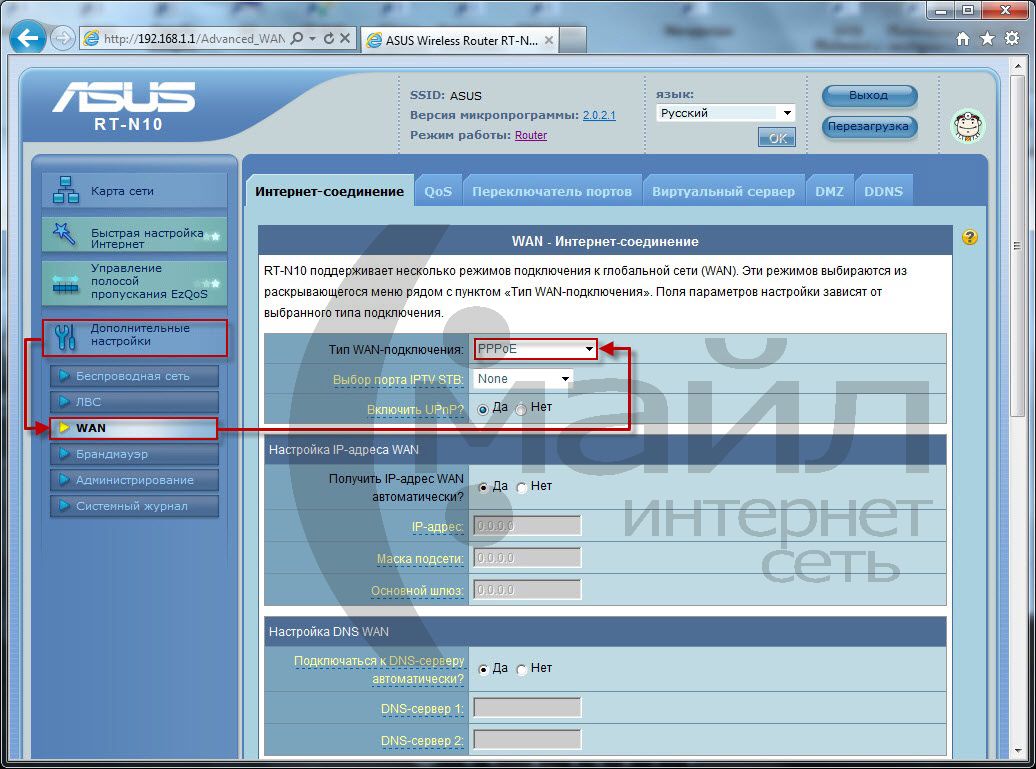
Рисунок 19. Ручная настройка подключения к сети Интернет – Тип подключения
- Заполните поля (Рисунок 20):
- Имя пользователя – ваш логин для доступа к сети Интернет (выдаётся поставщиком услуг)
- Пароль – ваш пароль для доступа к сети Интернет (выдаётся поставщиком услуг)
Нажмите «Применить ».
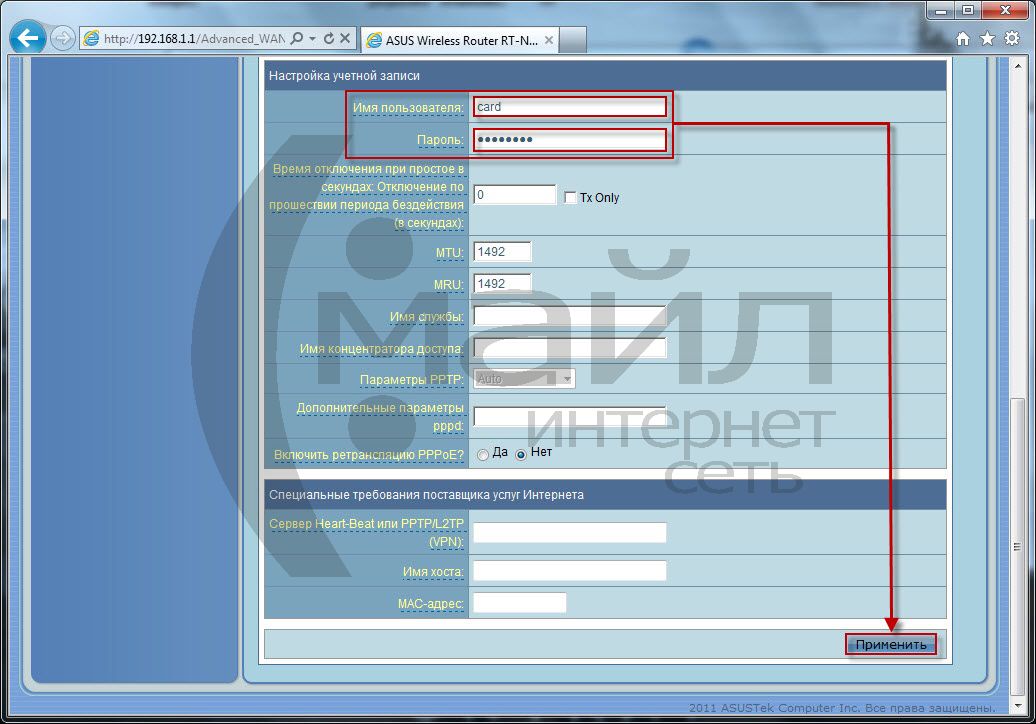
Рисунок 20. Ручная настройка подключения к сети Интернет - Аутентификация
Ручная настройка беспроводного сети
Для ручной настройки беспроводной сети:
- Зайдите в веб-интерфейс маршрутизатора.
- В разделе «Дополнительные настройки » выберите пункт «Беспроводная сеть » (Рисунок 21).
- В поле «SSID » укажите имя беспроводной сети (необходимо придумать самостоятельно, в последствии поможет вам отличить вашу сеть от посторонних).
- Для параметра «Метод проверки подлинности » выберите значение «WPA -Auto -Personal ».
- Для параметра «Шифрование WPA » выберите значение «TKIP +AES ».
- В поле «Предварительный ключ WPA » укажите ключ для доступа к беспроводной сети.
- Нажмите «Применить ».
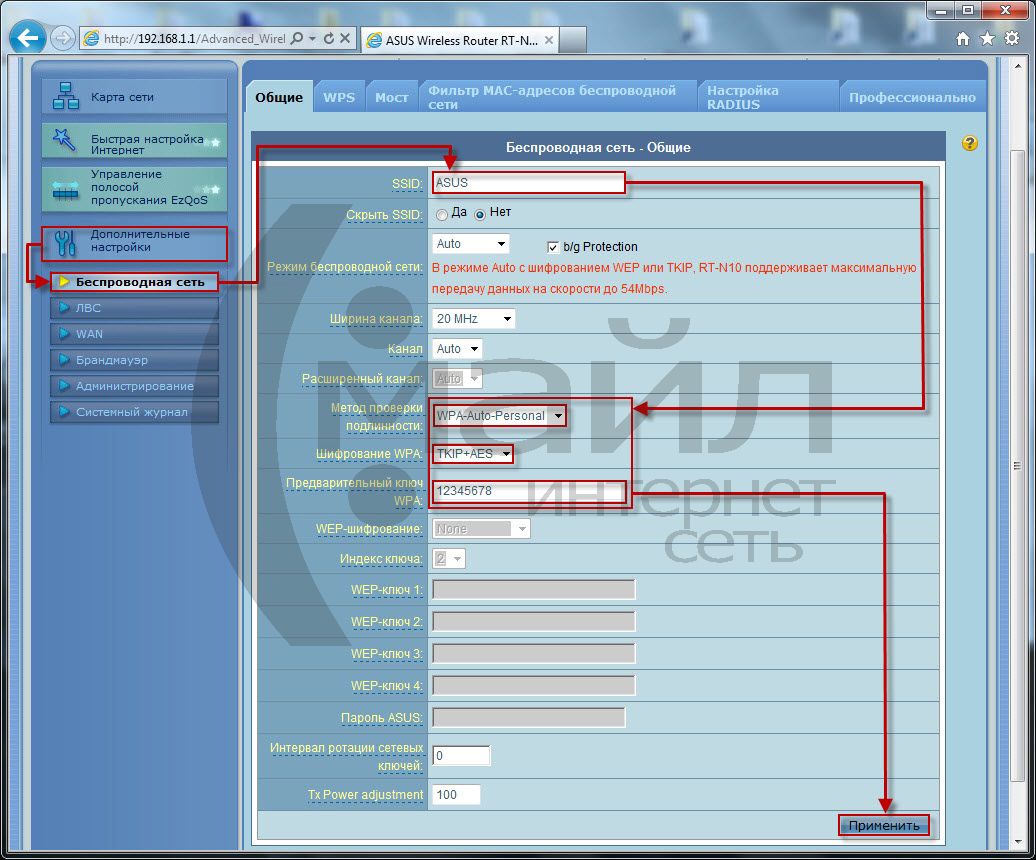
Рисунок 21. Ручная настройка беспроводной сети
Смена пароля к веб-интерфейсу
Для повышения безопасности работы в сети Интернет мы рекомендуем сменить пароль для доступа к веб-интерфейсу маршрутизатора. Для этого:
1. В разделе «Дополнительные настройки » выберите пункт «Администрирование », вкладку «Система » (Рисунок 22).
2. В открывшемся окне вам потребуется указать «Новый пароль » (пароль, который вы впоследствии будите использовать для доступа к веб-интерфейсу маршрутизатора) и «Повторно введите новый пароль » (соответственно там потребуется повторно ввести новый пароль для доступа к веб-интерфейсу маршрутизатора).
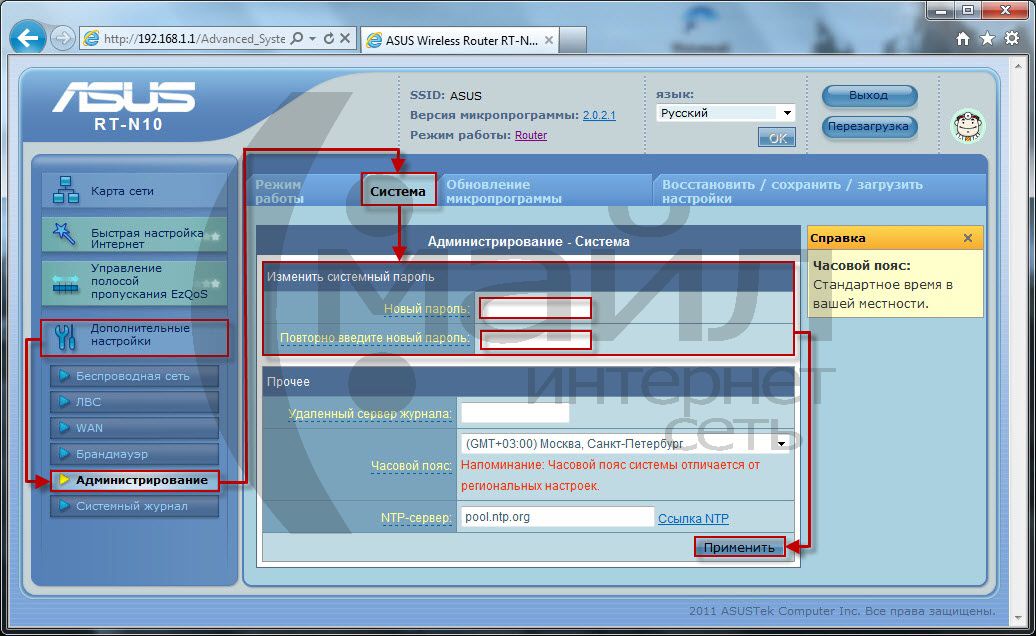
Рисунок 22. Смена пароля на доступ к веб-интерфейсу маршрутизатора
Журнал
Так же вам может понадобиться данные из журнала (лога) маршрутизатора. Для того что бы получить эту информацию зайдите в раздел «Дополнительные настройки », пункт «Системный журнал », вкладка «Общий журнал » (Рисунок 23).
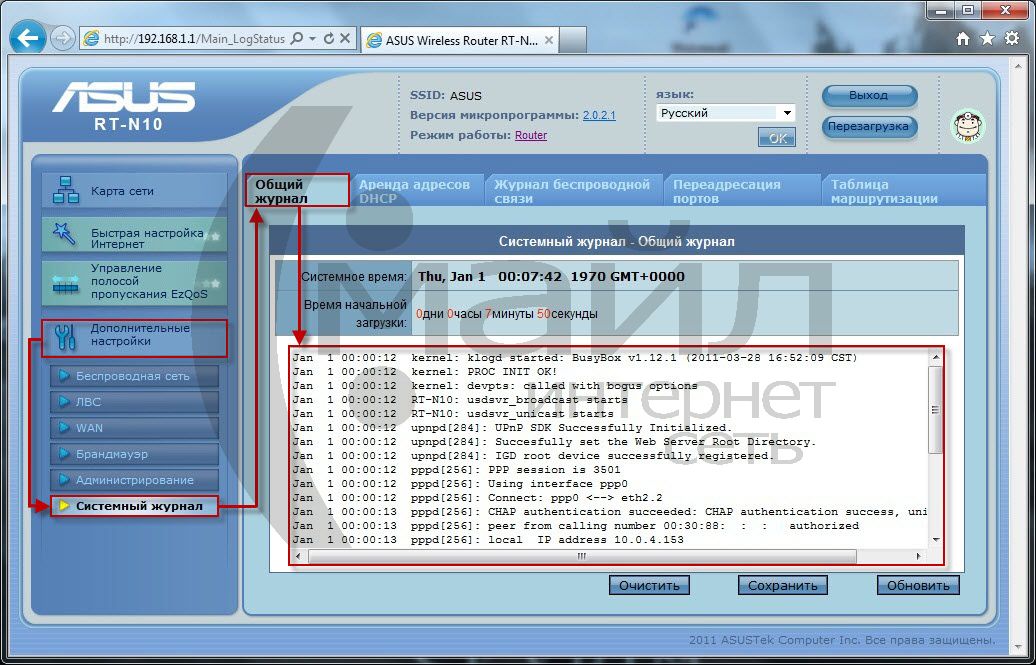
Рисунок 23. Системный журнал (лог) маршрутизатора
Маршрутизатор RT-N10 позволяет объединить домашние компьютеры в локальную сеть и подключить их к Интернету. Подключение производится через Wi-Fi и четыре встроенных порта LAN (при помощи кабеля Ethernet). Роутер Asus RT-N10 имеет встроенный сервер DHCP, при активации которого IP-адреса подключенных устройств назначаются автоматически.
Подключение кабелей и вход в админ-панель
Вставьте интернет-кабель в крайний правый порт Ethernet на задней панели маршрутизатора. Он обозначен надписью «WAN», которая находится под разъёмом. Если среди используемых устройств есть те, которые подключаются при помощи кабеля, соедините их с портами LAN1-LAN4. После этого подключите блок питания и вставьте его в розетку.
Через 20-30 секунд роутер загрузится и установит соединение. Вы сможете приступить к его настройке через веб-интерфейс. Для этого запустите браузер на устройстве, с которого будет производиться изменение параметров маршрутизатора. В адресной строке введите IP, который можно уточнить на наклейке внизу роутера. Перейдите на указанный адрес, укажите логин и пароль: admin.
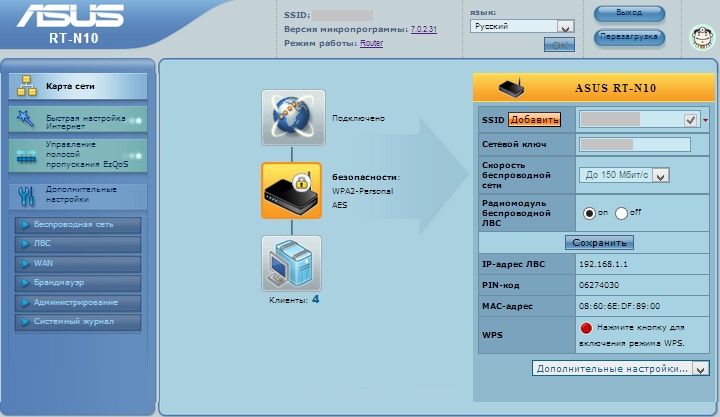
Обратите внимание! IP маршрутизатора RT-N10 в стандартных прошивках Asus: 192.168.1.1.
Подключение к Интернету через роутер Asus RT-N10
Используя навигацию в левой части страницы Asus RT-N10, перейдите в раздел «WAN». Здесь вы сможете указать данные для подключения к Интернету, если используемый протокол требует ввода дополнительной информации. Выберите тип соединения из первого выпадающего списка. При использовании подключения со статическим IP-адресом, отметьте значение «Нет» в таблице настройки IP. Введите следующую информацию:
- Назначенный провайдером IP;
- Маска подсети;
- Основной шлюз.
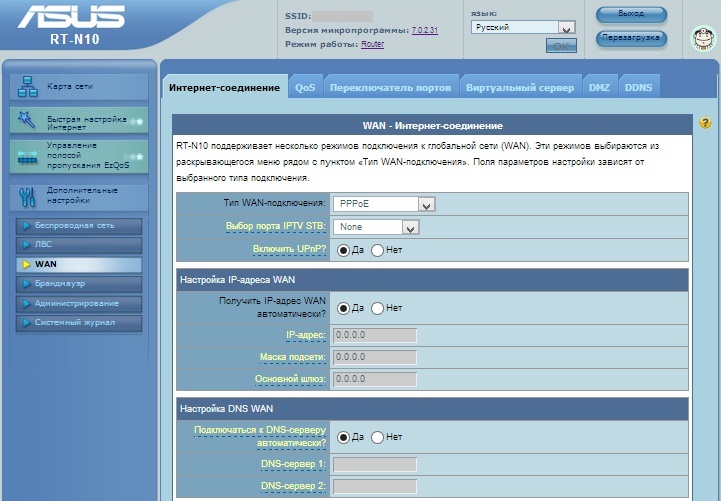
Для интернет-протоколов, использующих сетевую аутентификацию, выберите её вид в разделе «Настройка учётной записи». Ниже введите имя пользователя и пароль. Обычно они указываются в договоре на предоставление доступа к Интернету или на отдельном вкладыше, который выдаётся Интернет-провайдером. Остальные настройки можно уточнить у специалистов компании или на сайте провайдера.
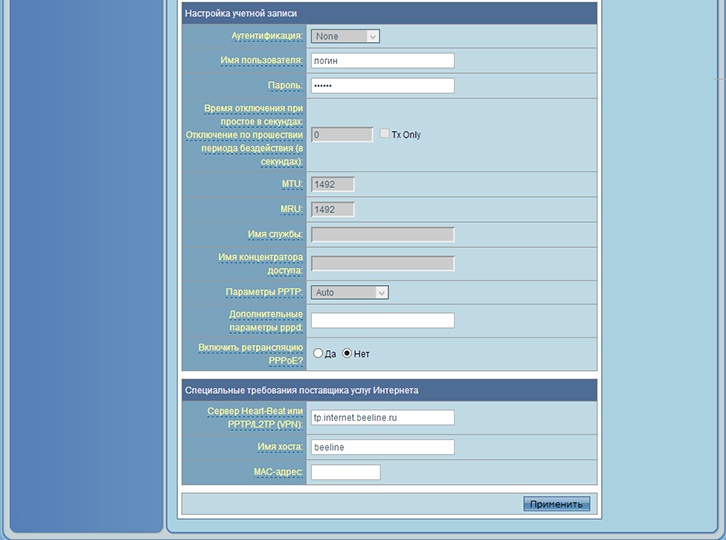
Обучающее видео: Быстрая настройка Wi-Fi на ASUS RT-N10
Как настраивается Wi-Fi
Изменение настроек Wi-Fi производится в разделе «Беспроводная сеть». В поле SSID введите желаемое название, под которым будет отображаться сеть. Для обеспечения максимальной производительности и обратной совместимости установите автоматический режим работы сети. Выберите метод проверки подлинности и тип шифрования (AES или TKIP). Укажите ключ доступа к Wi-Fi и нажмите кнопку «Применить» для сохранения параметров.
Настройка роутера Asus RT N10 — достаточно легкий процесс, не требующий никаких умственных усилий и специальных знаний. Этим качеством отличаются почти все современные роутеры, предназначенные для дома. В роутерах от Асус знакомый и интуитивно понятный интерфейс. Стандартный логин и пароль и похожие алгоритмы делают роутер достаточно простым в своем использовании и не доставляют проблем пользователям, перешедшим с других устройств. (рис. 1)
Рисунок 1. Роутер Asus RT N 10 имеет высокую скорость передачи и вполне приемлемую цену.
Помимо прочих своих достоинств, этот wifi роутер предлагает легкую возможность обновить свою прошивку, причем не только на официальную. Люди со знаниями в компьютерной индустрии смогут загрузить в него прошивку, полностью соответствующую их требованиям, или даже сами написать таковую.
Настройка роутера
Прежде чем браться за настройки маршрутизатора, нужно сначала правильно его подключить. (рис. 2) Если говорить кратко, в синий разъем сзади устройства нужно воткнуть кабель вашего интернет-провайдера, в любой из желтых — кабель, идущий в комплекте с роутером, второй конец которого подсоединяется к компьютеру, а в черный и круглый — зарядное устройство.
Перед настройкой роутера Asus RT N10U не помешает сбросить заводские настройки. Для этого найдите рядом с разъемами маленькую кнопку, зажмите ее на 5-10 секунд и отпустите. После этого останется только перезагрузить роутер, на несколько минут отключить его от питания. Теперь, чтобы вы смогли настроить роутер Asus RT N10, вам останется:

Рисунок 1. Расположение портов на роутере Asus.
- Проставить возможность получать IP-адрес и изменить DNS-сервер на «автоматически». Сделать это можно в Пуск — Панель управления — Сеть и интернет — Центр управления сетями и общим доступом — Изменение параметров адаптера — Беспроводное подключение — Свойства — Протокол Интернета версии 4 — Свойства.
- Открыть свой браузер и в адресной строке набрать 192.168.1.1. Если по этому адресу ничего нет, сбросьте настройки устройства и перезагрузите компьютер. Такое может случиться со старыми моделями. Ввести вместо логина и пароля стандартный для всех роутеров admin.
- Установить сверху, почти на «шапке» интерфейса, язык «русский». Таким образом работать будет легче и понятнее.
- Позвоните в техподдержку своего провайдера. Узнайте у него, какой из параметров вам выбирать: статический адрес, динамический или же PPPoE. Также спросите и запишите IP-адрес, маску подсети, первый и второй DNS-сервер, основной шлюз. После получения этих сведений зайдите на пункт бокового меню под названием «Дополнительные настройки» и выберите WAN.
- Настройка роутера Asus RT N10P и любого другого из этой линейки при выборе статического и динамического адреса требует внимательности. В типе подключения надо выбрать какой-нибудь из этих пунктов, в зависимости от ответа вашего провайдера. После этого в соответствующие поля ввести все данные, которые вы узнали. Эти поля имеют специальные подписи. Если же узнать их не удалось, получение настройте на «авто». Потом в нижнее поле введите ваш MAC-адрес. Узнать его можно как при помощи командной строки, так и при помощи разнообразных программ и даже сайтов. Нажать на «Применить».
- Настроить роутер Asus RT N10P при выборе последнего варианта не менее легко. В типе соединения нужно выбрать заветный PPPoE. Третью сверху строку отметить как «да». Так же, как и в предыдущем пункте, ввести в поля ниже адрес, сервера и маску. Следующие три поля отвечают за логин и пароль, при помощи которого вы раньше подключались к интернету. И, как и ранее, при необходимости можно ввести MAC-адрес. После этого кликнуть мышью на «Применить».
- Перейти на Беспроводная сеть — Общие. В первом поле ввести желаемое название вашей сети. Ширину канала установить на 40. В «Метод…» установить WPA-2, ниже — AES, а в следующем поле ввести пароль доступа к сети.
- Роутер Asus RT N10E позволяет изменить мощность передатчика. Это делается при помощи пунктов: Беспроводная сеть — Профессионально.
- Перейти на вкладку «Администрирование» — «Восстановить…». Рядом с надписью «Cохранение настроек» нажать на кнопку «Сохранить».
Теперь ваш роутер Asus RT N10U или любой другой из этой линейки полностью настроен и готов к работе.
Как настроить дополнительные возможности?
![]()
Состояние подключения находится в главном меню программы.
Очень многие интернет-провайдеры предлагают множество дополнительных услуг, как полностью бесплатных, так и требующих определенных вложений. Одним из самых распространенных является телевидение, которое при переключении на роутер также необходимо настроить заново.
При настройке роутера Asus RT N10U нужно выполнить всего несколько простых действий. Вновь тем же путем зайти в графический интерфейс устройства. В пункте меню выбрать «ЛВС», перейти на вкладку «Маршрут». В следующих двух строках, про маршруты и маршрутизацию, нужно установить «Да». Внизу выбрать из выпадающего пункта «LAN» и, наконец, нажать на кнопку «Применить». После этого перейти на пункт меню «Беспроводная» — «Профессионально». Там будет пункт «Скорость многоадресной передачи данных», из списка нужно выбрать значение в диапазоне от 9 до 12 и вновь нажать на «Применить».
Если же вам нужно настроить роутер Asus RT N10E, все сводится к еще более простой последовательности действий. В роутерах этой модели все пункты, необходимые для настройки интернет-телевидения, вынесены в отдельную вкладку IPTV в пункте меню. Все параметры выставить аналогично прошлому случаю. Роутер Asus, помимо прочего, также имеет единственный usb-порт. Его можно использовать для подключения принтера, который настраивается через тот же графический интерфейс. Для этого принтер нужно отключить от питания. После этого запустить на компьютере диск, который идет в комплекте с принтером. На нем содержится несколько программ. Среди них нужно выбрать Asus Wireless Utilities и открыть ее.
После этого в окне выбрать Run Network Printer. Следующее окно предлагает проверить, все ли вы подключили. Компьютер должен быть подсоединен к устройству, а само оно — к вашему роутеру. После этого нажать на «Next». Больше от вас ничего и не требуется. Роутер Asus N10 будет самостоятельно подключен к принтеру спустя несколько минут. Правда, перед выполнением этих действий стоит убедиться, совместим ли роутер с вашей моделью принтера, так как такие манипуляции можно проводить не с каждой моделью.
Роутер Asus RT N10P особыми возможностями не отличается, поэтому никаких дополнительных настроек от него не требуется.
Как настроить роутер Asus DSL N10?
Эта линейка — линейка ADSL роутеров Asus DSL N10, похожих на модели, описанные выше. Графический интерфейс и сам алгоритм настройки у них так же похожи, поэтому человек, перешедший с роутера RT N10 на эту модель, сможет разобраться в настройках самостоятельно. От вас всего лишь требуется несколько достаточно простых действий, но перед этим убедитесь, правильно ли вы все подключили. Сделать это так же несложно. Инструкция по установке с картинками идет в комплекте с устройством.
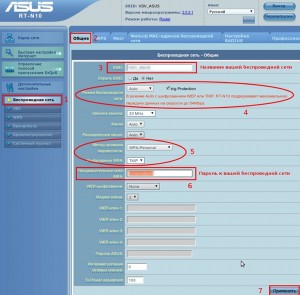
Если считать справа налево, первые четыре разъема на нем предназначены для подключения к ноутбуку или компьютеру. Это можно сделать и при помощи беспроводного интернета, но так надежнее. В пятый втыкается интернет-кабель, а последний предназначен для питания.
- В адресной строке вбить один из следующих адресов: 192.16.1.1, 192.16.0.1, 192.16.0.10. Если никакой из них не подошел, посмотрите на обратной стороне роутера.
- Напечатать стандартные логин и пароль, как и ранее.
- Зайти на «Дополнительные настройки» — «WAN» — «Интернет-соединение».
- Больше от вас ничего не требуется. Все сведения о вашем интернете вписываются на этой вкладке. А то, что именно писать, вам должен продиктовать ваш провайдер. Будьте внимательнее: всего единственная пропущенная или лишняя цифра — и интернет уже работать не будет.
Как видите, процесс настройки этого роутера еще проще, чем предыдущие. От вас никаких действий почти и не требуется — только лишь внимательность. Теперь вы знаете, как настроить роутер Asus RT. На самом деле это достаточно несложная процедура.
Современные производители сетевой техники заботятся о своих пользователях и делают для них понятный интерфейс, переведенный на множество языков.
Немного повозившись с настройкой, вы сможете наслаждаться отличным интернетом.


 Беспроводная акустика JBL GO Black (JBLGOBLK) - Отзывы Внешний вид и элементы управления
Беспроводная акустика JBL GO Black (JBLGOBLK) - Отзывы Внешний вид и элементы управления Виртуальный компьютерный музей Dx связь
Виртуальный компьютерный музей Dx связь Как шифровалась связь: технологии защиты в годы войны Вч связь по линиям электропередачи
Как шифровалась связь: технологии защиты в годы войны Вч связь по линиям электропередачи Почему возникает ошибка "Использование модальных окон в данном режиме запрещено"?
Почему возникает ошибка "Использование модальных окон в данном режиме запрещено"?