Ремонт блоков питания компьютеров и их неисправности. Самостоятельный ремонт компьютера desktop
К сожалению, компьютеры как и люди, порой болеют и даже умирают. Но в отличии от людей, починить компьютер намного проще, а порой его можно даже воскресить из "мёртвых". И для этого порой требуются элементарные знания.
Конечно, бывают ситуации, когда своими силами не справиться, и требуется заказать ремонт компьютера в ближайшем сервисном центре или вызвать мастера на дом. Но чаще всего всё решается более просто. Итак, вот некоторые симптомы и решения по их устранению.
Как починить компьютер самостоятельно ?
Существует несколько основных симптомов болезни или даже полной смерти компьютера.
1. Компьютер не включается совсем.
3. Операционная система постоянно перезагружается.
4. Компьютер сильно тормозит.
4. Компьютер сильно тормозит
Чтобы начал тормозить Linux, я даже не знаю, что нужно сделать. А вот Windows начинает тормозить по разным причинам, который нужно установить и устранить. Вот возможные причины торможения компьютера:
1. Вирусы. Нужно пройтись разными антивирусами, антишпионами и антитроянами пройтись по компьютеру вдоль и поперёк.
Самое простое и лучшее решение, это скачать специальный диск Live CD, на котором стоит специальная программа. Которая убивает эту дрянь, называется Anti WIN Locker .
Если ничего не помогло, смотри пункт 3.
7. Компьютер выключается ни с того ни с сего
Возможно какой-то процесс грузит ваш процессор и он защищаясь выключается. и следите за уровнем его загрузки.
С Вашим компьютером что-то идет не так (постоянно притормаживает или вообще плетется еле-еле, очень долго грузится Windows или какая-нибудь программа, плохо грузятся страницы в Интернет или вообще Интернет отсутствует. Да мало ли что может идти не так. Главное для себя вы четко определились: было все так хорошо, а стало совсем по другому и хочу все восстановить.)
Что делать? Можно конечно позвать специалиста и он все сделает. Но специалиста может не оказаться под рукой, да и специалист стоит денег, даже если вся проблема в каком-нибудь пустяке.
И так вы хотите попробовать это сделать самостоятельно, а специалиста в случае всего можно вызвать и потом.
Начнем. Надо иметь ввиду что компьютер это сложное устройство которое имеет две неотъемлемые составляющие: софт и железо или говоря другими словами программы во главе с операционной системой (это софт) и непосредственно сам системный блок вместе с монитором, клавиатурой, мышей и т.д. (это железо). Чтобы приступить к восстановлению утерянной работоспособности надо однозначно определиться что виновато в неисправности софт или железо. Для этого сначала необходимо переустановить операционную систему.
Озаботимся компьютерной безопасностью : подстрахуемся: (начнем с конца) ....
Опять о страховке, но теперь начнем расчет сначала. Пойдем простым логическим путем:
1. Прежде чем бросаться переустанавливать систему создадим резервный образ диска С: (или всего жесткого диска, зависит от ситуации). Образ создается для того, чтобы в случае необходимости можно было все вернуть в исходное состояние ничего не потеряв. Образ можно создать с помощью программы Acronis True Image Home . И главное в создании образа, чтобы было продумано как его восстановить, а затем проверено работает ли это все. Иначе можно остаться у разбитого корыта. (Подробно о создании образов в отдельной статье).
2. Когда у вас будет все готово (образ создан и проверена возможность его восстановления) можно приступать к переустановке операционной системы. Операционная система должна устанавливаться на чистый диск С:, а не поверх старой системы. (Подробно об этом в отдельной статье). После переустановки Windows ставим драйвера и не подключаясь ни к сети ни к интернет смотрим насколько быстро работает операционная система, если тормозов нет, приступаем к следующему шагу.
3. Установка антивируса. После установки антивируса подключаем интернет и обновляем антивирусные базы, после чего проверяем на вирусы весь компьютер. Замечу (особенно если есть подозрение на вирусы) что до установки антивируса, его обновления и проверки на вирусы всех жестких дисков - нежелательно обращаться к любому жесткому диску или флешке (если нарушается это правило возможно повторное заражение компьютера и вся работа пойдет насмарку).
4. Обновление операционной системы. Прежде чем приступить к установке своих любимых программ необходимо выполнить обновление операционной системы по сегодняшний день. Вот где сказывается преимущество лицензионной Windows. (О преимуществах и недостатках пиратской и лицензионной Windows в отдельной статье).
Когда наш верный железный "помощник" неожиданно перестает включатся или же начинает "тупить и зависать", самопроизвольно перезагружаться или постоянно всплывают синие экраны. То нам придется нести наш системник в сервис или же занятся самостоятельным ремонтом персонального компьютера. Ремонт компьютера своими руками следует начинать с диагностики неисправности с помощью специальных утилит и программ, немного интуиции и специальных диагностических устройств также не помешает.
Пыль и грязь в внутри компьютера часто является источником проблем в его работе, а иногда полный отказ всей системы. Рекомендации по частоте чистки давать сложно, поскольку это сильно зависит от условий окружающего среды и конструкции системного блока ПК. Рекомендую, хотя бы один раз в год снимать крышку и заглядывать внутрь системного блока. Для чистки от пыли желательно открывать обе крышки.

Для снятия, крышек их необходимо сдвинуть немного назад. Чистку компьютера внутри можно совершать только сухим методом с помощью небольшой кисточки и пылесоса. Размер кисти не более 20 мм и лучше ее использовать с плоской рабочей частью и длиной волоса 30-40 мм, чтобы свободно проникала через лопасти вентилятора.
Системный блок помещается на стол или плашмя на пол, предварительно вытаскивая из разъема блока питания сетевой шнур. Остальные провода можно отсоединять, но не обязательно, если позволяет их длина. При чистке от пыли в первую очередь необходимо обратить внимание на систему охлаждения и вентилятор процессора, так как радиатор очень часто забивается пылью, грязью, шерстью, то это может стать причиной перегрева процессора. Также необходимо почистить материнскую плату и все вентиляторы и радиаторы на ней.
Ещё одно ответственное место, это видеокарта, у многих из которых имеется свой собственный осевой вентилятор. Под ним иной раз набивается столько грязи, что он стопорится, и сгорает из-за этого, и скорей всего тем же путем пойдет и видеокарта. Ее лучше снять и тщательно прочистить.
Иногда причиной глюков операционной системы также бывает загрязнение модулей памяти, особенно того который ближе к процессору.
Незабываем, что в процессе работы вентилятор блока питания в нем скапливается огромное количество пыли. Желательно даже отвинтить блок питания, открутить крышку и почистить с помощью кисти и пылесоса, а далее собрать и установить на место. Но если вы боитесь выполнять коммутацию, то можно просто откинуть блок питания на проводах и снять крышку.
Если вам лень заморачиваться, то через вентиляционные отверстия можно хотя бы отсосать пыль с помощью пылесоса, на максимальной мощности.
Ни в коем случае не протирайте пыль внутри системного блока тряпкой и особенно сырой. Не применяйте острых предметов и ничего не теряйте, особенно различных металлических предметов внутри системного блока.
У многих имеется на компьютерном столе большой черный ящик, называемый системным блоком персонального компьютера. Давайте откроем его и разберемся с его устройством и начинкой.
Центральный процессор, или CPU – это сердце любого компьютера или ноутбука. Именно он выполняет все команды, посланные пользователем или операционной системой, обрабатывает всю информацию и управляет всеми устройствами компьютера.
Описаны принципы устройства и работы материнской платы. Из статьи вы узнаете, какие разъемы имеются на системной плате, как ее проверить и узнать в чем именно кроется проблема, а также некоторые секреты ремонта материнской платы своими руками.
CPU-Z
– программа, раскрывающая подробную информацию об имеющихся в компьютере процессоре, памяти, кэше и материнской плате.
Easy Recovery
- для восстановления данных и диагностики жестких дисков и другие
У отдельных пользователей возникают трудности при подключении обычного системного блока компьютера. Иногда из-за ошибок при подключении или плохо вставленного разъема компьютер может вообще отказаться работать. В общем, операция подсоединения системного блока совсем не сложная, но существуют некоторые специфические моменты, в которых легко ошибиться.
Проще всего в работоспособности блока питания убедится поменяв его на аналогичный, как это сделать и как потом отремонтировать старый узнаем прочитав эту статью
Блок питания персонального компьютера - предназначен для бесперебойное снабжение электроэнергией всего системного блока и всех его компонентов. Поэтому выход из строя данного блока полностью обесточивает компьютер и он обычно перестает включатся. Неисправно работающий компьютерный блок питания является главной причиной различных "зависаний", синих экранов и ошибок операционной системы и других программ, поэтому прежде всего нужно проверить именно этот блок. Алгоритм несколько другой, но и это можно сделать своими руками.
Как установить видеокарту |
Видеокарта в системном блоке предназначена для работы с графикой, то есть выполняет функции обработки и вывода изображения на дисплей монитора. В современной видеокарте имеется своя собственная оперативная память, графический процессор и интерфейсная шина с помощью которой идет обмен данными с центральным процессором и ОЗУ компьютера.
Для того чтобы ноутбук или компьютер работал оптимально и быстро требуется периодическое обслуживание ноутбука программными средствами. Под обслуживанием в данном случае имеются в виду использование специализированных утилит и программ.
Расшифровка кодов для Биосов следующих производителей: AMI BIOS (AMIBIOS8), Award BIOS, Phoenix BIOS и другие

Очень важным моментом в обслуживание и программном ремонте ноутбука или компьютера являются знания и умения по чистке реестра Windows, который представляет из себя иерархическую базу данных настроек и различных параметров операционной системы. Реестр это место хранения сведения о настройках и конфигурациях аппаратного и программного обеспечения, профили и предустановки пользователей, данные об установленных утилитах и их изменения. Реестр можно представить в виде каталога, в котором кратко описано, что, где и как хранится, какие у всего этого параметры и как это все взаимодействует друг с другом.
Во время ремонта компьютеров и ноутбуков, часто делают профилактическую чистку от пыли и замену старой термопасты. Иногда засохшая термопаста может прилипнуть к радиатору. Получается, вы планировали снять радиатор для замены термопасты, а снимается его вместе с процессором.
Если ваш компьютер или ноутбук проработавший 2 года и более начал неожиданно глючить или подвисать, то стоит осмотреть его материнскую плату на предмет вздувшихся конденсаторов. В данной статье, мы попытаемся ответить на вопрос о правильной замене конденсаторов на материнской плате и в каких случаях нужно это делать?
Причины неисправности и проблемы струйного принтера очень часто не являются поломкой требующей вмешательства сервисного инжинера и разборки принтера и вполне могут быть устранены силами обычного пользователя. Симптомы отказа струйного принтера можно условно разделить на две группы.
Для создания локальной сети или подключения к интернету вам понадобится соединить сетевые карты компьютеров и коммутирующие устройства с помощью сетевого кабеля. А кабель подключается к сетевому адаптеру с помощью специальных разъемов типа RJ45, которые устанавливаются на сетевой кабель с помощью обжима витой пары.
Ремонт компьютера самостоятельно? Вполне реально!
Здесь будем работать конкретно с железом компьютера, используя измерительный и монтажный инструмент. Или попробуем заменить отдельные компьютерные составляющие самостоятельно.
УВАЖАЕМЫЕ ЧИТАТЕЛИ! Если вы не уверены в своих силах — не стоит начинать. Не каждому в силу определённых и понятных обстоятельств дана возможность самостоятельно разобраться в неисправностях вашего электронного друга. Прикиньте ещё раз, стоит ли оно того…
Если вы собираетесь вникнуть подробнее в физический ремонт компьютера, ноутбука, монитора и т.д., без теоретической подготовки не обойтись. Ремонт конкретных устройств, примеры которых здесь будут рассмотрены, скорее всего для конкретного вашего случая окажется бесполезным и непонятным. Так что смотрите по сайту, я буду делать ссылки на статьи по теоретической подготовке. Постараюсь разжёвывать досконально.
Далее. Основное внимание будет уделено восстановлению информации с жёстких и гибких дисков. Это самое значимое место в вопросе ремонта. Носители информации не дороги, однако хранимые на них данные представляют огромную важность для пользователя.
Если речь идёт о стационарном варианте, то я склоняюсь к проблемам ремонта лишь отдельных его блоков. Блоков, которые есть смысл и возможность отремонтировать в домашних условиях. Конкретные блоки:
- блок питания и устранение проблем в связи с приближающейся или выявленной его неисправностью
- замена комплектующих компьютера. Ремонт микросхем (от материнской платы до планок ОЗУ и замены чипов мостов) имеет смысл, если составляющие компьютера действительно дороги. А в этом случае вам прямая дорога в мастерскую. Сэкономите время, деньги и нервы. Но с помощью моих уроков вы не позволите себя обмануть и по цене вопроса и по времени ремонта. Если же стоимость платы не превышает 2000-х тысяч, то поверьте — порой лучше сэкономить на пиве месяц и приобрести новый экземпляр.
- мониторы. Отдельная графа. ЭЛТ мониторы ушли в небытие. Современные экраны в своей электронной начинке уже не позволяют нам, доморощенным ремонтникам копаться дедовскими паяльниками с толстенными жалами и порядком запыленным и посеревшим от старости припоем. Настоящим бойцам в подмогу теперь паяльные станции немалой стоимости, позволяющие работать с мелкими радиодеталями. Так что я ограничусь демонстрацией ремонта габаритного навесного электронного оборудования.
- принтеры и другая оргтехника. Практически не занимаюсь, но ради пополнения багажа знаний, рассмотрим и этот вопрос.
Список необходимого оборудования для ремонта нарочно не привожу. Для каждого примера он свой и будет приводиться отдельно.
Ремонт оборудования. Теория. Инструмент. Измерительные приборы.
Своими руками
Установка Windows
Ремонт оборудования. Практика.
В этом разделе мы с Вами рассмотрим, как ремонтировать компьютер самостоятельно. Прежде всего, давайте придем к согласию по поводу того, что ремонт компьютера фактически состоит из двух независимых процедур: выявления причины его неработоспособности (диагностики ) и, собственно этапа устранения поломки (ремонта ).
Как же отремонтировать компьютер? Такойвопрос часто задает себе человек, когда его верный железный "друг" неожиданно отказывается включаться или же начинает "зависать", самопроизвольно перезагружаться или обнаруживать какие-либо иные дефекты в работе.
Помните? Перво-наперво: самостоятельный ремонт компьютера начинается с диагностики проблемы. С визуального осмотра "пациента" :) Со временем и опытом в этом деле появляется какое-то странное чувство, которое можно условно сравнить с интуицией. Начинаешь "чувствовать" компьютерное "железо" что ли? :)
Надо также понимать что ремонт компьютера это (достаточно часто) банальная замена одной или нескольких его неработоспособных комплектующих. Это, фактически, - крупномодульная его пересборка. Бывает и так, что надо посидеть над ним с паяльником, но об этом - чуть позже:)
Естественно, чтобы успешно отремонтировать компьютер, нам нужны запасные комплектующие. Причем чем их будет больше, тем лучше. Иногда бывает так (особенно это касается старой техники), что одна замененная деталь прекрасно работает на одном компьютере, но не работает на другом или - наоборот. В моем случае с этим проблем нет: на рабочем складе есть достаточно различного "железа", выбирай любое, но что делать в домашних условиях?
Могу дать совет: банально собирать у себя все что попадается в поле Вашего зрения (процессор, который остался после того, как сгорела материнская плата, "ненужный", в связи с апгрейдом, модуль оперативной памяти, устаревшая видеокарта, не "тянущая" новую игру и т.д). Думаю, Вы меня поняли? Могу заверить, что со временем при таком подходе у Вас дома соберется достаточная коллекция различных запчастей и комплектующих, которые можно будет использовать для того, чтобы отремонтировать компьютер.
Со временем Вы абсолютно спокойно сможете собрать себе из таких частей, к примеру, второй компьютер (специально для тестов), организовать у себя дома свою локальную мини сеть, да и вообще - получить нужный базовый опыт "возни" с компьютерным "железом". К примеру, у меня дома сейчас стоят три полностью собранных компьютера, соединенные в небольшую сеть и всегда есть возможность собрать из того, что хранится на специальных полках еще несколько.
К чему я веду в этой вводной статье? К тому, что вопрос о том, как отремонтировать компьютер не может быть эффективно разрешен без достаточного количества запасных комплектующих. Это - очень важный момент! Вы заходили когда-нибудь в отдел сборки и ремонта любой небольшой компьютерной фирмы? Уверяю - там Вы увидите очень большое разнообразие комплектующих, которые часто помогают тамошним ребятам успешно диагностировать неисправности компьютеров.
В конце нашего вводного материала хочу отметить, что перед тем, как ремонтировать компьютер, нам (как это ни банально звучит) надо будет избавить нашего "пациента" от накопившейся в нем пыли. Надо сказать, что иногда бывает так, что эта процедура сама по себе замещает весь ремонт:) Для этой цели нам очень подойдет старый (советский) пылесос, переведенный в режим не на вдув, а на выдув воздуха от себя. Просто откручиваете "хобот" пылесоса спереди и прикручиваете его сзади.
Захотелось дополнить статью каким-то практическим материалом, а то получилось много букв и мало конкретики. Хочу познакомить (тех, кто еще не знает) Вас с такой замечательной программой, как « » (можете скачать ее версию для 32 и 64-х битных систем по ссылке).
Не думайте, программа не расскажет Вам, как отремонтировать компьютер, но ощутимо облегчит некоторые моменты и практически позволит "заглянуть" в системный блок, не вскрывая его. Ну, здесь я немного преувеличил, но - самую малость:)
Чем же замечательна программа «Cpu-Z»? Во первых тем, что ее не надо инсталлировать. Она запускается сразу в оперативной памяти. Главное же ее достоинство в том, что она покажет нам полную и детальную информацию об основных элементах нашего компьютера:
- процессор, тип его разъема (сокете);
- материнская плата (отдельно с информацией о "северной" и "южной" ее микросхемах);
- мы сможем (не вскрывая корпус) определить, сколько слотов оперативной памяти установлено на системной плате, какие из них заняты и что в них установлено;
- отдельно выводятся данные по графическому адаптеру (видеокарте);
Как видите, плюсов - целая корзина. И умещается все это счастье в 2 мегабайта! Давайте поближе познакомимся с программой, которая очень пригодится нам, пусть не в процессе самого ремонта компьютера, но на этапе сбора данных о нем.
После запуска - видим следующее окно:
Это - первая вкладка с названием «CPU» (процессор). Давайте разберем ее подробнее:
- Поле «name» - модель нашего процессора;
- «Code name» «Max TDP» - кодовое название его ядра и максимальная потребляемая мощность в Ваттах;
- «Package» - название процессорного разъема (слота или сокета);
- «Technology» и «Core Voltage» - с использованием какого технологического процесса (45 нанометров) сделан и напряжение на ядре;
- «Specification» - полное название изделия и его тактовая частота (2.80 ГигаГерца)
- В нижней части скриншота указываются тактовая частота системной шины и характеристики кеша первого и второго уровней;
Рассмотрим вкладку «Mainboard» - материнская плата.
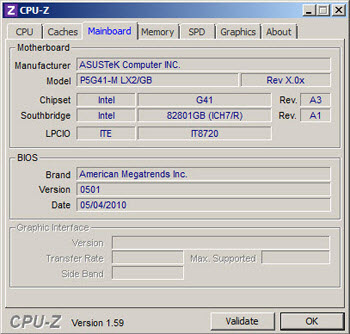
- Поле «Manufacturer» указывает нам производителя (Асус);
- «Model» - полное название модели платы;
- «Chipset» - производитель микросхемы (Intel) и ее модель (G41). Это - "северный мост" чипсета;
- «Southbridge» - данные о "южном мосте ";
- Секция «BIOS» - предоставляет данные об одноименной микросхеме материнской платы;
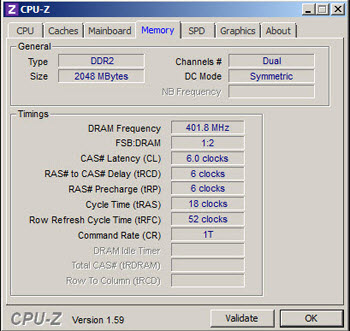
- Строка «Type» указывает нам на тип оперативной памяти (DDR2) и на режим использования (двухканальный);
- В поле «Size» выводится ее полный объем, установленный в системе;
- Секция «Timing» показывает частоту на которой она работает (Frequency) и на ее различные задержки (тайминги);
И разберем еще один скриншот - очень полезную вкладку «SPD » (Serial Presence Detect) или - "схема последовательного детектирования".

Она примечательна тем, что дает нам возможность, открыв список под надписью «Memory Slot Selection», "увидеть" сколько слотов оперативной памяти установлено на системной плате (в данном случае - два: slot#1 и slot#2). Это здорово упрощает ситуацию, когда, к примеру, нужно быстро определить можно ли еще добавить модуль в компьютер и есть ли в нем для этого свободные разъемы для ее наращивания? Нам для этого не требуется его вскрывать.
Ниже выдается подробнейшая информация по каждому слоту в отдельности. Видно, какие чипы используются, какой производитель, серийный номер изделия (когда-то по такому номеру я уточнял дополнительные характеристики фирменного модуля «Corsair» на сайте производителя). Опять же - частота работы, рабочее напряжение (Voltage).
А сейчас - давайте перейдем к практике и узнаем, как отремонтировать компьютер, если он поломался?

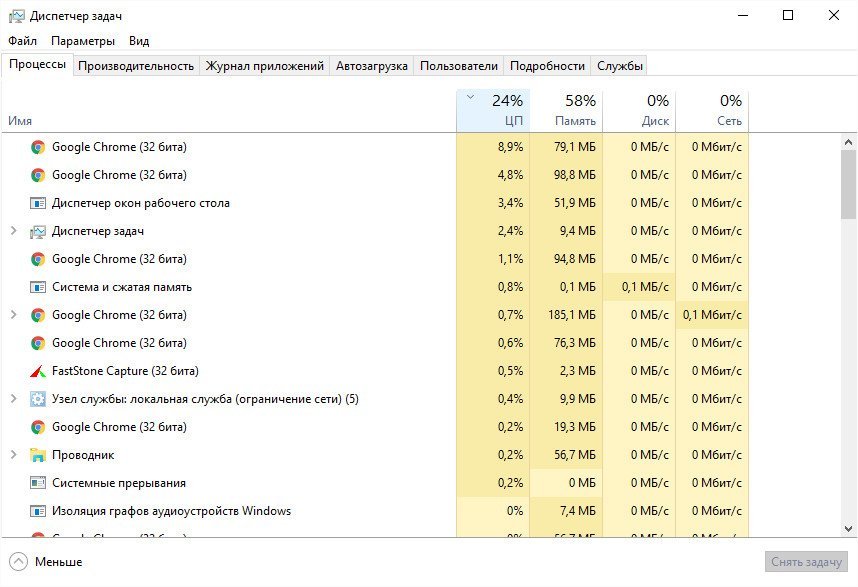

 Беспроводная акустика JBL GO Black (JBLGOBLK) - Отзывы Внешний вид и элементы управления
Беспроводная акустика JBL GO Black (JBLGOBLK) - Отзывы Внешний вид и элементы управления Виртуальный компьютерный музей Dx связь
Виртуальный компьютерный музей Dx связь Как шифровалась связь: технологии защиты в годы войны Вч связь по линиям электропередачи
Как шифровалась связь: технологии защиты в годы войны Вч связь по линиям электропередачи Почему возникает ошибка "Использование модальных окон в данном режиме запрещено"?
Почему возникает ошибка "Использование модальных окон в данном режиме запрещено"?