Режим чтения в яндекс браузере. Фильтры для веб-страниц в браузере Vivaldi
Режим чтения (Reading mode) – это сохранность зрения, концентрация внимания и эстетическое удовольствие. В этом режиме веб-страницы в окне браузера очищаются от рекламы, меню, сайдбара и прочих элементов сайта, не касающихся непосредственно основной публикации. Статья перед читателем предстает в удобочитаемом формате – с правильно подобранным шрифтом текста на правильном фоне веб-страницы.
Ниже познакомимся со штатными режимами чтения некоторых браузеров. Также рассмотрим универсальные решения – режимы чтения, встраиваемые в браузеры с помощью специальных расширений.
Download Chrome Extension, обеспечивающее адаптацию Chrome-расширений.
Для внедрения режима чтения в Оперу и Яндекс.Браузер в магазине Google Chrome можно установить расширение Readability, а в магазине Opera – Clearly от Evernote. А вот расширение cleanPages с функцией автоскроллинга представлено пока что только в магазине Оперы.
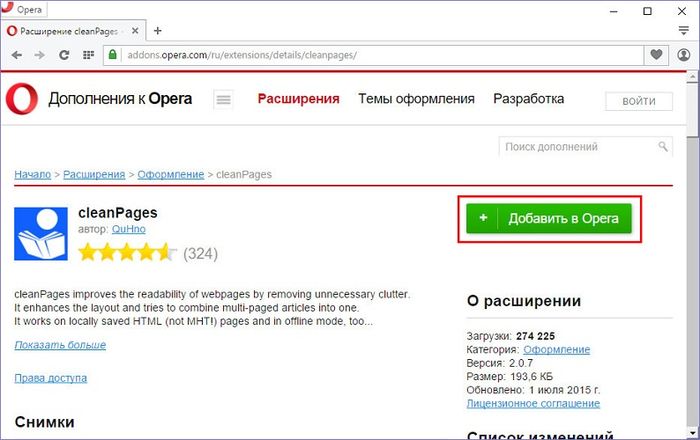
Расширение cleanPages – это режим чтения с гибкими настройками. Настроить можно ширину текстового блока, его выравнивание, шрифт и его величину, цвет текста и фона, скорость автоскроллинга.
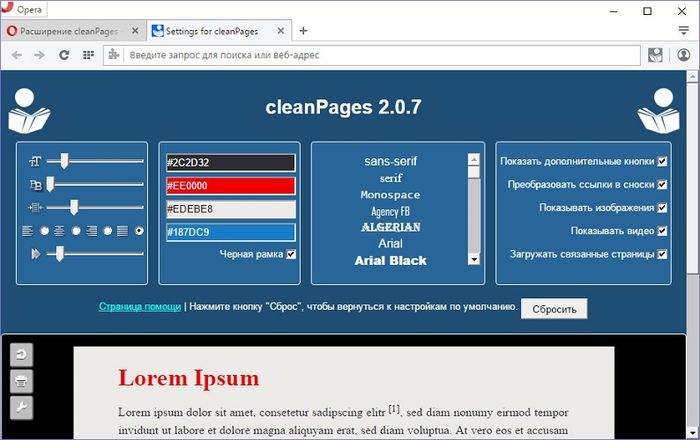
Автоскроллинг запускается последней кнопкой на боковой панели cleanPages.
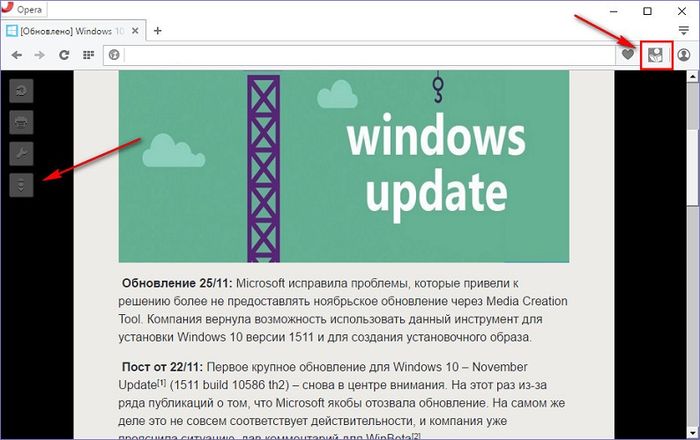
Google Chrome и Mozilla Firefox.
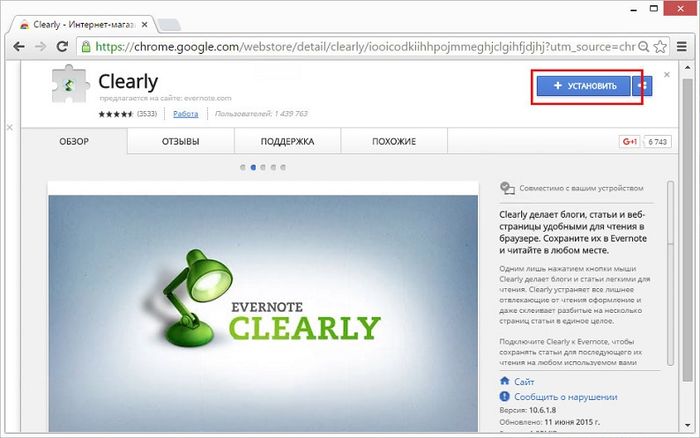
Расширение Clearly призвано популяризировать Evernote, привнося при этом пользу даже тем, кто этим веб-сервисом заметок не пользуется.
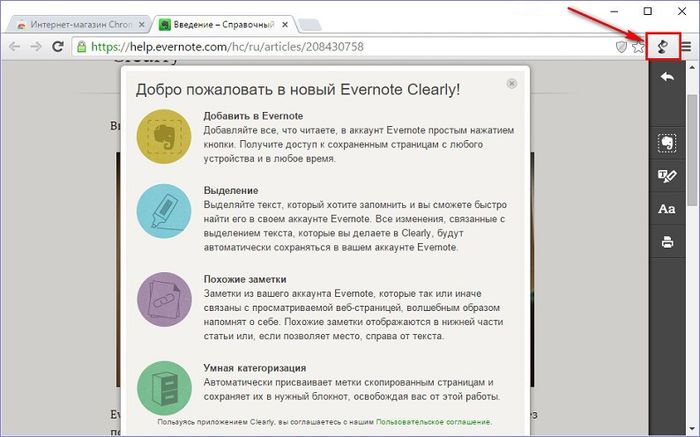
При нажатии кнопки Clearly на панели инструментов браузера веб-страница избавляется от лишних веб-элементов и превращается в аккуратную страничку с удобным для чтения форматированием. Предустановленную тему режима чтения Clearly можно изменить на две альтернативные от Evernote или вовсе настроить свою.
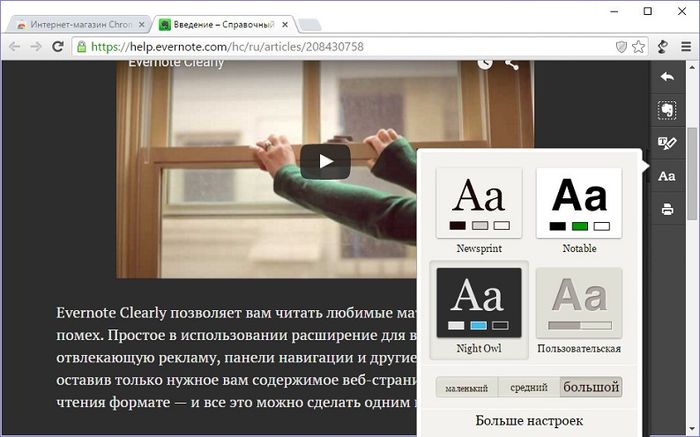
На боковой ленте справа, помимо кнопок режима чтения, имеется и кнопка мини-клиппера Evernote. При ее нажатии статья будет отправлена в веб-сервис заметок в формате упрощенной статьи.

В режиме чтения Clearly можно делать пометки маркером и уже с пометками статью отправлять в Evernote.
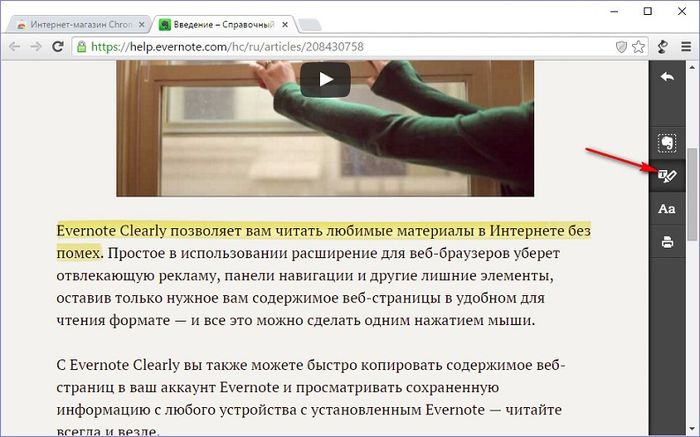
8. Режим чтения Readability для Chromium-браузеров
Расширение Readability от веб-сервиса Readability.Com, предлагающего функцию отложенного чтения, можно установить в магазине Google Chrome для любого браузера, который поддерживает установку Chrome-расширений.
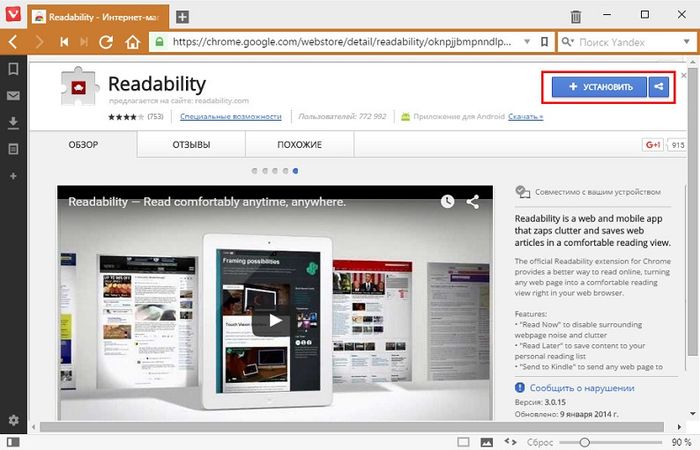
Это расширение подойдет любителям держать открытыми множество вкладок. Веб-страницы в режиме чтения Readability остаются и после перезапуска браузера, а отсутствие лишних веб-элементов, соответственно, ускоряет процесс запуска. Плюс к этому, в режиме чтения Readability активные вкладки используют меньше оперативной памяти.
Расширение Readability внедряет в браузер обычный режим чтения.
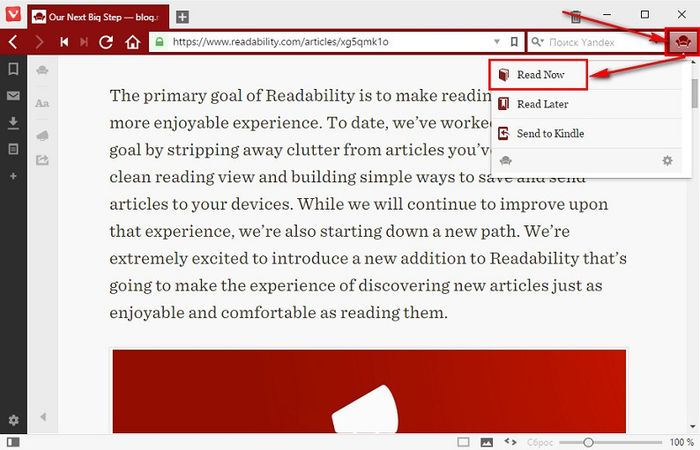
Есть немного настроек: ночной режим, парочка шрифтов, настраиваемый их размер.

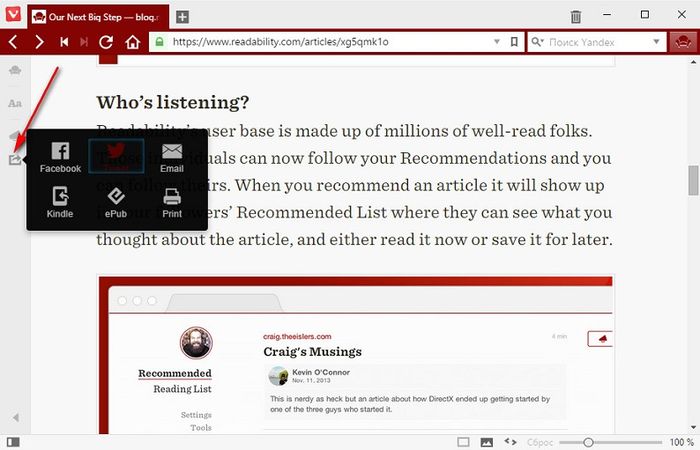
Но куда более интересная для книголюбов фишка расширения – упаковка интернет-статей в формат электронной книги EPUB. Открытые в режиме чтения веб-страницы Readability может сохранять как файлы.epub.
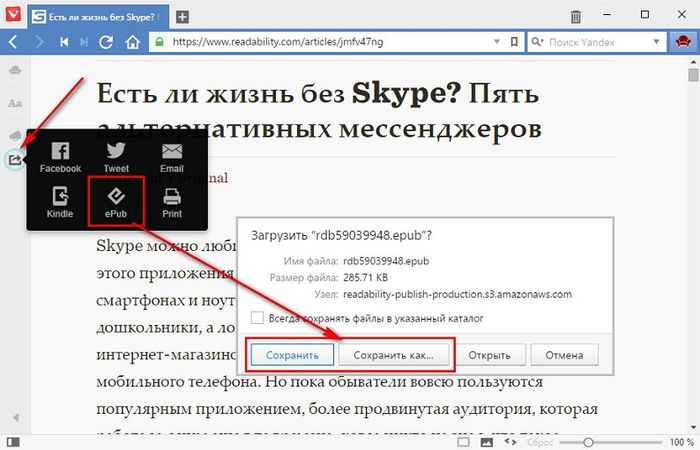
Созданные таким образом электронные книги в дальнейшем можно открывать в приложениях-ридерах, предусматривающих воспроизведение EPUB-формата, на компьютерах, планшетах, электронных читалках, смартфонах и прочих устройствах.
Всем привет! Большинство наших современников черпают информацию из интернета. А если вы твердо решили стать блогером, то вам придется постоянно добывать для себя всё новые и новые знания в интернете. Чтобы облегчить ваш труд, я сегодня расскажу о том, как включить режим чтения в браузере. Этот режим не только сделает комфортным ваше чтение, но и будет оберегать ваше зрение.
Для наглядности я сделал скриншот фрагмента одной из моих статей. Вот так он выглядит при обычном просмотре в окне браузера.

А вот так уже отображается при включенном режиме чтения. Как видите, и текст и изображения становятся крупнее, сайдбар уже не отображается. По сути остаётся действительно необходимая информация.

Чтобы иметь возможность такого комфорта, необходимо просто добавить в браузер специальное расширение, которое называется Reader Mode . Это официальное расширение из Интернет-магазина Chrome. Вот Вам прямая ссылка на страницу установки .

Просто нажмите на кнопку «Установить» и начнется автоматический процесс установки. При этом браузер запросит у вас дополнительное разрешение на установку. Вам остается только согласиться — нажать кнопку «Установить расширение».

Буквально через пару секунд установка завершится. Вы увидите вот такое окно с оповещением о том, что расширение добавлено в Chrome.

А рядом с поисковой строкой браузера у вас появится значок в виде очков.
Это и есть заветная кнопка для включения режима чтения. Теперь вы, кликая по ней, сможете без труда перевести любой сайт, на странице которого есть сайдбар, в удобной для вас режим.
Расширение Reader Mode, про которое идёт речь, может работать в любом браузере на движке Chromium. Естественно, что оно будет работать непосредственно в Google Chrome, аналогично в Яндекс браузере и в других подобных браузерах. Например, в браузере Vivaldi.
Чтобы не ломать голову, как его установить в том или ином браузере, просто откройте эту статью в нём и пройдите по ссылке для установки.
Если ваш любимый браузер Mozilla Firefox, то вам немного не повезло. Он не поддерживает такую возможность. Хотя и его можно перевести в режим чтения, но для этого потребуются уже специальные знания. Можете сами поискать решение в интернете. Я же написал данную статью для новичков, которым гораздо проще поставить расширение.
Так что читайте в удовольствие и на пользу. А если всё-таки остались какие-то вопросы, то задавайте их в комментариях.
Читать статьи в специальном режиме чтения значительно легче, удобнее и приятнее, чем обычным образом. Именно потому существуют расширения для браузера, которые позволяют переводить статью в режим чтения и читать ее, словно текст с листа бумаги. Постепенно этот функционал переходит и в сами браузеры в виде встроенных возможностей. Так, в есть режим чтения, который пока что проходит тестирование, но уже вполне работоспособен..
Как активировать режим чтения в Google Chrome
Для активации режима чтения в Chrome надо добавить дополнительный параметр командной строки:
—enable-dom-distiller
Открываем свойства ярлыка
Если вы запускаете браузер с «Панели задач»
Правой кнопкой мышки кликните по ярлыку Chrome на панели задач. Затем также правой кнопкой мышки кликните по пункту Google Chrome, который расположен третьим по счету снизу (как показано на картинке ниже).
В появившемся меню выберите пункт «Свойства» .
Если вы запускаете браузер с «Рабочего стола»
Кликните по ярлыку Chrome правой кнопкой мышки и выберите пункт «Свойства ». После этого откроется окно свойств ярлыка, которые необходимо дополнить.
Добавляем параметр к строке запуска
В появившемся окне находим поле «Объект » и в конце строки через пробел добавляем параметр —enable-dom-distiller . Пример показан на картинке ниже.

По окончании редактирования нажимаем кнопку «ОК ».
Остается лишь перезапустить браузер и новый режим чтения будет активирован.
Как включить режим чтения в Google Chrome
Для активации режима чтения в Chrome пока что требуется все же немного больше усилий, чем просто кликнуть по кнопке на панели инструментов браузера. В силу того, что данный режим пока что проходит тестирование, его запуск еще не добавили на видное место.

Тем не менее, запустить его несложно. Надо кликнуть по кнопке «Меню » справа сверху (ее второе название «гамбургер» из-за горизонтальных полосок, которые отдаленно напоминают данный пищевой продукт) и выбрать пункт «Сжать страницу ». После этого страница будет отфильтрована и в ней останется лишь основная статья.
Вот так выглядит обычно статья « » в обычном режиме.

А вот так она будет выглядеть в режиме чтения в браузере Google Chrome.

Как видите, после включения режиме чтения читать материал значительно удобнее и проще, так как все остальные элементы отключаются.
Чтобы вернуться в обычный режим просмотра, необходимо просто кликнуть по кнопке «Назад » браузера.
Если пункт «Сжать страницу» у вас не появился
Вероятнее всего ваш браузер все еще работает. Проверьте, чтобы в системном трее не было значка браузера.

Если он там есть, то с помощью правой кнопки мышки вызовите контекстное меню, выберите пункт «Выход» и лишь затем запускайте его снова по ярлыку, для которого добавили параметр активации режима чтения.
В интернете в свободном доступе находятся тысячи статей и книг. Читать их любой пользователь может через браузер, не сохраняя на компьютер. Чтобы этот процесс был удобным и комфортным, существуют специальные расширения, переводящие страницы в режим чтения.
Благодаря нему веб-страница напоминает книжную - отсеиваются все ненужные элементы, меняется форматирование и убирается фон. Изображения и видео, которыми сопровождается текст, остаются. Пользователю становятся доступными некоторые настройки, повышающие удобство чтения.
Простой способ превратить любую страницу интернета в текстовую - установка соответствующего дополнения. В Google Webstore можно найти разные расширения, предназначенные для этой цели.
Второй способ, который стал доступен пользователям Яндекс.Браузера относительно недавно — использование встроенного и настраиваемого режима чтения.
Способ 1: Установка расширения
Одним из самых популярных дополнений для перевода интернет-страниц в режим чтения является Mercury Reader. У него присутствует скромный функционал, однако его вполне достаточно для комфортного чтения в разное время суток и на разных мониторах.
Установка

Использование

Настройка
Вы можете настроить отображение веб-страниц, переведенных в режим чтения. Нажмите на кнопку шестеренки, которая будет располагаться в правой верхней части страницы:

Доступно 3 настройки:

Способ 2: Использование встроенного режима чтения
В большинстве случаев пользователям достаточно встроенного режима чтения, который был разработан специально для Яндекс.Браузера. У него также присутствуют базовые настройки, чего обычно достаточно для удобной работы с текстом.
Данную возможность не нужно включать в настройках веб-обозревателя, так как она работает по умолчанию. Найти кнопку режима чтения можно на адресной панели:

Вот как выглядит страница, переведенная в режим чтения:

На верхней панели располагаются 3 настройки:

Панель автоматически скрывается при прокручивании страницы вниз, и повторно появляется при наведении на область, где она располагается.
Вернуть оригинальный вид сайта можно, повторно использовав кнопку в адресной строке, или нажав на крестик в правом углу:

Режим чтения - очень удобная возможность, позволяющая сфокусироваться на чтении и не отвлекаться на другие элементы сайта. Необязательно читать книги в браузере, чтобы пользоваться им - страницы в таком формате не тормозят при прокручивании, а защищенный от копирования текст можно с легкостью выделять и помещать в буфер обмена.
Встроенный в Яндекс.Браузер инструмент для режима чтения имеет все необходимые настройки, что позволяет не обращаться к альтернативным вариантам, обеспечивающим комфортный просмотр текстового контента. Однако если его функционал не устраивает, то можно использовать различные браузерные расширения, обладающие своеобразным набором опций.
Порой необходимо видеть весь лист документа в полном размере, чтобы выделить важные моменты в тексте маркером или добавить примечание. Чтобы свободно читать лист за листом и вносить правки поможет режим чтения в Ворде. Включить режим чтения можно следующим образом:
Выход из режима «Чтения»
После того, как прочитан весь текст и добавлены примечания, нужно как-то выйти из режима чтения. В этом случае есть два способа. Первый – нажать на кнопку «ESC». Находится эта клавиша над буквой «Ё».

Способ второй заключается во внимательности – в верхнем правом углу всего документа, расположилась кнопка «Закрыть» с крестиком. После нажатия по ней документ вернётся из полноэкранного режима чтения в стандартный режим разметки.
Документ «Только для чтения»
Если документ открывается «только для чтения» то выйти из такого режима поможет кнопка «Включить редактирование». Находится в верхней части открытой программы Word в виде всплывающего оранжевого уведомления.
Примечание. Желательно, после внесения всех изменений в статью, сохранить файл в отдельную папку либо задать новое имя файлу.
В случае если после выполненных действий не получилось приступить к редактированию файла, тогда попробуйте следующий способ. Чтобы снять ограничения с документа Ворд, нужно нажать правой кнопкой по закрытому файлу Ворд и выбрать «Свойства».


 Настройка и подключение приставки цифрового телевидения
Настройка и подключение приставки цифрового телевидения Настройка и подключение приставки цифрового телевидения
Настройка и подключение приставки цифрового телевидения Беспроводная акустика JBL GO Black (JBLGOBLK) - Отзывы Внешний вид и элементы управления
Беспроводная акустика JBL GO Black (JBLGOBLK) - Отзывы Внешний вид и элементы управления Виртуальный компьютерный музей Dx связь
Виртуальный компьютерный музей Dx связь