Не работает вайфай. Перестал работать Wi-Fi: решаем проблемы на различных устройствах
Внезапное отключение интернета всегда неприятно, а тем более в случаях, когда проблемы с роутером Ростелекома препятствуют работе, тесно связанной с подключением к сети, общению с близкими людьми, просмотру фильмов в онлайн или игровой сессии.
Почему не работает вай фай на роутере Ростелекома?
Причин неисправностей роутера Ростелекома существует несколько:
- проблемы на стороне провайдера;
- сброс или неверная настройка роутера;
- аппаратные неполадки:
- обрыв на линии.
Самой распространенной проблемой, из-за которой роутер не может предоставлять доступ в интернет различным устройствам, является неполадка на стороне провайдера, связанная с техническими работами или выходом из строя серверного оборудования, расположенного в местных филиалах компании.
Ответом на вопрос: «Почему не Ростелекома?» бывает ограничение доступа в сеть из-за сброса настроек роутера, который иногда может произойти по причинам внезапного отключения подачи электричества на блок питания аппарата или перепадов напряжения.
Последнее может привести к выводу из строя сетевого оборудования на аппаратном уровне, которое не рассчитано к напряжению, значительно превышающему 220 В.
Если же на роутере не горит лампочка, проблема может заключаться, помимо неполадок в оборудовании провайдера, в неисправностях самой линии интернета от Ростелекома, которая была физически повреждена.
Не работает роутер Ростелекома из-неполадок на сервере, что делать?
Для решения внезапно возникших проблем с подключением роутера Ростелекома к интернету по вине провайдера потребуется обратиться к оператору компании, воспользовавшись телефоном круглосуточной . Скорее всего, технический центр уже знает о неполадках и сможет подсказать приблизительное время их устранения. Если же оператору неизвестна информация о проблемах, связанных с ограничением доступа в интернет, благодаря вашему звонку он сможет оповестить техников. Специалисты выяснят причины и исправят поломку, из-за которой на роутере Ростелекома горит красная лампочка, сообщающая об отсутствии подключения.
Вследствие сброса настроек на роутере не горит лампочка интернета Ростелекома
Для решения проблемы сброса параметров, связанной с отключениями питания или перепадами напряжения в сети, необходимо выполнить повторную настройку оборудования. Также при возникновении неполадок по другим причинам установить значения по умолчанию можно лично, нажав соответствующую кнопку на задней панели устройства или воспользовавшись пунктом «Заводские настройки» в программном обеспечении сетевого оборудования.
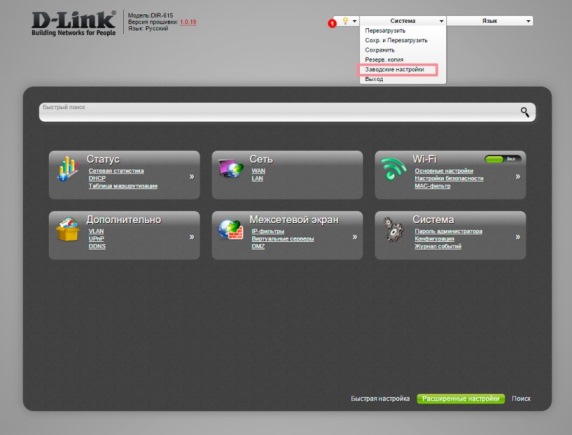
Если на роутере не горит лампочка интернета Ростелекома, но Wi Fi подключение доступно для всех устройств в режиме ограниченного доступа в сеть, о чем будет свидетельствовать желтый треугольник на иконке в трее, потребуется занести лишь WAN параметры. В случае, когда точка доступа вовсе не видна приемниками, перед этим также нужно будет настроить и сам Wi-Fi.
Оптимальное оборудование
Так как компания предоставляет широкий список поддерживаемого оборудования, его настройка будет отличаться. Среди оптимальных моделей для подключения интернета провайдер выделяет три роутера:
- D-Link DIR 620;
- NetGear JNR 3210-1NNRUS;
- Upvel UR-315 BN.
WAN параметры
Для примера настройка будет выполнена на сетевом оборудовании DIR 620 фирмы D-Link. Чтобы добраться до необходимых параметров, вначале потребуется зайти в меню управления роутера.

Для этого открыв браузер, нужно ввести IP адрес оборудования, который должен быть указан в инструкции, идущей в стандартной комплектации. В случаи линейки DIR по умолчанию он имеет значение 192.168.0.1.
После входа по заданному адресу на экране появится форма для ввода логина и пароля. В случае полного сброса настроек, вследствие возникших проблем с роутером Ростелекома, поля необходимо заполнить данными admin и admin соответственно.
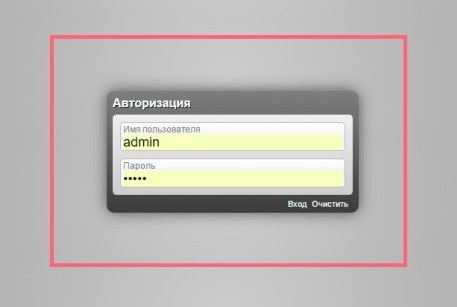
Подтвердив вход, пользователь попадет на главную страницу настроек оборудования D-Link. В первом же пункте слева сверху под названием «Сеть» будет доступна опция click’n’connect.
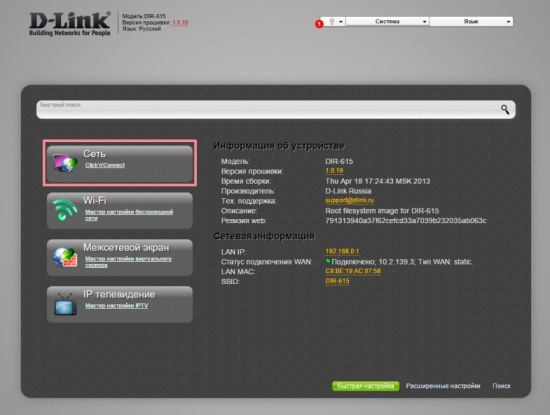
С помощью нее можно будет автоматически получить параметры WAN для успешной установки соединения.
Если же это не позволило наладить доступ в интернет, будет необходимо прибегнуть к ручному вводу данных. Для этого пользователь должен проследовать в пункт «Расширенные настройки», далее «Сеть» и выбрать подпункт «WAN».
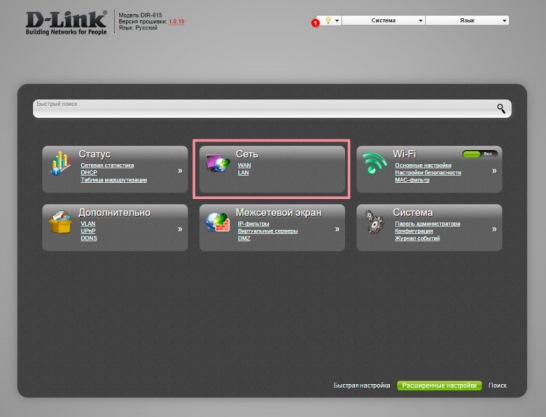
Нажав на активное соединение, откроется меню с полями, в которые нужно будет ввести параметры, указанные на сайте компании или в договоре.

Не забывайте подтверждать и сохранять настройки при помощи пункта с изображением миниатюрной лампочки, которая оповещает о необходимости каких-либо действий. Также нужно помнить, что все настройки станут активны лишь после перезагрузки оборудования.
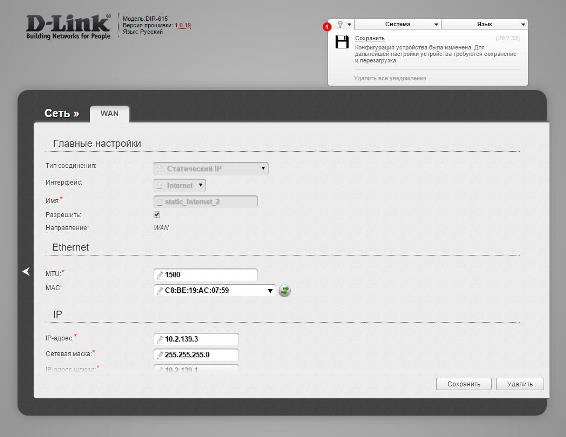
При правильном выполнении всех действий на роутере Ростелекома место горящего красного индикатора займет зеленый, оповещающий о корректном соединении с провайдером.
Параметры WIFI подключения
Если не горит значок интернета на роутере Ростелекома, это может означать полный сброс параметров оборудования. В случаях подключения по Wi-FI для их настройки, помимо введения значений WAN, также потребуется добавить опции беспроводного соединения.
Выполнив вход на главную страницу меню оборудования, как указано в предыдущем пункте, необходимо выбрать вторую сверху опцию «Wi-Fi».
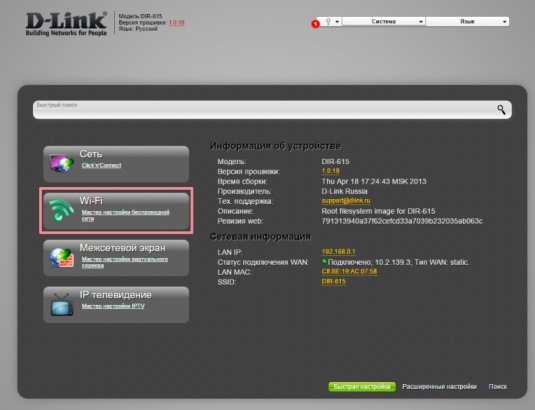
Здесь будет присутствовать пошаговая настройка с подсказками системы. При желании наладить опции более детально, нужно перейти в нижнем горизонтальном меню в «Расширенные настройки», а далее в пункте «Wi-Fi» выбрать «Основные настройки».
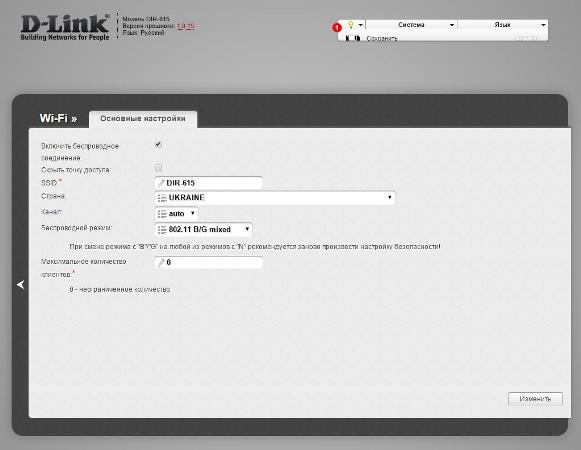
Также потребуется установить и «Настройки безопасности», перейдя на них из предыдущего окна. После этого откроется беспроводный доступ в интернет, о чем будут свидетельствовать активные индикаторы на роутере Ростелекома.
Что делать если сломался роутер Ростелекома?
В случае, если перестанет работать роутер Ростелекома на аппаратном уровне по причинам перепада напряжения в сети, потребуется его полная или частичная (блок питания или другие сгоревшие элементы) замена.
Если роутер не поддается настройке самим пользователем или вовсе не включается, необходимо будет связаться с оператором Ростелекома и создать заявку на вызов специалиста. После этого, нужно будет присутствовать дома в оговоренное время для того, чтобы предоставить доступ к оборудованию для мастера, которому, возможно, удастся исправить проблему на месте. В случае, когда роутер был куплен у самой компании провайдера, возможна его полная замена на рабочий вариант. Если сломался роутер, подключенный к Ростелекому, но оборудование было приобретено в другом месте, потребуется его ремонт в центре обслуживания, указанном в гарантийном талоне.

Плохо работает роутер Ростелекома?
Нестабильная работа оборудования может быть обоснована как низким качеством самого роутера или его механическими повреждениями, так и большими расстояниями или количеством преград на пути сигнала при использовании Wi-Fi соединения. В первом случае, если плохо , стоит обратиться в поддержку провайдера или сервисный центр, указанный в гарантийном талоне. Во втором же нужно будет воспользоваться дополнительной точкой доступа, настроенной в режиме повторителя сигнала, или специальным оборудованием.
Выводы
На вопрос: «Почему не работает Wi-Fi на роутере Ростелекома?» существует несколько ответов, которые помогут выявить неисправность оборудования. При сбое в программном обеспечении, благодаря расширенным подсказкам в интерфейсе, настройку можно с легкостью выполнить самому. В случае же неисправностей аппаратной части, ремонт потребует гарантийного обслуживания или полной замены сетевого оборудования. А как вы боретесь с неполадками роутера, пользуетесь услугами мастера или лично настраиваете необходимые параметры и, вооружившись паяльником, заменяете неисправные элементы?
Без всяких сомнений, беспроводной интернет удобен – не нужно тянуть лишние провода к компьютеру, появляется возможность подключаться с телефонов и планшетов. Но вот дополнительные устройства и установка связи «по воздуху» при поломке на той или другой стороне могут вызвать затруднения. Именно поэтому сегодня мы разберемся, что делать, если перестал работать Wi-Fi: как определить, где кроется проблема, и в какой последовательности выполнять все действия.
С чего начать
В целом проблема может быть как на стороне раздающего, так и принимающего устройства и – в крайних случаях – на стороне провайдера. Первое, что вам стоит запомнить, прежде чем идти дальше по инструкции и менять настройки, – если проблема в линии, то подключение к беспроводной сети будет проходить, но успешно создать подключение вам не удастся.
Универсальным вариантом действий является перезагрузка роутера: нужно отщелкнуть кабель провайдера и вставить обратно, и перезагрузить само подключаемое устройство. Суть в том что какой-то сбой при загрузке может дать некорректную работу и отсюда проблемы – в таких случаях перезагрузка помогает.
Если после нее подключение не происходит, можно все же попробовать позвонить оператору и узнать, нет ли каких-либо проблем с линией.
Следующий шаг – вы попробовали подключить к точке доступа разные устройства и убедились, что проблема на стороне роутера. Теперь рассмотрим, что нужно предпринять.
Проблемы на точке раздачи
Случаются подобные казусы в нескольких вариантах – либо «слетела» прошивка, либо сам роутер сломался, ну или, на крайний случай, просто кто-то полазил в настройках или же настроил изначально неправильно. Также бывают случаи, когда перестает корректно работать та или иная функция.
При проблемах с прошивкой вам, возможно, не удастся зайти в настройки или получить доступ к некоторым разделам. Тут поможет только перепрошивка: найти инструкцию по этим манипуляциям вы можете на сайте производителя и там же скачать программное обеспечение для роутера.
Если нужно разобраться с настройками, выполняем следующее. Открываем браузер, находим адресную строку и пишем вот это значение: 192.168.1.1 или же меняем единицу на ноль (192.168.0.1).
Важно, что иногда это стандартное значение, как и пароль с логином, меняет сам производитель, так что будьте внимательны и посмотрите на коробке или наклейке устройства, нет ли других данных, если что-то пошло не так.
Перед вами откроется окно ввода данных для входа в настройки – оба значения по умолчанию admin.
Для примера мы используем роутер TP-Link.
Найдя слева меню «Network», открываем и находим «WAN». Здесь вы выставляете тип сети – в основном это динамический ip, но если вы не в курсе, то лучше обратиться к своему провайдеру и выяснить это.
Теперь же нас интересует строка «Wireless», а под ней – «Wireless Security». Нужно выставить все, как показано на скриншоте, и в последнее поле вписать свой пароль. После настройки шифрования сохраняем и движемся к финишной прямой. Перезагрузите роутер и попробуйте снова подключиться с помощью нескольких устройств – если и после этого не выходит, тогда уже стоит беспокоиться о походе к мастеру и перепрошивке.
Проверяем компьютер
Если перестал работать Wi-Fi на ноутбуке, не нужно паниковать. Во-первых, вспомните не произошло ли это после чистки: возможно, вам просто не подключили антенну; во-вторых, если ничего из ниже предложенного не поможет, а ноутбуку довольно много лет, то стоит не сбрасывать со счетов окисление контактов или поломку адаптера.
Возможна и такая простая причина, как то, что вы просто забыли включить Wi-Fi – на некоторых ноутбуках включение реализовано одной клавишей, на других комбинацией. Сейчас на многих моделях встроены индикаторы, которые показывают, активен адаптер или нет.
У нас есть два варианта, которые нужно реализовать – и оба подойдут для обоих случаев. В первом нам необходимо нажать на значок беспроводной сети внизу на панели второй кнопкой мыши и выбрать пункт «Центр управления сетями». Теперь нас интересует «Изменение параметров адаптера».
Зайдя в следующее меню, вы найдете подключение, которое у вас было ранее, но теперь оно не работает – кликните дважды по нему левой клавишей.
Теперь среди всего этого выбираем «Протокол интернета версии 4» и снова нажимаем дважды.
Тут вас ждет несколько вариантов установки параметров, но стоять и IP и DNS должны на автоматическом получении. После чего последовательно нажимаем везде «ОК», закрывая все окна.
Второй вариант - это переустановка драйверов. Для этого узнаем, какая у вас модель ноутбука, отправляемся на сайт производителя в раздел с драйверами, где вводим номер модели и получаем список всех последних версий программ, которые можно установить.
Проверяем планшет
Рассматривать ситуацию будем на примере устройства с операционной системой Android. Итак, у вас пропал вай-фай на планшете? Настроек, которые могут влиять на корректную работу, тут минимум, так что если вы сами не трогали ничего в параметрах подключения, то почти ничего не поделаешь. Ну а если вы все же редактировали что-то, то сделайте длинный тап по соединению, удалите его и попробуйте подсоединиться заново.
Когда ваше устройство видит сеть, но не может подключиться, опять же перезагружаем обе стороны и смотрим, как все работает. Если вы до этого не подключались, есть вероятность, что роутер и антенна в планшете работают на разных частотах, или возникла неисправность в точке раздачи.
Если пропадает вай-фай на планшете периодически, значит, проблема в точке раздачи либо в антенне самого устройства. На крайний случай, если наблюдаются проблемы у этого планшета и с другими роутерами, можно попробовать сброс до заводских настроек.
Также нужно учитывать, что на планшетах и телефонах более слабые антенны, а, значит, вам нужно быть как можно ближе к устройству раздачи, чтобы пользоваться сетью без проблем.
Крайне редко, но бывает – телефоны и планшеты на Android не очень хотят работать с шифрованием WPA2 – имейте это в виду.
Проверяем телефон
Тут такая же ситуация, как и с планшетом: если перестал работать Wi-Fi на телефоне, пробуем перезагрузку, пытаемся соединиться с другими сетями, пытаемся проверить, нет ли проблем с самим роутером.
Если проблема в роутере, возвращаемся к пункту о проблемах с ним, а если в телефоне – пробуем сделать сброс, а в крайнем случае отправляемся к мастеру.
Что делать если не работает Wi-Fi? Легкое решение проблемы: Видео
Рассмотрим такие неприятные моменты, как падение Wi-Fi скорости маршрутизатора, отказ входа в его меню настроек, пропадание Интернета, или вовсе перестал работать роутер. Ведь рано ли поздно практически каждый пользователь сталкивается с неполадками в работе сети и сетевого оборудования, и основы устранения неполадок никогда не будут лишними.
Начнем с понижения скорости передачи по Wi-Fi.
Проблемы в Wi-Fi
Первым делом, если чувствуется резкое падение скорости беспроводной передачи, попробуйте подключиться к роутеру сетевым проводом. Возможно проблема в провайдере, и падение скорости никак не связано с вашим роутером. Если при проводном соединении скорость высокая, то начинаем разбираться, в чем же дело.
Попробуем сменить канал. Для этого заходим в настройки маршрутизатора, выбираем пункт меню «Wireless», и переходим в подменю «Wireless Setting».
Смена канала вай фай
Номер используемого нами беспроводного канала указан в строке «Channel». Как правило, параметр канала установлен в значение «Auto», то есть маршрутизатор сам выбирает самый свободный и выгодный канал. Но эта функция не всегда корректно работает, и попробуем установить номер канала в явной форме. Например, на третий.
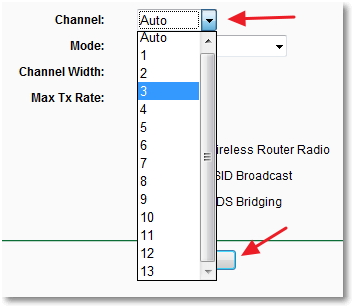
Выбор номера канала Wi-Fi
Раскрываем список и выбираем третий канал. Жмем ОК.
Перезагружаем роутер, и пробуем снова зайти в Интернет и проверить скорость. Помогло – хорошо, если нет – ищем причину дальше.
Программы для поиска оптимального беспроводного канала
Возможно, нам просто не повезло с номером канала, ведь мы выбрали третий номер наугад. Попробуем подойти к данному вопросу более профессионально, при помощи специальных утилит сканирования вай фай сетей. Например, inSSlDer.
![]()
Окно программы
Данная программа выпускается как операционной системы Windows (для установки на ноутбук), так и для Android (смартфоны и планшетники). Устанавливаем программу, запускаем, и в главном окне видим все обнаруженные беспроводные сети. На против названия сети, в столбце «Channel» указан канал, который использует данная сеть. Ищем незанятый канал (или наиболее свободный), и выставляем его в настройках своего маршрутизатора.
Если выбор правильного канала не помогает, то ищем причину дальше.
Несанкционированное подключение
Также частой причиной резкого падения беспроводной передачи является большое количество подключенных абонентов. И нередко одними из подключенных являются недобросовестные соседи, которые просто воруют ваш Интернет.
Чтобы выявить, есть ли такие или нет, отключаем все беспроводные устройства от маршрутизатора, оставив лишь один компьютер, с которого будем заходить в настройки роутера. Далее заходим в настройки, выбираем меню «Статус», далее подменю «LAN клиенты».

Список подключенных Wi-Fi
Смотрим открывшийся список, в котором отображены все подключенные к нашему маршрутизатору устройства.
Таковых может быть два типа:
- WAN клиенты;
- LAN клиенты.
Нас интересуют подключенные через интерфейс «LAN», то есть со стороны локальной сети. Таковых должен быть только один, наш компьютер, с которого мы зашли в настройки. Если таковых больше – поздравляем, к вам подключены любители халявы.
Смена пароля Wi-Fi
Если у вас был установлен пароль для подключения, то самое время его сменить на более сложный. Если пароля не было, то тем более его необходимо установить.
Переходим в меню «Wi-Fi», и выбираем подменю «Настройка Безопасности».
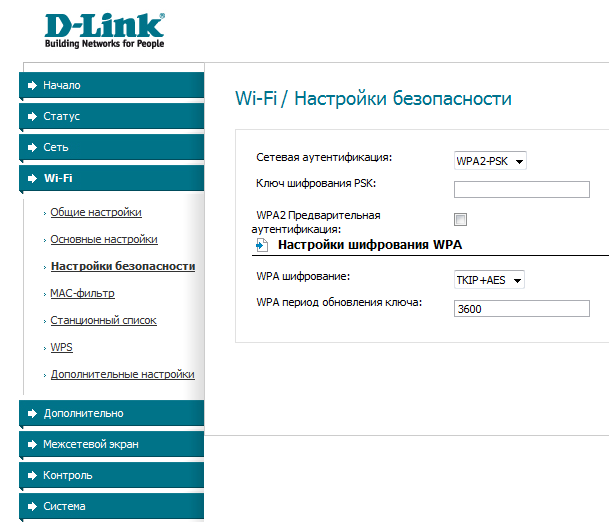
Установка пароля вай фай
В сетевой аутентификации устанавливаем значение «WPA2-PSK», и в поле ключа шифрования пишем сложный пароль, который должен состоять из английского алфавита и цифр.
Внимание! Длина пароля минимум восемь знаков!
Сохраняем настройки, перезагружаемся и проверяем скорость, без несанкционированных подключений скорость будет высокая, как и прежде.
Отказ при входе в настройки маршрутизатора
Первое, что стоит попробовать, это попытаться снова зайти в настройки, но другим веб браузером. Редко, но помогает. Если станица настроек все равно не может отобразиться, то еще раз убедитесь, что IP-адрес роутера вы пишите именно в адресную строку, а не строку поиска.
Адресная строка веб браузера
Если вы все делаете правильно, то проверьте настройки локальной сети вашего компьютера. За редким исключением получение IP-адреса и DNS-сервер должны назначаться автоматически.
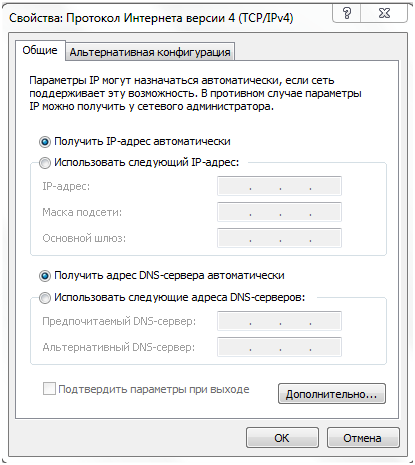
Свойства сетевого подключения
Ручная настройка данных параметров применяется только в определенных случаях со знанием дела.
Сброс настроек
Но есть вероятность, что это попросту сбой в работе роутера, его программного обеспечения. В таком случае сбросим все настройки на заводские значения. Для этого берем в руки маршрутизатор, и ищем специальную кнопку «Reset». Он располагается либо на задней панели, либо под днищем.
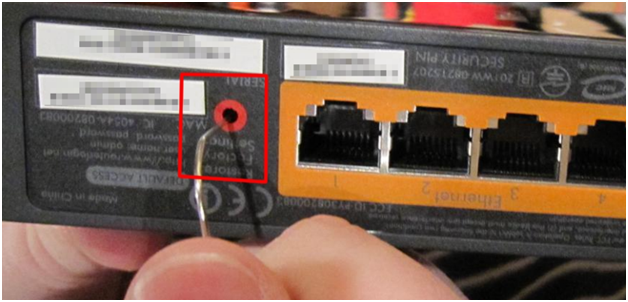
Кнопка сброса настроек маршрутизатора
Нажимаем ее на включенном маршрутизаторе чем-то тонким, и жмем секунд 15, после чего отпускаем. Все индикаторные огоньки моргнут и роутер вернется к заводскому состоянию. Но следует учитывать, что вместе с сетевым адресом сбросятся и все остальные настройки.
Все, теперь можно заходить в настройки.
Обновление ПО
Также можно попробовать обновить прошивку, что должно положительно сказаться на общей работе маршрутизатора. Первым делом заходим на сайт производителя, и скачиваем файл в последней версией прошивки. Далее заходим в настройки, переходим по меню «Система», «Обновление ПО».
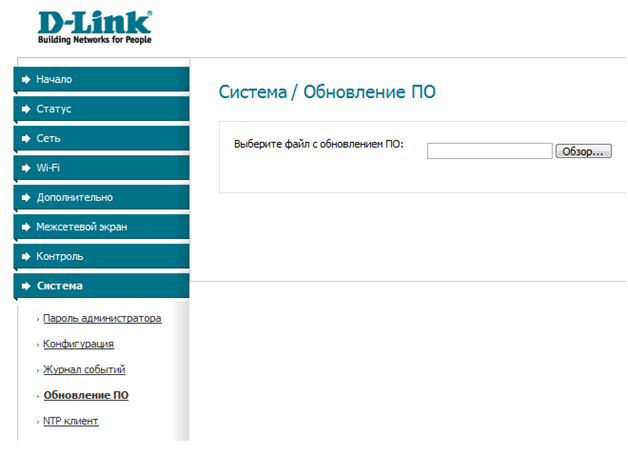
Обновление микропрограммы
Нажав кнопку «Обзор», выбираем скаченный файл. Дальше маршрутизатор автоматически загрузит прошивку сете в память, установит ее, и перезагрузиться. Пока роутер в процессе обновления, выключать его нельзя ни при каких обстоятельствах.


 Настройка и подключение приставки цифрового телевидения
Настройка и подключение приставки цифрового телевидения Настройка и подключение приставки цифрового телевидения
Настройка и подключение приставки цифрового телевидения Беспроводная акустика JBL GO Black (JBLGOBLK) - Отзывы Внешний вид и элементы управления
Беспроводная акустика JBL GO Black (JBLGOBLK) - Отзывы Внешний вид и элементы управления Виртуальный компьютерный музей Dx связь
Виртуальный компьютерный музей Dx связь