Как посмотреть текущую частоту процессора в Linux. Что такое тактовая частота процессора и какая она должна быть
Если вы попали на эту статью, то, скорее всего, у вас возникли затруднения по данному вопросу. Если это так, вы попали куда надо. В статье мы подробно разберем, как узнать частоту процессора, расскажем, как это сделать различными способами.
По документации
Изначально разберем самый простой и обыденный вариант — по документации, полученной при покупке процессора. Если вы покупали компьютер в магазине и брали все комплектующие сразу, то будет включать в себя много наименований. Но не спешите отчаиваться, все очень просто.
Разберем на примере. Допустим, у вас вписано:
1 Gb GeForce GTX 420.
INTEL i5-6600 3,5 GHz.
Запомните, процессоры бывают двух видов: Intel и AMD. Это компании, которые его производят. Как видим, в данном списке присутствует процессор Intel i5-6600 3,5 GHz. Значит, остальные комплектующие откидываем и разбираемся в шифровке оставшегося. Мы уже выяснили, что Intel — это название компании, i5-6600 — это модель самого процессора, она нам тоже неинтересна, а вот 3,5 GHz — это тактовая частота.
Запомните, частота всегда измеряется в герцах, сокращенно Гц или Hz на английском. Приставка G означает "гига", что, в свою очередь, означает 1000 герц. Из этого вытекает что частота процессора равняется 3 500 Герц.
Вот мы и выяснили, как узнать но это всего лишь первый способ. Перейдем к остальным.
Свойства системы
В том случае, если номенклатура по купленному товару у вас не сохранилась, вы можете использовать следующий способ, который исправно работает на всех операционных системах Windows. Сейчас разберем, как узнать частоту процессора с помощью окна «Свойства системы».
Можно воспользоваться несколькими вариантами. Первый подразумевает следующий алгоритм действий:
Войдите в меню «Пуск».
На боковой панели выберите «Панель управления».
В появившемся окне нажмите на раздел «Свойства системы».
Также можно в том же меню «Пуск» воспользоваться поиском, вписав в поисковую строку «Свойства системы».
На некоторых ОС можно избежать всех этих манипуляций, просто кликнув по ярлыку «Мой компьютер» правой кнопкой мыши и выбрав в контекстном меню «Свойства».
Итак, мы разобрались, как попасть в «Свойства системы». Теперь найдите строку «Процессор», напротив нее будет указано полное название вашего системника. И в конце написана его в гигагерцах.
Мы привели еще один способ, как узнать частоту процессора с помощью операционной системы. Но это все ровно еще не полный список, поэтому двигаемся дальше.
CPU-Z
Теперь мы разберем, как узнать с помощью утилиты CPU-Z.
Данная утилита предназначена лишь для одного: она подробно рассказывает о процессоре, установленном на компьютере. А основное достоинство данного софта — он полностью бесплатный.
В первую очередь нужно скачать программу, поэтому заходите на официальный сайт и смело загружайте, не боясь вирусов. Как только загрузка завершится, запускайте инсталлятор и проведите установку. Как только вы это сделали, на рабочем столе должен отобразиться ярлык программы — кликайте на него два раза.

Как только программа открылась, найдите вкладку «CPU» и выберите ее. Перед вами высветится подробная информация о вашем процессоре. Если внимательно ее изучить, можно найти строку «Specification». Напротив нее будет указана частота в гигагерцах.
Это третий способ, как узнать частоту процессора на Windows 7. Однако, если по каким-то причинам все вышеперечисленные способы вам не помогли это сделать, то остается всего один. Он не самый простой, но зато стопроцентно гарантирует получение необходимой информации, поэтому переходим к нему.
BIOS
Что такое BIOS, думаем, рассказывать не стоит. Займемся частотой.
Итак, перезагрузить компьютер, и во время его запуска, когда на черном фоне мелькают надписи, нажмите клавишу Pause, чтобы остановить процесс запуска. В какой-то из строк найдите "Main Processor", и в ее конце вы обнаружите значение частоты, которое также указывается в гигагерцах.
Если по каким-то причинам этой строки у вас нет, то вместо клавиши Pause нажимайте Del или же F2, чтобы перейти в сам BIOS. Там на первой странице найдите строку "Processor Type", и напротив нее вы увидите частоту.

Вот, в принципе, и все. Выше были представлены все возможные способы, как узнать, какая частота процессора у вас на компьютере.
Тактовая частота процессора ― это количество колебаний за определенный промежуток времени (в данном случае ― за секунду). Если говорить о персональном компьютере, то для него это показатель количества операций, которые может выполнять процессор за 1 секунду. Помните: чем больше показатель тактовой частоты, тем выше производительность компьютера.
Какие существуют разновидности
Это интересно! Единица измерения частоты именуется «герц», а названа она в честь легендарного немецкого ученого-физика Генриха Рудольфа Герца, который в 1885 году провел уникальный эксперимент в подтверждение правильности электромагнитной теории. Ученый доказал, что свет ― это разновидность электромагнитного излучения, которое распространяется в виде специальных волн.
Специалисты выделяют 2 разновидности тактовой частоты.
- Внешняя (влияет на обмен данными между платой оперативной памяти и процессором).
- Внутренняя (влияет на правильность и быстроту работы внутри процессора).
Интересен и тот факт, что до 1992 года эти два показателя, как правило, совпадали, и только в результате внедрения новых технологий специалистами известной компании Intel внутренняя частота была увеличена в 2 раза по сравнению с внешней. Примером такого достижения стал уникальный на то время процессор 80486DX2. Производитель представил общественности 2 вида такого процессора: один ― менее мощный (25/50 МГц), другой ― с большей производительностью (33/66 МГц). Это изобретение дало серьезный толчок, в том числе и для других производителей, и они начали активно разрабатывать и выпускать процессоры с заметно большей мощностью.
Стоит обратить внимание и на такой важный момент: тактовая частота процессора ― это не единственный критерий оценки быстродействия и производительности компьютера . Нужно учитывать также объем кэш-памяти и . В некоторых процессорах последнего поколения используется специальная система , отвечающая за автоматическое увеличение тактовой частоты ядер процессора. Итак, если вы активный геймер и не представляете своей жизни без ежедневного погружения в увлекательный мир сложных, как по сюжету, так и по графике, игр, то вам нужен . А вот для классической офисной работы подойдет и современный ПК .
Как образуется тактовая частота?
Как известно, тактовые колебания образуются в результате действия кристалла кварца, находящегося в специальном контейнере. Данное устройство носит название «тактовый резонатор». Кристалл начинает работать только после подачи напряжения и образования колебания электротока. Далее эти колебания подаются на тактовый генератор, вследствие чего происходит преобразование колебаний электротока в импульсы, и они уже передаются на шины данных.
Помните, что именно тактовый генератор отвечает за нужный такт функционирования всех компонентов ПК, включая шины, оперативную память и, конечно же, центральный процессор. Если тактовый генератор работает правильно, все компоненты также будут функционировать максимально синхронно и слаженно
.
Существует и такое понятие, как период тактовой частоты.
Период тактовой частоты - это минимальная единица, посредством которой измеряется время работы процессора.
Увеличение частоты путем разгона
Взаимодействуя с платой оперативной памяти, процессор обычно тратит больше одного такта. Этот показатель может быть увеличен искусственно, то есть в результате так называемого « », но, выбрав такой путь, нужно знать о некоторых ограничениях:
- процессор начинает потреблять заметно большее количество энергии , и с этим моментом может не справиться установленный и эксплуатируемый блок питания, поэтому стоит приобрести более эффективную модель;
- в результате «разгона» увеличивается количество отдаваемой энергии кристаллом, то есть и он, и другие комплектующие будут нагреваться быстрее (справиться с последствиями перегрева поможет только эффективная система охлаждения);
- если увеличивается объем подаваемой электроэнергии, обязательно возникают электромагнитные помехи , в частности, в работе шин данных (это может привести к уменьшению количества передаваемых данных).
Как узнать частоту процессора своего компьютера?
Есть четыре основных способа узнать тактовую частоту и таким образом определить производительность ПК:
- Посмотреть документацию, предоставленную производителем вместе с компьютером или ноутбуком. В техническом паспорте обязательно указывается тип процессора и его тактовая частота. Если же возле указанной модели процессора нет надписи относительно тактовой частоты, ее можно узнать, введя в строку поиска любой поисковой системы название процессора, модель ноутбука и т.д.
- Узнать тактовую частоту можно, ознакомившись со свойствами системы ПК. Что для этого нужно сделать? Во-первых, зайти в «Панель управления»; во-вторых, перейти в раздел «Свойства системы» . В данном разделе отображаются показатели производительности компьютера, включая тактовую частоту.
- Воспользоваться возможностями , зайти в который можно, следуя некоторым несложным правилам (для персональных компьютеров они одни, для ноутбуков ― другие). Главное, до начала загрузки системы нажать одну «волшебную» кнопочку (например, Del, Esc или F12).
- Установить на свой компьютер утилиту CPU-Z, которая является абсолютно бесплатной, а ее основное назначение ― помочь пользователю узнать всю необхо димую информацию о процессоре, включая его производительность и тактовую частоту.
Итак, вы уже знаете, что представляет собой тактовая частота персонального компьютера или ноутбука, какое значение эти показатели имеют для быстроты работы техники, умеете определять частоту, и мы надеемся, что эта информация поможет вам стать еще более профессиональным и успешным пользователем ПК.
Тактовая частота CPU оказывает общее влияние на уровень производительности и быстродействия системы. Эта характеристика не считается постоянной и регулярно меняется во время работы ПК. Если потребуется, есть возможность «разгона» процессора для увеличения частоты и, тем самым, повышения работоспособности системы. Узнать, какая тактовая частота характерна для конкретного CPU, можно несколькими стандартными способами, а также используя стороннее программное обеспечение, дающее максимально точные результаты.
Сперва стоит ознакомиться с документацией, которая шла в комплекте с компьютером. В техническом паспорте содержится информация о технических характеристиках ПК. В графе «процессор» должно быть написано что-то типа: INTEL i5-3570K 2,5GHz (название будет зависеть от того, какое устройство установлено в ПК). Это и есть модель CPU, а также его тактовая частота, которая равна 2.5 ГГц. Иногда производитель намеренно не указывает частоту, приводится лишь название модели. В таком случае можно ввести наименование модели в любую поисковую систему и сразу появится информация о полной спецификации устройства.
Аналогично нужно поступать с лэптопами. Лишь благодаря запросу в поисковых системах получится внимательно ознакомиться со всеми характеристиками процессора, в том числе с размером тактовой частоты.
Примечание! Важно указать название модели максимально точно (проверить все буквы и цифры), ведь буквально один неправильный символ может показать информацию об ином, более мощном устройстве, которое не установлено у пользователя.
Свойства системы
Считается наиболее удобным и простым вариантом, поскольку не подразумевает необходимость инсталлирования стороннего программного обеспечения.

BIOS
Если пользователь никогда не заходил в BIOS и понятия не имеет, что это такое и как с ним работать, то лучше сразу перейти к другому способу. Более опытным пользователям предлагается следующая инструкция:

Через окно «Выполнить»
Является очередным достаточно простым вариантом. На клавиатуре достаточно нажать одновременно две клавиши (Win+R), после чего появится окно «Выполнить». В нем необходимо ввести следующие символы: msinfo32, после чего нажать «ОК».

Будет открыто окно под названием «Сведения о системе». Чтобы ознакомиться с информацией о процессоре, потребуется нажать на соответствующую вкладку.

Использование программ
AIDA64 считается функциональным программным обеспечением, предназначенным для работы с компьютерными устройствами. Утилита является платной, однако первое время ей можно пользоваться бесплатно. Интерфейс программы полностью локализован на русский. После установки AIDA64 нужно будет совершить следующие действия:

Примечание! Также информация о частоте доступна в пункте под названием «Частота ЦП». При этом обращать внимание следует на «исходное» значение (оно находится в скобочках).
CPU-Z является очередной программой с легким для восприятия интерфейсом, благодаря которой можно будет достаточно быстро ознакомиться со всеми компьютерными параметрами (в том числе с CPU). Считается бесплатной для использования.
Для просмотра частоты достаточно будет открыть утилиту после инсталлирования и в главном меню найти строку под названием «Спецификация». Напротив нее и будет указана модель устройства, а также размер частоты в ГГц.

Всем пользователям необходимо понимать, что сегодня определить уровень , учитывая исключительно размер его тактовой частоты, не получится. Дополнительно во внимание стоит брать количество ядер и другие характеристики процессора. Так, к примеру, во всех новых CPU, производством которых занимается компания Intel, применяется технология под названием Turbo Bust. С ее помощью тактовая частота увеличивается в моменты нагрузки компьютерной системы.
Видео — Как узнать частоту процессора
Показывают относительную загруженность центрального процессора. Иногда нужно (или просто хочется) посмотреть частоту CPU в данный момент. В этой заметке я расскажу, как узнать, на какой частоте работает процессор в Linux, а также другие его характеристики, такие как температуру и напряжение.
i7z
Самой наглядной программой для просмотра частоты центрального процессора в реальном времени является i7z .
Установка в Ubuntu, Linux Mint, Kali Linux, Debian и их производные:
Sudo apt install i7z
Для установки в Arch Linux, BlackArch и их производные:a
Sudo pacman -S i7z
Sudo i7z

Программа постоянно обновляет данные и интерактивно показывает такие характеристики процессора для каждого ядра как:
- текущую частоту
- текущую загруженность
- напряжение в данный момент
В самом верху показана базовая частота процессора из cpuinfo, у меня на скриншоте это 2208.00Mhz.
Затем идёт настоящая частота (без учёта Turbo).
Также показан CPU Multiplier и Bus clock frequency (BCLK).
Строка мультипликатор (Max TURBO Multiplier) содержит информацию о том, как умножается частота шины (Bus clock frequency (BCLK)) при Турбо ускорении (Turbo Boost) в зависимости он нагрузки на ядра. В моём скриншоте 41x/41x/40x/40x/39x/39x показывает умножение при нагрузке на соответствующее число ядер 1/2/3/4/5/6. То есть при нагрузке на 1 или 2 ядра, умножение будет 41x, соответственно максимальная частота 100.32 * 41 = 4113,12, то есть максимальная частота 4.1 Гигагерц. При нагрузке на шесть ядер: 100.32 * 39 = 3912,48, то есть максимальная частота 3.9 Гигагерц.
Real Current Frequency — это реальная текущая частота.
- Core — номер ядра
- Actual Freq (Mult.) — текущая частота
- C0% — Загруженность процессора в процентах
- Halt(C1)% — Работа процессора с остановками (Состояния когда >C0 означает режимы энергосбережения с холостым ходом)
- C3 % — Ядра, работающие с PLL, отключены, и кэш ядра отключён
- C6 % — Как C3 + состояние ядра сохраняется в кэше последнего уровня
- C7 % — как и C6, но глубже
- Temp — температура в данный момент на каждое ядро
- Vcore — напряжение в данный момент на каждое ядро
Данные в таблице меняются каждую секунду. соответствует числу core-id в /proc/cpuinfo
Сообщение "Garbage Values" выводиться когда считываются «мусорные» (которые невозможно интерпретировать) значения.
Внешний вид i7z основан на ncurses. Обычно программ запускается без опций, но при желании вы можете настроить ведение журнала и отключить интерфейс.
i7z поддерживает следующие опции:
Дописать файл журнала:
I7z --write a
/i7z -w a
Вместо дозаписи, начать журнал заново (старый стирается):
I7z --write l
/i7z -w l
/i7z -l filename
Указать определённый сокет для печати:
I7z --socket0 X
Чтобы выводить информацию о центральном процессоре на втором сокете:
I7z --socket1 X
Чтобы отключюить ncurses GUI (графический интерфейс):
I7z --nogui
Пример: чтобы печать информацию о процессорах в двух сокетах и также заменить файл журнала:
I7z --socket0 0 --socket1 1 -logfile /tmp/logfilei7z -w l
Программа i7z очень наглядная и, пожалуй, самая удобная, если нужно посмотреть информацию о центральном процессоре на данный момент, но у неё есть свои недостатки. Для некоторых современных моделей неправильно определяется поколение процессора. Из-за особенностей программы показывать только ядра (а не логические ядра), при нагрузке на одно ядро может возникнуть ситуация, что это ядро будет отсутствовать в списке. То есть система явно загружена, вентилятор шумит, частоты на максимуме, но i7z показывает, что все ядра в простое. Поскольку система время от времени переключает нагрузку на другое ядро при интенсивном использовании однопоточным процессом, то активное ядро, то появляется, то пропадает в i7z. Поскольку i7z уже 5 лет не обновляется, шансов, что эти баги будут когда-либо исправлены, немного.
Показ максимальной, минимальной и текущей частоты процессора с lscpu
Используя команду lscpu, можно вывести информацию о поддерживаемом процессоре диапазоне частот, а также о том, какая частота у процессора в данный момент:
Lscpu | grep MHz

Чтобы показать только текущую частоту CPU:
Lscpu | grep "CPU MHz" | awk "{ print $3; }"
Чтобы постоянно обновлять данные о текущей частоте процессора:
Watch -n1 "lscpu | grep "CPU MHz" | awk "{print $1}""
Частота каждого ядра процессора в Linux
Чтобы показать частоту для каждого ядра центрального процессора, выполните команду:
Cat /proc/cpuinfo | grep "MHz"

Если вы хотите, чтобы информация о текущей частоте постоянно обновлялась, то запустите команду:
Watch -n1 "cat /proc/cpuinfo | grep \"MHz\""
Просмотр частоты процессора независимо от дистрибутива и установленных программ
Следующий способ является самым универсальным, должен работать на всех дистрибутивах по умолчанию:
Sudo watch -n 1 cat /sys/devices/system/cpu/cpu*/cpufreq/scaling_cur_freq
в результате будет показываться частота для каждого ядра процессора.

Другие способы
Рассмотренных способов уже должно хватить с избытком. Если вам всё равно мало, то вот ещё. Обратите внимание, что некоторые из упомянутых программ вам нужно будет сначала установить.
С помощью lshw :
Sudo lshw -c cpu
Более точно:
Sudo lshw -c cpu | grep capacity
С помощью dmidecode :
Sudo dmidecode -t processor
Более точно:
Sudo dmidecode -t processor | grep "Speed"
Оверклокеры обращают внимание, что только команда dmidecode показывает правильные значения, если процессор разогнан.
С помощью графического аплета Conky можно получи такую наглядную картину:
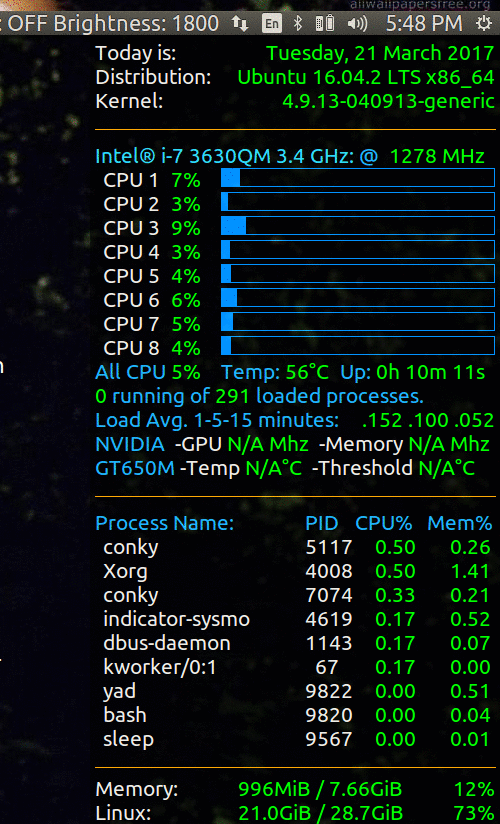
Индикатор частоты процессора .
Инструкция
Тем не менее, за каждым условным рейтингом стоит вполне обычная тактовая частота. Сейчас на рынке процессоров два основных конкурента – это компании Intel и AMD. У каждой из них своя линейка процессоров и свои обозначения. И хотя производители уже не скрывают истинную частоту процессора , если она не названа, ее можно узнать на сайтах производителей http://www.intel.com и http://www.amd.com .
Если же процессор уже установлен в компьютер, то увидеть его частоту можно при включении. В том случае, если при включении, компьютер показывает логотип материнской платы, надо нажать Tab и появится экран POST, на котором видна модель процессора . Правда, не все версии БИОС отображают при этом его частоту .
Еще узнать частоту процессора можно нажав правой кнопкой мыши на «Мой компьютер» и выбрав «Свойства». Во вкладке «Общие» можно увидеть тип процессора и его частоту .
Однако наиболее полную информацию о процессоре можно получить, скачав небольшую бесплатную программку CPU-Z с сайта производителя . Скачайте архив и распакуйте его. Программа не требует установки, просто запустите файл cpuz.exe, и вы получите исчерпывающие данные о своем процессоре. Тут можно увидеть не только тактовую частоту и название модели, но и тип ядра, ревизию, напряжение питания, техпроцесс, по которому произведен процессор, количество ядер, поддерживаемые инструкции, частоту шины, размера кэша и многое другое. Кроме того программа дает полные данные и о материнской плате, памяти и .
Помимо CPU-Z информацию о процессоре можно узнать и с помощью других диагностических программ, таких, как SiSoft Sandra, Aida, Everest и т.д.
Не всегда число, указанное в маркировке процессора , отражает его тактовую частоту . Нередко производители указывают этот параметр вовсе не в мегагерцах, а в особых единицах, понятных только им, и результат в них получается намеренно завышенным. Особенно грешит этим фирма VIA.
Инструкция
Узнать, на какой частоте процессор на самом деле, можно, зайдя в утилиту CMOS Setup. Для этого, сразу после включения или перезагрузки компьютера начните многократно нажимать клавишу "Delete" или "F2" (в зависимости от типа материнской платы). Продолжайте нажимать эту клавишу до того момента, пока не запустится CMOS Setup. Выберите в меню пункт "Frequency/Voltage Control". Среди выведенной на информации вы увидите в том числе и частоту процессора. Не меняйте значения никаких полей в этом разделе, если не знаете, что они означают, и к каким последствиям может привести их изменение.Теперь два раза нажмите клавишу "Escape", а затем - "Y", и ваш компьютер начнет загружаться как обычно.
Если для проверки модулей оперативной памяти на вы пользуетесь программой Memtest86+, с ее помощью можно заодно и узнать точную частоту, на которой работает процессор. Она отображается в левом верхнем углу экрана.
В операционной системе Linux информация о тактовой частоте процессора выводится на экран во время загрузки. Если вы не успели ее прочитать, специально перезагружать компьютер совершенно необязательно. Достаточно выполнить в командной строке такую команду:cat /proc/cpuinfoВ ответ вы получите перечень параметров процессора своего компьютера, среди которых будет и тактовая частота.
Пользователи операционной системы Windows могут получить информацию о частоте процессора с помощью небольшой утилиты CPU-Z. Ознакомиться с ней и скачать ее можно на следующей странице:
http://www.cpuid.com/softwares/cpu-z.html
Некоторые компьютеры (в основном, ноутбуки) способны динамически изменять тактовую частоту в зависимости от нагрузки . Периодически выполняя команду cat /proc/cpuinfo в Linux или запуская программу CPU-Z в Windows, вы можете отслеживать ее изменение в реальном времени.Следует учитывать, что в компьютерах, имеющих функцию динамического управления тактовой частотой, работа процессора на не является признаком мошенничества со стороны его производителя.
Источники:
- как работает процессор частота
Причин обновить BIOS может быть несколько – от необходимости установки нового оборудования, несовместимого с нынешней версией BIOS, до повышения производительности компьютера и расширения его функций. Если вам понадобилось обновить версию BIOS на своем компьютере, прежде всего, нужно узнать, какая же версия операционной системы ввода-вывода установлена в данный момент.

Инструкция
Если вы не уверены, что правильно определили версию, можно воспользоваться одной из программ, показывающих сведения обо всех комплектующих вашего , например CPU-Z или EVEREST. Загрузить и одну из этих программ можно с официальных сайтов разработчиков: www.cpuid.com и www.lavalys.com .
Если вы установили программу EVEREST, то при запуске она также просканирует все оборудование компьютера и откроет окно управления. В меню слева выберите раздел «Системная » и откройте пункт BIOS. В окне справа вы увидите версию операционной системы ввода- .

Видео по теме
Источники:
- как узнать какая у меня биос в 2019
Для успешного повышения производительность стационарного компьютера рекомендуют заменять установленный процессор на более мощный аналог. Чтобы успешно осуществить данную операцию, необходимо соблюдать определенные правила.
Вам понадобится
- - Speccy;
- - крестовая отвертка;
- - термопаста.
Инструкция
Для начала подберите новый процессор. Дело в том, что все эти устройства отличаются массой параметров, в том числе и (слотами), в которые они могут быть установлены. Установите программу Speccy, чтобы узнать тип сокета, который имеет ваша материнская плата.
Запустите программу и откройте меню «Центральный процессор». Обратите внимание на следующую строку: Конструктив - Socket S1 (638). Это означает, что в данном случае на материнской плате присутствует сокет S1. Вероятнее всего, у вас будет конфигурировать иная надпись. В этом же меню вы можете изучить дополнительную информацию об установленном процессоре.
Теперь изучите инструкцию к материнской плате. Желательно найти более полную версию, чем бумажная копия. Сделать это можно на сайте производителя этой модели материнской платы. Выясните максимально допустимые характеристики поддерживаемого .
Приобретите подходящий для вашего компьютера процессор. Выключите ПК. При помощи крестовой отвертки снимите крышку с системного блока. Снимите вентилятор и решетку радиатора, установленные над процессором.
Открепите защелку, прижимающую процессор к материнской плате. Извлеките старый процессор. Теперь аккуратно, не касаясь жилок, расположенных по краям процессора и на его нижней стенке, установите устройство в гнездо. При этом добейтесь совпадения рисок на процессоре и на материнской плате.
Нанесите небольшое количество специальной пасты на верхнюю стенку процессора . Установите и закрепите радиатор и вентилятор. Не включайте некоторое время компьютер. Это необходимо для равномерного распределения и подсушивания термопасты.
Включите компьютер. Установите драйверы и программное обеспечение для нового процессора . Перезагрузите компьютер для применения новой конфигурации оборудования.
Для полноценной оптимизации работы компьютера рекомендуют изменять параметры работы центрального процессора и оперативной памяти. Естественно, перед началом этого процесса лучше проверить стабильность этих устройств.

Вам понадобится
- - CPU-Z;
- - Speed Fan.
Инструкция
Установите программу CPU-Z и запустите ее. Выясните текущую производительность процессора. Общая частота работы ЦП получается произведением множителя на частоту шины. Чтобы обеспечить максимальный эффект от разгона процессора, необходимо повышать частоту шины.
Перезагрузите компьютер и откройте меню BIOS. Для этого нажмите клавишу Delete при старте загрузки ПК. Нажмите одновременно кнопки F1 и Ctrl, чтобы открыть меню дополнительных настроек. Для некоторых моделей материнских плат могут потребоваться другие комбинации клавиш.
Откройте меню, отвечающее за настройку параметров работы оперативной памяти и центрального процессора. Увеличьте частоту шины ЦП. Поднимите напряжение, подаваемое на процессор, изменив значение пункта CPU Voltage. Нажмите кнопку F10, чтобы сохранить настройки и перезагрузить компьютер.
Воспользуйтесь утилитой CPU-Z для оценки стабильности работы процессора. Откройте панель управления и выберите меню «Система и безопасность». Перейдите к пункту «Администрирование». Кликните по ярлыку «Проверка памяти Windows». Выполните диагностику состояния ОЗУ, перезагрузив компьютер. Если система не выявила сбоев, то повторите вход в меню BIOS.
Перейдите к пункту, указанному в третьем шаге. Измените показатели таймингов оперативной памяти. Рекомендуют первоначально уменьшать значение задержек на минимальный шаг, т.е. на 0.5-1 пункт. Обязательно немного повысьте напряжение, подаваемое на планки ОЗУ. Сохраните настройки и перезагрузите компьютер.
Повторяйте циклы ускорения ПК и проверки стабильности центрального процессора и оперативной памяти до тех пор, пока система не выявит ошибок. Постоянно следите за температурой ЦП, используя программу CPU-Z или вспомогательные утилиты, например Speed Fan.
Любая современная дискретная видеокарта имеет свою частоту . Частотой обладает как процессор графического адаптера, так и его память. Чем выше эти показатели, тем мощнее ваша видеокарта. Также при разгоне платы нужно опираться на заводские настройки частоты памяти и процессора карты и уже исходя из этого, заниматься ее разгоном.

Вам понадобится
- - компьютер;
- - ПО Catalyst control center;
- - программа RivaTuner.
Инструкция
Если вы владелец видеокарты от ATI, то вполне вероятно, что никаких дополнительных программ вам не потребуется. В комплект драйверов к этим видеокартам входит Catalyst control center. Если он у вас еще не установлен, то инсталлируйте его с диска с драйверами. Также можете скачать это программное обеспечение с сайта компании. Скачивать нужно одну из последних версий программы.
Запустите Catalyst control center. Если вы запускаете программу впервые, то отметьте пункт «Дополнительно» и проследуйте дальше. Затем в основном меню программы нажмите по верхней стрелочке, и в меню, которое появится после этого, выберите пункт ATI Overdrive. Появится окно, в котором будут две полоски, справа от которых будут числа. Показатель справа возле верхней полоски - это частота процессора видеокарты . Показатель возле нижней полоски является частотой работы видеопамяти графической карты.
Также узнать частоту работы видеокарты можно с помощью программы RivaTuner. Этот способ подойдет владельцам видеокарт как ATI, так и nVidia. Программу RivaTuner можно легко найти в интернете. Она является полностью бесплатной, поддерживается русский интерфейс. Проинсталлируйте программу на жесткий диск компьютера.
Запустите RivaTuner. Дальше нажмите по стрелочке, которая находится рядом с надписью «Настроить». Появится несколько значков. Когда вы наведете на значок курсор мышки, возникнет надпись. Выберите значок с надписью «Диагностический отчет». Появится окно, которое будет разделено на две части. В нижней части окна протяните ползунок к самому низу. Теперь найдите строку «Частота ядра». Показатель, который будет соответствовать этой строке и есть частота процессора. Ниже находится строка «Частота памяти». Соответственно, показатель в этой строке является частотой памяти, на которой работает ваша видеокарта. При необходимости щелкнув по дискетке, которая расположена снизу, можно сохранить отчет в текстовой документ.
При выборе компьютера и его комплектующих обычно обращают внимание на такие характеристики: мощность видеокарты, объем оперативной памяти и винчестера, а также частота процессора . Последняя величина является одним из основных показателей, от которого зависит работа всего компьютера.

Центральный процессор (центральное процессорное устройство или ЦПУ) представляет собой электронный блок, либо микросхему, которая исполняет машинные инструкции (коды программ) и является главной частью аппаратного обеспечения компьютера либо программируемого логического контроллера. Иногда его еще называют процессором либо микропроцессором. Одной из основных его характеристик является тактовая частота . От нее зависит скорость работы, а также время «Отклика» устройства. Соответственно, чем больше значение частоты (от 900 до 3800 МГц), тем быстрее будет работа всего компьютера. Тактовая частота представляет собой количество тактов (операций), которые может совершать в секунду процессор. Она пропорциональна значению частоты шины. Как правило, от величины тактовой частоты процессора напрямую зависит его производительность. Но данное утверждение уместно только лишь для моделей одной линейки, так как на производительность процессора оказывают влияние также другие параметры, например, размер кеша второго уровня, частота и наличие кеша , специальные инструкции и так далее. Тактовую частоту можно также определить как частоту синхронизирующих импульсов электронной синхронной схемы. которые поступают на вход системы извне за одну секунду. Данный параметр характеризует производительность подсистемы, то есть общее количество операций, выполняемых за секунду. Конечно, от этого значения зависит многое, так как он непосредственно влияет на быстродействие компьютера. Но нужно понимать, что разные процессоры обладают своими возможностями, преимуществами и недостатками при одинаковой частоте ядра. К тому же, интерфейсные блоки процессора работают с тактовой частотой системной платы, а это значение может быть куда меньше частоты самого процессора . Также заявленное значение частоты не всегда реально отражает реальную картину, т.к. бывает, что производители указывают более высокую частоту, которая относится к аналогичному процессору другой фирмы.
Видео по теме
Процессор – небольшая микросхема, расположенная на материнской плате. Он выполняет математические и логические расчеты, обеспечивая работу программ. Производительность процессоров современных персональных компьютеров зависит от тактовой частоты, объема кэш-памяти, количества ядер и транзисторов.

Вам понадобится
- Компьютер, программа CPU-Z
Инструкция
Подробные характеристики процессора может показать бесплатная программа CPU-Z. Скачайте ее последнюю версию c официального сайта. Установите программу на компьютер и запустите ее.
Программа имеет несколько вкладок, в которых отображаются различные характеристики аппаратной части компьютера. Чтобы узнать основные характеристики процессора откройте вкладку CPU.
Основные конструкционные характеристики процессора объединены в блок Processor. В его поле Name отображается производитель процессора и его название. Поле Code Name сообщает кодовое имя семейства процессора данное ему разработчиком. Кодовое имя может подсказать вам особенности его архитектуры и устройства.
Чтобы узнать сокет процессора , который должна иметь материнская плата для его установки - посмотрите поле Package, также расположенное в блоке Processor.
Размер транзисторов процессора указан в поле Technology. Чем меньше размер транзисторов, тем меньше процессор потребляет электроэнергии и выделяет тепла во время работы.
Чтобы узнать какие технологии аппаратного ускорения поддерживает процессор – посмотрите поле Instructions.
Чтобы узнать тактовую частоту, на которой работает процессор, посмотрите поле Core Speed расположенное в блоке Clocks. Также в этом блоке расположено поле Multiplier, которое отображает текущее значение множителя процессора и поле Rated FSB, которое показывает тактовую частоту шины FSB, связывающую процессор с контроллером оперативной памяти.
Чтобы узнать размеры многоуровневого кэша процессора , посмотрите значения блока Cache. В его полях указаны размеры кэша первого уровня для данных и машинного кода, а также размер кэша второго уровня.
Чтобы узнать количество ядер процессора , посмотрите значение поля Cores. Рядом с ним расположено поле Threads отображающее количество потоков, которые могут параллельно выполняться на одном ядре.
Видео по теме
Источники:
- Официальный сайт программы CPU-Z
- как работает процессор компьютера
Для оценки производительности процессора необходимо знать несколько его параметров. Это количество ядер, величину объема кэш-памяти первого и второго уровней, а также текущую тактовую частоту . В Windows 7 эти параметры можно узнать несколькими способами.

Вам понадобится
- - программа AIDA64 Business Edition;
- - программа CPU-Z.
Инструкция
Откройте меню «Пуск», кликнув левой кнопкой мыши по кнопке «Пуск» на панели задач. В открывшемся меню наведите курсор на кнопку «Компьютер». Нажмите правую кнопку мыши и в открывшемся контекстном меню кликните по кнопке «Свойства». В открывшемся окне «Свойства компьютера» прочтите данные о текущей частоте процессора в подразделе «Система» ниже оценки производительности компьютера. Данный способ прост, не требует установки дополнительных программ, но малоинформативен.
Скачайте с официального сайта и установите на компьютер программу AIDA64 Business Edition. Запустите эту программу. При первом запуске вам предложат купить ключ и активировать или использовать пробный период (30 дней). В пробной версии функциональность программы будет ограничена (некоторые функции будут недоступны). С левой стороны окна программы выберите вкладку «Системная плата». В открывшемся списке выберите строку «ЦП». В открывшемся окне в подразделе «свойства ЦП» прочтите параметры частоты центрального процессора . Ниже, в подразделе Multi CPU прочтите текущее значение тактовой частоты процессора . Если установлен многоядерный процессор, в этом подразделе прочтите значения частоты для каждого ядра процессора . Данный способ более информативен, однако требует установки платной программы.
Для получения более полной информации о процессоре скачайте с сайта разработчика и установите на компьютер программу CPU-Z. После установки и запуска программы откроется окно, в котором расположены 6 вкладок. На первой (CPU) вкладке в разделе Processor прочтите информацию о типе, технологии производства, текущем напряжении питания и сокете процессора . Ниже, в разделе Clocks и Cache, прочтите значения частоты процессора , текущего множителя, величину кэш-памяти первого и второго уровней. В данном способе используется небольшая и легкая в использовании бесплатная программа. Этот способ позволяет получить исчерпывающие данные об установленном в одноядерном или многоядерном процессоре.
Видео по теме



 Настройка и подключение приставки цифрового телевидения
Настройка и подключение приставки цифрового телевидения Настройка и подключение приставки цифрового телевидения
Настройка и подключение приставки цифрового телевидения Беспроводная акустика JBL GO Black (JBLGOBLK) - Отзывы Внешний вид и элементы управления
Беспроводная акустика JBL GO Black (JBLGOBLK) - Отзывы Внешний вид и элементы управления Виртуальный компьютерный музей Dx связь
Виртуальный компьютерный музей Dx связь