Компьютерный разъем. Разъемы на системном блоке
"Папа" должен подходить к "маме"
Каждый компьютер, будь то настольная система или ноутбук, использует огромное число разъёмов, как внутри, так и снаружи. Можете ли вы назвать каждый из них и объяснить назначение? В книжках часто бывают слишком плохие описания, либо они недостаточно иллюстрированы. В результате читатели часто путаются и теряются.
В нашем полном руководстве мы постараемся решить эту проблему, разложив по полочкам все существующие интерфейсы. Мы оснастили статью большим количеством иллюстраций, которые наглядно расскажут о слотах, портах и интерфейсах вашего ПК, а также о всём спектре устройств, которые можно к ним подключить. Особенно наше руководство будет полезно новичкам, которые часто не знают предназначение того или иного интерфейса. А периферию подключать требуется уже сейчас.
Но есть одно утешение: почти каждый разъём очень трудно (или вообще невозможно) подключить неправильно. За редкими исключениями, вы не сможете подключить устройство "не туда". Если такая возможность всё же есть, мы обязательно предупредим. К счастью, повреждения, связанные с неправильным подключением, сегодня встречаются уже не так часто, как раньше.
Мы разбили руководство на следующие части.
- Внешние интерфейсы для подключения периферии.
- Внутренние интерфейсы, расположенные в корпусе ПК.
Внешние интерфейсы для подключения периферии
USB

Разъёмы U niversal S erial B us (USB) предназначены для подключения к компьютеру таких внешних периферийных устройств, как мышь, клавиатура, портативный жёсткий диск, цифровая камера, VoIP-телефон (Skype) или принтер . Теоретически, к одному host-контроллеру USB можно подключить до 127 устройств. Максимальная скорость передачи составляет 12 Мбит/с для стандарта USB 1.1 и 480 Мбит/с для Hi-Speed USB 2.0. Разъёмы стандартов USB 1.1 и Hi-Speed 2.0 одинаковы. Различия кроются в скорости передачи и наборе функций host-контроллера USB компьютера, да и самих USB-устройств. Более подробно о различиях можно прочитать в нашей статье . USB обеспечивает устройства питанием, поэтому они могут работать от интерфейса без дополнительного питания (если USB-интерфейс даёт необходимое питание, не больше 500 мА на 5 В).
Всего существует три типа USB-разъёмов.
- Разъём "тип A": обычно присутствует у ПК.
- Разъём "тип B": обычно находится на самом USB-устройстве (если кабель съёмный).
- Разъём мини-USB: обычно используется цифровыми видеокамерами, внешними жёсткими дисками и т.д.

USB "тип A" (слева) и USB "тип B" (справа).

Кабель расширения USB (должен быть не длиннее 5 м).

Разъёмы мини-USB обычно встречаются на цифровых камерах и внешних жёстких дисках.

Логотип USB всегда присутствует на разъёмах.

Кабель-двойник. Каждый USB-порт даёт 5 В/500 мА. Если нужно больше питания (скажем, для мобильного жёсткого диска), то данный кабель позволяет питаться и от второго USB-порта (500 + 500 = 1000 мА).

Оригинально: в данном случае USB всего лишь обеспечивает питание для зарядного устройства.

Адаптер USB/PS2.

Кабель FireWire с 6-контактной вилкой на одном конце и 4-контактной на другом.
Под официальным названием IEEE-1394 скрывается последовательный интерфейс, повсеместно использующийся для цифровых видеокамер, внешних жёстких дисков и различных сетевых устройств. Его также называют FireWire (от Apple) и i.Link (от Sony). На данный момент 400-Мбит/с стандарт IEEE-1394 сменяется 800-Мбит/с IEEE-1394b
(также известным как FireWire-800). Обычно устройства FireWire подключаются через 6-контактную вилку, которая обеспечивает питание. У 4-контактной вилки питание не подводится. Устройства FireWire-800, с другой стороны, используют 9-контактные кабели и разъёмы.

Эта карта FireWire обеспечивает два больших 6-контактных порта и один маленький 4-контактный.

6-контактный разъём с питанием.

4-контактный разъём без питания. Такой обычно используется на цифровых видеокамерах и ноутбуках.
"Тюльпан" (Cinch/RCA): композитный видео, аудио, HDTV

Цветовую кодировку можно только приветствовать: жёлтый для видео (FBAS), белый и красный "тюльпаны" для аналогового звука, а также три "тюльпана" (красный, синий, зелёный) для компонентного выхода HDTV
Разъёмы "тюльпан" используются в паре с коаксиальными кабелями для многих электронных сигналов. Обычно вилки "тюльпан" используют цветовое кодирование, которое приведено в следующей таблице.
| Цвет | Использование | Тип сигнала |
| Белый или чёрный | Звук, левый канал | Аналоговый |
| Красный | Звук, правый канал (также см. HDTV) | Аналоговый |
| Жёлтый | Видео, композитный | Аналоговый |
| Зелёный | Компонентный HDTV (яркость Y) | Аналоговый |
| Синий | Компонентный HDTV Cb/Pb Chroma | Аналоговый |
| Красный | Компонентный HDTV Cr/Pr Chroma | Аналоговый |
| Оранжевый/жёлтый | Звук SPDIF | Цифровой |
Предупреждение. Можно перепутать цифровую вилку SPDIF с аналоговым композитным разъёмом видео, так что всегда читайте инструкцию, прежде чем подключать оборудование. Кроме того, и цветовая кодировка у SPDIF бывает совершенно разная. Наконец, можно перепутать красный "тюльпан" HDTV с правым звуковым каналом. Помните, что вилки HDTV всегда бывают в группах по три, то же самое можно сказать и про гнёзда.

Вилки "тюльпан" имеют разное цветовое кодирование в зависимости от типа сигнала.

Два типа SPDIF (цифровой звук): "тюльпан" слева и TOSLINK (оптоволокно) справа.

Оптический интерфейс TOSKLINK тоже используется для цифровых сигналов SPDIF.

Переходник с разъёма SCART на "тюльпаны" (композитный видео, 2x аудио и S-Video)
Словарик
- RCA = Radio Corporation of America
- SPDIF = Sony/Philips Digital Interfaces
PS/2

Два порта PS/2: один окрашенный, другой - нет.
Названные в честь "старушки" IBM PS/2 эти разъёмы сегодня широко используются в качестве стандартных интерфейсов для клавиатуры и мыши, но они постепенно уступают место USB. Сегодня распространена следующая схема цветового кодирования.

- Фиолетовый: клавиатура.
- Зелёный: мышь.
Кроме того, сегодня весьма часто можно встретить гнёзда PS/2 нейтрального цвета, как для мыши, так и для клавиатуры. Перепутать разъёмы для клавиатуры и мыши на материнской плате вполне возможно, но никакого вреда это не принесёт. Если вы так сделаете, то быстро обнаружите ошибку: не будет работать ни клавиатура, ни мышь. Многие ПК даже не загрузятся, если мышь и клавиатура подключены неправильно. Исправить ошибку очень просто: поменяйте местами вилки, и всё заработает!
Переходник USB/PS/2.

Порт VGA на графической карте.
ПК достаточно давно использует 15-контактный интерфейс Mini-D-Sub для подключения монитора (HD15). С помощью правильного переходника можно подключить такой монитор и к выходу DVI-I (DVI-integrated) графической карты. Интерфейс VGA передаёт сигналы красного, зелёного и синего цветов, а также информацию о горизонтальной (H-Sync) и вертикальной (V-Sync) синхронизациях.

Интерфейс VGA на кабеле монитора.

Новые графические карты обычно оснащаются двумя выходами DVI. Но с помощью переходника DVI-VGA можно легко изменить интерфейс (справа на иллюстрации).

Этот адаптер предоставляет информацию для интерфейса VGA.
Словарик
- VGA = Video Graphics Array

DVI является интерфейсом монитора, разработанным, главным образом, для цифровых сигналов. Чтобы не требовалось переводить цифровые сигналы графической карты в аналоговые, а затем выполнять обратное преобразование в дисплее.

Графическая карта с двумя портами DVI может работать одновременно с двумя (цифровыми) мониторами.
Поскольку переход с аналоговой на цифровую графику протекает медленно, разработчики графического оборудования позволяют использовать параллельно обе технологии. Кроме того, современные графические карты легко справятся с двумя мониторами.
Широко распространённый интерфейс DVI-I позволяет одновременно использовать как цифровое, так и аналоговое подключение.
Интерфейс DVI-D встречается весьма редко. Он позволяет только цифровое подключение (без возможности подсоединить аналоговый монитор).
В комплект со многими графическими картами входит переходник с интерфейса DVI-I на VGA, который позволяет подключать старые мониторы с 15-контактной вилкой D-Sub-VGA.

Полный список типов DVI (чаще всего используется интерфейс с аналоговым и цифровым подключениями DVI-I).
Словарик
- DVI = Digital Visual Interface

Сетевые кабели RJ45 можно найти с различной длиной и расцветкой.
В сетях чаще всего используются разъёмы для витой пары. На данный момент 100-Мбит/с Ethernet уступает место гигабитному Ethernet (он работает на скоростях до 1 Гбит/с). Но все они используют вилки RJ45. Кабели Ethernet можно разделить на два вида.
- Классический патч-кабель, который используется для подключения компьютера к концентратору или коммутатору.
- Кабель с перекрёстной обжимкой, который используется для соединения между собой двух компьютеров.

Сетевой порт на PCI-карте.

Современные карты используют светодиоды для отображения активности.
В Европе и Северной Америке устройства ISDN и сетевое оборудование используют тот же самый RJ45. Следует отметить, что вилки RJ45 разрешают "горячее подключение", причем, если вы ошибётесь, ничего страшного не случится.

Кабель RJ11.
Интерфейсы RJ45 и RJ11 очень похожи друг на друга, но у RJ11 всего четыре контакта, а у RJ45 их восемь. В компьютерных системах RJ11 используется, главным образом, для подключения к модемам телефонной линии. Кроме того, существует множество переходников на RJ11, так как телефонные розетки в каждой стране могут быть собственного стандарта.

Порт RJ11 на ноутбуке.

Модемный интерфейс RJ11.

Переходники RJ11 позволяют подключать разные типы телефонных розеток. На иллюстрации розетка из Германии.

Интерфейс S-Video.
4-контактная вилка Hosiden использует разные линии для яркости (Y, яркость и синхронизация данных) и цвета (C, цвет). Разделение сигналов яркости и цвета позволяет достичь лучшего качества картинки по сравнению с композитным интерфейсом видео (FBAS). Но в мире аналоговых подключений на первом месте по качеству находится всё же компонентный интерфейс HDTV, за которым следует S-Video. Только цифровые сигналы вроде DVI (TDMS) или HDMI (TDMS) обеспечивают более высокое качество картинки.
![]()
Порт S-Video на графической карте.
SCART

SCART является комбинированным интерфейсом, широко распространённым в Европе и Азии. Этот интерфейс сочетает сигналы S-Video, RGB и аналогового стерео. Компонентные режимы YpbPr и YcrCb не поддерживаются.

Порты SCART для телевизора и видеомагнитофона.
Этот переходник преобразует SCART в S-Video и аналоговое аудио ("тюльпаны").
HDMI

Перед нами цифровой мультимедийный интерфейс для несжатых HDTV-сигналов с разрешением до 1920x1080 (или 1080i), со встроенным механизмом защиты авторских прав Digital Rights Management (DRM). Текущая технология использует вилки типа A с 19 контактами.

Пока мы не встречали потребительского оборудования, использующего 29-контактные вилки типа B, поддерживающие разрешение больше 1080i. Интерфейс HDMI использует ту же технологию сигналов TDMS, что и DVI-D. Это объясняет появление переходников HDMI-DVI. Кроме того, HDMI может обеспечить до 8 каналов звука с разрядностью 24 бита и частотой 192 кГц. Обратите внимание, что кабели HDMI не могут быть длиннее 15 метров.

Переходник HDMI/DVI.
Словарик
- HDMI = High Definition Multimedia Interface
Внутренние интерфейсы, расположенные в корпусе ПК

Четыре порта SATA на материнской плате.
SATA является последовательным интерфейсом для подключения накопителей (сегодня это, в основном, жёсткие диски) и призван заменить старый параллельный интерфейс ATA. Стандарт Serial ATA первого поколения сегодня используется очень широко и обеспечивает максимальную скорость передачи данных 150 Мбит/с. Максимальная длина кабеля составляет 1 метр. SATA использует подключение "точка-точка", когда один конец кабеля SATA подсоединяется к материнской плате ПК, а второй - к жёсткому диску. Дополнительные устройства к этому кабелю не подключаются, в отличие от параллельного ATA, когда на каждый кабель можно "вешать" два привода. Так что накопители "master" и "slave" уходят в прошлое.

Многие SATA-кабели поставляются с колпачками, защищающими чувствительные контакты.

Питание SATA в разных форматах.

Так питаются жёсткие диски SATA.

Кабели поставляются в различных цветах.

Хотя SATA был разработан для использования внутри корпуса ПК, ряд продуктов предоставляют и внешние интерфейсы SATA.

Питание накопителям SATA может обеспечиваться двумя способами: через классическую вилку Molex...

...или с помощью специального кабеля питания.

Параллельная шина передаёт данные с жёстких дисков и оптических накопителей (CD и DVD) и обратно. Она известна как параллельная ATA (Parallel ATA) и сегодня уступает место последовательной ATA (Serial ATA). Последняя версия использует 40-контактный провод с 80 жилами (половина на "землю"). Каждый такой кабель позволяет подключать, максимум, два накопителя, когда один работает в режиме "master", а второй - в "slave". Обычно режим переключается с помощью небольшой перемычки на накопителе.

Ленточный шлейф IDE.

Подключение DVD-привода: красная полоска на шлейфе должна всегда находиться рядом с разъёмом питания.

Интерфейс ATA/133 для классического 3,5" жёсткого диска (внизу) или 2,5" версии (вверху).

Если вы желаете подключить 2,5" накопитель для ноутбуков к обычному настольному ПК, то можно использовать такой же переходник.
Предупреждение: в большинстве случаев подключить интерфейс неправильно невозможно из-за выступа с одной стороны, но у старых кабелей он может отсутствовать. Поэтому следуйте следующему правилу: конец шлейфа, маркированный цветной полоской (чаще всего красной), всегда должен совпадать с контактом номер 1 на материнской плате, а также должен быть ближе к разъёму питания привода CD/DVD. Чтобы предотвратить неправильное подключение, у многих кабелей и разъёмов отсутствует одна контактная ножка или контактное отверстие в середине.

Один шлейф поддерживает подключение двух устройств: скажем, двух жёстких дисков или жёсткого диска в паре с DVD-приводом. Если к шлейфу подключены два устройства, то одно следует настроить как "master", а второе - как "slave". Для этого придётся воспользоваться перемычкой. Обычно она выставляется на ту или иную настройку. Если есть сомнения - обратитесь к документации (или сайту производителя накопителя).
Словарик
- ATA = Advanced Technology Attachment
- E-IDE = Enhanced Integrated Drive Electronics

AGP-слот с защёлкой для графической карты.
Большинство графических карт в пользовательских ПК используют интерфейс Accelerated Graphics Port (AGP). У самых старых систем для той же цели применяется интерфейс PCI. Впрочем, на замену обоим интерфейсам призван PCI Express (PCIe). Несмотря на название, PCI Express является последовательной шиной, а PCI (без суффикса Express) - параллельной. В общем, шины PCI и PCI Express не имеют ничего общего, помимо названия.

Графическая карта AGP (сверху) и графическая карта PCI Express (снизу).

Материнские платы для рабочих станций используют слот AGP Pro, который обеспечивает дополнительное питание для прожорливых карт OpenGL. Впрочем, в него можно устанавливать и обычные графические карты. Однако AGP Pro так и не получил широкое признание. Обычно прожорливые графические карты комплектуются дополнительным гнездом питания - для той же вилки Molex, к примеру.

Дополнительное питание для графической карты: 4- или 6-контактное гнездо.

Дополнительное питание для графической карты: гнедо Molex.
Стандарт AGP пережил несколько обновлений.
| Стандарт | Пропускная способность |
| AGP 1X | 256 Мбайт/с |
| AGP 2X | 533 Мбайт/с |
| AGP 4X | 1066 Мбайт/с |
| AGP 8X | 2133 Мбайт/с |
Если вы любите копаться в "железе", то следует помнить о двух уровнях напряжения интерфейса. Стандарты AGP 1X и 2X работают на 3,3 В, в то время как AGP 4X и 8X требуют всего 1,5 В. Кроме того, существуют карты типа Universal AGP, которые подходят для разъёма любого типа. Чтобы предотвратить ошибочную установку карт, слоты AGP используют специальные выступы. А карты - прорези.

У верхней карты есть прорезь для AGP 3,3 В. В середине: универсальная карта с двумя вырезами (один для AGP 3,3 В, второй - для AGP 1,5 В). Снизу показана карта с вырезом справа для AGP 1,5 В.

Слоты расширения материнской платы: PCI Express x16 линий (сверху) и 2 PCI Express x1 линия (снизу).

Два слота PCI Express для установки двух графических карт nVidia SLi. Между ними можно заметить маленький слот PCI Express x1.
PCI Express является последовательным интерфейсом, и его не следует путать с шинами PCI-X или PCI, которые используют параллельную передачу сигналов.
PCI Express (PCIe) является самым современным интерфейсом для графических карт. В то же время, он подходит и для установки других карт расширения, хотя на рынке пока их очень мало. PCIe x16 обеспечивает в два раза большую пропускную способность, чем AGP 8x. Но на практике это преимущество так себя и не проявило.
Графическая карта AGP (сверху) в сравнении с графической картой PCI Express (снизу).

Сверху вниз: PCI Express x16 (последовательный), два интерфейса параллельной PCI и PCI Express x1 (последовательный).
| Число линий PCI Express | Пропускная способность в одном направлении | Суммарная пропускная способность |
| 1 | 256 Мбайт/с | 512 Мбайт/с |
| 2 | 512 Мбайт/с | 1 Гбайт/с |
| 4 | 1 Гбайт/с | 2 Гбайт/с |
| 8 | 2 Гбайт/с | 4 Гбайт/с |
| 16 | 4 Гбайт/с | 8 Гбайт/с |

PCI является стандартной шиной для подключения периферийных устройств. Среди них можно отметить сетевые карты, модемы, звуковые карты и платы захвата видео.
Среди материнских плат для широкого рынка больше всего распространена шина PCI стандарта 2.1, работающая на частоте 33 МГц и имеющая ширину 32 бита. Она обладает пропускной способностью до 133 Мбит/с. Производители так широко и не приняли шины PCI 2.3 с частотой до 66 МГц. Именно поэтому карт данного стандарта очень мало. Но некоторые материнские платы этот стандарт поддерживают.
Ещё одна разработка в мире параллельной шины PCI известна как PCI-X. Данные слоты чаще всего встречаются на материнских платах для серверов и рабочих станций, поскольку PCI-X обеспечивает более высокую пропускную способность для RAID-контроллеров или сетевых карт. К примеру, шина PCI-X 1.0 предлагает пропускную способность до 1 Гбит/с с частотой шины 133 МГц и разрядностью 64 бита.

Спецификация PCI 2.1 сегодня предусматривает напряжение питания 3,3 В. Левый вырез/выступ предотвращает установку старых 5-В карт, которые показаны на иллюстрации.

Карта с вырезом, а также PCI-слот с ключом.

RAID-контроллер для 64-битного слота PCI-X.

Классический 32-битный слот PCI сверху, а три 64-битных слота PCI-X снизу. Зелёный слот поддерживает ZCR (Zero Channel RAID).
Словарик
- PCI = Peripheral Component Interconnect
В следующей таблице и на иллюстрациях приведены различные типы разъёмов питания.

Стандартный разъём питания.
| AMD | |
| Socket 462 | |
| Стандарт питания | ATX12V 1.3 или выше |
| Вилка ATX | 20-контактная |
| Вилка AUX (6-контактная) | Не используется |
| Редко используется | |
| Socket 754 | |
| Стандарт питания | ATX12V 1.3 или выше |
| Вилка ATX | |
| Вилка AUX (6-контактная) | Не используется |
| Разъём P4 (4-контактный 12 В) | Иногда присутствует |
| Socket 939 | |
| Стандарт питания | ATX12V 1.3 или выше |
| Вилка ATX | 20-контактная, иногда 24-контактная |
| Вилка AUX (6-контактная) | Не используется |
| Разъём P4 (4-контактный 12 В) | Иногда нужен |
| Intel | |
| Socket 370 | |
| Стандарт питания | ATX12V 1.3 или выше |
| Вилка ATX | 20-контактная |
| Вилка AUX (6-контактная) | Редко используется |
| Разъём P4 (4-контактный 12 В) | Редко используется |
| Socket 423 | |
| Стандарт питания | ATX12V 1.3 или выше |
| Вилка ATX | 20-контактная |
| Вилка AUX (6-контактная) | Редко используется |
| Разъём P4 (4-контактный 12 В) | Нужен |
| Socket 478 | |
| Стандарт питания | ATX12V 1.3 или выше |
| Вилка ATX | 20-контактная |
| Вилка AUX (6-контактная) | Не используется |
| Разъём P4 (4-контактный 12 В) | Нужен |
| Socket 775 | |
| Стандарт питания | ATX12V 2.01 или выше |
| Вилка ATX | 24-контактная, иногда 20-контактная |
| Вилка AUX (6-контактная) | Н/Д |
| Разъём P4 (4-контактный 12 В) | Нужен |
| Разъём P4 (8-контактный 12 В) | Чипсету 945X с поддержкой двуядерных CPU или выше нужен данный разъём |

Вилка ATX с 24 контактами (Extented ATX).

20-контактная вилка ATX для материнской платы.

20-контактный кабель ATX.

6-контактный разъём EPS.

Пришёл и ушёл: разъём питания дисковода.

20/24-контактный разъём (ATX и EATX)

Не делайте этого. 4-контактный расширитель с 20 до 24 контактов вилки ATX нельзя использовать для 12-В дополнительного разъёма AUX (впрочем, он находится слишком далеко). 4-контакный расширитель предназначен для порта Extended ATX и не используется на 20-контактных материнских платах ATX.

Вот как нужно: отдельная 4-контактная вилка вставляется в 12-В порт AUX. Её легко распознать: два золотистых и два чёрных кабеля.

Многие материнские платы требуют подключения дополнительного питания.
Пользователям мобильных устройств в 2000-х пришлось нелегко – они были вынуждены мириться с так называемой проприетарностью . Телефоны каждого из производителей оснащались уникальными разъёмами для зарядки – как следствие, ЗУ, например, для Nokia не работало с телефоном Motorola . Доходило и до абсурда – когда для двух телефонов одного производителя (финского) приходилось искать различные зарядные устройства. Недовольство пользователей оказалось настолько сильным, что вмешаться был вынужден Европарламент.
Сейчас ситуация в корне иная: практически все производители смартфонов оснащают свои гаджеты портами под зарядные устройства одного типа . Пользователю больше не приходится покупать новое ЗУ «в довесок» к телефону.
Кабели USB можно применять не только для передачи данных с ПК на гаджет, но и для зарядки мобильного устройства. Смартфоны способны пополнять «запасы» аккумулятора как от розетки, так и от компьютера, однако во втором случае зарядка займёт существенно больше времени. Традиционный кабель USB для смартфона с Android или с Windows Phone выглядит следующим образом:
На одном из его концов присутствует стандартный штекер USB 2.0 Type-A :
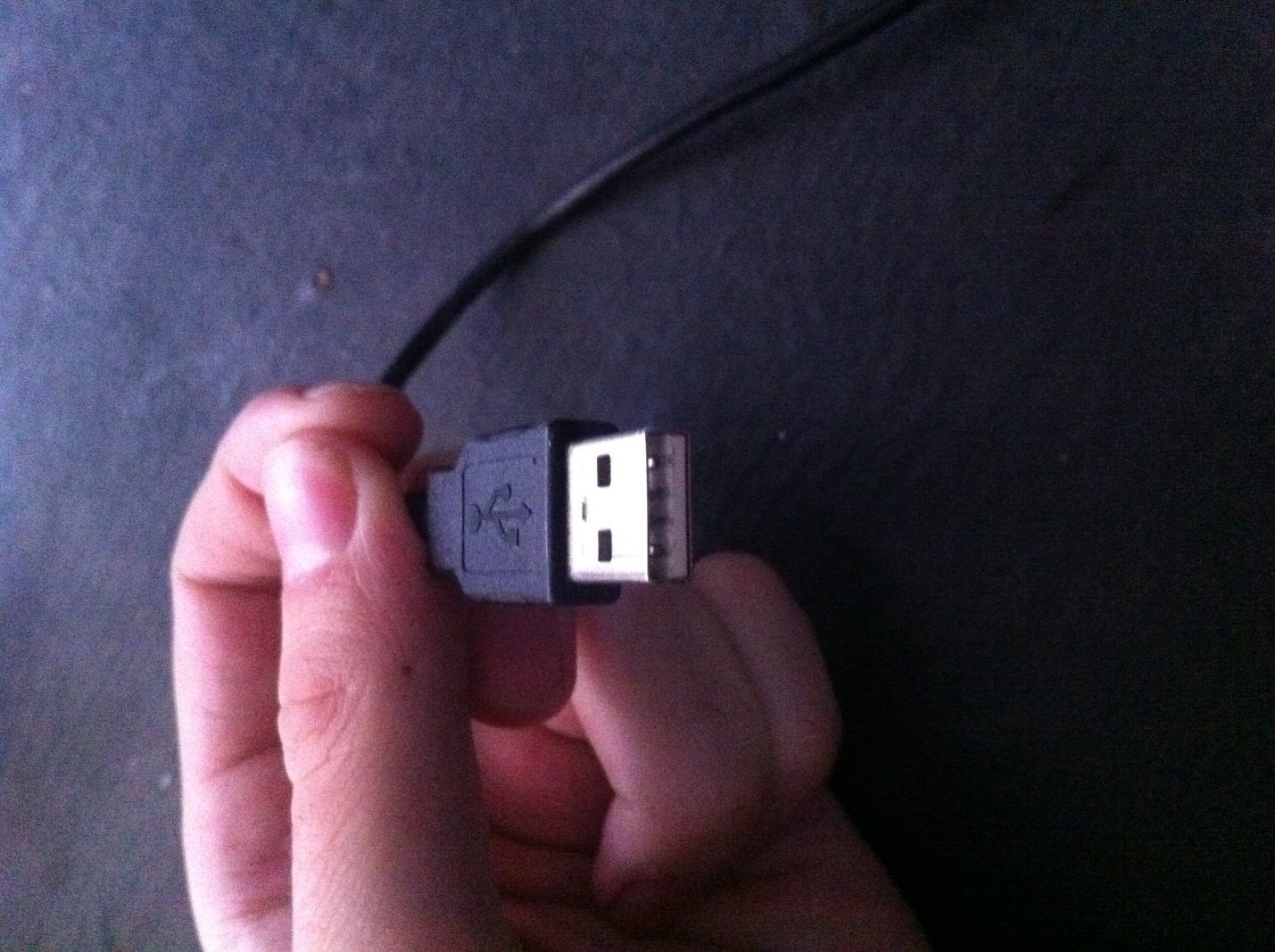
Этот штекер вставляется в USB-порт на компьютере или ноутбуке.
На втором конце провода – штекер microUSB .

Он, соответственно, вставляется в разъём микро-USB на мобильном устройстве.
Именно micro-USB 2.0 является сейчас унифицированным разъёмом: встретить его можно на смартфонах и планшетах почти всех производителей мобильной техники (за исключением Apple). Соглашение о стандартизации интерфейсов было подписано в 2011 году представителями 13-и компаний, лидирующих на мобильном рынке.
На Micro-USB выбор пал по ряду причин:
- Разъём компактен . Его физические размеры составляют всего лишь 2×7 миллиметров – это примерно в 4 раза меньше, чем у USB 2.0 Type-A .
- Штекер прочен – особенно если сравнивать с тонкой зарядкой Nokia.
- Разъём способен обеспечивать высокую скорость передачи данных. Теоретически скорость передачи через Micro-USB при использовании стандарта 2.0 может достигать 480 Мбит/сек. Фактическая скорость гораздо ниже (10-12 Мбит/сек в режиме Full Speed ), однако пользователям это редко доставляет неудобства.
- Разъём поддерживает функцию OTG . Подробнее о том, какие преимущества это даёт, расскажем позже.
Конкуренцию micro-USB в борьбе за роль стандартного разъёма мог навязать Mini-USB . Мини-штекер выглядит так:

Этот вид USB-разъёма не подошёл в качестве стандартного, и вот почему:
- Разъём больше по размерам – пусть и ненамного. Величина его – 3×7 миллиметров.
- Разъём достаточно хрупкий – из-за отсутствия жёстких креплений он очень быстро расшатывается. Вследствие этого передача данных через кабель становится для пользователя настоящим мучением.
В 2000-х разъём вида mini-USB можно было встретить на смартфонах производителей «второго сорта» — скажем, Philips и Alcatel . Сейчас мобильных гаджетов с мини-разъёмом на рынке не найдёшь.
Помимо тех USB-разъёмов, о которых мы упомянули (Micro-USB, Mini-USB, USB Type-A), есть и другие. Например, micro-USB стандарта 3.0 может использоваться для подключения к ПК жёстких дисков, а USB Type-B (квадратной формы) – для музыкальных инструментов (в частности, MIDI-клавиатуры). К мобильной технике эти разъёмы не имеют прямого отношения (если не считать Galaxy Note 3 c USB 3.0), поэтому более подробно мы о них рассказывать не будем.
Какими бывают USB-кабели для смартфонов?
Благодаря неистощимой фантазии китайских рукодельцев пользователи мобильной техники могут купить кабели совершенно разных формаций. Например, в эпоху проприетарности невероятной популярностью пользовался такой вот «монстр»:

Да, эта зарядка подходила ко всем основным разъёмам!
Подобные «мультитулы» и сейчас есть в продаже, однако штекеров у них поубавилось. Вот зарядка 4-в-1 , которую можно заказать на дешевле, чем за 200 рублей:

Эта зарядка оснащена всеми современными штекерами – Lightning, 30Pin (оба для iPhone), microUSB, USB 3.0. Однозначно, «must-have» для пользователя!
Есть и другие любопытные варианты. Вот кабель от OATSBASF для тех, кто терпеть не может кабели:


Этот кабель позволяет подзаряжать от компьютера два мобильных устройства одновременно (например, 5-ый Айфон и Android) и имеет очень соблазнительную цену – чуть более 100 рублей.
В отечественных магазинах и салонах пользователь, конечно же, не найдёт такого изобилия разнообразных кабелей, как на страницах каталогов GearBest и AliExpress . Кроме того, Data-оборудование в рознице стоит существенно дороже. По этим двум причинам пользователям рекомендуется заказывать USB-кабели именно из Китая.
Что такое стандарт OTG?
Наверняка многие видели такой кабель и задумывались, для чего он нужен:

Это кабель OTG ; на одном его конце — штекер micro-USB , на втором – разъём USB 2.0 , «мама». С помощью такого кабеля к смартфону или планшету можно подключить USB-флэшку, но только в том случае, если само мобильное устройство поддерживает стандарт OTG .
OTG (сокращение от On-The-Go ) – это функция, предназначенная для быстрого соединения 2-х USB-устройств друг с другом, без посредничества компьютера. Подключить по OTG можно не только флэшку (хотя это, конечно, самый распространённый случай), но также, например, и компьютерную мышку, клавиатуру, внешний жёсткий диск, игровой руль, джойстик. Получится даже подсоединить смартфон к принтеру или МФУ, чтобы распечатать снимок, сделанный на камеру гаджета.
Кабели OTG для iPhone уже тоже появились, однако загрузить на «яблочное» устройство (без джейлбрейка) с внешнего носителя получается только фото и видео – и то лишь тогда, когда корневые папки на флэшке и сами фотографии имеют «правильные» названия.
Полного перечня смартфонов, поддерживающих функцию OTG , нет – просто потому, что наличием этого стандарта способны похвастать почти все современные гаджеты и список был бы огромен. Тем не менее, покупателю, намеревающемуся подключать к девайсу мышь или флэшку, стоит осведомиться у консультанта салона-магазина о поддержке OTG до того, как отдавать деньги – «на всякий пожарный».
USB Type-C: в чём преимущества?
Переход с micro-USB на – это новый тренд рынка мобильной электроники! Производители активно осваивают технологию и оснащают свои флагманские модели усовершенствованными разъёмами для зарядки и передачи данных. USB Type-C долго ждал «в тени»: разъём был создан ещё в 2013 году, однако только в 2016-м лидеры рынка обратили на него внимание.
Выглядит USB Type-C так:

В чём же заключаются преимущества Type-C перед привычным всем micro-USB ?
- Высокая скорость передачи данных . Пропускная способность Type-C равняется 10 Гб/сек (!). Но это только пропускная способность : в действительности на такую скорость смогут рассчитывать лишь владельцы смартфонов со стандартом USB 3.1 – например, Nexus 6P и 5X . Если гаджет использует стандарт USB 3.0 , скорость окажется на отметке примерно в 5 Гб/сек; при USB 2.0 передача данных будет происходить существенно медленнее.
- Быстрая зарядка . Продолжительность процедуры зарядки смартфона зависит от потенциального количества Вт, которые поставляются разъёмом. USB стандарта 2.0 способно подавать всего 2.5 Вт – оттого зарядка и длится часы. Разъём USB Type-C обеспечивает 100 Вт – то есть в 40 раз (!) больше. Любопытно то, что передача тока может происходить в обе стороны – как к хосту, так и от него.
- Симметричность коннектора . Если у коннектора micro-USB есть верх и низ, то коннектор Type-C симметричен. Какой стороной его вставлять в разъём, значения не имеет. С этой точки зрения технология USB Type-C похожа на Lightning от Apple.
Достоинством Type-C является также небольшая величина разъёма – всего лишь 8.4×2.6 миллиметра. По этому критерию технологии micro-USB и USB Type-C схожи.
У USB Type-C есть и недостатки, один из которых более чем существенный. Из-за нерегулируемой работы коннектора зарядка запросто может «поджарить» мобильное устройство. Такая вероятность не является чисто теоретической – возгорания случались и на практике. Именно по этой причине распространение неоригинальных, «кустарных» кабелей и зарядок USB Type-C Type-C и принять решение об отказе от стандартного разъёма. При этом Рэйвенкрафт допускает, что, возможно, полного замещения USB-A не произойдёт никогда.
SCSI (Small Computer System Interface), произноситься "скази" - интерфейс системного уровня, стандартизованный ANSI, в отличие от интерфейсных портов (COM, LPT, IR, MIDI), представляет собой шину: сигнальные выводы множества устройств-абонентов соединяются друг с другом "один в один". Основным предназначением SCSI-шины во время разработки первой спецификации в 1985 году было "обеспечение аппаратной независимости подключаемых к компьютеру устройств определенного класса". В отличие от жестких шин расширения SCSI-шина реализуется в виде отдельного кабельного шлейфа, который допускает соединение до 8 устройств (спецификация SCSI-1) внутреннего и внешнего исполнения. Одно из них - хост адаптер (Host Adapter) связывает шину SCSI с системной шиной компьютера, семь других свободны для периферии.Рис 1. SCSI адаптер фирмы ASUSTeK К шине могут подключаться: · дисковые внутренние и внешние накопители (CD-ROM, винчестеры, сменные винчестеры, магнитооптические диски и др.); · стримеры; · сканеры; · фото- и видеокамеры; · другое оборудование, применяемое не только для IBM PC. Каждое устройство, подключенное к шине, имеет свой идентификатор SCSI ID, который передается позиционным кодом по 8-битной шине данных (отсюда и ограничение на количество устройств на шине).Устройство (ID) может иметь до 8 подустройств со своими LUN (Logical Unit Number - логический номер устройства). Любое устройство может инициировать обмен с другим целевым устройством (Target). Режим обмена по SCSI-шине может быть: · асинхронным, или · синхронным с согласованием скорости (Synchronous Negotiation), где передача данных контролируется по паритету.
Спецификации SCSI
Спецификация SCSI-1 строго определяет физические и электрические параметры интерфейса и минимум команд. Частота шины - 5МГц. Разрядность шины - 8 бит. ANSI-стандарт разработан в Декабре 1985 года. Спецификация SCSI-2 определяет 18 базовых SCSI-команд (Common Command Set, CCS), обязательных для всех периферийных устройств, и дополнительные команды для CD-ROM и другой периферии. Устройства поддерживают очереди - могут принимать цепочки до 256 команд и выполнять их в предварительно оптимизированном порядке автономно. Устройства на одной SCSI-шине могут обмениваться данными без участия CPU. ANSI-стандарт разработан в Марте 1990 года. Дополнительные расширения спецификации SCSI-2 : · Fast - удвоение скорости синхронной передачи (частота шины 10МГц). · Ultra - сверхскоростной интерфейс (частота шины 20МГц). · Wide - увеличение разрядности до 16-ти бит, реже 32-х бит. Максимальная пропускная способность зависит от частоты и разрядности шины и для комбинаций указанных расширений приведена в табл. 1.Таблица 1. Скорость передачи данных, длина и типы кабелей SCSI-1, SCSI-2 Спецификация SCSI-3 - дальнейшее развитие стандарта, направленное на увеличение количества подключаемых устройств, спецификацию дополнительных команд, поддержку Plug and Play. В качестве альтернативы параллельному интерфейсу SPI (SCSI-3 Parallel Interface) появляется возможность применения последовательного, в том числе и волоконно-оптического интерфейса со скоростью передачи данных 100 Мбайт/. SCSI-3 существует в виде широкого спектра документов, определяющих отдельные стороны интерфейса, и во многом смыкается с последовательной шиной FireWire .
Терминаторы, разъемы
По типу сигналов различают линейные (Single Ended) и дифференциальные (Differential) версии SCSI, их кабели и разъемы идентичны, но электрической совместимости устройств между ними нет. Дифференциальная версия для каждого сигнала использует витую пару проводников и специальное приемо-передатчики, при этом становится допустимой большая суммарная длина кабеля, сохраняя высокую частоту обмена. Дифференциальный интерфейс применяется в мощных дисковых системах серверов, но в обычных ПК не распространен. В линейной версии сигнал должен идти по своему одному проводнику, скрученному (или, по крайней мере, отдельному от другого в плоском шлейфе) с нулевым (обратным) проводом. Универсальные символические обозначения версий приведены на рис.1. SCSI-устройства соединяются кабелями в цепочку (Daisy Chain), на крайних устройствах подключаются терминаторы . Часто одним из крайних устройств является хост-адаптер. Он может иметь для каждого канала как внутренний разъем, так и внешний:| Внутренние разъемы | |
| Low-Density 50-pin |
подключение внутренних narrow устройств - HDD, CD- ROM, CD-R, MO, ZIP (как IDE, только на 50 контактов) |
| High-Density 68-pin |
подключение внутренних wide устройств, в основном HDD |
| Внешние разъемы | |
| DB-25 |
25 подключение внешних медленных устройств, в основном сканеров, IOmega Zip Plus. наиболее распространен на Mac. (как у модема) |
Low-Density 50-pin |
или Centronics 50-pin. внешнее подключение сканеров, стримеров. обычно SCSI-1. |
| High-Density 50-pin |
или Micro DB50, Mini DB50. Стандартный внешний narrow разъем |
| High-Density 68-pin |
или Micro DB68, Mini DB68. Стандартный внешний wide разъем |
| High-Density 68-pin |
или Micro Centronics. по некоторым источникам применяется для внешнего подключения SCSI устройств. |
При одновременном использовании внешнего и внутреннего разъемов хост-адаптера его терминаторы отключают. Корректность использования терминаторов имеет существенное значение - отсутствие одного из терминаторов или, наоборот, лишний терминатор может привести к неустойчивости или потере работоспособности интерфейса. По исполнению терминаторы могут быть как внутренние (размещенные на печатной плате устройства), так и внешние (устанавливаемые на разъемы кабеля или устройства). По электрическим свойствам различают следующие типы терминаторов: · Пассивные (SCSI-1) с импедансом 132 Ом - обычные резисторы. Эти терминаторы не пригодны для высокоскоростных режимов SCSI-2. · Активные с импедансом 110 Ом - специальные терминаторы для обеспечения работы на частоте 10МГц в SCSI-2. · FPT (Forced Perfect Terminator) - улучшенный вариант активных терминаторов с ограничителями выбросов. Активные терминаторы требуют питания, для чего имеются специальные линии интерфейса TERMPWR.
SCSI устройства
Перечислить все SCSI устройства не представляется возможным, приведем только несколько их типов: жесткий диск, CD-ROM, CD-R, CD-RW, Tape (стример), MO (магнитооптический драйв), ZIP, Jaz, SyQuest, сканер. Среди более экзотических отметим Solid State disks (SSD) - очень быстрое устройство массовой памяти на микросхемах и IDE RAID - коробка с n IDE дисками, которая притворяется одним большим SCSI диском. В общем случае можно считать, что все устройства на шине SCSI одинаковы и для работы с ними используется один набор команд. Конечно по мере развития физического уровня SCSI изменялся и программный интерфейс. Один из наиболее распространенных сегодня - ASPI. Поверх этого интерфейса можно применять драйвера сканеров, CD-ROMов, MO. Например правильный драйвер CD-ROMа может работать с любым устройством на любом контроллере, если у контроллера есть ASPI драйвер. Кстати, Windows95 эмулирует ASPI даже для IDE/ATAPI устройств. Это можно посмотреть например в программах типа EZ-SCSI и Corel SCSI. Каждое устройство на SCSI шине имеет свой номер. Этот номер называется SCSI ID. Для некоторых целей, например у библиотек устройств CD-ROM, применяется еще LUN - логический номер устройства. Если в библиотеке 8 CD-ROM, то она имеет SCSI ID, например, 6, а логически CD-ROMы различаются по LUN. Для контроллера все это выглядит в виде пар SCSI ID - LUN, в нашем примере 6-0, 6-1, ..., 6-7 . Поддержку LUN при необходимости нужно включать в SCSI BIOS. Номер SCSI ID обычно устанавливается с помощью перемычек (хотя в SCSI существуют и новые стандарты, аналогичные Plug&Play, не требующие перемычек). Также ими можно установить параметры: проверка четности, включение терминатора, питание терминатора, включение диска по команде контроллера. Все устройства SCSI требуют специальных драйверов. Базовый драйвер дисковых устройств обычно входит в BIOS хост-адаптера. Расширения, например ASPI (Advanced SCSI Programming Interface), загружаются отдельно.Сканеры
Обычно в комплект сканеров входит своя карточка. Иногда она совсем "своя", как, например, у Mustek Paragon 600N, а иногда просто максимально упрощенный вариант стандартного SCSI. В принципе использование сканера с ней не должно вызывать проблем, но иногда подключение сканера к другому контроллеру (если у сканера есть такая возможность) может принести пользу. Сканирование A4 с 32 бит цветом на 600dpi это картинка около 90Mb и передача этого количества информации через 8 бит шину ISA не только занимает много времени, но и сильно замедляет ПК, т.к. драйвера к этой стандартной карточке обычно 16 битные (пример - Mustek Paragon 800IISP). В качестве дополнительного обычно выступает дешевый FastSCSI PCI контроллер. Менее или более производительный не дадут ничего нового. В таком варианте тоже есть замечание - нужно убедиться, что сканер (или более важно - его драйвера) может работать с Вашим новым контроллером в Вашей конфигурации. Например драйвера Mustek Paragon 800IISP рассчитаны на свою карточку или любую ASPI совместимую.
Последовательный порт RS-232
RS-232 (англ. Recommended Standard) - стандарт последовательной асинхронной передачи двоичных данных между двумя устройствами на расстоянии до 15 метров. Порт RS-232 в последнее время не часто встречается в бизнес-ноутбуках, но может быть полезен в промышленных ноутбуках. Он используется для реализации систем сбора данных в реальном времени, подключения научного оборудования, управления другими устройствами. Для подключения оборудования, работающего по стандарту RS-232, ноутбуки оснащаются 9-штырьковым разъёмом DB-9 (D-sub).
На выбор видеокарты также может повлиять и имеющийся или предполагаемый к приобретению монитор. Или даже мониторы (во множественном числе). Так, для современных LCD-мониторов с цифровыми входами очень желательно, чтобы на видеокарте был разъём DVI, HDMI или DisplayPort. К счастью, на всех современных решениях сейчас есть такие порты, а зачастую и все вместе. Ещё одна тонкость заключается в том, что если требуется разрешение выше 1920×1200 по цифровому выходу DVI, то обязательно нужно подключать видеокарту к монитору при помощи разъёма и кабеля с поддержкой Dual-Link DVI. Впрочем, сейчас с этим проблем уже нет. Рассмотрим основные разъёмы, использующиеся для подключения устройств отображения информации.
Аналоговый D-Sub разъём (также известен как VGA -выход или DB-15F )

Это давно известный всем и привычный 15-контактный разъём для подключения аналоговых мониторов. Сокращение VGA расшифровывается как video graphics array (массив пикселей) или video graphics adapter (видеоадаптер). Разъём предназначен для вывода аналогового сигнала, на качество которого может влиять множество разных факторов, таких, как качество RAMDAC и аналоговых цепей, поэтому качество получаемой картинки может отличаться на разных видеокартах. Кроме того, в современных видеокартах качеству аналогового выхода уделяется меньше внимания, и для получения чёткой картинки на высоких разрешениях лучше использовать цифровое подключение.
Разъёмы D-Sub были фактически единственным стандартом до времени широкого распространения LCD-мониторов. Такие выходы и сейчас часто используются для подключения LCD-мониторов, но лишь бюджетных моделей, которые плохо подходят для игр. Для подключения современных мониторов и проекторов рекомендуется использовать цифровые интерфейсы, одним из наиболее распространенных из которых является DVI.
Разъём DVI (вариации: DVI-I и DVI-D )


DVI — это стандартный интерфейс, чаще всего использующийся для вывода цифрового видеосигнала на ЖК-мониторы, за исключением самых дешевых. На фотографии показана довольно старая видеокарта с тремя разъёмами: D-Sub, S-Video и DVI. Существует три типа DVI-разъёмов: DVI-D (цифровой), DVI-A (аналоговый) и DVI-I (integrated — комбинированный или универсальный):
DVI-D — исключительно цифровое подключение, позволяющее избежать потерь в качестве из-за двойной конвертации цифрового сигнала в аналоговый и из аналогового в цифровой. Этот тип подключения предоставляет максимально качественную картинку, он выводит сигнал только в цифровом виде, к нему могут быть подключены цифровые LCD-мониторы с DVI-входами или профессиональные ЭЛТ-мониторы со встроенным RAMDAC и входом DVI (весьма редкие экземпляры, особенно сейчас). От DVI-I этот разъём отличается физическим отсутствием части контактов, и переходник DVI-to-D-Sub, о котором речь пойдет далее, в него не воткнуть. Чаще всего этот тип DVI применяется в системных платах с интегрированным видеоядром, на видеокартах он встречается реже.
DVI-A — это довольно редкий тип аналогового подключения по DVI, предназначенного для вывода аналогового изображения на ЭЛТ-приемники. В этом случае сигнал ухудшается из-за двойного цифрово-аналогового и аналогово-цифрового преобразования, его качество соответствует качеству стандартного VGA-подключения. В природе почти не встречается.
DVI-I — это комбинация двух вышеописанных вариантов, способная на передачу как аналогового сигнала, так и цифрового. Этот тип применяется в видеоплатах наиболее часто, он универсален и при помощи специальных переходников, идущих в комплекте поставки большинства видеокарт, к нему можно подключить также и обычный аналоговый ЭЛТ-монитор со входом DB-15F. Вот как выглядят эти переходники:

Во всех современных видеокартах есть хотя бы один DVI-выход, а то и два универсальных разъёма DVI-I. D-Sub чаще всего отсутствуют (но их можно подключать при помощи переходников, см. выше), кроме, опять же, бюджетных моделей. Для передачи цифровых данных используется или одноканальное решение DVI Single-Link, или двухканальное — Dual-Link. Формат передачи Single-Link использует один TMDS-передатчик (165 МГц), а Dual-Link — два, он удваивает пропускную способность и позволяет получать разрешения экрана выше, чем 1920×1080 и 1920×1200 на 60 Гц, поддерживая режимы очень высокого разрешения, вроде 2560×1600. Поэтому для самых крупных LCD-мониторов с большим разрешением, таких как 30-дюймовые модели, а также мониторов, предназначенных для вывода стереокартинки, обязательно будет нужна видеокарта с двухканальным выходом DVI Dual-Link или HDMI версии 1.3.
Разъём HDMI
В последнее время широкое распространение получил новый бытовой интерфейс — High Definition Multimedia Interface. Этот стандарт обеспечивает одновременную передачу визуальной и звуковой информации по одному кабелю, он разработан для телевидения и кино, но и пользователи ПК могут использовать его для вывода видеоданных при помощи HDMI-разъёма.


На фото слева — HDMI, справа — DVI-I. HDMI-выходы на видеокартах сейчас встречаются уже довольно часто, и таких моделей всё больше, особенно в случае видеокарт, предназначенных для создания медиацентров. Просмотр видеоданных высокого разрешения на компьютере требует видеокарты и монитора, поддерживающих систему защиты содержимого HDCP, и соединенных кабелем HDMI или DVI. Видеокарты не обязательно должны нести разъём HDMI на борту, в остальных случаях подключение HDMI-кабеля осуществляется и через переходник на DVI:

HDMI — это очередная попытка стандартизации универсального подключения для цифровых аудио- и видеоприложений. Оно сразу же получило мощную поддержку со стороны гигантов электронной индустрии (в группу компаний, занимающихся разработкой стандарта, входят такие компании, как Sony, Toshiba, Hitachi, Panasonic, Thomson, Philips и Silicon Image), и большинство современных устройств вывода высокого разрешения имеет хотя бы один такой разъём. HDMI позволяет передавать защищенные от копирования звук и изображение в цифровом формате по одному кабелю, стандарт первой версии основывается на пропускной способности 5 Гбит/с, а HDMI 1.3 расширил этот предел до 10,2 Гбит/с.
HDMI 1.3 — это обновленная спецификация стандарта с увеличенной пропускной способностью интерфейса, увеличенной частотой синхронизации до 340 МГц, что позволяет подключать дисплеи высокого разрешения, поддерживающие большее количество цветов (форматы с глубиной цвета вплоть до 48 бит). Новой версией спецификации определяется и поддержка новых стандартов Dolby для передачи сжатого звука без потерь в качестве. Кроме этого, появились и другие нововведения, в спецификации 1.3 был описан новый разъём mini-HDMI, меньший по размеру по сравнению с оригинальным. Такие разъёмы также используются на видеокартах.

HDMI 1.4b — это последняя новая версия данного стандарта, вышедшая не так давно. В HDMI 1.4 появились следующие основные нововведения: поддержка формата стереоотображения (также называемого «3D») с поочередной передачей кадров и активными очками для просмотра, поддержка Fast Ethernet-соединения HDMI Ethernet Channel для передачи данных, реверсивный аудиоканал, позволяющий передавать цифровой звук в обратном направлении, поддержка форматов разрешения 3840×2160 до 30 Гц и 4096×2160 до 24 Гц, поддержка новых цветовых пространств и самый маленький разъём micro-HDMI.

В HDMI 1.4a поддержка стереоотображения была значительно улучшена, появились новые режимы Side-by-Side и Top-and-Bottom в дополнение к режимам спецификации 1.4. И наконец, совсем свежее обновление стандарта HDMI 1.4b произошло буквально несколько недель назад, и нововведения этой версии пока неизвестны широкой публике, да и устройств с его поддержкой пока что на рынке нет.
Собственно, наличие именно разъёма HDMI на видеокарте необязательно, во многих случаях его может заменить переходник с DVI на HDMI. Он несложен и поэтому прилагается в комплекте большинства современных видеокарт. Мало того, современные GPU имеют встроенный аудиочип, необходимый для поддержки передачи звука по HDMI. На всех современных видеокартах AMD и NVIDIA нет необходимости во внешнем аудиорешении и соответствующих соединительных кабелях, и передавать аудиосигнал с внешней звуковой карты не нужно.
Передача видео- и аудиосигнала по одному HDMI-разъёму востребована прежде всего на картах среднего и низшего уровней, которые устанавливают в маленькие и тихие баребоны, используемые в качестве медиацентров, хотя и в игровых решениях HDMI применяется часто, во многом из-за распространения бытовой техники с такими разъёмами.
Разъём
Постепенно, в дополнение к распространенным видеоинтерфейсам DVI и HDMI, на рынке появляются решения с интерфейсом DisplayPort. Single-Link DVI передаёт видеосигнал с разрешением до 1920×1080 пикселей, частотой 60 Гц и 8 бит на компоненту цвета, Dual-Link позволяет передавать 2560×1600 на частоте 60 Гц, но уже 3840×2400 пикселей при тех же условиях для Dual-Link DVI недоступны. У HDMI почти те же ограничения, версия 1.3 поддерживает передачу сигнала с разрешением до 2560×1600 точек с частотой 60 Гц и 8 бит на компоненту цвета (на более низких разрешениях — и 16 бит). Хотя максимальные возможности у DisplayPort немногим выше, чем у Dual-Link DVI, лишь 2560×2048 пикселей при 60 Гц и 8 бит на цветовой канал, но у него есть поддержка 10-битного цвета на канал при разрешении 2560×1600, а также 12 бит для формата 1080p.
Первая версия цифрового видеоинтерфейса DisplayPort была принята VESA (Video Electronics Standards Association) весной 2006 года. Она определяет новый универсальный цифровой интерфейс, не подлежащий лицензированию и не облагаемый выплатами, предназначенный для соединения компьютеров и мониторов, а также другой мультимедийной техники. В группу VESA DisplayPort, продвигающую стандарт, входят крупные производители электроники: AMD, NVIDIA, Dell, HP, Intel, Lenovo, Molex, Philips, Samsung.
Основным соперником DisplayPort является разъём HDMI с поддержкой защиты от записи HDCP, хотя он предназначен скорее для соединения бытовых цифровых устройств, вроде плееров и HDTV-панелей. Ещё одним конкурентом раньше можно было назвать Unified Display Interface — менее дорогую альтернативу разъёмам HDMI и DVI, но основной её разработчик, компания Intel, отказалась от продвижения стандарта в пользу DisplayPort.
Отсутствие лицензионных выплат важно для производителей, ведь за использование в своей продукции интерфейса HDMI они обязаны выплачивать лицензионные сборы организации HDMI Licensing, которая затем делит средства между держателями прав на стандарт: Panasonic, Philips, Hitachi, Silicon Image, Sony, Thomson и Toshiba. Отказ от HDMI в пользу аналогичного «бесплатного» универсального интерфейса сэкономит производителям видеокарт и мониторов приличные средства — понятно, почему им DisplayPort понравился.
Технически, разъём DisplayPort поддерживает до четырёх линий передачи данных, по каждой из которых можно передавать 1,3, 2,2 или 4,3 гигабит/с, всего до 17,28 гигабит/с. Поддерживаются режимы с глубиной цвета от 6 до 16 бит на цветовой канал. Дополнительный двунаправленный канал, предназначенный для передачи команд и управляющей информации, работает на скорости 1 мегабит/с или 720 мегабит/с и используется для обслуживания работы основного канала, а также передачи сигналов VESA EDID и VESA MCCS. Также, в отличие от DVI, тактовый сигнал передаётся по сигнальным линиям, а не отдельно, и декодируется приёмником.
DisplayPort имеет опциональную возможность защиты контента от копирования DPCP (DisplayPort Content Protection), разработанную компанией AMD и использующую 128-битное AES-кодирование. Передаваемый видеосигнал несовместим с DVI и HDMI, но по спецификации допускается их передача. На данный момент DisplayPort поддерживает максимальную скорость передачи данных 17,28 гигабит/с и разрешение 3840×2160 при 60 Гц.
Основные отличительные особенности DisplayPort: открытый и расширяемый стандарт; поддержка форматов RGB и YCbCr; поддержка глубины цвета: 6, 8, 10, 12 и 16 бит на цветовую компоненту; передача полного сигнала на 3 метра, а 1080p — на 15 метров; поддержка 128-битного AES-кодирования DisplayPort Content Protection, а также 40-битного High-bandwidth Digital Content Protection (HDCP 1.3); бо́льшая пропускная способность по сравнению с Dual-Link DVI и HDMI; передача нескольких потоков по одному соединению; совместимость с DVI, HDMI и VGA при помощи переходников; простое расширение стандарта под изменяющиеся потребности рынка; внешнее и внутреннее присоединение (подсоединение LCD-панели в ноутбуке, замена внутренним LVDS-соединениям).
Обновленная версия стандарта — 1.1, появилась через год после 1.0. Её нововведениями стала поддержка защиты от копирования HDCP, важная при просмотре защищенного контента с дисков Blu-ray и HD DVD, и поддержка волоконно-оптических кабелей в дополнение к обычным медным. Последнее позволяет передавать сигнал на ещё бо́льшие расстояния без потерь в качестве.
В DisplayPort 1.2, утверждённом в 2009 году, была вдвое увеличена пропускная способность интерфейса, до 17,28 гигабит/с, что позволило поддержать более высокие разрешения, частоту обновления экрана и глубину цвета. Также именно в 1.2 появилась поддержка передачи нескольких потоков по одному соединению для подключения нескольких мониторов, поддержка форматов стереоотображения и цветовых пространств xvYCC, scRGB и Adobe RGB. Появился и уменьшенный разъём Mini-DisplayPort для портативных устройств.
Полноразмерный внешний разъём DisplayPort имеет 20 контактов, его физический размер можно сравнить со всем известными разъёмами USB. Новый тип разъёма уже можно увидеть на многих современных видеокартах и мониторах, внешне он похож и на HDMI, и на USB, но также может быть оснащён защёлками на разъёмах, аналогичным тем, что предусмотрены в Serial ATA.

Перед тем как AMD купила компанию ATI, последняя сообщила о поставках видеокарт с разъёмами DisplayPort — уже в начале 2007 года, но слияние компаний отодвинуло это появление на какое-то время. В дальнейшем AMD объявила DisplayPort стандартным разъёмом в рамках платформы Fusion, подразумевающей унифицированную архитектуру центрального и графического процессоров в одном чипе, а также будущих мобильных платформ. NVIDIA не отстаёт от соперника, выпуская широкий ассортимент видеокарт с поддержкой DisplayPort.

Из производителей мониторов, объявивших о поддержке и анонсировавших DisplayPort-продукты, первыми стали Samsung и Dell. Естественно, такую поддержку получили сначала новые мониторы с большим размером диагонали экрана и высоким разрешением. Существуют переходники DisplayPort-to-HDMI и DisplayPort-to-DVI, а также DisplayPort-to-VGA, преобразующий цифровой сигнал в аналоговый. То есть даже в случае присутствия на видеокарте исключительно разъёмов DisplayPort, их можно будет подключить к любому типу монитора.
Кроме вышеперечисленных разъёмов, на старых видеокартах также иногда встречаются композитный разъём и S-Video (S-VHS) с четырьмя или семью штырьками. Чаще всего они используются для вывода сигнала на устаревшие аналоговые телевизионные приемники, и даже на S-Video композитный сигнал зачастую получают смешиванием, что негативно влияет на качество картинки. S-Video лучше по качеству, чем композитный «тюльпан», но оба они уступают компонентному выходу YPbPr. Такой разъём есть на некоторых мониторах и телевизорах высокого разрешения, сигнал по нему передается в аналоговой форме и по качеству сравним с интерфейсом D-Sub. Впрочем, в случае современных видеокарт и мониторов обращать внимание на все аналоговые разъёмы просто не имеет никакого смысла.
Приветствую всех, уважаемые читатели блога сайт! В предыдущих своих статьях, а конкретно - , я упоминал про некие порты или разъемы, которыми буквально «нашпигована» любая современная материнская плата. Так вот, в этой статье попытаемся вместе с вами разобраться в назначении этих разъемов.
Разъемы на материнских платах могут располагаться, как внутри корпуса компьютера (их мы не видим), так и снаружи - на задней и передней части системного блока. Последние - зачастую дублируют друг друга для удобства подключения различных устройств. Вся информация, которая пойдет ниже, актуальна и в том случае, если у вас ноутбук, потому что его порты ничем не отличаются от таковых на обычном ПК.
И это является первой категорией разъемов, пожалуй, самой обширной из всех. В неё входит большое количество разъемов на материнской плате компьютера. Если вы уже знакомы с устройством компьютера, то должны знать, что материнская плата является самой главной «платой» в компьютере, ведь к ней подключаются все остальные компоненты, такие как: процессор, видеокарта, оперативная память и другие. Поэтому, для всех этих устройств предусмотрены свои разъемы.
Процессор
Процессорный разъем на материнской плате компьютера еще часто называют «сокетом» (от англ. - «socket»). Давайте представим, что сокет - замок, а процессор - ключ от него. Получается, что для отдельно взятого замка подойдет лишь свой ключ. Только в нашем случае, к условному «замку» может подойти одновременно несколько «ключей» (процессоров). Понимаете о чём я? Каждый сокет ограничивает количество процессоров, которые могут быть в него установлены. У меня уже была отдельная , рекомендую почитать.

Определить местоположение сокета легко, он выглядит как большой квадрат с множеством «дырок», либо «штырьков», и находится практически в самом центре платы - ближе к её верху. Для разных фирм процессоров используются свои сокеты, например, для Intel подходят следующие типы сокетов:
- Socket 1150
- Socket 1155
- Socket 1356
- Socket 1366
- Socket 2011
А вот процессоры от AMD используют вот такие сокеты:
- Socket AM3
- Socket AM3+
- Socket FM1
- Socket FM2
ОЗУ
Для оперативной памяти на материнской плате также предусмотрен свой разъем, а точнее несколько. Они имеют продолговатую форму и располагаются чуть правее процессора, а их количество, как правило, не превышает 4-х штук. На момент написания этой статьи, в мире повсеместно уже используется память типа DDR3, хотя кое где еще встречаются и DDR2. Про все их отличия можно почитать .

Сейчас же, нас интересует только то, что для DDR2 и DDR3 предусмотрены свои порты. И нельзя просто так взять и установить память DDR2 в порт для DDR3, она просто туда не войдет. К слову, эти различия в портах заметны даже визуально. А еще, при взгляде сверху можно заметить различный окрас этих разъемов, например из 4-х портов под ОЗУ - два из них окрашены в один цвет, а два других - в другой цвет. Это так называемый «двухканальный» режим.
Видеокарта
Существует и для видеокарты свой разъем на материнской плате. Когда-то, давным давно, для подключения видеокарты активно использовался интерфейс «AGP», который затем был успешно заменен на «PCI e x16» или «PCI express x16». В данном случае цифра 16 - количество линий. Бывают еще x4 и x1, но в них видеокарту уже не установишь.

Разъемы видеокарты располагаются в нижней части материнской платы, причем их может быть несколько, я имею в виду PCI express x16. Правда, такое встречается не часто, лишь на «игровых» материнский платах, а все это нужно для создания SLI, либо Cross Fire. Это когда несколько видеокарт, часто не более двух, подключаются к материнке и работают параллельно, то есть их мощность объединяется, грубо говоря.
Жесткий диск
В качестве интерфейса для подключения жесткого диска к материнской плате очень часто используют кабель «SATA», который подключается к соответствующему разъему. Есть и другие варианты подключения, такие как: IDE и FDD, например. FDD уже не используется, раньше он служил для подключения Floppy дисковода, куда вставлялись дискеты. А вот IDE в прошлом был основным вариантом подключения жестких дисков, пока ему на замену не пришел разъем «сата».

Сейчас даже дисководы оптических дисков (компакт-дисков) подключаются к материнской плате при помощи сата разъема. Есть различные поколения Sata, которые выглядят одинаково, но отличаются скоростью передачи данных. Также, существуют разновидности разъема Sata - «eSata», «mSata», которые отличаются уже конструктивно. Кроме того, некоторые HDD можно подключать и через USB порт, не говоря уж про «SCSI», или не менее экзотический «Thunderbolt».
Питание
На материнской плате разъемы питания находятся в двух местах: рядом с оперативной памятью (24-х контактный разъем) и чуть выше процессорного сокета (питание процессора - видно на схеме в самом начале статьи). Если хотя бы один из этих разъемов не подключить - компьютер не будет работать. На старых материнских платах (до 2001–2002 г.) этот разъем имел всего 20 контактов, сейчас же их количество может быть в диапазоне 24–28. Это и есть основной разъем питания материнских плат.

Охлаждение
Без охлаждения ни один компьютер не сможет работать длительное время, поэтому для эффективного охлаждения в компьютере установлены кулеры (вентиляторы), самый главный из них предназначается для охлаждения процессора и установлен прямо на нем. Для питания этих вентиляторов на материнской плате предусмотрены специальные разъемы, имеющие два, три или четыре контакта:
- 2 контакта - это обычный кулер;
- 3 контакта - вентилятор с тахометром;
- 4 контакта - кулер, использующий широтно-импульсный преобразователь, который позволяет изменять скорость его вращения. Процессорный кулер подключается как раз к этому разъему.
При желании обычные вентиляторы (без возможности контроля оборотов) можно запитать от разъема «Molex» блока питания. Такое может понадобиться в том случае, если на материнской плате нет свободных разъемов для кулеров.
Дополнительные устройства
В это число входят разнообразные дополнительные платы расширения: аудиокарты, сетевые карты, RAID-контроллеры, ТВ-тюнеры и так далее. Все они могут подключаться к материнской плате через PCI разъем, но не который «express», а обычный. Сюда же надо отнести разъем круглой формы для батарейки «CMOS», из-за которой время на компьютере не сбивается каждый раз при выключении, как не сбиваются и настройки биоса.

Обратите внимание на штекер разъема CD IN на материнской плате, он необходим для подключения CD приводов с возможностью прослушивания компакт дисков и управлением - переключением треков вперед\назад. Где-то рядом торчат штырьки, подписанные как «SPDIF» - этот разъем можно использовать для подключения домашнего кинотеатра, например. Для этого заказывается специальная планка с этим портом, которая крепится к задней стенке системного блока, планка соединяется с материнкой посредством кабеля.
Порт SPDIF, как правило, присутствует на дорогих материнских платах. На бюджетные модели он не ставится, однако на самой плате можно найти контакты, предназначенные для подключения этого порта.
На передней панели системного блока
На передней панели любого современного (и не очень) компьютера для удобства расположены несколько USB разъемов, а также вход для подключения наушников и микрофона - последний, обычно окрашен в розовый цвет. Но, как вы понимаете, эти разъемы сами по себе работать не будут, их необходимо подключить с помощью проводов к материнской плате. Для этого не ней предусмотрены контакты, которые подписаны соответствующим образом.
Те же манипуляции необходимо проделать и с аудио выходами (группа контактов «FP Audio» или «Front Panel Audio»), а так же с картридером - если он установлен на передней панели. Картридер - это крайне удобное устройство для чтения карт памяти и его нужно присоединить с помощью проводов к штырькам, предназначенным для подключения USB портов.

А еще на передней панели частенько можно встретить порт IEEE 1394 (FireWire), используемый для подключения цифровых устройств типа фото или видео камеры. И для него на материнской плате так же предусмотрены контакты, которые подписаны. Вообще, о том, куда что и как подключать - всегда пишут в инструкции к материнской плате, но, как видите, разобраться вполне реально и самому.
Ну вроде все (шучу), есть же еще кнопки включения\выключения компьютера и светодиодные индикаторы его работы. Для их подключения на материнской плате выделена особая область с контактами, расположенная ближе к нижней её части (рядом с батарейкой) . Сразу оговорюсь, единого стандарта нет, поэтому вид и расположение этих контактов на каждой материнской плате может быть своим.

Итак, кнопка включения компьютера (Power) и кнопка перезагрузки (Reset) подключаются к материнской плате с помощью коннекторов Power switch и Reset switch - соответственно. С помощью похожих коннекторов подключается индикатор работы компьютера (Power Led) и индикатор загрузки жесткого диска (HDD Led). Выглядят эти коннекторы как небольшие пластмассовые «колодки» с двумя проводами (2 «пина»), один из них - плюс, другой - минус.
 Широкое
Широкое
 Малое
Малое
Существует два типа подключения (2 разновидности) контактных площадок на материнской плате, отведенных под кнопки и индикаторы фронтальной панели:
- широкое подключение - самый удобный вариант;
- малое подключение;
- вообще без надписей. Например, многие платы фирмы MSI вообще не указывают обозначения, и разобраться с подключением там можно лишь с помощью инструкции.
На задней стенке системного блока
На задней части системного блока расположено множество разъемов, некоторые из которых полностью дублируют те, что расположены спереди. Их количество может быть абсолютно разным, опять же, все зависит от модели материнской платы.
PS/2
На сегодняшний день этот разъем считается устаревшим, однако на многих материнках он до сих пор присутствует и неплохо себя чувствует, так сказать. Используется для подключения мыши или клавиатуры. Примечательно, что существуют переходники с USB на PS/2.

COM порт
На современных материнских платах встретить разъем COM практически невозможно. Ранее, он использовался для подключения всяких принтеров и других периферийных устройств, которые сейчас уже подключаются по USB. У COM порта есть аналог - LPT, который еще менее распространен, он имеет продолговатую форму и окрашен в розовый цвет.

USB порты
Как правило, если спереди этих разъемов 4 штуки, то сзади - их как минимум не меньше. Опять же, все сделано для того, чтобы вы могли подключить одновременно как можно больше устройств к своему компьютеру. И если передние порты обычно заняты всякого рода флешками, то к задним чаще подключают «долгоиграющие» устройства, то есть которые вы не будете постоянно присоединять\отсоединять. Ну, например, это может быть клавиатура с мышью, а также принтеры, сканеры.

Есть две основных разновидности этих портов:
- USB 2.0
- USB 3.0
Конечно же, третья версия - предпочтительнее по причине более высокой пропускной способности, такой порт даже помечается другим цветом - синим.
USB 2.0 и 3.0 - совместимы между собой.
Сеть и интернет
За сеть и за интернет отвечает один единственный разъем - «Ethernet», который еще иногда называют «RJ 45». Если присмотреться, то можно заметить, что на этом разъеме есть маленькие «окошки» - это индикаторы работы сети, когда идет передача данных они сигнализируют об этом. Если индикаторы не горят, скорее всего коннектор перестал работать и его необходимо переобжать (с помощью специальной обжимки).

Видео
Любой монитор соединяется с компьютером (материнской платой) с помощью видео разъемов, которые как раз располагаются сзади. Их разновидностей довольно много, про каждый рассказывать здесь будет не совсем уместно, тем более, что на сайте уже имеется отдельная статья про . По моему мнению, самыми востребованными видео портами можно назвать только три из них:
- аналоговый порт VGA
- цифровой DVI
- цифровой HDMI
Остальные - не столь популярны и встречаются редко.

Аудио
Обычно - три или шесть входов для подключения нескольких колонок и микрофона. На платах бюджетного сегмента количество аудио разъемов обычно не превышает трех, но при этом, весь необходимый функционал присутствует, а это:
- Красный - для микрофона;
- Зеленый - для колонок;
- Голубой - для подключения внешних источников, типа телевизора, плеера или радио.
Если на вашей материнской плате шесть аудио выходов, то знайте, что остальные три используются для подключения дополнительных колонок и сабвуфера.

Характерные для ноутбука
Стоит пару слов сказать про редкие, я бы даже сказал «экзотические» разъемы, которые встречаются в ноутбуках или каких-то других устройствах, но которые не встретить на обычном ПК. Это два разъема: PCMCIA (ExpressCard) и Kensington Lock. Последний используется для защиты устройства от кражи. В разъем «Kensington Lock» вставляется специальный шнур с замком и привязывается к любому предмету, будь то стол или батарея, например. Естественно, ключи от замка есть только у вас.
 ExpressCard
ExpressCard
 Kensington Lock
Kensington Lock
А вот «ExpressCard» представляет собой узкую прорезь, прикрытую заглушкой, в которую вставляется некая карта расширения, на которой могут размещаться порты для подключения иных устройств. С помощью такой карты вы запросто можете добавить себе немного USB 3.0 портов в ноутбук, хотя бы потому, что на любом ноутбуке ощущается их нехватка.
Ну а на этом все, мы с вами разобрали все виды разъемов, которые только могут встретиться в компьютере, если я что-то вдруг упустил (статья то длинная, сами понимаете) - напишите об этом в комментариях.!


 Настройка и подключение приставки цифрового телевидения
Настройка и подключение приставки цифрового телевидения Настройка и подключение приставки цифрового телевидения
Настройка и подключение приставки цифрового телевидения Беспроводная акустика JBL GO Black (JBLGOBLK) - Отзывы Внешний вид и элементы управления
Беспроводная акустика JBL GO Black (JBLGOBLK) - Отзывы Внешний вид и элементы управления Виртуальный компьютерный музей Dx связь
Виртуальный компьютерный музей Dx связь