Проверка настроек прокси сервера и брандмауэра. Иллюстрированный самоучитель по Adobe Dreamweaver MX
Как настроить прокси-сервер в опере, если мы хотим обеспечить не только высокую скорость, но и достаточную безопасность серфинга? Самый простой вариант - позвать знающего соседа (друга, коллегу, системного администратора с работы). Но согласится ли он помочь? А если стабильная связь нам нужна «на вчера»? Или человек, на которого мы рассчитывали, готов заняться вашим компьютером через неделю? Выход один: настроить прокси в опере самостоятельно. Особенно если подойти к делу с умом.
Разбираемся в основах
Изменение параметров прокси-сервера может понадобиться в нескольких случаях. Самый вероятный - это настройка браузера для правильной работы онлайн-игр, создатели которых иногда пренебрегают дефолтными настройками. Еще один вариант - использование вашим провайдером нестандартного протокола. Такое нередко случается, когда подключение осуществляется через мобильные сети. В первом случае требуемые параметры вы сможете найти в руководстве игры, во втором их обязан выдать провайдер. Также изменение параметров прокси может понадобиться, если в компьютере стоит несколько сетевых карт.
Но в любом случае рекомендуем к платным прокси для Оперы, а не выбирать публичные бесплатные альтернативы. Последние не обладают сколько-нибудь достаточной стабильность, нередко занижают скорость передачи данных и очень сильно завышают ping, из-за чего их использование для онлайн-игр является крайне невыгодной затеей. Итак, приступим.
Прежде всего, вам нужно выяснить версию браузера. Последний билд классической оперы на движке Blink был выпущен 14 июня 2012 года (v 12.17 build 1863). Современная альтернатива на WebKit имеет порядковый номер версии 38 (дата релиза 8 июня 2016 г.).
- Опера на WebKit (версия 38)
Нужные нам параметры находятся по адресу: Меню - «Настройки» - «Браузер» - Раздел «Сеть» - пункт «Изменить настройки прокси-сервера». В появившемся окошке отметьте вкладку «подключения», в которой нужно нажать кнопку «Настройка сети». Введите желаемые параметры, подтвердите изменения (кнопка «ОК») и закройте ненужные окна.



- Opera на Blink (версия 12)
Прокси-сервер опера (а если говорить точнее, его основные параметры) располагается по адресу: Меню - «Настройки» - «Общие настройки» - вкладка «Расширенные» - раздел «Сеть» - кнопка «Прокси-серверы». В открывшемся окошке вписываем требуемые параметры (адрес самого сервера и нужный порт), причем это можно сделать независимо для каждого протокола. Когда все будет готово, нажимаем кнопку «ОК» и закрываем ненужные окна.


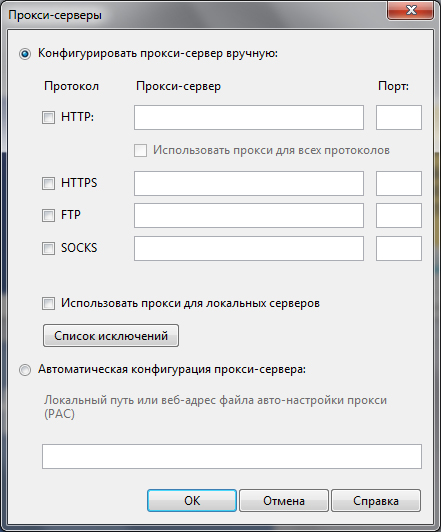
- Настройки прокси-сервера и брандмауэра в Опере. Некорректные изменение настроек подключения в браузере могут лишить его выхода в сеть, потому призываем вас к предельной внимательности. Но никакого файервола (брандмауэра, сетевого экрана) в Опере нет и никогда не было. Следовательно, если у вас внезапно пропало соединение, проверьте еще раз только что измененные настройки сети. А если у вас стоит системный файервол, убедитесь, что для Оперы создано соответствующее разрешающее правило.
Внимание! Настройки прокси в опере повлияют на общесистемные параметры, если вы используете браузер на движке WebKit, но «старая» версия на Blink такой неприятной особенности лишена.
Категория ~ Технические советы – Игорь (Администратор)Если вы встретили ошибку и увидели надпись , то не стоит судорожно пытаться узнать что это за зверь такой прокси и как его настроить. Достаточно часто эта ошибка возникает совершенно по другим причинам и прокси к ним не относится. Хотя, если вы все же используете прокси и знаете что он собой представляет, то, на всякий случай, вам стоит еще раз проверить настройки. Так же стоит подключиться через прокси с другого компьютера, чтобы убедится, что ошибка вызвана не из-за проблем вашего компьютера.
Если же вы не используете прокси и уверены, что сайт должен корректно открываться, то вот список возможных проблем и решений:
0. Проверьте есть ли вообще интернет на вашем компьютере. Например, попробуйте открыть другие сайты. Вполне возможно, что у вас просто временно нет интернета.
1. Если вы используете роутер, то ошибка могла произойти в следствие его сбоя. Поэтому вам необходимо попробовать перезагрузить роутер . В некоторых случаях, даже стоит полностью отключить питание секунд на 20-30 (вытащить штекер из розетки), чтобы статика ушла.
2. Проблема в настройках DNS, к примеру, поменялся ip адрес сайта, а браузер по прежнему пытается открыть сайт с прошлым ip адресом. Для этого откройте командную строку , а затем выполните команду "ipconfig /flushdns ". После этого перезагрузите вкладку.
3. Проблема в сбоях Windows 7. Операционные системы не идеальны и у них то же могут возникать ошибки. Поэтому, чтобы исключить эту возможность, вам необходимо перезагрузить компьютер. Кстати, на эту тему есть статья забавные и помогающие советы при проблемах с компьютером , в которой объясняется почему некоторые "вроде бы шутливые" советы действительно помогают.
4. Блокировка страницы антивирусом в следствии заражения веб-сайта вирусом. Сегодня, антивирусы включают в себя модули для отслеживания сетевой активности и использования интернета. Поэтому вполне возможно, что сайт был заражен и антивирус попросту блокировал его действия (обычно при этом появляются сообщения).
5. Средства безопасности с черными списками. Если вы устанавливали файрвол или подобные программы для обеспечения безопасности сетевой активности, то вам стоит знать, что они могут включать в себя черные списки сайтов и в последствии блокировать доступ к ним. Поэтому вам стоит посмотреть их настройки.
6. Временный сбой самого сайта или провайдера. Между вашим компьютером и веб-сайтом есть много различной аппаратуры, включая маршрутизаторы провайдера и сервер самого сайта. Проблемы на этих узлах могут приводить к ошибкам. Поэтому стоит проверить, открывается ли сайт на других компьютерах.
7. Проблема в самом браузере или сайте. Попробуйте открыть сайт из другого браузера, если проблема решилась, то значит либо настройки браузера некорректно выставлены, либо у данного браузера проблемы конкретно с этим сайтом, либо браузер был поврежден и имеет смысл его переустановить.
Примечание : Из практики, всегда стоит держать под рукой хотя бы один-два запасных браузера.
Теперь, вы знаете, что можно сделать в случаях когда возникла ошибка и появилась надпись "Проверьте настройки прокси сервера и брандмауэра".
А теперь давайте поговорим о настройке прокси-сервера или брандмауэра, если таковой используется в вашей организации. Если же вы не настроите Dreamweaver на использование прокси-сервера, вы не попадете в Интернет и не сумеете подключиться к FTP-серверу для отправки файлов сайта.
Сначала, конечно же, дадим определение прокси-сервера. Прокси-сервер (или сервер полномочий) - это программа (и одновременно компьютер, на котором она выполняется), в чьи задачи входит:
- предоставление доступа в Интернет нескольким пользователям по одному каналу (например, модему или высокоскоростному каналу);
- кэширование просмотренных Web-страниц на жестком диске с тем, чтобы при позднейшем просмотре можно быстро загрузить их оттуда, а не принимать повторно по медленному каналу;
- ограничение доступа из Интернета к локальной сети организации. В частности, прокси-сервер блокирует хакерские атаки и нежелательное содержимое Web-страниц (насилие, порнография и т. п.);
- разграничение прав доступа в Интернет для пользователей, в частности запрет некоторых сайтов для определенных пользователей, либо ограничение времени работы в Сети.
Как видите, прокси-сервер выполняет много функций. Однако часто используются программы, аналогичные прокси-серверу, но выполняющие не все его задачи, а только некоторые. В большинстве случаев, это обеспечение защиты локальной сети от доступа извне. Такие программы называются брандмауэрами (или сетевыми экранами, по-английски - firewall ). В дальнейшем мы все такие программы будем называть прокси-серверами.
Если доступ в Интернет производится через прокси-сервер, все работающие с Интернетом программы должны быть соответствующим образом настроены.
А для того, чтобы их можно было настроить, они должны поддерживать работу через прокси-сервер. Большинство серьезных программ это поддерживают. А поскольку Dreamweaver - серьезная программа, то он тоже поддерживает прокси-сервер.
Но как его настроить?
Прежде всего, убедитесь, что в диалоговом окне Site Definition , на вкладке Remote Info (если выбран режим отправки сайта по протоколу FTP), включен флажок Use Firewall . Возможно, вам также придется включить флажок Use Passive FTP , если прокси-сервер этого требует (выяснить это можно у администратора прокси-сервера). Но это еще не все настройки - таким образом мы только дадим знать Dreamweaver, что для отправки такого-то сайта на сервер ему придется "общаться" с прокси-сервером.
А теперь - главное. Нажмите кнопку Firewall Settings . На экране появится знакомое вам диалоговое окно Preferences , уже переключенное на вкладку Site . Эта вкладка изображена на рис. 6.6.
Здесь нас интересуют в настоящий момент только поля ввода Firewall Host и Firewall Port . В первом вводится интернет-адрес прокси-сервера в вашей локальной сети, во втором - номер порта TCP/IP, своеобразного канала, по которому происходит пересылка данных того или иного протокола. Оба этих параметра вы можете выяснить у вашего сетевого администратора. Задав их, нажмите кнопку ОК .
Рис. 6.6 . Диалоговое окно Preferences (вкладка Site)
Большинство прокси-серверов, брандмауэров и других способов доступа к Интернету могут ограничивать доступ к портам. Ваша конфигурация может ограничивать получение пакетов данных из незнакомых источников. Убедитесь, что следующие порты настроены должным образом:
| ПОРТЫ TCP | ПОРТЫ UDP | |
|---|---|---|
| приложение Battle.net от Blizzard | 80, 443, 1119 | 80, 443, 1119 |
| Голосовой чат Blizzard | 80, 443, 1119 | |
| Blizzard Downloader | 1119, 1120, 3724, 4000, 6112, 6113, 6114 | |
| Diablo | 6112-6119 | 6112-6119 |
| Diablo II | 6112 и 4000 | отсутствует |
| Diablo III | 80, 1119 | 1119, 6120 |
| Hearthstone | 1119, 3724 | 1119, 3724 |
| Overwatch | 1119, 3724, 6113, 80 | 3478-3479, 5060, 5062, 6250, 12000-64000 |
| StarCraft | 6112 | 6112 |
| StarCraft II and Heroes of the Storm | 1119, 6113, 1120, 80, 3724 | 1119, 6113, 1120, 80, 3724 |
| Warcraft II Battle.net Edition | 6112-6119 | 6112-6119 |
| Warcraft III | 6112 (по умолчанию) и 6113-6119 | отсутствует |
| World of Warcraft | 3724, 1119, 6012 | 3724, 1119, 6012 |
Выберите вашу операционную систему из списка, чтобы узнать, как настроить брандмауэр.
Windows 10
- Щелкните по кнопке «Пуск» .
- Введите «Брандмауэр» и нажмите клавишу Enter .
- Выберите пункт «Дополнительные параметры» .
- В левой части окна выберите .
- В правой части окна выберите «Создать правило...» .
- Выберите вариант «Для порта» и щелкните по кнопке «Далее» .
- Выберите вариант «Протокол TCP» .
- «Далее» .
- Выберите вариант «Разрешить подключение ». Щелкните по кнопке «Далее» .
- Убедитесь в том, что опции «Доменный» , «Публичный» и «Частный» «Далее» .
- «Готово» .
Windows 7 и Windows 8
- Щелкните по кнопке «Пуск» и введите «Брандмауэр Windows» в поле поиска.
- Выберите «Брандмауэр Windows в режиме повышенной безопасности» .
- В левой части окна выберите «Правила для входящих подключений» .
- В правой части окна выберите «Создать правило...» .
- Выберите вариант «Для порта» и щелкните по кнопке «Далее» .
- Выберите вариант «Протокол TCP» .
- В строке «Определенные локальные порты» укажите 3724. Щелкните по кнопке «Далее» .
- Выберите вариант «Разрешить подключение ». Щелкните по кнопке «Далее» .
- Убедитесь в том, что опции «Доменный» , «Публичный» и «Частный» отмечены галочками. Щелкните по кнопке «Далее» .
- Дайте любое имя этому правилу. Щелкните по кнопке «Готово» .
Повторите вышеуказанные шаги для всех портов, которые должны быть открыты в соответствии с приведенной выше таблицей. Теперь ваш брандмауэр должен будет пропускать трафик по необходимым портам, обеспечивая корректную работу загрузчика Blizzard Downloader.
Mac OS X
Брандмауэр в Mac OS X позволяет контролировать доступ к сети на основе отдельных приложений, а не целых портов. Это упрощает использование защиты брандмауэра и ограничение доступа нежелательных приложений к управлению сетевыми портами.
- Откройте меню Apple, выберите пункт «Системные настройки» > «Защита и безопасность» .
- Перейдите на вкладку «Брандмауэр» .
- Разблокируйте панель, щелкнув по изображению замка в левой нижней части окна и введя имя и пароль администратора.
- Выберите «Включить брандмауэр» .
- Щелкните по кнопке «Параметры брандмауэра» для изменения его настроек.
- Отметьте галочкой опцию «Автоматически разрешать подписанному ПО входящие подключения» .
- Щелкните по кнопке «OK» .
Компания Blizzard не оказывает непосредственной помощи в настройке прокси-подключения, брандмауэра или маршрутизатора. Для получения помощи в настройке мы рекомендуем вам обратиться к своему интернет-провайдеру или производителю сетевого оборудования. PortForward.com - полезный сторонний сайт, на котором описан процесс перенаправления портов для большинства моделей маршрутизаторов.


 Настройка и подключение приставки цифрового телевидения
Настройка и подключение приставки цифрового телевидения Настройка и подключение приставки цифрового телевидения
Настройка и подключение приставки цифрового телевидения Беспроводная акустика JBL GO Black (JBLGOBLK) - Отзывы Внешний вид и элементы управления
Беспроводная акустика JBL GO Black (JBLGOBLK) - Отзывы Внешний вид и элементы управления Виртуальный компьютерный музей Dx связь
Виртуальный компьютерный музей Dx связь