Увеличение скорости интернета на компьютере или ноутбуке. Как ограничить скорость интернета через Wi-Fi роутер? На примере роутера от TP-Link.
Скорость интернета определяется предельным объемом данных, которою отдает или получает устройство за единицу времени.
Первым делом стоит обратить внимание на договор и указанные в нем условия, предоставляемые провайдером. Чтобы получить лучшие условия, нежели указаны в документе, недостаточно изменить настройки внутри компьютера – потребуется новый тарифный план. Кроме того, провайдер может оказаться перегружен, когда большое количество абонентов одновременно находятся в сети. Ресурсы, запрашиваемые пользователем, иногда содержат емкие изображения или веб-шрифты, загрузка которых требует дополнительного времени.
Существуют и факторы другого рода, которые можно изменить, когда ограничения установлены со стороны пользователя, хотя он сам может и не знать об этом:
- ограничения , по умолчанию установленные операционной системой;
- проблемы , связанные с маршрутизатором и его прошивкой;
- ограничения других запущенных утилит или программ.
Причина плохого интернета порой может скрываться и за неисправностью сетевой карты устройства, которая попросту не может принимать пакеты файлов с большей скоростью. Однако, чаще всего данную проблему можно решить путем настроек системных параметров.
Настраиваем ограничение скорости доступа к интернету
Windows 10 «из коробки» поддерживает ограничение на 20%.
Чтобы переназначить это значение необходимо выполнить последовательность несложных действий:

20% пропускной способности, резервируемые Windows, применяются в основном в период загрузки различных обновлений системы, что происходит приблизительно раз в 2 недели. В другие промежутки времени этот параметр не применяется, поэтому многие продвинутые пользователи отмечают лишь «относительное» преимущество , получаемые после его переопределения.
Проверяем ограничение скорости в программах
Данная проблема часто оказывается без внимания, причиной чего служит их стандартная настройка на ограничение скорости. Ярким примером такой программы является Utorrent.
В правой стороне панели задач находится стрелочка, направленная вверх, так называемый трей. В нем находятся приложения, работающие в фоновом режиме. Здесь нужно нажать на иконку программы
правой кнопкой мыши и выбрать пункт «Ограничение приема
» в контекстном меню. Выбор настройки «Не ограничено
» позволит закачивать файлы с максимальной
быстротой.
Стоит отметить, что как раз на Utorrent поступает немало жалоб, связанных со скоростью загрузки.
Проверяем загрузку сети через диспетчер задач
Время от времени разработчики обновляют свои продукты. Зачастую это происходит в фоновом режиме, неочевидно для пользователя. Просмотреть подробную аналитику по этому поводу можно при помощи «Диспетчера задач
», который вызывается сочетанием клавиш Ctrl
+
Alt
+
Del
или посредством нажатия «Пуск
» правой кнопкой мыши, после чего откроется контекстное меню с нужной утилитой.
Здесь необходимо закрыть неиспользуемые приложения, которые «съедают» часть сетевого ресурса. Кроме того, постоянное использование значительной части трафика может сигнализировать о наличии вируса . Он часто «маскируется» под рабочую программу и даже выполняет ее функции, параллельно собирая информацию о пользователе или уничтожая файлы. Такой симптом сигнализирует о необходимости сканирования системы антивирусом.
Использование Турбо режима
Данная технология была разработана всем известной Opera в 2009 году. Она заключается в том, что запрашиваемый ресурс сначала загружается на сервер компании-браузера, где все имеющиеся медиафайлы сжимаются . После этого изображения и видео закачиваются на устройство клиента.
Чтобы включить Turbo режим в Opera, требуется открыть «Меню
» в правом верхнем углу экрана и установить маркер
на соответствующем пункте.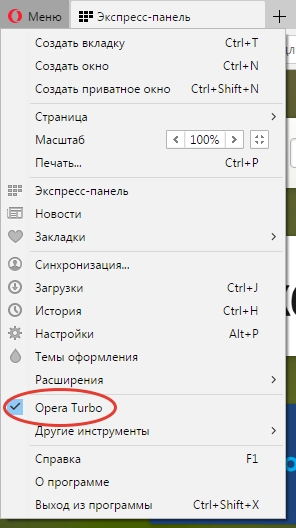
Продукт от Яндекс также по умолчанию поддерживает данный режим. Чтобы добраться до него необходимо перейти в «Настройки
» → «Показать
дополнительные
настройки
» → «блок Турбо
» и отметить соответствующую радиокнопку.
Другие браузеры требуют дополнительных расширений. Например, чтобы настроить Turbo режим в Chrome необходимо:

Turbo не является панацеей для быстрого интернета, ведь скорость достигается в ущерб качеству контента, поэтому рекомендуется использовать его только при низком уровне сигнала сети.
Возможные неисправности
Проблемы с сервером
Медленная загрузка веб-страниц или файлов не всегда вызвана проблемами со стороны пользователя. Пропускная способность серверов также ограничена, поэтому, когда количество запросов превышает максимально допустимую цифру, возможен даже разрыв связи с запрашиваемым ресурсом.
Неправильные настройки роутера
 Подключение «по воздуху», производимое через маршрутизатор, может давать сбой
по причине устаревшей прошивки. Для установки актуальной версии необходимо ознакомиться с инструкцией, которую разработчики роутера прилагают к своему продукту. Дистрибутивы загружаются через ресурс производителя.
Подключение «по воздуху», производимое через маршрутизатор, может давать сбой
по причине устаревшей прошивки. Для установки актуальной версии необходимо ознакомиться с инструкцией, которую разработчики роутера прилагают к своему продукту. Дистрибутивы загружаются через ресурс производителя.
Проблемы провайдера
Абоненты не выходят в интернет самостоятельно – они подключаются к провайдеру, который подключен к сети и перенаправляет запросы. Когда последний получает слишком большое их количество, они выполняются с некоторой задержкой. По сути провайдер является своего рода буфером между пользователем и сетью.
Тормоза компьютера
Сбой может давать не только программное обеспечение, но и железо. Например, повреждение сетевой карты устройства приводит к тому, что сигнал на него поступает медленно и с перебоями. Даже если раздача интернета происходит без проблем, компьютер просто не в состоянии обрабатывать сетевые пакеты в соответствующем темпе. Проблема такого рода решается путем установки новой сетевой платы или при помощи проводного подключения.
Подключив и настроив сетевой комбайн или роутер, пользователь может прийти к выводу, что ранее выполненных базовых настроек ему недостаточно. Допустим, соединение с провайдером работает, а все абоненты «локалки» исправно получают доступ к Интернету. В этом случае может возникнуть вопрос, как ограничить скорость на роутере для того или иного пользователя, что обычно делается затем, чтобы поделить трафик поровну. В действительности, всегда можно ограничить трафик, используя MAC-адрес абонентского устройства. Одновременно с чем останется возможность указать IP-адрес или диапазон адресов тех, для которых будет действовать заранее установленное ограничение скорости. Рассмотрим оба метода, их достоинства и недостатки.
Раздача интернета
Интерфейс устройства
Опция, которая отвечает рассматриваемой задаче, обычно предусмотрена в интерфейсе любого роутера. В примерах, приведенных ниже, используется графический интерфейс устройств TP-Link. Собственно, у этой фирмы web-интерфейс получился не самым простым, но он очень хорошо структурирован. Нам нужно установить ограничение на прием и передачу данных, но не для всех абонентов сразу, а для какого-то определенного абонента. Тогда мы переходим к группе вкладок, называемой «Bandwidth Control»:

Bandwidth Control
На вкладке «Control Settings», которая открывается первой, регулируется скорость обмена для всех сразу, то есть пропускная способность в канале Интернет. Установите значение скорости скачивания (Ingress) и значение скорости отдачи данных (Egress), после чего нажмите «Save».
Ограничение скорости в локалке
Здесь мы будем ограничивать скорость обмена данными для определенного абонента. Роутер может идентифицировать подключенное к нему устройство по адресу MAC, и затем скорость будет понижена именно для выбранного устройства.
В то же время можно задать правило, согласно которому ограничение по скорости будет действовать для определенного IP-адреса или их набора. Второй метод чаще применяют так: в качестве IP-адресов указывается весь диапазон, с которым работает сервер DHCP. Ну а те пользователи, на которых ограничение не распространяется, должны использовать статические IP, не принадлежащие диапазону DHCP-сервера. Это – пример, но не рекомендация. Переходим к настройке.
Идентификация по аппаратному адресу
Итак, Вы решили, что проще будет определять абонента по MAC-адресу, а не по IP, и для него нужно установить ограничение по скорости. Пара советов, как узнать адрес MAC.
Вкладка DHCP Client List
- Если абонент подключен к сетевому комбайну, откройте вкладку «DHCP Client List» и найдите того, кто Вам нужен
- Если речь идет о компьютере, посмотрите значение MAC в «Состоянии» соединения (выполните переход «Поддержка» -> «Подробности»)
- На корпусе смартфонов и некоторых других девайсов есть наклейка, где адрес MAC напечатан в явном виде.
Запишите требуемое значение на листик, так как его придется вписывать с клавиатуры. Если сложностей не возникло, переходите к следующему этапу.
Находясь в группе вкладок «DHCP», щелкните по ссылке «Address Reservation»:
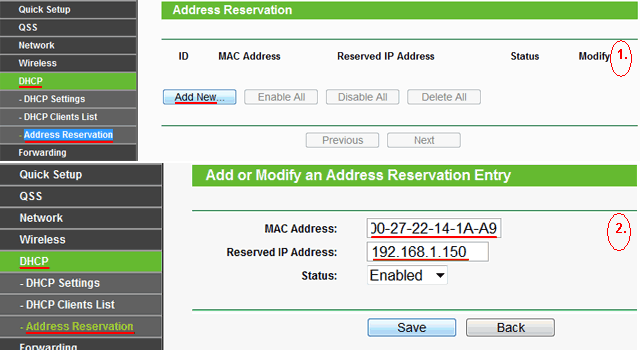
Address Reservation
Нажмите кнопку «Add New». В появившемся поле сверху Вы впишете требуемый MAC-адрес. Ну а нижнее поле предназначено для установки IP-адреса (используйте любое значение из диапазона «локалки»). Самый беспроигрышный вариант – устанавливать тот IP, который уже был присвоен устройству (смотрите вкладку «DHCP Client List»). Проверив, что в списке «Status» выбрано значение «Enabled», нажмите «Save». Роутер уйдет в перезагрузку.
Остался последний этап. Откройте вкладку «Bandwidth Control» -> «Rules List». Тут нужно нажать «Add New»:

В поле «IP Range» Вы прописываете тот IP-адрес, который был закреплен за устройством на предыдущем этапе:
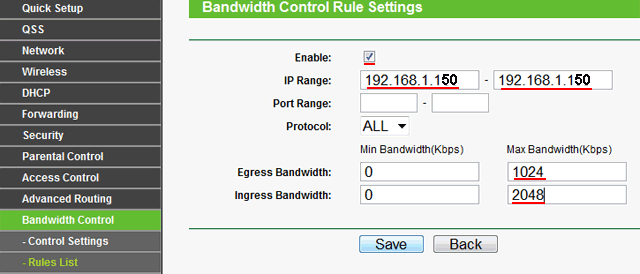
Ввод IP-адреса
Конечно, нужно заполнить поля «Engress Bandwidth» и «Ingress Bandwidth» (те самые значения ограничения скоростей), а затем Вы нажимаете «Save». Можете проверить, что скорость скачивания и отдачи теперь является ограниченной, причем, только у одного абонента.
Используем диапазон IP-адресов
Выше мы рассматривали, как ограничить скорость для определенного локального устройства. Но можно ограничить ее для целого набора устройств. При этом даже можно указать, что ограничение распространяется на всех абонентов, получающих адрес через DHCP. Последний из методов рассматривается далее.
Выясним, какой диапазон адресов используется для автоматической выдачи. Откройте вкладку «DHCP Settings» и посмотрите, чему равно значение «Start IP» и «End IP»:
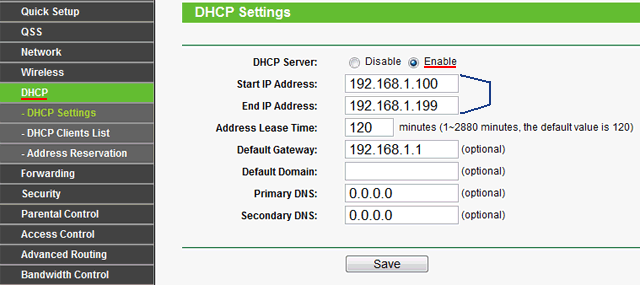
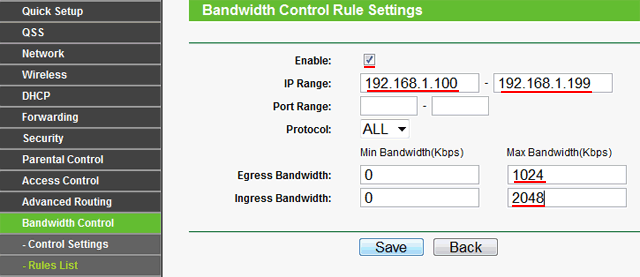
Как видите, ничего сложного здесь нет, мы просто использовали те же цифры, что указаны в настройках DHCP, указали тот же диапазон адресов.
Помните, что на каждой из вкладок Вы нажимаете «Save», и только тогда изменения вступают в силу.
Если ограничение, как указано выше, распространяется на весь диапазон сервера DHCP, то дальше можно поступить следующим образом. Любое новое локальное устройство вы настраиваете на автоматическое получение маски и адреса, если для него скорость надо ограничить. А если этого не нужно, то присвойте сетевой карточке маску с последним нулем, а также адрес вида 192.168.1.X, где «X» принадлежит интервалу 2-99 или 200-255. Указанные цифры являются верными для нашего примера.
Беспроводная сеть, ограничение скорости
Все, что сказано выше, относится и к проводному сегменту LAN, и к сегменту Wi-Fi. То есть роутер не делает различий между проводными и беспроводными абонентами, если речь идет об ограничении трафика. Но чаще всего в «Дополнительных настройках беспроводной сети» будет параметр, называемый «TX Rate». Выставив его значение в явном виде, Вы ограничите скорость приема (имеется в виду передача данных в направлении от роутера).
Кроме всего, что уже рассмотрено, Вы можете ограничить в сети Wi-Fi скорость трансляции пакетов Multicast. Такие пакеты (многоадресные) используются, когда абонент смотрит IPTV. Найдите соответствующий параметр в «Дополнительных настройках…», замените его значение. Сразу отметим, что каждый из указанных в этой главе параметров не обязательно будет присутствовать в интерфейсе. Но в некоторых сетевых комбайнах все это предусмотрено, а других способов регулировать трафик просто не существует. Удачного роутинга!
Вычисляем MAC, используя «Statistics»
Иногда возникает необходимость в ограничении скорости интернет-соединения на домашнем компьютере. Часто это нужно, когда несколько машин объединены в локальную сеть. Чтобы сделать обе машины примерно одинаковыми в своей работе в сети, необходимо изменить настройки интернета. Их смена производится либо на самом роутере (раздающем устройстве), либо с применением специальных программ.
Нужно принимать во внимание, что изменение параметров настройки роутера — занятие достаточно сложное. При вмешательстве неопытного человека это может привести к нежелательным последствиям, сбоям в работе устройства, поэтому проще применить специальные программы, позволяющие управлять трафиком в локальной сети.
Итак, разберемся, как ограничить скорость интернета на компьютере простым и доступным способом.
Наиболее популярные программные продукты
Подобные программы часто называют инспекторами трафика:
- BWMeter
- NetBalancer
- SoftPerfect Bandwidth Manager
- Traffic Shaper XP
- NetLimiter
- Tmeter

Причем последнее ПО можно найти в сети абсолютно бесплатно. Итак, скачайте в сети выбранную вами программу (платную или нет). Распакуйте и установите ее на свой компьютер. Затем внимательно ознакомьтесь с ее админкой, приведите в действие меню.
Алгоритм действий для ограничения скорости
- Используйте фильтрацию по IP-адресу. Для этого запустите одну из упомянутых выше программ.
- Поочередно откройте следующие пункты: «конфигурация», «набор фильтров».
- Нажмите на кнопку «изменить», это приведет к полному изменению файла настроек.

- Смоделируйте новый настроенный файл, нажав на кнопку «добавить».
- Вновь вернитесь к параметрам настройки, поставьте «галочку» против пункта «мастер-фильтр».
- Найдите пункт «включить ограничение скорости», выберите необходимую скорость (к примеру, 5 Мбит) и тоже поставьте «галочку».
Для корректной работы компьютера и сети Интернет, необходимо обращать внимание и на ряд других параметров. Например, существует опция «Определенный размер потребляемого трафика». При достижении определенного параметра, происходит блокировка доступа к интернету или снижение скорости до минимума.

Помните, что лучше всего доверить проведение данной операции человеку, знакомому с компьютерной техникой. Некомпетентный человек может нанести значительный вред вашему компьютеру, затруднить выход в интернет, «уронит» настройки, что вызовет неправильную работу устройства.
Если вы решили сами справиться с данной задачей, внимательно ознакомьтесь предварительно с инструкцией по работе и видео. Если же вы обладаете достаточными знаниями, попробуйте войти во внутренние настройки вашего роутера и уже там выставить соответствующие ограничения по скорости доступа к интернету на определенной машине.
Для того чтобы ограничить скорость соединения с интернетом одной или несколько машин в компьютерной сети, необходимо произвести определенную настройку. В этом случае используются либо настройки роутера, либо специальное программное обеспечение.
Вам понадобится
- Программное обеспечение Tmeter.
Инструкция
Среди текущих предложений программного обеспечения можно выделить пару продуктов: BWMeter и Tmeter. Функции этих программ схожи, но второй вариант имеет преимущество - приложение полностью бесплатно.
Вам понадобится
- - персональные компьютеры;
- - роутер;
- - доступ в интернет.
Инструкция
Инструкция может быть также полезна для случаев, когда вы были довольны скоростью подключения при использовании предыдущих версий Windows, но заметили замедление после обновления до Windows 10 “Юбилейное обновление” .
Microsoft представила функцию "автонастройка окна получения" (Window Auto-Tuning) еще в Windows Vista. Инструмент предназначен для улучшения производительности программ, которые получают данные из сети по протоколу TCP.
Несмотря на то, что передача данных должна стать более эффективной, пользователи могут столкнуться со снижением скорости соединения при определенных обстоятельствах и даже с проблемами стабильности канала связи.
Настраиваем Window Auto-Tuning в Windows 10
Прежде всего, следует проверить статус функции автонастройки окна получения. Если она отключена, то очевидно, что она не является причиной низкой скорости Интернета. Однако, в противном случае, именно эта функция;может стать виновником медленного интернет соединения.
Примечание: для работы командной строки ниже не требуются права администратора, но для изменения параметров повышенные привилегии потребуются.
- Нажмите правой кнопкой мыши на значок меню Пуск и выберите "Командная строка (администратор)".
- Подтвердите запрос службы контроля учетных записей
- Запустите команду netsh interface tcp show global
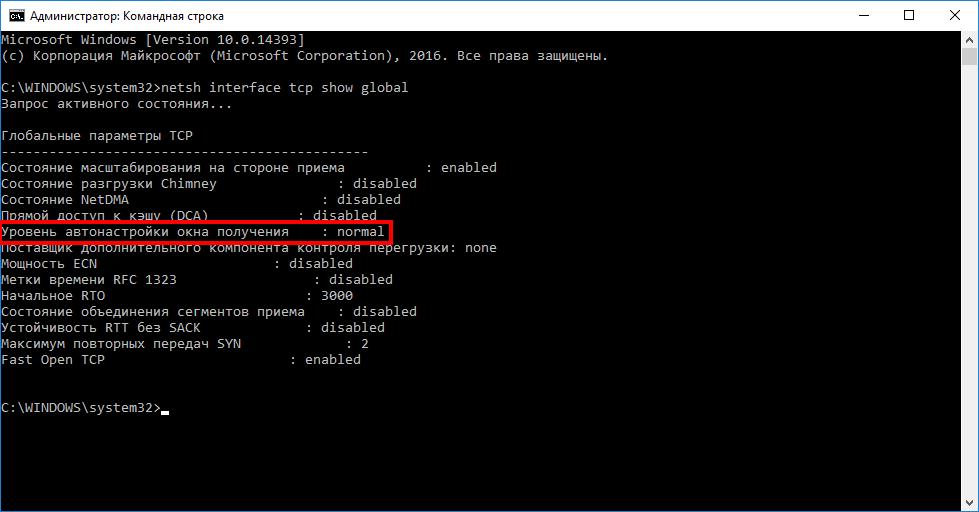
Обратите внимание на параметр “Уровень автонастройки окна получения” в разделе Глобальные параметры TCP. Если значение параметра отличается от “disabled”, то функция используется Windows для оптимизации TCP-подключений.
Логичным решением будет отключение данной функции и проведение тестов скорости Интернета, чтобы выявить, является ли она причиной снижения пропускной способности.
Запустите следующую команду для отключения функции автонастройки окна получения:
netsh int tcp set global autotuninglevel=disabled
Вы получите подтверждение OK о том, что изменение было успешно внесено. При повторном запуске команды netsh interface tcp show global будет наглядно видно, что функция отключена.
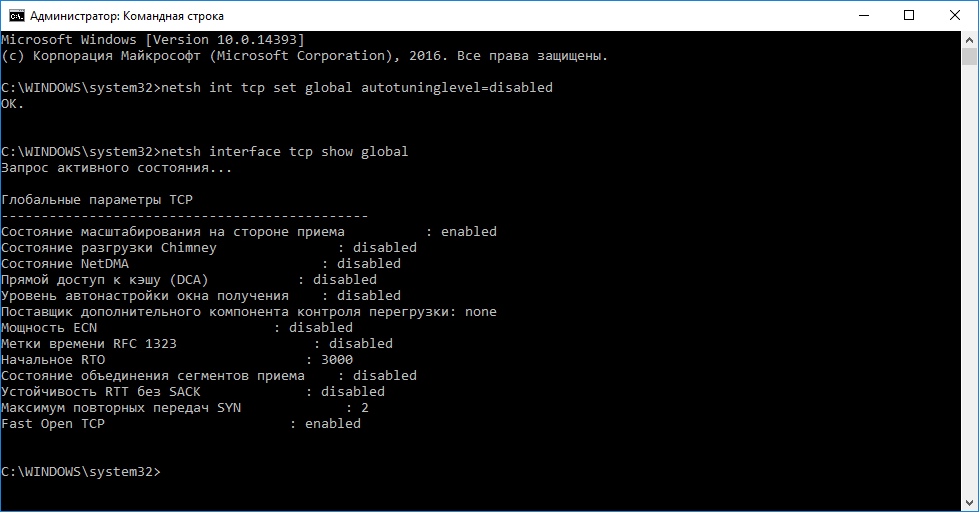
После отключения функции запустите загрузки и выполните мониторинг получаемых скоростей. Для тестирования следует использовать P2P-клиенты, Usenet-клиенты, FTP-клиенты, серверные программы и т.д.
Если ничего не изменилось, можно восстановить исходные настройки с помощью команды:
netsh int tcp set global autotuninglevel=normal
Должно вернуться подтверждение успешного завершения операции - ОК. Проверьте глобальные параметры TCP, чтобы убедиться в изменении.


 Беспроводная акустика JBL GO Black (JBLGOBLK) - Отзывы Внешний вид и элементы управления
Беспроводная акустика JBL GO Black (JBLGOBLK) - Отзывы Внешний вид и элементы управления Виртуальный компьютерный музей Dx связь
Виртуальный компьютерный музей Dx связь Как шифровалась связь: технологии защиты в годы войны Вч связь по линиям электропередачи
Как шифровалась связь: технологии защиты в годы войны Вч связь по линиям электропередачи Почему возникает ошибка "Использование модальных окон в данном режиме запрещено"?
Почему возникает ошибка "Использование модальных окон в данном режиме запрещено"?