Удаление лицензий сервера терминалов с клиента rdp. Настройка сервера лицензирования RDP
Добрый день уважаемые читатели блога сайт, сегодня хочется рассказать в данной статье как до настроить сервер терминалов в Windows Server 2008R2. В первой части мы рассмотрели начальную часть установки службы удаленных рабочих столов и перезагрузили сервер. После перезагрузки инициируется автоматическое продолжение установки роли. Когда windows server 2008R2 вам сообщит, что роль поставлена успешно, переходим Администрирование-Службы удаленных рабочих столов-Диспетчер лицензирования удаленных рабочих столов.
Лицензирование сервера терминалов 2008 r2
Как я ранее и рассказывал, вам потребуется лицензировать вашу роль, доставим их либо на пользователя, либо на устройства, они еще называются CAL (Client Access License). В идеале данные CAL нужно покупать у компании Microsoft, рассматривая именно более выгодный для вас вариант, либо куча пользователей сидят, либо куча устройств. По ценам хочу отметить, что они весьма кусающиеся, но в принципе терминалка себя окупает, особенно если вы используете remote app приложения, экономия будет на лицо, если вам позволяют финансы обязательно сделайте лицензионную активацию.

В открывшейся оснастке щелкаем правым кликом ваш сервер и выбираем из контекстного меня пункт Активировать сервер.

Откроется мастер активации сервера он и позволит сделать активацию сервера терминалов 2008 r2, жмем далее

Метод подключения оставляем автоматически, это подходит в 99 процентах случаев, это наш вариант 🙂 .

Заполняем маленькую анкетку вот такого образца:
- Фамилию
- Название организации
- Страну
Все можно заполнить левыми значениями, можно как у меня на рисунке, ругать никто не будет если конечно не поймают за руку, но в моей тестовой среде пофиг.

Сведения об организации можно не заполнять и сразу нажать далее, зная любовь Microsoft самим собирать, что нужно, они найдут вас при желании.

Начнется процесс активации сервера, у вас должен быть выход в интернет с данного сервера, иначе получите ошибку, по времени занимает пару секунд.

Дальше выйдет окно об успешной активации сервера терминалов, но не тут то было, теперь microsoft потребует от вас код на какое количество лицензий вы претендуете и какой тип лицензии у ваших служб удаленных рабочих столов.

Выбираем в поле Лицензии, другое соглашение.

Указываем в поле лицензия Другое соглашение, оно подразумевает ввод цифрового ключа.

Вводим магическое число для активации лицензий на вашем друге, а именно 4965437. Для проведения лицензирование сервера терминалов 2008, существуют и еще кодики, они легко гуглятся за пару минут, если у вас данный не сработал, напишите мне я вам помогу и поделюсь.

Выбираем версию продукта до которой вы получите лицензии, в моем случае это windows server 2008 R2, выбираете на клиента или устройство и в самом низу пишите количество, все зависит от жадности. Максимально можно получить 9999 лицензий на сервера служб удаленного рабочего стола.

Жмем завершить и по сути активация сервера терминалов 2008 r2, практически закончена.

Теперь удостоверимся, что все ативировалось хорошо на сервере терминалов. Щелкаем правым кликом и выбираем проверить настройку.

Видим, что все подцепилось отлично и наш сервер лицензирования служб удаленных рабочих столов активирован. Обязательно проверьте, что он присутствует в группе серверов лицензирования, в противном случае добавьте.

Как видите активация сервера терминалов 2008 r2, довольно тривиальная вещь и зная шаги выполняется за пару минут. Надеюсь что данный материал на тему сервер терминалов вы понимаете очень хорошо и готовы к третьей части статьи, где мы разберем как прописать сервер лицензирования для других серверов терминалов.
Материал сайта
- Ошибка удаленный сеанс отключен поскольку отсутствуют доступные серверы лицензирования удаленных рабочих столов, которые могли бы провести…
Сегодня я расскажу о том как поднять сервер терминалов (англ. terminal server) на базе Windows Server 2008 R2. В целом это довольно просто, но есть несколько тонких моментов, итак:
1. Что понадобится
- Мощный компьютер (сервер) с установленной на нем Windows Server 2008 R2. (От том как установить эту ось, я писал )
- Действительная клиентская лицензия сервера терминалов, приобретенная по одной из существующих программ лицензирования. (В данной статье я буду использовать найденный в интернете номер соглашения, по программе Enterprise Agriment. На момент написания статьи рабочими были номера: 6565792, 5296992, 3325596, 4965437, 4526017.)
2. Установка службы удаленных рабочих столов
Запускаем диспетчер сервера («Пуск»
— «Администрирование»
— «Диспетчер сервера»
). Раскрываем вкладку «Роли
» и нажимаем «Добавить роли».

Запустится «Мастер добавления ролей » . Жмем «Далее » , затем выбираем в списке роль «» и 2 раза снова нажимаем «Далее » .

Увидим окно выбора служб ролей. В нем выбираем «Узел сеансов удаленных рабочих столов » и «Лицензирование удаленных рабочих столов » и снова 2 раза «Далее » .

Метод проверки подлинности выбираем «Не требуем проверку подлинности на уровне сети» , чтобы можно было подключаться со старых клиентов. После чего жмем «Далее » .

На следующем шаге нужно выбрать режим лицензирования: «На устройство » или «На пользователя» . Чтобы понять чем отличаются эти режимы рассмотрим простой пример. Предположим, у Вас есть 5 лицензий. При режиме «На устройство» вы можете создать неограниченное число пользователей на сервере, которые смогут подключаться через удаленный рабочий стол только с 5 компьютеров, на которых установлены эти лицензии. Если выбрать режим «На пользователя», то зайти на сервер смогут только 5 выбранных пользователей, независимо с какого устройства они подключаются. Выбирайте тот режим, который вам наиболее подходит и нажимайте «Далее » .

На этом этапе нужно добавить пользователей или группу пользователей, которые будут иметь доступ к службе терминалов. Для этого нажимаем «Добавить », «Дополнительно », в открывшемся окне «Поиск », выбираем пользователя и нажимаем «ОК ». Для того чтобы все пользователи без исключения могли подключаться к нашему серверу терминалов добавляем группу «Все » . После чего жмем «ОК » и «Далее » .
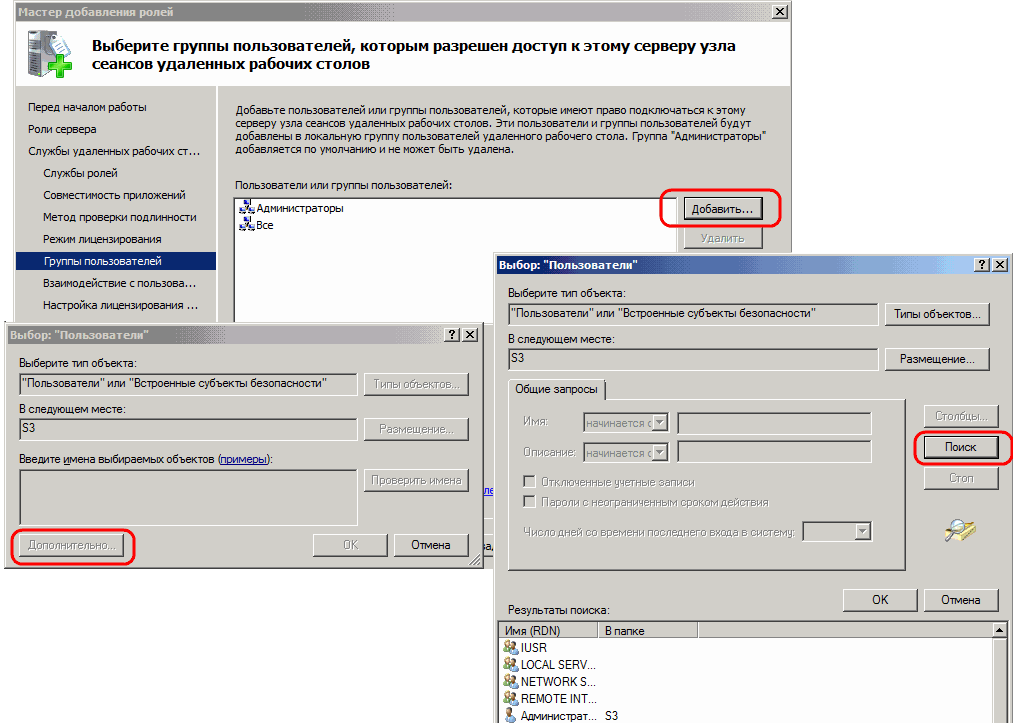
Если Вы хотите чтобы через удаленный рабочий стол можно было прослушивать аудиоданные и смотреть видео, то устанавливайте соответствующую галочку. Аналогично с записью звука и Windows Aero. Выбрав нужные параметры жмем «Далее » .

Теперь надо настроить область обнаружения для лицензирования удаленных рабочих столов. Если у Вас поднят Active Directory , то выбирайте «Этот домен » или «Лес » , в зависимости от структуры домена. В противном случае выбираем «Эта рабочая группа » и нажимаем «Далее » .

Проверяем все настройки и нажимаем «Установить ».

После установки потребуется перезагрузка.
3. Установка сервера лицензирования удаленных рабочих столов
Если все сделано правильно, то после перезагрузки мы увидим окно, с сообщением, что установка прошла успешно, но с предупреждением, что нужно настроить параметры лицензирования на сервере узла сеансов удаленных рабочих столов.

Укажем сервер лицензирования вручную. Для этого запустим оснастку «Конфигурация узла сеансов удаленных рабочих столов » («Пуск » — «Администрирование » — «Службы удаленных рабочих столов »). Там мы видим что не указан сервер лицензирования удаленных рабочих столов.

Кликаем 2 раза по этой строке, в открывшемся окне «Свойства » , выбираем вкладку «Лицензирование » и нажимаем кнопку «Добавить » .

Выбираем сервера из известных серверов лицензирования. В нашем случае сервер лицензирования находится на одном компьютере с сервером терминалов. Добавляем его и нажимаем «ОК » .

Теперь, если перейти на вкладу «Диагностика лицензирования » мы увидим что сервер лицензирования выбран, но не включен.

Для запуска и активации сервера лицензирования удаленных рабочих столов, запустим «Диспетчер лицензирования удаленных рабочих столов » («Пуск » — «Администрирование » — «Службы удаленных рабочих столов »). В диспетчере мы видим наш сервер и статус «Не активирован » . Кликаем по нему правой кнопкой мыши и выбираем «Активировать сервер » .

Запустится «Мастер активации сервер а» . Нажимаем «Далее » . В следующем окне выбираем метод подключения «Авто (реком.) » и снова жмем «Далее » . Заполняем сведения об организации. Затем, заполнив дополнительные сведения (не обязательно) и нажав «Далее » , увидим сообщение об успешной активации сервера.
![]()
Теперь надо установить лицензии. Если этого не сделать то сервер лицензирования будет выдавать временные лицензии, действующие 120 дней. Чтобы установить лицензии нажимаем «Далее » , оставив галочку «Запустить мастер установки лицензий » . Или же можно запустить данный мастер из «Диспетчера лицензирования удаленных рабочих столов » , кликнув правой кнопкой по серверу и выбрав «Установить лицензии » . Там же мы можем проверить, что сервер активирован.

В запустившемся «Мастере установки лицензий » нажимаем «Далее » и попадаем на окно выбора программы лицензирования. Следующие действия зависят от способа приобретений лицензий. В моем примере это «Enterprise Agreement » . Выбрав нужный тип лицензирования нажимаем «Далее » .

Вводим номер соглашения и жмем «Далее » . В следующем окне выбираем версию продукта: «Windows Server 2008 или Windows Server 2008 R2 » , тип лицензий выбираем тот же, который мы выбирали при добавлении ролей («на пользователя » или «на устройство ») и вводим количество необходимых лицензий.

Нажимаем «Далее » и дожидаемся сообщения об успешной установки лицензии. (Хочу отметить, что по непонятным для меня причинам, данная процедура не всегда заканчивается положительно. Если мастер сообщил что не удалось установить лицензию попробуйте повторить процедуру некоторое время спустя. Рано или поздно лицензия установится. Проверенно не один раз.) Если все прошло хорошо в диспетчере сервера мы должны увидеть параметры нашей лицензии.

И убедимся что нет проблем, зайдя на вкладку «Диагностика лицензирования
» в диспетчере сервера.![]()
Все, на этом установка сервера терминалов закончена. Можно подключаться к серверу с помощью встроенного в Windows клиента .
Помогла ли вам данная статья?
Лицензии удалённого рабочего стола – это одна из самых распространённых услуг, которая приобретается отдельно к виртуальному серверу. Вы можете легко настроить клиентские лицензии служб удаленных рабочих столов самостоятельно и воспользоваться бесплатным пробным периодом в 120 дней, только после которого начать оплачивать именно то количество лицензий, которое Вам действительно требуется.
Откройте окно «Server Manager» (оно открывается по умолчанию при запуске сервера) и выберите «Add roles and features».



Для корректной установки и дальнейшей успешной настройки сервера лицензирования на Вашем сервере должен быть установлен «Active Directory Domain Services».

При выборе галочки «Active Directory Domain Services» откроется окно дополнительных необходимых служб, которые при этом будут установлены, их нужно принять, нажав «Add Features».

После нажимайте несколько раз «Next >

По завершению установки нажмите «Close» и вернитесь в окно «Server Manager» для конфигурирования установленного «Active Directory Domain Services».

![]()
В открывшемся окне выберите «Add a new forest» и укажите имя корневого домена (Root domain name) – это может быть совершенно произвольное название домена, существование которого не обязательно, например, «test.domain».

После нажатия «Next >» Вам будет предложено придумать и указать пароль восстановления.

После нажимайте несколько раз в последующих шагах «Next >» и в конце нажмите «Install».

По завершению установки сервер автоматически перезагрузится.
После перезагрузки мы можем перейти непосредственно к установке сервера лицензирования удалённых подключений RDP. Для этого в окне «Server Manager» снова выберите «Add roles and features» и в открывшемся окне «Remote Desktop Services installation».
![]()

После выбираете «Session-based desktop deployment»
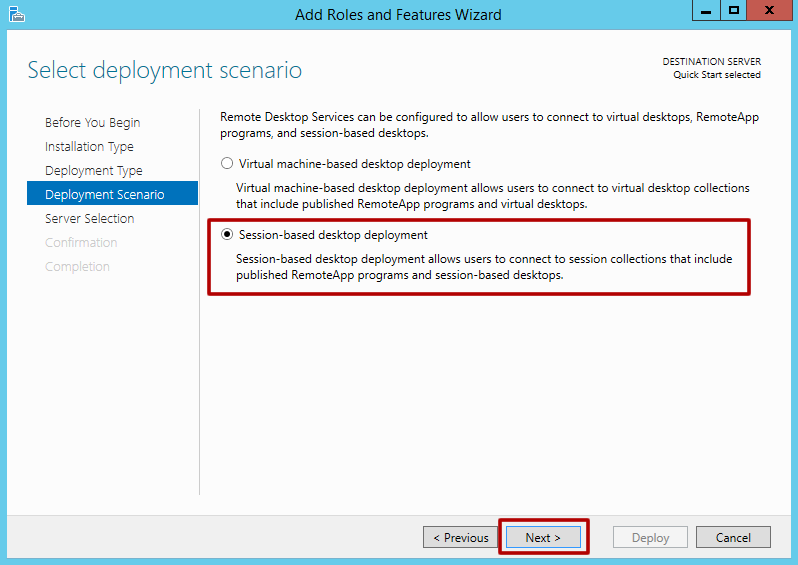
В дальнейших открываемых окнах просто нажимаете «Next >», пока не дойдёте до последней, где выбрав «Restart the destination server automatically if required», нажмите кнопку «Deploy».

Во время установки сервер будет перезагружен. После перезагрузки при подключении Вы увидите следующее окно, которое по завершению установки просто закройте.

После установки в панели «Server Manager» появится вкладка «Remote Desktop Services».

Нажав на вкладку «Remote Desktop Services», Вы увидите панель управления настройками сервера лицензирования удалённых подключений RDP.


На следующем шаге Вам будет предложено ввести имя нового сертификата, который будет использоваться для шифрования соединения между подключаемыми по RDP клиентами и сервером.

После нажмите на кнопку «Add» и дождитесь окончания конфигурирования системы. По окончанию окно закроется автоматически и останется только одна иконка в виде зелёного плюса с надписью «RD Licensing»


Нажав её также следуйте по шагам мастера настройки:

На следующем шаге нажмите на завершающую кнопку «Add» и дождитесь окончания конфигурирования. По завершению окно также закроется автоматически.
Сейчас мы устанавили непосредственно сервис управления лицензиями и Вам стало доступно приложение «Remote Desktop Licensing Manager» (Вы можете его найти, открыв все приложения в меню «Пуск», либо через строку поиска там же). Запустите данное приложение.

Выделите строку Вашего сервера (единственная на скриншоте), нажмите правой кнопкой мыши и выберите «Review Configuration…»

Нажмите на кнопку вверху «Change Scope…» открывшегося окна и выберите «The forest».

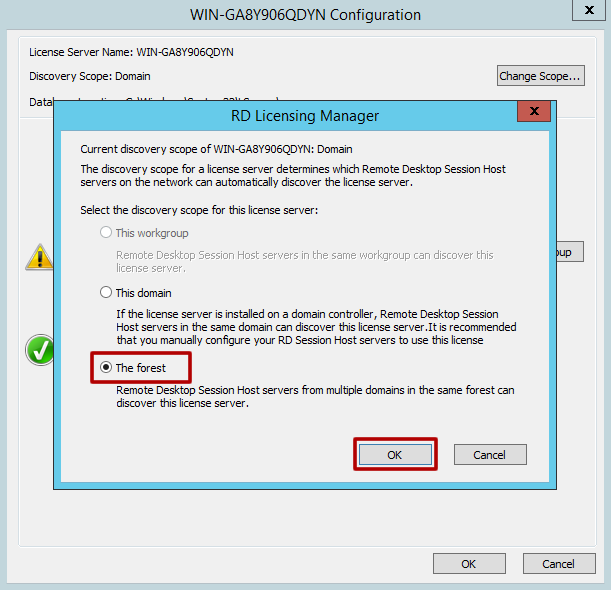
После успешного добавления в том же окне конфигурирования нажмите кнопку ниже «Add to Group». Подтвердив это действие окна уведомления закроются и кнопка «Add to Group» пропадёт. Нажмите кнопку «OK» ниже для закрытия окна.

Снова выделите строку Вашего сервера, нажмите правой кнопкой мыши и выберите «Activate Server».

В открывшемся окне просто следуйте по шагам мастера настройки, заполняя требуемые поля (ФИО, название организации, страна, email и т.д.).

На последнем шаге если у Вас нет собственных лицензий снимите галочку «Start Install Licenses Wizard now» и нажмите «Finish».

После этого перезагрузите Ваш сервер.
После перезагрузки Вы увидите уведомление о том, что лицензии не установлены и у Вас есть ещё 119 дней перед тем, как они должны быть приобретены и установлены на Ваш сервер.

На этом настройка и конфигурирование не завершается. Вернитесь в окно «Server Manager» на вкладку «Remote Desktop Services» и выберите «TASKS» -> «Edit Deployment Properties».

В открывшемся окне выберите «RD Licensing». Здесь Вам необходимо выбрать способ лицензирования удалённых подключений: на пользователя (сколько пользователей одновременно может подключаться к серверу) или на устройство (сколько различных устройств может одновременно подключаться к серверу). После выбора нажмите кнопку «Apply» и перейдите на вкладку «Certificates».


 Настройка и подключение приставки цифрового телевидения
Настройка и подключение приставки цифрового телевидения Настройка и подключение приставки цифрового телевидения
Настройка и подключение приставки цифрового телевидения Беспроводная акустика JBL GO Black (JBLGOBLK) - Отзывы Внешний вид и элементы управления
Беспроводная акустика JBL GO Black (JBLGOBLK) - Отзывы Внешний вид и элементы управления Виртуальный компьютерный музей Dx связь
Виртуальный компьютерный музей Dx связь