Сделать из компьютера точку доступа xp. Создаем программный роутер правильно
У всех пользователей сети Интернет есть компьютер, но не у всех есть роутер, способный раздавать беспроводную сеть прямо в квартире. Решить проблему можно, используя обычный адаптер Wi-Fi в качестве точки доступа. Только вот подобный режим работы поддерживают не все адаптеры, и даже обновление драйвера помогает далеко не в каждом случае. Тем не менее, возможность создать программную точку доступа в действительности есть. Но для этого понадобится виртуальный роутер, скачать и настроить который не составляет труда. А выбор программы, используемой для создания сети Wi-Fi, сильно зависит от версии Windows.
К примеру, если на ПК установлен Windows XP, такой компьютер может быть хорошим проводным маршрутизатором, а вот с организацией беспроводной сети все выглядит сложнее. Проще всего к компьютеру с XP подключить аппаратную точку доступа, для чего используется дополнительная сетевая карта. Подобная сеть будет выглядеть так:
Использование аппаратной точки доступа
Мы рассматриваем другой вариант, когда в роли точки доступа выступает абонентский адаптер Wi-Fi, подключаемый к компьютеру. Работать в нестандартном для себя режиме адаптер сможет, если на компьютер будет установлена специальная программа.
Например, одна из которых совместима с Windows XP.
Первичная настройка программы VAP
Приложение Virtual Access Point (VAP) служит для организации точки доступа, аппаратным обеспечением которой является абонентский адаптер. Речь идет и о встроенных сетевых картах Wi-Fi, и о внешних USB-«свистках». Главное, чтобы адаптер, подключенный к ПК или являющийся его частью, поддерживал режим работы, называемый сокращением «Soft AP» (точка доступа). Лучше перед установкой рассматриваемой здесь программы обновить драйвер беспроводной сетевой карты. Но не обольщайтесь: многие модели оборудования указанный режим все-таки не поддерживают.
Скачиваем, устанавливаем, запускаем программу
Чтобы скачать файл установщика, используйте официальный ресурс производителя программы:
http://web.archive.org/web/20150525071722/http://download.virtual-ap.com/virtual-ap_setup.exe
Файл занимает 3,5 Мб. Установка идет в стандартном режиме, а в завершении запускается сама программа:
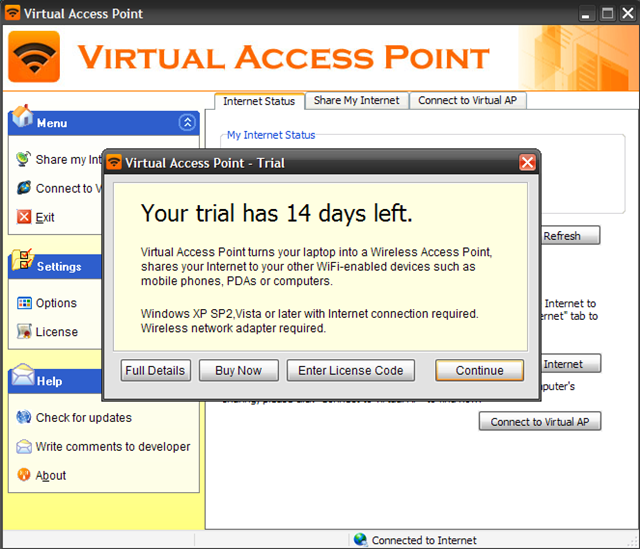
Стартовый экран приложения VAP
Как видим, приложение, которое было скачано и установлено, является условно-бесплатным. Им можно пользоваться 14 дней, а затем придется либо купить ключ, либо отказаться от использования.
После запуска программы жмем кнопку «Continue», и сразу переходим к вкладке «Share My Internet»:

Выбор адаптера в приложении
На указанной вкладке выполняется следующее:
- Необходимо нажать кнопку «Select», расположенную в нижнем блоке;
- Дальше Вы указываете тот адаптер, который планируется использовать в качестве точки доступа;
- В завершение, нажмите «OK».
Если все выполнено правильно, надпись «Disconnected» в нижнем блоке изменится на «Connected». Но, если адаптер не поддерживает режим «Soft AP», последний шаг завершить не удастся.
Расшариваем Интернет-подключение компьютера
Беспроводной адаптер у нас будет точкой доступа, ну а компьютер должен выступать в роли маршрутизатора. Чтобы задействовать последнюю опцию, достаточно в свойствах Интернет-соединения выставить одну галочку. Она находится на вкладке «Дополнительно»:
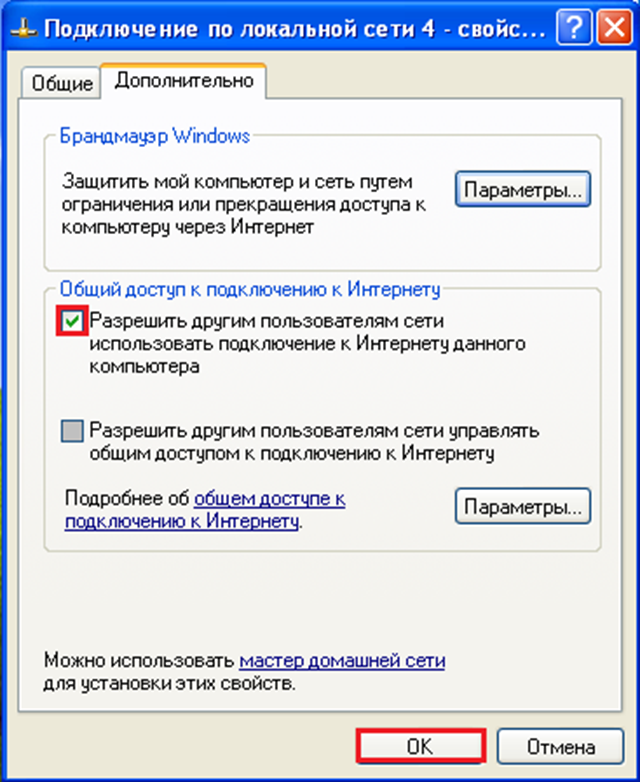
Расшариваем проводное соединение ПК
Мы разрешили другим пользователям локальной сети использовать Интернет-подключение. Указанный пример относится к Windows XP, а в более современных ОС еще требуется указать, какой именно адаптер используется, как точка доступа (под галочкой будет расположен список). Вы укажете тот адаптер, который ранее был выбран в программе Virtual Access Point.
Заметим, что рассмотренным выше действием Вы не просто наделяете других абонентов определенными правами, но и включаете на ПК целый набор сервисов.
Например, после применения указанных настроек начинает работать сервер DHCP. Нажмите на кнопку «Параметры», расположенную в нижнем блоке, чтобы убедиться в этом. Для Windows XP адрес компьютера в локалке получает значение 192.168.0.1. Соответствующие адреса начинает выдавать и встроенный DHCP-сервер. В более поздних версиях ОС цифра «0» заменяется на «137».
Управление беспроводной сетью VAP
Мы рассмотрели, как установить и настроить приложение «VAP». Осталось только научиться пользоваться беспроводной сетью, то есть управлять ей. На вкладке «Share My Internet» находится кнопочка «Start Sharing». Нажмите ее, и Вы получите действующую сеть Wi-Fi:

Старт работы беспроводной сети
Мы включили точку доступа на компьютере, а чтобы выключить ее, достаточно нажать «Stop». Сейчас мы рассмотрим, какие еще настройки доступны в интерфейсе приложения.
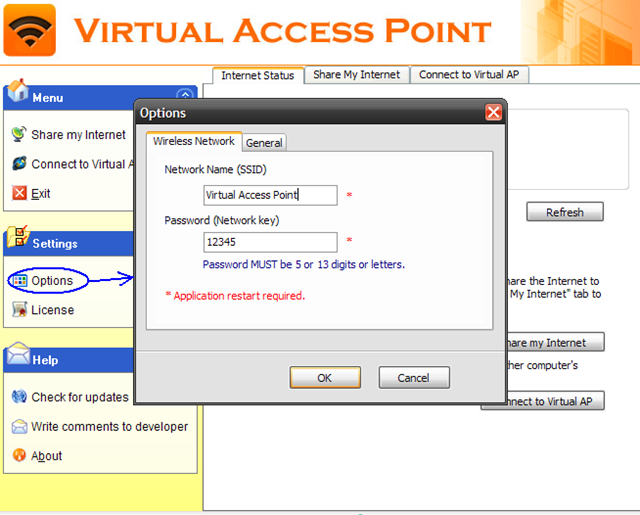
Имя и пароль Wi-Fi
В верхнем поле появившегося окна есть возможность указать имя сети, то есть SSID. Второе поле содержит значение пароля. Вроде бы этот пароль должен состоять из пяти или тринадцати цифр и букв. В общем, действуйте согласно рекомендациям самой программы, и все будет работать. Удачного роутинга!
Режим шифрования беспроводной сети
Даже посетив официальный сайт, не удается выяснить, какой именно режим шифрования приложение использует. Скорее всего, это «WPA/WPA2» с автоматическим выбором, причем, в обоих случаях используется алгоритм «AES». Согласно отзывам, обеспечена совместимость даже с абонентскими устройствами Android.
Логично предположить, что если бы рассматриваемый софт не обеспечивал должного качества работы, его бы не продавали за 39,9 у.е. Выбор оставим за пользователем.
Настройка виртуального роутера под Windows 7
Сегодня Wi-Fi сеть является самой популярной среди пользователей ПК. Такие сети имеют огромное количество достоинств, но каким образом сделать точку доступа Wi-Fi на Windows XP, чтобы иметь безграничный доступ в сеть?
Wi-Fi является одним из самых популярных способов доступа к сети. Wi-Fi обладает множеством различных достоинств, но самое главное - у пользователя отпадает необходимость разбираться с проводами. Отличительным достоинством является также и то, что одновременно к одной сети можно подключать сразу несколько устройств. Для этого необходимо создать точку доступа.
В первую очередь нужно убедиться, что устройство, на котором будет создана точка доступа, обладает встроенным Wi-Fi-адаптером. Сегодня такие адаптеры имеются во всех современных , но не всех планшетах или телефонах. В зависимости от этого, необходимо заранее убедиться в возможности подключения устройств к Wi-Fi сети. Wi-Fi точку доступа можно сделать, не имея при этом роутера, но обязательно наличие устройства с Wi-Fi-адаптером.
Начало создания точки доступа Wi-Fi
Первый шаг создания точки доступа Wi-Fi заключается в следующем - необходимо зайти в папку «Сетевые подключения» («Сетевые подключения» находятся в «Панели управления») и затем дважды щелкнуть по значку «Беспроводное сетевое соединение». Затем можно включать Wi-Fi на компьютере. После этого необходимо вызвать контекстное меню, нажав правой кнопкой мыши на значке «Беспроводное сетевое соединение». В контекстном меню выбираются Свойства и в появившемся окне нужно перейти на вкладку «Беспроводные сети». На этой вкладке нужно найти поле «Использовать Windows для настройки сетей» и поставить галочку, после чего надо нажать «Добавить».
Следующий шаг заключается во вводе данных в соответствующие поля. Первым делом записывается имя сети, проверка подлинности должна быть открытая, а где указывается шифрование данных, необходимо указать, что оно осуществляется с помощью WEP. Ключ сети (должен быть от 5 до 13 знаков) также вводится самостоятельно. Индекс ключа обязательно равен 1. Затем необходимо найти поле «Подключаться, если не ведет вещание» и поставить галочку. В поле «ключ предоставлен автоматически» галочка убирается.
Последние шаги
В итоге имеется открытое окно «Беспроводные сетевые подключения» и вкладка «Свойства». Нужно найти вкладку «Общие», где имеется пункт «Протокол интернета (TCP/IP)». В этом пункте нужно зайти в свойства и найти поле «Использовать следующий IP-адрес». Возле этого пункта обязательно поставить галку. После того как она будет поставлена, нужно прописать:
IP-адрес - 192.168.0.1-
Маску подсети – 255.255.255.0-
Предпочитаемый DNS-сервер – 192.168.0.1.
После того как все будет сделано и в случае, если введенные данные будут корректны, точку доступа Wi-Fi на Windows XP можно будет использовать.
Оказывается, что компьютер или ноутбук, на котором установлена система Windows, если и может быть роутером, то очень примитивным. Конечно, можно «расшарить» Интернет с компьютера, в том числе и в локальную беспроводную сеть.
Чтобы выполнить последнее, достаточно установить специальное приложение или просто правильно настроить ОС. Можно скачать роутер WiFi, являющийся программным решением, затем включить и настроить его. Но функциональность даже примитивного офисного роутера Вы при этом не получите, и проблема здесь только в одном – в самой ОС Windows.
Пара слов о том, что могут «обычные» сетевые комбайны. Маршрутизация, то есть передача IP-пакетов из одной сети в другую, может быть статической либо динамической. Статические маршруты настраивают, чтобы работали такие сервисы, как ICQ, Skype, Torrent. В большинстве домашних и офисных сетевых комбайнов есть опция «UPnP», а протокол UPnP как раз и реализует настройку статических маршрутов, просто, в автоматическом режиме. Ни в одной из Windows подобной возможности нет. В ОС Windows семейства «Server» статические маршруты можно задавать вручную, ну а пользователям систем XP, Vista и Seven придется довольствоваться динамической маршрутизацией.
Расшариваем Интернет с компьютера
У любого ПК, даже самого древнего, перед аппаратным сетевым комбайном есть преимущество. Оно заключается в скорости работы. Ядро Pentium II 300 на практике оказывается быстрее, чем процессор, установленный в любой современный роутер (700-750 МГц, 32 бит). Казалось бы, используя возможности компьютера, можно сделать «программный роутер», который даже не отнимал бы значительных вычислительных ресурсов. Но фирма Microsoft решила иначе, оставив возможность создавать статические сетевые маршруты только в серверных операционных системах.
Мы будем рассматривать те системы, которые устанавливают на компьютеры обычные пользователи – это Windows XP, Vista и 7. Тут особо настраивать нечего, достаточно установить одну галочку в свойствах подключения:
«Расшариваем» Интернет-соединение
Опция «Разрешить другим пользователям использовать подключение…» как раз и отвечает за включение маршрутизации. Тут главное – правильно выбрать, какой из сетевых интерфейсов используется, чтобы поддерживать соединение ПК с локальной сетью. Этот выбор будет нетривиальным для случая беспроводной «локалки», то есть сети Wi-Fi, организуемой самим компьютером.
Вкладка «Дополнительно»
А теперь – небольшой сюрприз для пользователей Windows XP. Открыв свойства подключения, Вы можете обнаружить, что на вкладке «Дополнительно» пребывает одна единственная кнопка, активирующая доступ к настройкам брандмауэра. В таких операционных системах включить маршрутизацию нельзя:
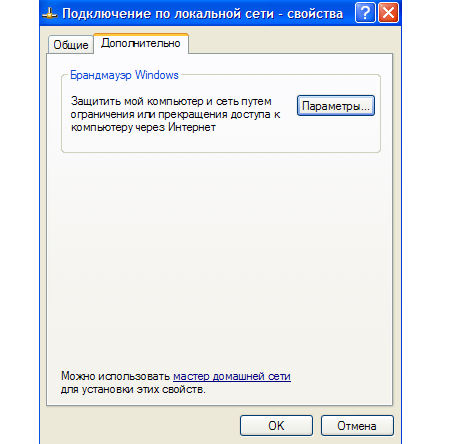
Свойства подключения, XP Home
Задействовав на компьютере рассмотренную опцию, пользователь заметит, что абонентам сети доступно следующее:
- Доступ к ресурсам Интернета по HTTP (просмотр сайтов через браузер)
- Доступ к магазину программ Google (проверялось на Windows 7 и Samsung Galaxy)
- Сервисы ICQ и Skype могут работать плохо, либо не работают совсем.
В общем, операционная система Microsoft позволяет выполнить то, на что она способна в принципе.
Настройка ПО компьютера
Выставив только одну галочку, получить работающий роутер нельзя. Рекомендуется отключить брандмауэр и антивирус (временно). Если же говорить о брандмауэре Windows, отключать надо только приложение, но не службу. Приложение, о котором идет речь, доступно через «Панель Управления»:
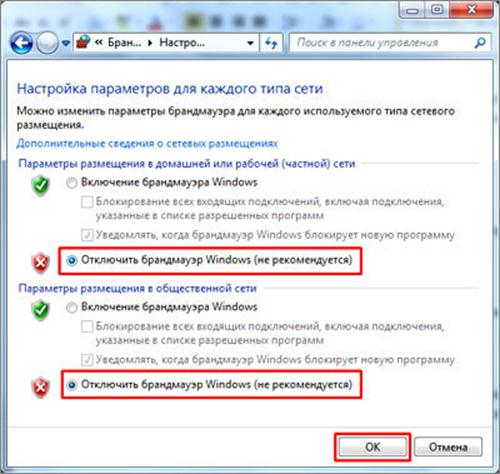
Выключаем встроенный брандмауэр
А служба, в свою очередь, находится в списке, просмотреть который можно так: выполните правый клик на значке компьютера, задействуйте пункт «Управление».

Службы операционной системы
Точка доступа, программные решения
Далеко не все адаптеры Wi-Fi способны выступать в роли точки доступа. Режим, о котором идет речь, называется «Soft AP», а поддерживает ли его драйвер и само «железо», можно выяснить, запустив на выполнение одну команду (но только в Windows 7). В командной строке с правами администратора выполните следующее:
netsh wlan set hostednetwork mode=allow
Список адаптеров после этого должен пополниться еще одним:
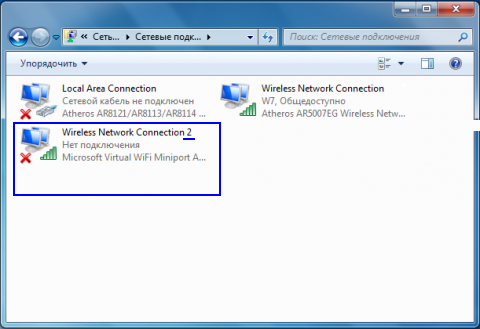
Сетевые подключения
Чтобы вернуть все, как было, запустите на выполнение команду с атрибутом «disallow».
Программы для седьмой Windows
Заметим, что вообще режим «Soft AP» не поддерживается в начальных ревизиях систем, таких, как Starter или Home Basic. Приложения для Windows 7, позволяющие организовать точку доступа, это Connectify, а также Virtual Router (VRM).
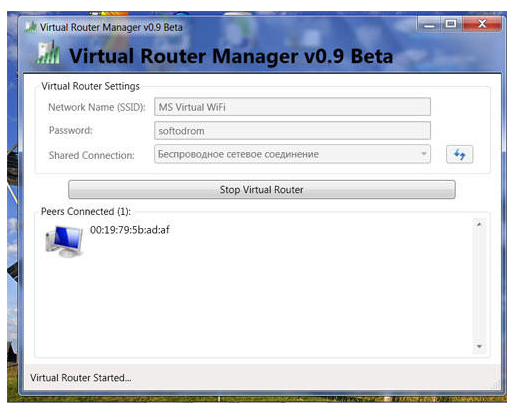
Программа VRM 0.9
Запустив приложение, надо будет указать параметры сети, такие, как SSID (имя сети) и пароль. Здесь используется шифрование WPA2-PSK/AES. По идее, кроме перечисленных действий, от пользователя ничего не потребуется. И все же проверьте, что дополнительный адаптер Wi-Fi действительно появился, а Интернет-подключение было «расшарено» на него. Иногда требуется перезагрузить ПК.
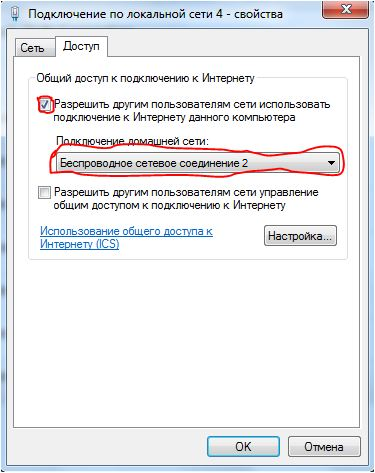
Интернет пускаем в SoftAP
Теперь, мы должны сказать о самом малоприятном моменте. Дело в том, что настраивать IP-адрес и DNS на каждом абонентском устройстве придется вручную. По умолчанию, Windows устанавливает для «точки доступа» адрес, равный 192.168.1.1. Это значение надо использовать в качестве адреса основного шлюза и DNS. Ну а сами устройства должны получить адреса, отличающиеся от указанного значения последней цифрой.
Программы для Windows XP
В данной операционной системе все выглядит почти так же, как было рассмотрено выше. Вы установите приложение, настроите его, включите беспроводную сеть. Сама система не содержит встроенных функций для организации точки доступа, и вся ответственность по созданию сети переходит на программу. «Расшарить» Интернет необходимо вручную, но целевой адаптер здесь указывать не нужно (списка адаптеров на вкладе «Доступ» просто не будет).
Список приложений в данном случае – минимально возможный. Он содержит всего две программы, Virtual Access Point и mHotspot 3.0. Первая является условно-бесплатной, использовать ее можно только 15 дней. Вторая же – не совместима с Android. Вот и весь выбор.


 Настройка и подключение приставки цифрового телевидения
Настройка и подключение приставки цифрового телевидения Настройка и подключение приставки цифрового телевидения
Настройка и подключение приставки цифрового телевидения Беспроводная акустика JBL GO Black (JBLGOBLK) - Отзывы Внешний вид и элементы управления
Беспроводная акустика JBL GO Black (JBLGOBLK) - Отзывы Внешний вид и элементы управления Виртуальный компьютерный музей Dx связь
Виртуальный компьютерный музей Dx связь