Мгтс роутер gpon: настройка и особенности работы. Какие настройки можно провести самостоятельно? Настройка беспроводных сетей
Оптоволокно наконец-то приходит в каждый дом. Прощайте, маленькие скорости, высокий пинг и зависания DSL-модемов. Технология PON по надежности где-то на уровне «Поставил — забыл». В этом мануале талмуд свежей и акутуальной информациии по терминалу Huawei HG8245H.
Компания Huawei — один из двух сетевых монстров, доказавших свою рентабельность на рынке сетевых технологий, наряду с компаний Cisco. Американская компания тоже имеет огромный рынок в РФ, благодаря своему отменному качеству и огромной базе системных интеграторов. Партнер Cisco в России занимается организации проекты по построению СКС в различных областях бизнеса. Ростелеком, кстати, тоже активно использует оборудование Cisco на уровне агрегации.
ВНИМАНИЕ! ВАЖНАЯ ИНФОРМАЦИЯ! 02.09.2015 на сетях Ростелекома прошло обновление терминалов 8245H из-за проблем с Wi-Fi сетью у абонентов (малый радиус покрытия). Прошивка осталась та же — S106. Но, возможно, прикрыли лазейку с суперпользователем. Между тем, у кого стояла S122 прошивка продолжают работать в штатном режиме.
У кого прошивка V3R015C10S120 — пробуйте ранее задокументированный пароль — telecomadmin/admintelecom
Внешний вид HG8245H
Под спойлером:
Показать фото




Индикаторы PON и LOS
PON / LOS
Показать
Не горит / Не горит — Нет соединения с OLT (с провайдером)
Быстро мигает / Не горит — Попытка соединения с OLT (с провайдером)
Горит / Не горит — Соединение с провайдером установлено (Рабочий режим терминала)
Не горит / медленно мигает (раз в две секунды) — Низкий уровень оптического сигнала. Нужно проверить соединение, оптический коннектор и т.д.
Быстро мигает / быстро мигает — терминал неисправен, следует обратиться в Ростелеком.
Характеристики Huawei HG8245H
Характеристики терминала
Размеры: 28мм х 176мм х 128мм
Порт со стороны провайдера: GPON (коннектор типа SC/APC)
Максимальная скорость со стороны провайдера: Отдача (Tx) — 1,2 гигабит/с, прием (Rx) — 2,4 Гигабит/с
Максимальная удаленность терминала от приёмопередающего модуля в OLT (от квартиры до провайдера, грубо говоря) : 20 километров
Порты со стороны пользователя:
— 2 POTS порта (Plain old telephone service — телефония)
— 4 GE (Gigabit Ethernet — стандарт передачи данных (1000BaseT) по витой паре, скорость до 1 гигабита ). Режим работы — авто-адаптивный (автоматическое определение скорости, на которой работает порт). Максимальная длина подключенного устройства от ONT — не более 100 метров.
— 1 USB-порт
Работоспособность терминала (: ~23 года
Работоспособность адаптера питания (Mean time between failures, MTBF) : 60 000 часов
Максимальная потребляемая мощность: 15,5 Ватт
Температура эксплуатации устройства: от 0 до 40 градусов цельсия
Возможности шлюза: NAT, интернет, VoIP, DMZ, Перенаправление портов
Стандартны работы Wi-Fi: 802.11 b/g/n
Безопасность: Фильтрация по мак-адресам, IP-адресам, URL. Анти DDoS система.
Инструкция, выдаваемая провайдером
В картинках, под спойлером:
Инструкция от провайдера


Инструкция в виде PDF-файла от Ростелекома:
Настройка HG8245H
Перед тем, как начать! ВАЖНО! Для настройки услуг самостоятельно вам нужно знать VLAN ID каждой из них! Если вы еще не сбрасывали настройки терминала на заводские reset-ом, то они есть в пункте меню WAN -> WAN Configuration. Также стоит учесть, что настройки доступны только в режиме супер-пользователя (как зайти через такую учетку описано в разделе «Прошивка» ). Если самостоятельно настроить терминал всё же не удастся, то просто позвоните по телефону 8 800 100 08 00 и сообщите о необходимости переактивации ваших услуг (это делает техническая поддержка 2 уровня). После того, как это будет выполнено (обычно делают в этот же день) — все настройки вновь будут на терминале.
![]()
1. Настройки для интернета
Посмотреть настройки
В меню WAN -> WAN Configuration нажимаем кнопку New:
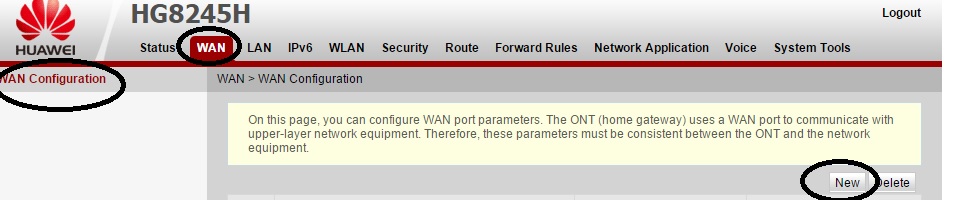

Пояснение:
2. 802.1p — приоритет. Для услуги интернет, по умолчанию, должен стоять 0
4. Галочка на пункте SSID1 означает, что интернет будет работать по Wi-Fi. Соответственно, если вам не нужен интернет по беспроводной сети — галочку можно не ставить
2. Настройка для IP-TV
Посмотреть настройки
В меню WAN -> WAN Configuration нажимаем кнопку New. Далее выставляем параметры, как на картинке ниже:

Пояснение:
1. VLAN ID, как было сказано выше у вас, скорее всего, свой. С тем, что на картинке интернет у вас не заработает.
2. 802.1p — приоритет. Для услуги IP-TV, по умолчанию, должен стоять максимальный, т.е. 7
3. Если у вас не один, а несколько ресиверов — галочки в пункте Binding Options выставляйте по количеству приставок, т.е. если одна, то только LAN4, если две, то ставьте галочки на LAN3 и LAN4, если три — LAN2, LAN3, LAN4
3. Настройка для телефонии
Посмотреть настройки
Настройки телефонии не сделать без специального пароля, который регистрирует SIP-протокол. Он вписывается в меню Voice -> Voice Basic Configuration и никто вам, тем более техническая поддержка провайдера, не сообщит. Поэтому настраивать телефонию самостоятельно не представляется возможным.

4. Как сделать, чтобы можно было использовать все порты под интернет?
Посмотреть настройки
Для этого надо зайти в пункт меню LAN -> LAN Port Work Mode и выставить все галочки. Затем при редактировании или создании WAN-подключения услуги интернет в меню Binding Options так же выставить галочки на тех портах, которые нужны для интернета соответственно.


5. Как сделать проброс портов?
Посмотреть настройки
Надо зайти в Forward Rules -> Port Mapping Configuration . Нажимаем NEW . WAN Name — выбираем услугу интернет, External Start Port — [№порта], Internal Start Port [№порта], Internal Host — внутренний айпишник хоста, Protocol — TCP , External end port — [№порта], Internal end port — [№порта], Enable Port Mapping — галочку ставим. Нажимаем Apply .
Проблема со скоростью или доступом по WI-FI
Если одно из ваших устройств не выдает нужную скорость или не может подключиться к точке доступа Wi-Fi оптического терминала, то следует выполнить следующее:
1. Включить режим WWM
WLAN и слева выбираем WLAN Basic Configuration:

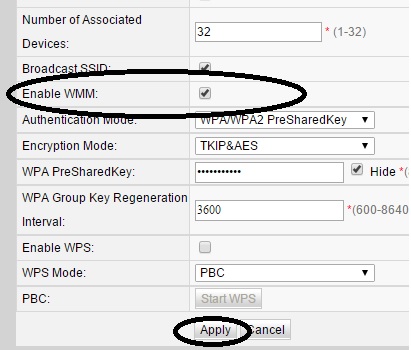
2. Выставить ширину канала в 40Mhz
Для этого — зайдите в настройки терминала по адресу 192.168.100.1 (имя пользователя — root, пароль — admin). Далее заходим в меню WLAN и слева выбираем WLAN Advanced Configuration:
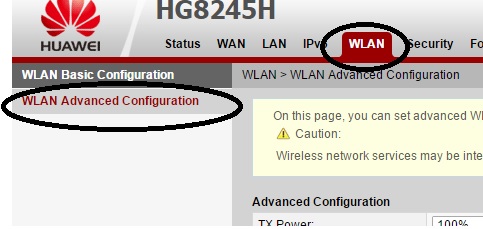
Находим пункт Channel Width и выставляем пункт 40Mhz:

3. Выставить радиоканал вручную + выбор региона.
Для этого — зайдите в настройки терминала по адресу 192.168.100.1 (имя пользователя — root, пароль — admin). Далее заходим в меню WLAN и слева выбираем WLAN Advanced Configuration. В меню Channel выбираем цифру 6, в меню Regulatory Domain — Russia. Нажимаем Apply
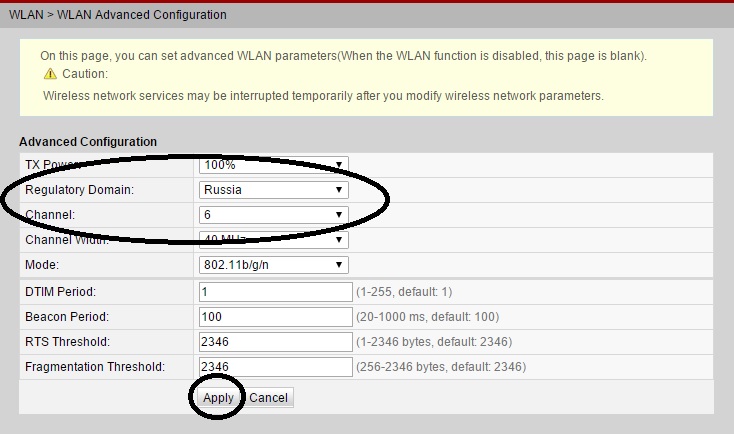
4. Отключить шифрование.
Оптические терминалы имеют свойство «хандрить», без определенных на то причин, на конкретные устройства (ноутбуки, телефоны). Поэтому если ваш дейвайс упорно не может подключиться (или подключается без доступа к интернету), то следует попробовать отключить шифрование.
Для этого — зайдите в настройки терминала по адресу 192.168.100.1 (имя пользователя — root, пароль — admin). Далее заходим в меню WLAN и слева выбираем WLAN Basic Configuration. В поле Authentication mode выбираем Open . Нажимаем Apply

Если этот способ помог, то о защите всё же подумать надо. Другой способ защиты подразумевает собой фильтрацию по mac-адресу. Для этого есть пункт меню Secutiry -> Mac Filter Configuration . Там в строчке Filter Mode мы выбираем Whitelist . И вносим мак-адреса устройств, которым будет разрешен выход в интернет с этой точки доступа.
Прошивка HG8245H
Проблема прошивки данного терминала от HG8245 без буквенных значеий состоит в том, что был сильно урезан функционал telnet — нет доступа к shell. Поэтому «вытащить» из конфига пароль суперадмина, чтобы загрузить прошивку не представляется возможным. Единственная возможность прошить hg8245h будет в том случае, если подойдет стандартный пароль от разработчиков (см.ниже)
Зачем прошивать терминал? Это может помочь в таких проблемах, как:
1. Низкая скорость доступа
2. Нестабильная работа терминала
3. Нестабильная работа Wi-Fi
4. Права суперадмина для тонкой настройки.
0. Начало
Смотрим текущую версию прошивки в меню Status -> Device Information
Скриншот
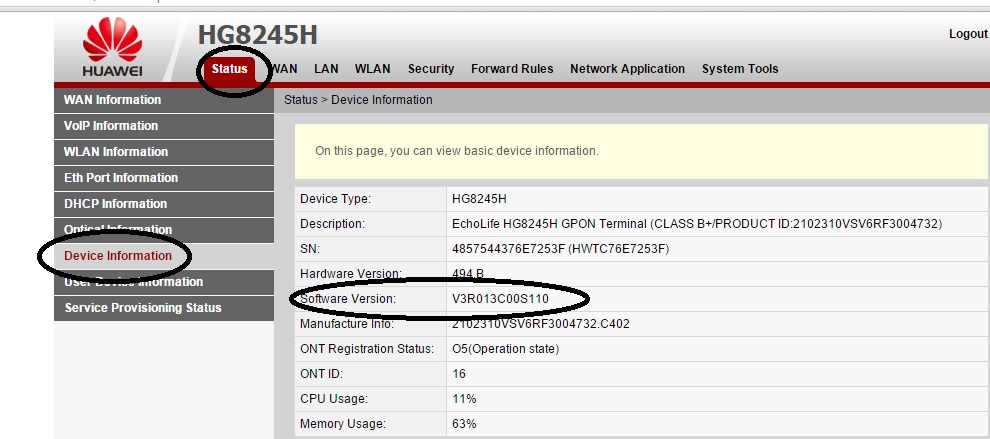
1. Скачиваем прошивку
На момент написания статьи последняя версия прошивки — HG8245HV300R013C10SPC122
2. Заходим в терминал под суперпользователем.
Стандартная учетка root/admin не даст нам возможность загрузить новую прошивку — там просто не окажется такого пункта. Поэтому нужны права т.н. суперадминистратора. Мне подошла связка логин/пароль — telecomadmin/
NWTF5x%RaK8mVbD.
Вбиваем эти данные на странице авторизации по адресу 192.168.100.1
Если данные логин и пароль не подошли, попробуйте следующие комбинации:
Логины и пароли
telecomadmin\admintelecom
telecomadmin\NWTF5x%RaK8mVbD
telecomadmin\NWTF5x%
telecomadmin\nE7jA%5m
root\admin
Если ни один пароль не подошел, попробуйте «достать» пароль через telnet, если он не заблокирован на терминале:
http://4pda.ru/forum/index.php?showtopic=557472&st=760#entry426679333. Сохраняем конфигурацию терминала в файл.
Зачем это нужно? Дело в том, что после прошивки настройки терминала сбросятся на заводские. Самостоятельно настроить терминал будет весьма проблематично без данных, которые может предоставить только провайдер, который уж точно не обрадуется, что вы копаетесь в нутре устройства. Таким образом, сохраняя конфиг HG8245H мы делаем своеобразный бэкап всех настроек. Делается сохранение файла уже из-под суперпользователя (см. пункт 1)
Заходим в меню System Tools -> Configuration File. Далее нажимаем кнопку Download Configuration File
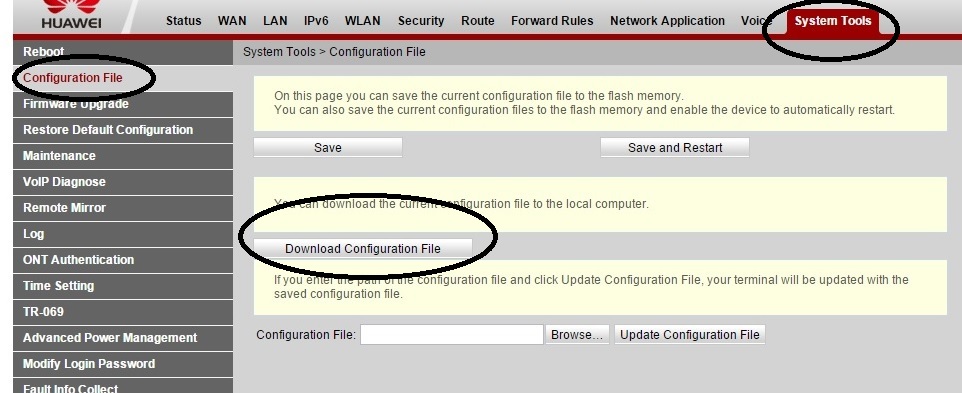
4. Загружаем новую прошивку
Внимание! Данную операцию рекомендовано провести, соединив терминал и ПК/ноутбук проводом (через LAN1). Не прошивайте устройство по Wi-Fi.
Заходим в System Tools -> Firmware Upgrade . Нажимаем кнопку Browse и выбираем нашу, предварительно распакованную, прошивку.


5. Восстанавливаем работоспособность услуг (загрузка конфига)
Если после перепрошивки у вас перестали работать услуги, то нужно загрузить конфигурационный файл, который мы сохраняли ранее (см. пункт 2). Восстанавливать конфигурацию нужно из под суперпользователя. Так что при наборе 192.168.100.1 вводим вновь логин/пароль — telecomadmin/
NWTF5x%RaK8mVbD.
Заходим в меню System Tools -> Configuration File.
Далее нажимаем кнопку Browse
в нижней части страницы возле поля Configuration File.
Выбираем нужный файл и далее жмем Upgrade Configuration File

Telnet можно включить во вкладке Security -> ONT Access Control Configuration . Включить можно только из-под суперпользователя. Стоит учесть, что в модели HG8245H telnet серьёзно урезали, доступа к shell больше нет.
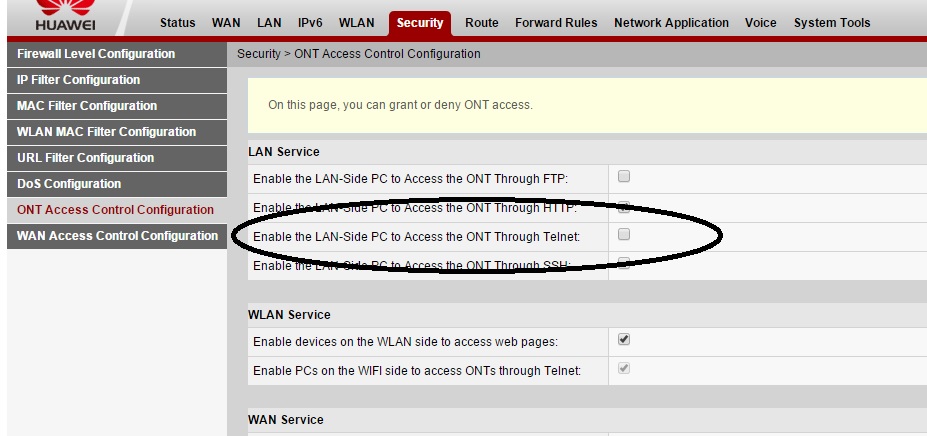
Технология пассивных оптических сетей (PON) уже довольно давно используется в построении сетей разного масштаба и назначения благодаря своей надёжности и стабильности . Она получила несколько ответвлений в зависимости от конечного предназначения: Ethernet PON, Broadband PON и другие.
В последнее время технология GPON начала набирать обороты среди пользователей
Ещё недавно развитие оптических сетей было не столь доступным из-за высокой стоимости оборудования. В последнее время цены стали снижаться, и сейчас «оптика в каждый дом» становится лучшим вариантом для всех, учитывая остальные плюсы оптики по сравнению с витой парой и другими, ещё менее надёжными технологиями.
Провайдер МГТС для подключения абонентов к интернету использует Gigabit PON, или GPON - самую удобную и стабильную на сегодняшний день технологию построения оптических сетей.

При заключении договора МГТС предоставляет в пользование GPON-роутеры, уже настроенные под использование с конкретным провайдером . Но бывают случаи, когда устройство сбрасывается из-за скачка напряжения, или же сброс настроек сделан случайно, или, наконец, пользователю элементарно может понадобиться сменить пароль на Wi-Fi.
Настройка оптического маршрутизатора GPON в основном напоминает настройку обычного роутера и заключается в таких этапах:
- Вход на страницу управления роутера;
- создание беспроводной точки доступа и защита её паролем.
Подробности можно изучить на примере GPON-маршрутизатора Sercomm RV-6688
Вход на интерфейс управления
Для настройки роутер подключается к компьютеру посредством комплектного кабеля и lan-порта. Оптический патч-корд при этом подключать не нужно.

В адресной строке вводится IP интерфейса настройки : 192.168.1.254. Логин и пароль по умолчанию admin/admin, но если устройство прошито или настраивалось сотрудниками МГТС, то возможен вариант mgts/mtsoao. Тип подключения выбирать не нужно - он заложен в прошивке роутера.
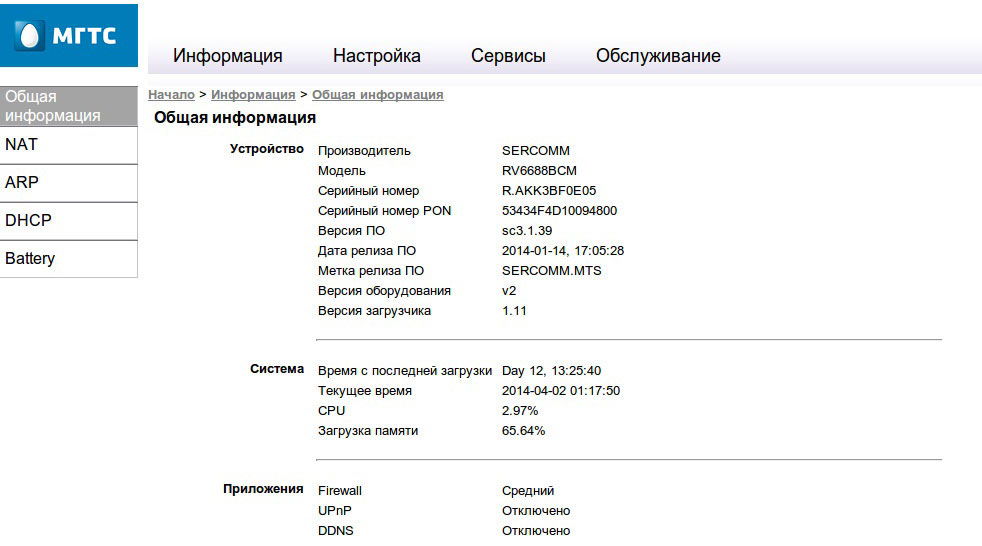
Настройка беспроводных точек
Эта модель, предоставляемая провайдером МГТС, поддерживает возможность создания до четырёх отдельных беспроводных сетей, включая гостевую, которая не будет иметь доступа к локалке. Перед настройкой проверьте, что на роутере включён DHCP-сервер. Это находится в разделе «LAN» - «Основные параметры» и нужно для корректной раздачи IP-адресов конечным устройствам.
Wi-Fi на GPON роутере от МГТС настраивается следующим образом:
- В меню «Настройка» перейти в раздел «Беспроводная сеть», затем в «Основные параметры»;
- Включить беспроводную сеть галочкой в соответствующем пункте (или убедиться, что она включена);
- Назначить SSID - имя точки.
Остальные параметры можно оставить без изменения. Но это зависит от ваших условий: если рядом работают другие Wi-Fi-роутеры, возможно, потребуется подобрать канал с другой частотой. Также и с уровнем сигнала: если ваш GPON-роутер будет находиться на расстоянии от принимающих устройств, то, вероятно, лучше будет выбрать в списке значение «Высокий».

Для установки защиты на страничку «Безопасность» в выпадающем списке идентификаторов сетей находим имя только что созданной точки. Остальные параметры можно оставить по умолчанию, кроме пароля. Назначьте надёжный пароль, желательно включающий в себя и буквы и цифры. После этого нужно сохранить настроенную конфигурацию.
Заключение
Как видите, настройка GPON роутера от МГТС не сложнее аналогичных действий с любым другим маршрутизатором. Если вам нужно, к примеру, сменить пароль на Wi-Fi , наша инструкция поможет. Кому не помогла - всегда можно обратиться к нам в комментариях за помощью в решении проблемы.
Словечко gpon (в переводе на русский – «джипон») многие слышали от знакомых или обращали на него внимание в рекламных проспектах. Мы поставили перед собой цель – по возможности доступно объяснить сущность данной технологии и помочь сделать правильный выбор тем, кто подумывает об установке у себя в квартире роутера gpon. Первое что нужно знать о gpon – это то, что данная технология является комплексной. Она обеспечивает не только подключение к сети Интернет, но и высококачественную телефонную связь, а также предоставляет услугу просмотра каналов современного цифрового телевидения. Для этого в квартире устанавливается не только сам роутер, но и еще пара вспомогательных устройств:
- STB-приставка интерактивного TV.
- Блок ONT для подключения телефонного аппарата.
 Есть еще один нюанс, который стоит иметь в виду: качество сигнала будет более чем отменное.
Название GPON, интерпретируется по первой букве и остатку слова: «G» — означает гигабитные, а аббревиатура «PON» — пассивные оптические сети. Пассивность заключается в том, что между АТС (в случае столицы АТС МГТС) и потребителем не устанавливается никаких преобразователей сигнала – оба конца соединены напрямую оптоволоконным кабелем.
Есть еще один нюанс, который стоит иметь в виду: качество сигнала будет более чем отменное.
Название GPON, интерпретируется по первой букве и остатку слова: «G» — означает гигабитные, а аббревиатура «PON» — пассивные оптические сети. Пассивность заключается в том, что между АТС (в случае столицы АТС МГТС) и потребителем не устанавливается никаких преобразователей сигнала – оба конца соединены напрямую оптоволоконным кабелем.
Как это все выглядит в квартире?
Для открытия вам доступа одновременно к трем услугам: Интернету, телефонии и цифровому телевидению – мастерам установщикам приходится повозиться. К многоэтажке, напрямую от ближайшей АТС МГТС, тянется оптоволокно. Затем осуществляется его разводка по всему дому, а в квартирах абонентов наводится временный беспорядок:
- Возле двери просверливается входное отверстие для оптоволоконного кабеля – кабель не должен быть длинным т.к. оптоволокно отличается повышенной хрупкостью и плохо переносит изгибы. Для подключения роутера, STB-приставки и ONT-блока к оптоволокну применяется обычная медная «витая пара».
- Непосредственно возле входного отверстия монтируется ONT-блок, а остальные два устройства из комплекта: роутер и телевизионная приставка – могут монтироваться где угодно. Для последующей настройки всей системы – это не существенно.
 С оптоволоконным кабелем нужно обращаться по возможности аккуратно, т.к. он сравнительно легко повреждается.
С оптоволоконным кабелем нужно обращаться по возможности аккуратно, т.к. он сравнительно легко повреждается.
Заключать договор на обслуживание и подписывать бумаги следует только после того, как все будет установлено, мастер произведет все нужные настройки, и вы лично убедитесь в работоспособности всех узлов gpon, в первую очередь роутера и интернета.
Плюсы и минусы новой технологии
 Плюсов у gpon – хоть отбавляй. Во-первых, подключение напрямую обеспечивает беспрецедентное качество связи, а, значит, быстрый и стабильный Интернет. Во-вторых, — технология носит комплексный характер, что отражается не только на удобстве пользования сервисами, но и на стоимости: хорошо известно, что дешевле платить за все сразу, чем за каждую услугу по отдельности. Кроме того, это просто удобно оплачивать один счет, вместо десятка. В-третьих, — сеть будет доступна даже при отключенном в доме электричестве, т.к. не зависит от промежуточных источников энергии. В-четвертых, — благодаря беспроводной сети надежного и мощного роутера gpon, к Интернету может подключаться множество гаджетов, расположенных в вашей квартире.
Плюсов у gpon – хоть отбавляй. Во-первых, подключение напрямую обеспечивает беспрецедентное качество связи, а, значит, быстрый и стабильный Интернет. Во-вторых, — технология носит комплексный характер, что отражается не только на удобстве пользования сервисами, но и на стоимости: хорошо известно, что дешевле платить за все сразу, чем за каждую услугу по отдельности. Кроме того, это просто удобно оплачивать один счет, вместо десятка. В-третьих, — сеть будет доступна даже при отключенном в доме электричестве, т.к. не зависит от промежуточных источников энергии. В-четвертых, — благодаря беспроводной сети надежного и мощного роутера gpon, к Интернету может подключаться множество гаджетов, расположенных в вашей квартире.
Минусы у технологии тоже есть. Оптоволоконный кабель, протянутый от МГТС к вашему дому, может быть поврежден в любом месте. Вряд ли это произойдет под землей, но в зоне доступности его для вандалов, домашних животных и не очень грамотных потребителей – это может случиться запросто. Берегите волокно, чтобы не оказаться на несколько дней без Интернета!
Программная конфигурация
Настройки роутера gpon осуществляются примерно так же, как и настройки любого другого роутера. На рисунке ниже показан роутер «ONT D-Link GPON ONT DPN-5402»:
 его настройки осуществляются посредством многим знакомого веб-интерфейса:
его настройки осуществляются посредством многим знакомого веб-интерфейса:
- В адресной строке браузера вводится 192.168.1.1 .
- В открывшемся окне для логина и пароля указываются одинаковые значения «admin».
- Затем проводится тонкая настройка роутера, вкратце сводящаяся к назначению сети имени и пароля доступа. После чего Интернет становиться сразу же доступен.
Обычно настройка роутера проста и незамысловата.
Отдельно нужно сказать о системах Gpon МГТС. «Московская городская телефонная сеть» и компания «MTC» заключили договор о стратегическом партнерстве в сфере продвижения данной передовой технологии. На сегодняшний день «MTC» является единственной в регионе компанией, способной предоставлять доступ к Интернет и прочим сервисам в таком формате. Пользоваться Интернетом со скоростью в 1Гб/сек – сегодня уже не проблема. Качество предоставляемых услуг как правило не вызывает ни малейших нареканий. Вместе с комплексными технологиями сетевого доступа мы вступаем в новую эпоху, в которой не останется место отдельным сервисам, а все услуги будут базироваться на единой технологической платформе. Начало такому подходу положила рассмотренная в нашей заметке технология gpon. Поддержать ее – не просто наше желание, это наша обязанность.
Оптический модем ont huawei hg8245 – вполне достойный представитель славного древнекитайского рода Huawei. А если серьезно, то девайс станет удачным решением как для домашнего пользования, так и для создания надежной корпоративной сети. В умелых руках его возможности весьма обширны и многогранны.
И в данной статье мы рассмотрим, как настроить wifi роутер huawei hg8245 под ростелеком, а также какие функции поддерживает данный оптический терминал.
К слову, особенность данного модема заключается в двухуровневой системе администрирования: для серьезных изменений потребуется пароль суперпользователя (который блокируется Ростелекомом на всех современных прошивках). Конечно, с помощью «мозгового штурма» его можно выкопать из файла конфигурации роутера, но в большинстве случаев «овчинка выделки не стоит» и для простого домашнего пользования вполне достаточно стандартных общедоступных настроек.
huawei hg8245: технические характеристики
Роутер huawei hg8245 предназначен для подключения в локальную сеть интернета, телевидения и телефонии по технологии GPON.
При этом девайс поддерживает обмен данными с линейной скоростью GE при мостовом соединении, и 900 Мбит/сек в сценарии NAT.
Из основных возможностей терминала ont hg8245 стоит отметить:
- - обработку интернет-сигнала, IPTV иVoIP (поступающие по оптическому каналу);
- - создание беспроводной WiFi точки доступа;
- - поддержку виртуального сервера, функции NAT, DMZ и DDNS
- - дистанционную диагностику неполадок;
- - мониторинг Ethernet-соединения и т.д.
Терминал ont hg8245: описание разъемов

На задней панели роутера хуавей hg8245 расположены:
Оптический порт OPTICAL, предназначенный для подключения оптоволокна
Не стоит заглядывать в оптический порт во избежание травмы глаза.
LAN1 – LAN4 - разъемы для подключения пользовательских устройств по сетевому кабелю;
TEL1 – TEL2 – разъемы для подключения телефонного кабеля (VoIP телефонии);
ON/OFF – кнопка включения/выключения устройства;
POWER – разъем для подключения адаптера питания.
На боковой панели модема huawei hg8245 расположены:

BBU - разъем для подключения внешней батареи;
USB-порт для подключения внешних носителей;
Кнопка WLAN для включения/выключения функции вай фай;
Кнопка RESET, необходимая для сброса настроек роутера до заводских.
Чтобы осуществить сброс настроек следует удерживать данную кнопку в нажатом состоянии в течение 10 – 15 секунд.
На верхней панели ont huawei hg8245 расположен блок индикаторов:

Индикатор POWER свидетельствует о наличии электропитания (зеленый цвет – питание от электросети, оранжевый – от внешней батареи);
Индикатор PON и LOS характеризуют подключение оптического кабеля. Так, если светодиод huawei hg8245 los мигает красным – то на устройство поступает низкий уровень оптического сигнала.
Индикаторы LAN1 – LAN4 загораются при активации соответствующего порта на тыльной стороне устройство (при нормальном Ethernet соединении светодиод горит ровным светом).
Индикаторы TEL1 – TEL2 свидетельствуют об активации портов VoIP телефонии;
USB характеризует подключение к оптическому терминалу внешних устройств;
Индикатор WLAN горит при активации функции WiFi;
Индикатор горит ровным светом при включенной функции WPS.
Дальнейшая инструкция предусматривает первичную настройку huawei hg8245. Если же оптический терминал до этого был в эксплуатации, сперва необходимо сбросить его настройки до заводских с помощью кнопки RESET.
Настройка роутера huawei hg8245 ростелеком
Чтобы настроить wifi роутер huawei hg8245 под ростелеком сперва необходимо подключить его к компьютеру с помощью сетевого кабеля (поставляемого в комплекте с устройством).
Затем на данном ПК нужно зайти в и установить там статический IP адрес 192.168.100.2, а маску подсети оставить 255.255.255.0

Важно! Статический IP выставляется только на время первичной настройки маршрутизатора. По окончании настройки huawei hg8245 ростелеком следует установить динамический IP адрес в соответствии с инструкцией по вышеуказанной ссылке.
huawei hg8245: логин и пароль
Чтобы зайти в роутер huawei hg8245 ростелеком необходимо запустить на ПК любой интернет-браузер, ввести в адресной строке 192.168.100.1 и нажать клавишу «Enter» (или «Переход»).
Вам откроется окно аутентификации, где hg8245 попросит ввести логин и пароль.
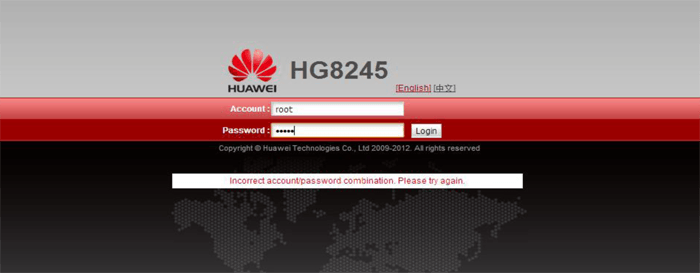
По умолчанию для huawei роутера мгтс hg8245 логин и пароль: «root» и «admin» ,
однако на многих версиях прошивки ростелеком устанавливает логин (accaunt): telecomadmin и пароль: admintelecom.
Введите нужные параметры аутентификации и кликните кнопку «Login»
Как настроить wifi роутер huawei hg8245?

Если это не так – установите недостающие галочки и кликните кнопку Apply для сохранения настроек.

НА следующем шаге необходимо создать новое подключение. Для этого зайдите во вкладку меню WAN и кликните кнопку New.
Если в данном разделе уже установлены какие-либо подключения – их следует удалить во избежание системных сбоев.
В окне настроек нового подключения установите следующие параметры:
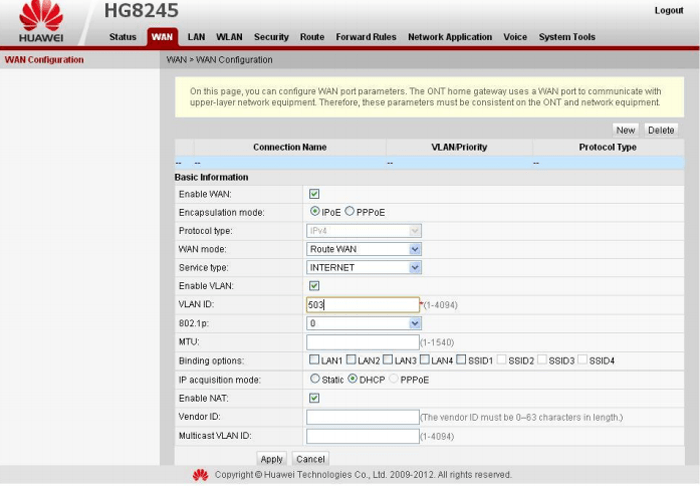
Отметьте маркером «Enable WAN»;
В строке WAN Mode выберите из списка Route WAN;
В строке Service type установите Internet;
Отметьте маркером Enable Vlan;
В строке VlAN ID укажите идентификатор VLAN. (VLAN ID должен быть таким же, как VLAN ID на OLT). Он варьируется от 1 до 4094. Данный параметр должен быть указан в вашем договоре с провайдером (в противном случае его можно уточнить в службе технической поддержки поставщика интернета);
В строке Encapsulation mode выберите предоставленный вам тип подключения к интернету (данный параметр также указан в договоре с провайдером);
В строке IP acquisition Mode предоставленный способ получения IP адреса:
DHCP – динамический адрес;
Static – статический (постоянный) IP адрес. При выборе данного режима вам также потребуется ввести выделенный вам IP-адрес адрес, маску подсети, IP-адреса активного и резервного сервера DNS и шлюз по умолчанию (из договора с провайдером).
В режиме PPPoE необходимо ввести имя пользователя и пароль (из договора с провайдером).
Отметьте маркером Enable NAT и нажмите кнопку Apply для сохранения созданного вами подключения.
После сохранения настроек появится страница конфигурации с новым интернет-подключением.
Роутер hg8245: режим моста
Для настройки маршрутизатора hg8245в режиме моста при создании нового подключения в графе Mode следует выбрать режим bridge, а в строке Bridge type – IP Bridget.
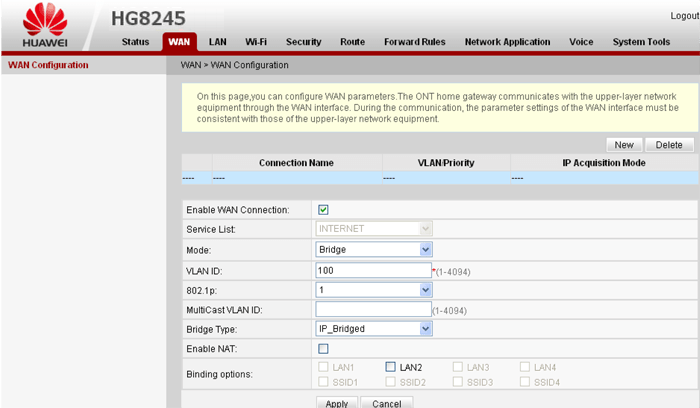
Как настроить на роутере huawei hg8245 мгтс iptv?
Для настройки IP TV на gpon роутере huawei hg8245 необходимо во вкладке WAN создать новое подключение, где в строке Service type выбрать IPTV и ввести VLAN ID и Multicast VLAN ID из договора с поставщиком услуг.
Кликните Apply – на странице конфигурации должно появиться второе подключение для IPTV.
Теперь следует проверить, включена ли функция IGMP. Для этого перейдите во вкладку Network Application -> IGMP Configuration и проверьте активность Enable IGMP.

На этом базовая настройка роутера huawei hg8245 ростелеком закончена. Активность созданных подключений можно проверить во вкладке Status – статус подключений должен быть Connected, и в колонке IP Address должен быть присвоен IP адрес для каждого устройства.
huawei echolife hg8245: настройка wifi
Чтобы настроить wifi на роутере huawei hg8245 ростелеком следует перейти во вкладку WLAN -> WLAN Configuration и установить здесь следующие параметры.

SSID Name – название вашей WiFi Сети, которое отображается в «Поиске доступных сетей» беспроводных устройств;
Associated Device Number – максимальное количество устройств, которые смогут подключиться к вашей сети;
Authentication Mode – режим аутентификации. Для большей безопасности рекомендуется использовать WPA2 Pre-Shared Key;
Encryption Mode – тип шифрования. Для большей безопасности рекомендуется установить AES;
WPA Pre-Shared Key – пароль от вашей беспроводной сети от 8 до 63 символов. Здесь же можно поменять пароль wifi huawei hg8245.
Channel Width: ширина WiFi канала. Если вы используете только устройства стандарта 802.11n, то выставите 40MHz. Если используются устройства стандарта 802.11b или 802.11g, тогда рекомендуется выставить 20 MHz. Если же используются разные устройства – установите Auto 20/40.
Для применения установленной конфигурации нажмите кнопку Apply и выполните сканирование вашей WiFi сети на любом беспроводном устройстве. Если вы найдете сеть с название, которое вы указали в строке SSID, то подключитесь к ней и введите пароль (WPA Pre-Shared Key).
Не забудьте по окончании настройки wifi роутера huawei hg8245 ростелеком указать в настройках сетевой карты динамическое получение IP адреса.
Наша компания предлагает диагностировать, отремонтировать, подключить,
настроить домашний роутер мгтс gpon
(маршрутизатор gpon)
домашней компьютерной сети. Квалифицированный инженер производит необходимые работы
по настройке оборудования и выход в
глобальную сеть интернет.
Подключение роутера mgts gpon к оптоволоконной сети
 GPON технология представляет собой создание сети доступа высокоскоростного обмена данными между устройствами провайдера и конечного пользователя со скоростью 1 Гб/сек, за счёт использования оптических волокон
специального кабеля. GPON позволяет предоставить конечному пользователю разнообразные цифровые услуги,с введением дданной технологии в наших квартирах появляется возможность одновременного использования высокоскоростного
выхода в интернет, цифрового телевидения и телефонии.
Технологически, волоконно-оптический кабель состоит из большого количества оптических волокон с диаметром чуть более 100 мкм. Внутри кабеля происходит 100% отражение сигнала от стенок волокон и сигнал доставляется
к потребителю практически без потерь,
а маршрутизатор gpon
распределяет входной сигнал между всеми конечными пользователями. Внимание!Во избежание повреждения сетчатки глаза, нельзя смотреть прямо в оптический порт!
GPON технология представляет собой создание сети доступа высокоскоростного обмена данными между устройствами провайдера и конечного пользователя со скоростью 1 Гб/сек, за счёт использования оптических волокон
специального кабеля. GPON позволяет предоставить конечному пользователю разнообразные цифровые услуги,с введением дданной технологии в наших квартирах появляется возможность одновременного использования высокоскоростного
выхода в интернет, цифрового телевидения и телефонии.
Технологически, волоконно-оптический кабель состоит из большого количества оптических волокон с диаметром чуть более 100 мкм. Внутри кабеля происходит 100% отражение сигнала от стенок волокон и сигнал доставляется
к потребителю практически без потерь,
а маршрутизатор gpon
распределяет входной сигнал между всеми конечными пользователями. Внимание!Во избежание повреждения сетчатки глаза, нельзя смотреть прямо в оптический порт!
Роутер мгтс gpon Huawei HG8245
 В качестве примера рассмотрим использование роутер gpon
HUAWEI HG8245 для оптоволоконной сети.
В качестве примера рассмотрим использование роутер gpon
HUAWEI HG8245 для оптоволоконной сети.
HUAWEI HG8245 - это оптический сетевой терминал ONT - абонентское устройство в квартире, к которому подключен оптический кабель от провайдера, и используемый в качестве шлюза домашней сети.
Роутер мгтс GPON обеспечивает сверх широкополосный доступ для конечных пользователей.
В роутере HG8245 имеется два порта
для подключения телефонных аппаратов POTS, четыре Ethernet-порта сети
подключения компьютерных устройств и один порт Wi-Fi. Маршрутизатор обеспечивает
высокопроизводительную маршрутизацию для обеспечения качественной работы
VoIP, Интернет и HDTV. На задней стенке оптического модема huawei hg8245 расположены следующие разъёмы и кнопки:
| Обозначение | Назначение |
|---|---|
| OPTICAL | Оптический порт, снабжённый пластиковой заглушкой, для подключения входящего оптоволоконного кабеля |
| LAN1 - LAN4 | Порты подключения компьютерной сети и цифрового телевидения |
| TEL1 - TEL2 | Порты подключения VOIP телефонии |
| ON/OFF | Кнопка включения |
| POWER | Разъём подключения сетевого блока питания |
| BBU | Разъём подключения внешней аккумуляторной батареи |
| USB | Порт подключения устройств хранения данных или переферийных устройств |
| WLAN | Кнопка включения беспроводного соединения Wi-Fi |
| WPS | Кнопка упрощённого создания соединения внутри домашней сети |
| RESET | Кнопка сброса к заводским параметрам. Для сброса настроек необходимо удерживать кнопку в течении 10 секунд. |
Индикаторы состояния роутера мгтс gpon huawei hg8245
На верхней панели ONT модема Huawei hg8245 расположенны световые индикаторы, по котроым можно определить состояние устройства.
- POWER - ЗЕЛЁНЫЙ питание от электросети, ОРАНЖЕВЫЙ питание от батареи
- PON мигает; LOS выключен - устройство ожидает установление подключения
- PON горит постоянно; LOS выключен - соединение установлено
- PON выключен; LOS мигает - Низкий уровень входного оптического сигнала
- PON мигает часто; LOS мигает часто - устройство не определено
- LAN1 - LAN4 горит постоянно - сетевое ethernet соединение в норме
- LAN1 - LAN4 мигает - Идёт передача данных
- USB - Горит постоянно - устройство подключено; Мигает - идёт передача данных
- WLAN - Горит постоянно - беспроводное соединение включено; Мигает - идёт передача данных
- WPS - Горит постоянно - функция включена; Мигает - устройство беспроводного соединения получило доступ
Необходимо подключить компьютер или ноутбук к
первому порту Ethernet. В момент настройки оптический патч-корд должен быть
отключен. В адресной строке браузера необходимо набрать 192.168.100.1 ; в некоторых моделях ONT Huawei необходимо присвоить сетевой карте компьютера параметры IP-адреса 192.168.100.2 и
маски подсети 255.255.255.0
В появившейся странице входа в сервисный режим необходимо ввести имя пользователя root и пароль admin. В некоторых моделях в ответ на ввод адреса необходимо ввести значения Accaunt: telecomadmin и
Password: admintelecom
Для включения беспроводного соединения Wi-Fi, перейдите в «WLAN» далее «WLAN Configuration» и отметить галочкой
«Enable WLAN» . Затем нажимаем кнопку «NEW».
Опция SSID Name(Имя Wi-Fi сети) устанавливает имя сети.
Опция Enable SSID(Включение SSD) – Включение\Отключение накопителя на жёстких дисках.
Опция Associated Device Number (Максимальное кол-во клиентов) -устанавливает максимальное число одновременно подключенных
клиентов.
Опция Broadcast SSID(Широковещание идентификатора SSID) - Передача имени сети в открытом режиме.
Если эта возможность включена, точке доступа будет видна пользователям.
Опция WMM Enable - повышает приоритет мультимедийного трафика, полезна при подключении мультимедийных устройств по Wi-Fi.
Опция WPA PreSharedKey(Ключ) - Укажите ключ шифрования беспроводной сети WPA (8-63 символа).


 Беспроводная акустика JBL GO Black (JBLGOBLK) - Отзывы Внешний вид и элементы управления
Беспроводная акустика JBL GO Black (JBLGOBLK) - Отзывы Внешний вид и элементы управления Виртуальный компьютерный музей Dx связь
Виртуальный компьютерный музей Dx связь Как шифровалась связь: технологии защиты в годы войны Вч связь по линиям электропередачи
Как шифровалась связь: технологии защиты в годы войны Вч связь по линиям электропередачи Почему возникает ошибка "Использование модальных окон в данном режиме запрещено"?
Почему возникает ошибка "Использование модальных окон в данном режиме запрещено"?