192.168 0.2 вход личный кабинет tp link. Базовая настройка роутера Tp-link на русском языке
Для настройки роутеров TP-Link необходимо выполнить следующие действия.
1. Подключаете кабель питания, ethernet-кабель в разъем INTERNET или WAN . Патч-корд, который был в комплекте, подключаем в любой LAN порт одним разъемом и в сетевую карту компьютера другим.
2. Открываете браузер (Internet explorer, Opera, Chrome, Firefox и т.д.) и в адресной строке вводите 192.168.0.1 или 192.168.1.1 , нажимаете ENTER. В появившимся окне необходимо ввести логин и пароль, по умолчанию это (admin,admin) , если не подходит, то аутентификационные данные написаны на наклейке в нижней части роутера.
Если вас переключили на новую технологию IPOE, то пункты №3-10 необходимо пропустить.
3. Выбираете вкладку Cеть(Network), затем WAN(WAN). Выбираете тип подключения WAN: PPTP/РОССИЯ PPTP (WAN Connection Type: PPTP).
4. Затем вводите в поле "Имя пользователя(User Name)" ваш логин (например, itnetivan) и в поле "пароль (password)" - пароль локальной сети ITNET.
5. Введите IP-адрес/Имя сервера (Server IP Address/Name), для подключения к интернету: vpn.сайт.
6. Поставьте точку в графе Режим WAN-подключения (WAN Connection Mode): Подключаться автоматически (Connect Automatically).
11. Установите пароль на Wi-Fi (беспроводную сеть).
Нажмите на Беспроводной режим (Wireless), далее выберите “защита беспроводного режима” (Wireless Security) и отметьте пункт WPA/WPA2 - Personal(Recommended)
.
В выпадающем списке “версия” (Version:) выбираем пункт WPA-PSK или WPA2-PSK (Рекомендуется).
В строку “пароль беспроводной сети” PSK (Wireless Password
): пишем пароль от 8 символов и нажимаем кнопку “сохранить” (save).

12. Настройка роутера завершена и его необходимо перезагрузить. Отключить блок питания роутера от розетки и вставить заново.
Подключите устройство в соответствии с инструкцией .
Выберите на компьютере в свойствах подключения по локальной сети автоматическое получение настроек. Сначала подключите кабель от компьютера в LAN-порт (жёлтый) роутера, и только затем подключите кабель, идущий из подъезда, в WAN-порт (синий) роутера.
Режим роутера (быстрая настройка)
http://192.168.0.1/ или http://tplinklogin.net/).
admin /admin ). Для быстрой настройки выберите в меню слева Быстрая настройка и нажмите Далее

В следующем окне выберите PPPoE/PPPoE Россия и нажмите Далее .

Введите ваши логин/пароль от учётной записи UNET.BY и нажмите Далее .

Следующее окно с настройками Wi-Fi (о нём будет написано ниже, в детальной настройке, поэтому в Беспроводное вещание выберите Включить ). Нажмите Далее

После настроек появится окно с информацией, что настройка завершена (т.к. мы отключили Wi-Fi, иначе перезагрузка не потребовалась бы) и нужно перезагрузить роутер. Соглашаемся и нажимаем Перезагрузить .

После перезагрузки в течение 5–10 секунд должен появиться доступ к Интернету. Во вкладке Состояние можно увидеть то, что подключение установлено, и даже некоторую статистику по трафику.

Режим роутера (детальная настройка)
Зайдите на роутер через браузер (его адрес по умолчанию - http://192.168.0.1/ или http://tplinklogin.net/).
В открывшимся окне введите логин/пароль от роутера (по умолчанию admin /admin ).
1. Изменения пароля
Служебные настройки → Системные инструменты → Пароль
В поля Предыдущие логин/пароль введите текущие логин/пароль (в нашем случае это admin /admin ). Кроме пароля можно поменять и логин, но это делать необязательно. В Новое имя пользователя введите предыдущий логин admin (или другой, который хотите), а в следующие поля - новый пароль и его повторение.
![]()
2. Изменение локального IP-адреса

Выставьте следующие значения:
| IP-адрес | 172.16.1.1 |
| Маска подсети | 255.255.255.0 |
После нажмите Сохранить . После применения настроек роутер будет доступен по новому адресу http://172.16.1.1 или по прежнему имени http://tplinklogin.net
3. Настройка PPPoE
Основные настройки → Сеть → WAN

Установите следующие значения полей:

В поле Имя сервиса вводите UNET.BY и нажимаете Сохранить .
4. Настройка Wi-Fi
Основные настройки → Беспроводной режим → Настройки беспроводного режима

В поле SSID1 вводите имя своей Wi-Fi сети (любое, например, UNET.BY).
Именно эту сеть Вы будете видеть в списке сетей Wi-Fi, и именно к ней Вы будете подключаться.
В поле Регион выберите Беларусь и нажмите Сохранить. После этого появится предупреждение о том, что применение настроек будет завершено только после перезагрузки устройства, поэтому перезагрузите его, когда сочтёте это нужным, в частности, после завершения настройки.
Основные настройки → Беспроводной режим → Защита беспроводного режима
Выберите тип шифрования WPA-PSK/WPA2-PSK .
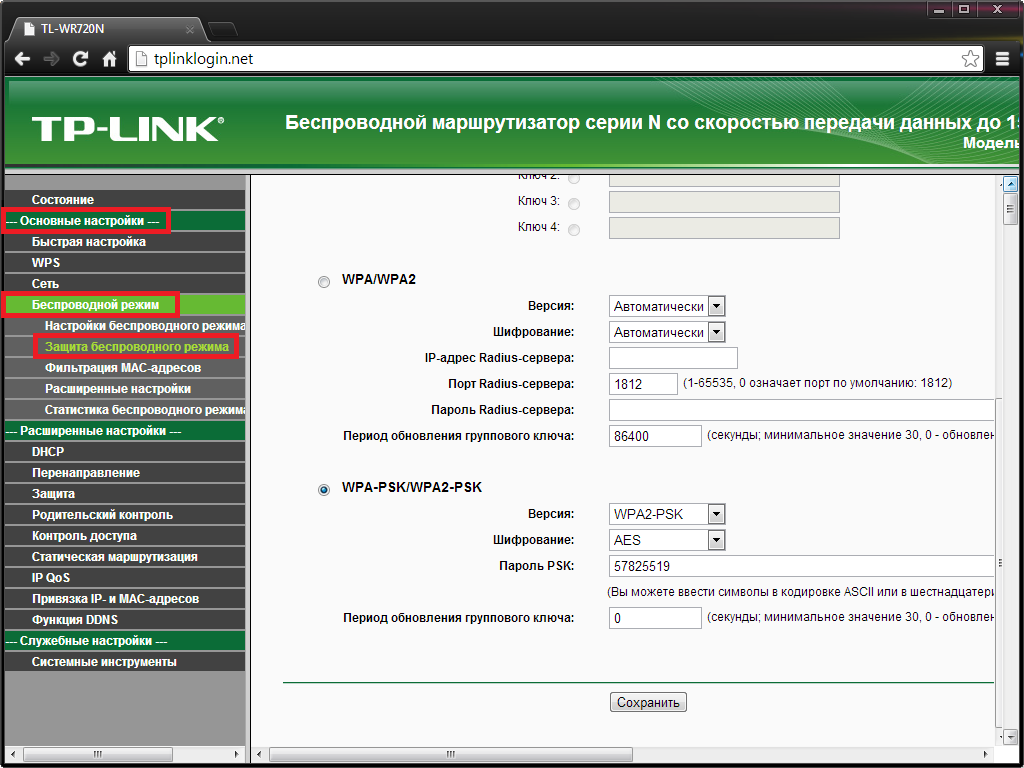
Заполните всё, как указано на картинке, кроме поля Пароль PSK . В это поле введите свой пароль для Вашей сети Wi-Fi (откажитесь от стандартных паролей типа 12345678 , qwertyui и т.п. и придумайте надёжный пароль, потому что если его кто-то его взломает, то он сможет пользоваться доступом интернетом за Ваши деньги).
К сожалению, не все устройства могут поддерживать выбранный тип шифрования WPA-PSK/WPA2-PSK . Если возникли проблемы с подключением, попробуйте выбрать другой тип шифрования.
Также можно разрешить/запретить доступ только определённым устройствам. Фильтрация устройств будет происходить по MAC-адресу устройства. Делается это в разделе Основные настройки → Беспроводной режим → Фильтрация MAC-адресов .

Выберите правило фильтрации: Разрешить или Запретить .
Для включения фильтрации нужно нажать Включить . Как только Вы это сделаете, все адреса (в соответствии с указанным правилом) будут отключены. Для добавления устройства в правило нажмите Добавить
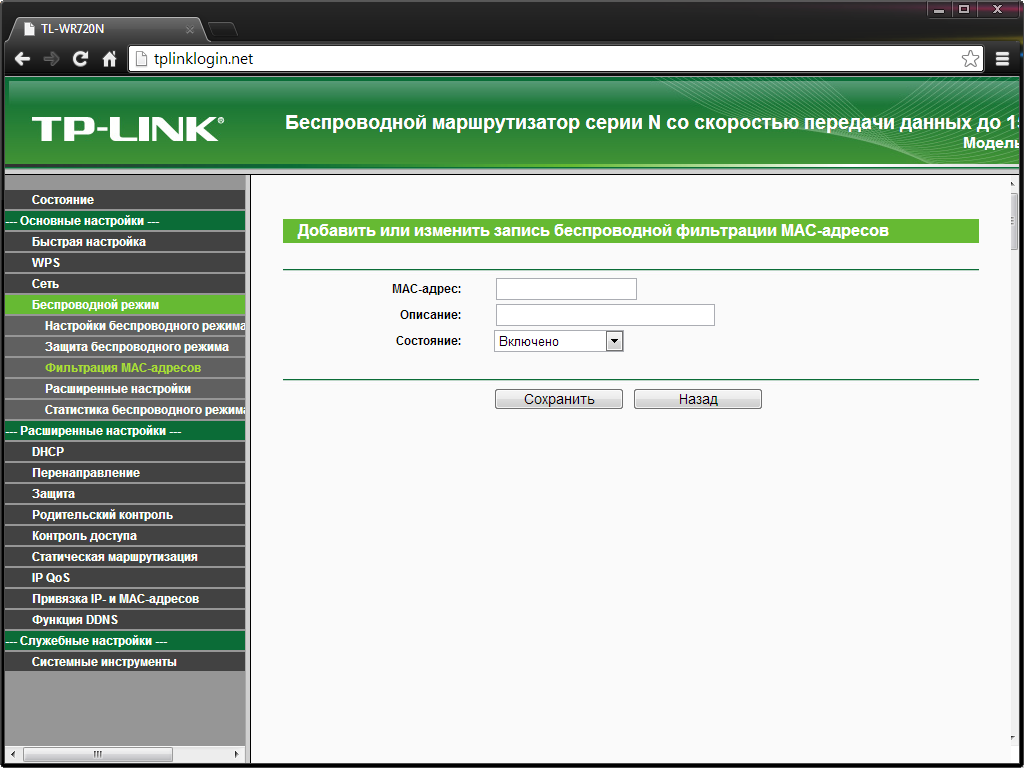
В поле MAC-адрес введите нужный MAC-адрес В поле Описание введите описание для данного правила (чтобы не забыть, что именно Вы решили запретить) и нажимаете Сохранить .
5. Настройка DHCP
Данный пункт нужен для того, чтобы любое устройство могло подключаться к роутеру без предварительной настройки вручную.
Расширенные настройки → DHCP → Настройки DHCP
Заполните все поля, как указано на изображении:

Также можно привязать указанные IP-адреса к определённым устройствам. Это бывает полезно в случае, если нужно пробросить порты для DC++ . Для этого перейдите в раздел Расширенные настройки → DHCP → Резервирование адресов .

Нажмите Добавить

В поле MAC-адрес введите нужный MAC-адрес (вида 12-34-56-78-90-AB ), а в поле Зарезервированный IP-адрес - нужный IP-адрес для привязки к указанному MAC-адресу (например, 172.16.1.50 ).
6. Проброс портов
Расширенные настройки → Перенаправление → Виртуальные серверы

Нажмите Добавить для создания нового правила и заполните поля:

7. Фильтрация доступа в Интернет
Определённым устройствам можно разрешить или запретить доступ. Фильтр действует как по MAC-, так и по IP-адресу. В примере показывается фильтрация по MAC-адресу (для IP она полностью аналогична).
Пускай нужно разрешить определённым устройствам выходить в интернет. Для этого нужно включить межсетевой экран и указать тип фильтрации по MAC-адресу (разрешить или запретить указанным устройствам выходить в интернет).
Расширенные настройки → Защита → Межсетевой экран
Сделайте, как указано на рисунке (после сохранения доступ к Интернету пропадёт, но появится уже после добавления правила):

Расширенные настройки → Защита → Фильтрация MAC адресов

Нажмите Добавить :

В появившимся окне введите нужный MAC-адрес, его описание (чтобы помнить, что это за устройство) и нажмите Сохранить . Практически сразу у устройства с указанным MAC-адресом должен появиться доступ к Интернету.
8. Улучшение безопасности
Основные настройки → WPS

Технологию WPS довольно просто взломать, поэтому настоятельно рекомендуем её отключить. Для этого нажмите Отключить WPS .
Режим точки доступа
Зайдите на роутер через браузер (его адрес по умолчанию - http://tplinklogin.net/).
Для начала необходимо поместить задать для роутера нужную подсеть, поэтому идём с главной страницы в Основные настройки → Сеть → LAN

В данном разделе измените IP-адрес роутера (TP-LINK TL-WR720N) на 172.16.1.2 .
Сохраните настройки, перезайдите уже по новому адресу
На большинстве роутеров для входа в панель управления необходимо перейти по локальному адресу 192.168.0.1 . Но существуют исключения - маршрутизаторы, которые используют адрес 192.168.1.1. Причем этот идентификатор может измениться даже после обновления прошивки. Это вводит пользователей в заблуждение.
Чтобы избежать этой ситуации, компания TP-Link придумала универсальное решение - привязка панели управления к адресу Tplinklogin.net. Если вы используете роутер от этого производителя, вам достаточно зайти на вышеуказанный сайт и он автоматически переадресует вас в личный кабинет.
Что делать, если не получается зайти в админку роутера Tplink
Проверьте, подключены ли вы к сети роутера. Используйте точку доступа, который он раздает по Wi-Fi или присоедините WAN-кабель к компьютеру и маршрутизатору напрямую. Если вы попытаетесь зайти на tplinklogin.net, не будучи подключенным к роутеру от этой компании, ничего не получится.
На свежих версиях прошивки адрес входа изменился. Поэтому ошибка во время попытки зайти на старый домен может появляться на новых устройствах, которые приобретены после 2016 года. В таком случае нужно использовать новый адрес - tplinkwifi.net (подробнее читайте на http://www.tp-link.com). Если после обновления прошивки на более свежую вы столкнулись с подобной проблемой, попробуйте использовать новый домен.
Также проблема может заключаться в неправильной настройке DNS и IP. Эти идентификаторы можно указать в Центре управления сетями. Кликните ПКМ по названию точки доступа, к которой вы подключены и выберите в свойствах пункт IPv4. В открывшемся окне поставьте галочки напротив «определять автоматически». Указывать конкретные IP и DNS нужно только в том случае, если вы заказывали у своего провайдера выделенный статический IP.
Как настроить интернет на tplinklogin.net или tplinkwifi.net
После входа в панель управления необходимо авторизоваться в ней путем ввода слова «admin» в полях логина и пароля. Если стандартное значение не подходит, попробуйте сделать reboot или найдите в документации вашего маршрутизатора стандартные пароль и логин, которые установил производитель.
После авторизации откройте раздел «Быстрая настройка» (Quick Setup в не русифицированных прошивках). На следующей странице необходимо указать значения VPI и VCI. Если провайдер не требует иных значений, оставьте стандартные и переходите к следующему этапу.
Далее нужно выбрать тип связи. Чаще всего это PPP. Поставьте галочку возле нужного пункта и нажмите «Next / Далее». Основной этап настроек - указание логина и пароля в полях «PPP Username / Password». Здесь необходимо указать те значения, которые вы получили от провайдера во время оформления договора. Ищите их в бумагах, которые вам выдавали при подключении интернета. Если они потерялись или нужных данных там нет, обратитесь в техническую поддержку своего провайдера.
После ввода PPP-идентификаторов останется указать имя точки доступа, пароль от нее и выбрать тип защиты (предпочтительнее WPA2). Иногда требуется установить галочку напротив пункта «Clone MAC», чтобы клонировать MAC-адрес компьютера и присвоить его роутеру.
Китайская корпорация TP-Link, которая занимается производством сетевого оборудования, представила модель TL-WR741N. Она достаточно легка для настройки человеку, который никогда не сталкивался с таким оборудованием.
Даже новичок сможет зайти в кабинет, настройка роутера в котором имеет разделение по группам:
- Состояние
- Быстрая настройка
- Функция QSS
- Беспроводной режим
- Переадресация
- Безопасность
- Родительский контроль
- Контроль доступа
- Расширенные настройки маршрутизации
- Контроль пропускной способности
- Привязка IP- и MAC-адресов
- Динамический DNS
- Системные инструменты
Рассмотрим подробнее некоторые пункты настройки и сам маршрутизатор.
Внешний вид, интерфейсы подключения и настройка
Представленная модель очень симпатично выглядит, а светодиодная индикация, которая расположена на передней панели, достаточно информативна.
Внешний вид маршрутизатора
Она показывает его основные режимы работы. Главная индикация – это PWR. Она светиться в том случае, если ваш роутер включен в сеть. Следующее, на что стоит обратить внимание - это индикатор SYS. Если он медленно мигает, то это говорит о том, что ваш роутер работает в нормальном режиме. Если к устройству подключен сетевой кабель, то индикатор WAN будет светиться, а в случае если к нему подключено устройство, то он будет мигать. Это же можно сказать и об индикации LAN 1-4. Это основные индикаторы, на которые стоит обратить внимание.
Задняя панель маршрутизатора

Задняя панель маршрутизатора
Задняя панель имеет порты подключения, разъем для питания, а также кнопка включения устройства. Имеется и антенна, которая служит для обеспечения беспроводного подключения по технологии Wi-Fi. Из портов имеется LAN и WAN. WAN служит для того, чтобы подключать к нему интернет-кабель, а LAN 1-4 позволят вам подключить к маршрутизатору до 4-х устройств при помощи кабеля. Подключение производится к сетевой карте компьютера или ноутбука. Кстати, перепутать их будет невозможно, потому как порт WAN имеет другой цвет, нежели LAN 1-4.
Вход в кабинет настройки и настройка
Для того, чтобы перейти в кабинет настройки роутера, вам ненужно предпринимать никаких сложных действий. Все что требуется – это ваш маршрутизатор, подключенный к компьютеру, а также любой браузер, который имеется на ПК. Открыв его, вам необходимо будет вбить в адресной строке tplinklogin.net. Здесь стоит сказать, что входить можно не только с компьютера, но и со смартфона или планшета. Для этого подключитесь к маршрутизатору при помощи Wi-Fi, и в браузере мобильного устройства введите этот адрес.

Диалоговое окно ввода логина и пароля
После этого на экране появится диалоговое окно, в котором потребуется ввести логин и пароль. По умолчанию Логин: admin и пароль: admin. Производитель может вносить и другие предустановленные данные. Чтобы узнать, какой именно логин и пароль установлен у вас, можно посмотреть на нижнюю крышку аппарата – там имеется данная информация, а также адрес входа в роутер.
Если вы уже устанавливали другой пароль, а сейчас оказалось, что его кто-то сменил, то вы можете произвести сброс. Для этого на задней стенке необходимо найти скрытую в углублении кнопку RESET. Ее требуется зажать на 2-3 секунды. Если вы желаете сменить логин и пароль, то зайдя в кабинет настройки роутера, в меню слева нужно выбрать «Системные инструменты — пароль».
Смена заводского пароля
В предложенной форме можно менять требуемые вам данные.

Меню администратора
Меню настройки маршрутизатора великолепное. Вы сможете найти все, что вам нужно. Строка «Состояние» покажет вам подробную информацию о прошивке, потребленном трафике, времени работы и т.д.
Настройка подключения
Строка «Быстрая настройка» поможет вам подключиться к интернету как можно быстрее и без проблем.

Быстрая настройка подключения
Меню «клонирования» MAC адреса
Некоторые провайдеры делают жесткую привязку вашего аккаунта к сетевой карте, а также выдают логин и пароль для подключения к всемирной паутине.

Меню подмены MAC адреса
Что же делать, если у вас установлен данный маршрутизатор, который никак не желает связываться с интернетом? Давайте рассмотрим подробнее.
Для того, чтобы изменить MAC-адрес на тот, который имеется у сетевой карты компьютера, необходимо выбрать «Сеть – Клонирование MAC-адреса». Перед собой вы увидите 2 поля с адресами и соответствующую кнопку, нажав которую, вы присвоите роутеру необходимый MAC.
Настройка роутера для работы с предоставленным IP
Давайте теперь перейдем к настройке вашего устройства под конкретный IP-адрес, логин и пароль, которые могут выдаваться некоторыми интернет провайдерами.

Меню настройки IP адреса
Для этого требуется выбрать «Сеть-WAN». В появившемся меню, для начала необходимо выбрать тип соединения. Что выбирать, вам должны подсказать в компании провайдера, куда вы можете позвонить на горячую линию. Очень часто используется PPPoE соединение, так что рассмотрим на его примере. Следующий шаг, который необходимо выполнить – прописать выданные Имя пользователя и Пароль. Если для подключения необходимо вписать IP адрес и Маску подсети, то это делается в этом же окне. В таком случае, флажок необходимо установить на Статический IP. Режим подключения можно поставить Автоматический. Нажимаем кнопку Сохранить, при этом роутер необходимо будет перезагрузить.
Обновление прошивки
Вы так же можете обновить прошивку вашего устройства. Для начала ее необходимо скачать.

Окно обновления прошивки
Делать это лучше всего на сайте производителя. Скачав необходимый для вашей модели файл, нужно воспользоваться Web-интерфейсом аппарата. «Системные инструменты — Обновление встроенного ПО» – требуется зайти именно в данное меню.

Выбор файла с прошивкой
После этого нажимаем «Выбрать файл», который находится на вашем персональном компьютере. После того, как вы его выберете, потребуется нажать на Обновить. На обновление прошивки уходит около 20 секунд, после чего он перезагрузиться автоматически.
ВНИМАНИЕ! Ни в коем случае не выключайте роутер от сети во время обновления, потому как вы можете вывести его из строя.
Базовая настройка роутера Tp-link на русском языке, тип WAN-подключения — статический IP-адрес, сетевые настройки — выданы провайдером и настройка беспроводной сети.
1. Подключить роутер.
1. Кабель провайдера подключить к роутеру, нужно вставить в порт WAN или интернет.
2. Другой кабель (патчкорд) один конец вставить в компьютер, второй в роутер в любой LAN порт. Можно также если нет патчкорда подключить по Wi-Fi.
3. Кабель питания включить в розетку.

Подключение роутера Tp-link
2. Настройка подключения на компьютере и подключение к роутеру.
1. На компьютере в подключении по локальной сети нужно поставить точку получить IP-адрес автоматически и сохранить. Если подключаемся по Wi-Fi, то автоматические настройки должны стоять в беспроводном подключении.
2. Компьютер подключенный по кабелю автоматически подключится к роутеру. Для подключения по Wi-Fi нужно найти беспроводную сеть роутера и нажать подключиться, роутер может запросить пароль, пароль находится на обратной стороне роутера, PIN 8 цифр, прописываем и подключаемся.

3. Открываем браузер (Google Chrome/Opera/Firefox/Internet explorer).
1. В адресную строку (где прописывается адрес любой страницы) прописываем адрес роутера 192.168.0.1 или 192.168.1.1 (адрес находится на обратной стороне роутера)

4. Настройка Интернет-соединения.
Если ваш провайдер предоставляет статический или фиксированный IP-адрес, маску подсети, шлюз и DNS настройки, выберите опцию статический IP.
Выбераем вкладку «Сеть» - подвкладка «WAN» («ВАН»).

Прописываем статические настройки в роутере Tp-link
- IP-адрес : *.*.*.* (Выдается провайдером при подключении, пример 10.0.23.34)
- Маска подсети: *.*.*.* (Выдается провайдером при подключении, пример 255.255.255.0)
- Основной шлюз : *.*.*.* (Выдается провайдером при подключении, пример 10.0.23.1)
- DNS — сервер : *.*.*.* (Выдается провайдером при подключении или можна прописать любой DNS, пример DNS гугла 8.8.8.8)
Если не знаете, перезвоните своему провайдеру и уточните!!
5. Настройка Wi-Fi на роутере.
- Называем беспроводную сеть роутера.
Выбираем вкладку «Беспроводной режим» - подвкладка «Настройки беспроводного режима».

Называем беспроводную сеть в роутере Tp-link
- Указываем Имя беспроводной сети .
2. Ставим пароль на беспроводную сеть роутера.
Выбираем вкладку «Беспроводной режим» - подвкладка «Защита беспроводного режима».

Ставим пароль на беспроводную сеть роутера Tp-link
- Выбор типа шифрования (безопасности) сети.
- Пароль для подключения по Wi-Fi.


 Настройка и подключение приставки цифрового телевидения
Настройка и подключение приставки цифрового телевидения Настройка и подключение приставки цифрового телевидения
Настройка и подключение приставки цифрового телевидения Беспроводная акустика JBL GO Black (JBLGOBLK) - Отзывы Внешний вид и элементы управления
Беспроводная акустика JBL GO Black (JBLGOBLK) - Отзывы Внешний вид и элементы управления Виртуальный компьютерный музей Dx связь
Виртуальный компьютерный музей Dx связь