Как сделать из роутера репитер. Как настроить беспроводной мост (WDS) между двумя Wi-Fi роутерами? Используем роутер как «Репитер». На примере роутера от TP-Link
В сети интернет можно встретить множество статей о том, как настраивать роутер в режиме повторителя, но большинство из них не касается всех тонкостей. По этой причине данная статья будет посвящена всем нюансам и деталям, которые необходимо знать, если роутер будет работать в качестве расширителя сети. Для данного примера будет использоваться модель Asus RT-N12+. Значения, какой фирмы основное оборудование, раздающее сеть, не имеет. Это может быть любой производитель.
Зачем нужен репитер?
Основная задача репитера – расширить радиус действия беспроводного соединения. Необходимость его появления возникает в тех случаях, когда силы сигнала не хватает, чтобы охватить все пространство квартиры. Большинство моделей современных роутеров можно использовать не только по назначению, но и для усиления сети, созданной другим устройством. Общая схема работы представлена на изображении.
При этом важно отметить, что сеть вай-фай будет только одна. Второй маршрутизатор продублирует параметры главного. При этом приборы, которые соединяются с сетью, будут переходить от одного роутера к другому в автоматическом режиме. Усилитель также позволит осуществить подключение по сетевому кабелю.
Как настроить роутер Asus в качестве репитера?
- Войдите в панель администрирования роутера. Для этого в браузере укажите адрес 192.168.1.1. Появится окно авторизации, где потребуется ввести логин и ключ. Если они не менялись, тогда значения будут admin admin. Если при настройке вы изменили данные, то укажите новые значения. Если авторизоваться не получается, тогда рекомендуется посмотреть подробную инструкцию по входу на 192.168.1.1.
- Перейдите в раздел Администрирование — Режим работы. Тумблер следует установить в состояние Режим повторителя. Затем следует применить настройки. Для этого нажмите кнопку Сохранить .
- В новом окне откроется список доступных беспроводных соединений. Следует кликнуть на названии соединения, которое будет дублироваться.
- В поле введите значение пароля для входа в данное соединение и кликните на кнопку Подключение .
- Следующим шагом передаем настройки. Для этого следует отметить чекбокс напротив строки Используйте настройки по умолчанию. Затем сохраняются параметры по клику на кнопку Применить .
- Запустится процесс подключения. Необходимо дождаться его полного завершения.
- Если все операции проведены верно, появится сообщение, что сеть сконфигурирована. Пример показан на изображении.
Далее следует проверить, чтобы в WAN порте не было сетевого кабеля. Также можно не менять значение SSID. Вопрос Ip адрес следует рассмотреть более внимательно. В целом роутер настроен для работы. Он осуществляет ретрансляцию сигнала. В настройках можно увидеть, что сеть доступна только одна. Приборы будут подключаться к тому роутеру, сигнал от которого более сильный.
Установить усилитель можно в том месте, где сигнал есть, но слабый. Важно, чтобы сеть была доступна, так как усилителю тоже необходима сеть для трансляции всех настроек. После перезагрузки репитера или его повторном подключении сеть будет усиливаться в автоматическом режиме, а все оборудование будет располагаться в одной сети.
Как авторизоваться вразделе администрирования роутера Asus, когда он подключен в качестве усилителя
При функционировании роутера в качестве усилителя зайти в его панель администрирования традиционным методом не выйдет. Настройки по адресу 192.168.1.1 будут недоступны. Это связано с тем, что основное оборудование распределяет ip-адреса в автоматическом режиме всем устройствам к нему подключенным. Следовательно, существует всего 3 варианта, чтобы попасть в панель правления.
- В браузере следует ввести router.asus.com. При его загрузке откроется окно, в котором будет происходить поиск ip адреса вашего роутера автоматически. Далее можно будет авторизоваться в панели администрирования. Но при проверке данного способа, оборудование, указанное в примере (Asus RT-N12+), не было найдено. Войти в панель не вышло.
- Производители компании Asus выпускают не только оборудование, но и утилиты для него. Непосредственно для обнаружения ip-адресов репитеров был создан софт под названием Discovery. Ее работоспособность гарантирована. Скачать софт можно . Ее следует скачать, распаковать на рабочий стол и установить. После этого можно запустить и нажать на кнопку Поиск. Когда нужное оборудование будет найдено, следует нажать на кнопку Конфигурация. Загрузится страница с параметрами.
Сложности могут возникнуть только в том случае, если антивирусная программа закрывает доступ для работы данной утилиты. Тогда антивирусную защиту следует снять.
- Третий вариант – узнать ip-адрес в панели основного роутера. Для этого следует зайти в раздел Список клиентов. Там выберите нужное оборудование и узнайте его параметры. По нему можно перейти в панель администрирования. Для TP-link эти данные показываются в разделе DHCP — DHCP Clients List.
Как вернуть оборудование к традиционному методу функционирования?
В некоторых случаях возникает необходимость вернуть оборудования для работы в стандартном режиме. Сделать это достаточно просто. Для начала необходимо зайти в его панель администрирования. Там, в разделе Администрирование указывается новый режим работы. Он должен быть установлен Беспроводной роутер (по умолчанию). После этого следует применить изменения, нажав на кнопку Сохранить.
Откроется новое окно. В нем следует указать данные для нового беспроводного соединения. Это его название и ключ подключения.
Затем коробочку следует перегрузить. Когда процедура завершиться, подключиться к панели администрирования можно будет по ссылке 192.168.1.1.
Когда по каким-то причинам вернуться к прежнему режиму работы не выходит, можно выполнить сбор параметров. Как производится данная процедура, описано в этой статье.
На этом основная информация о том, как настроить роутер в качестве усилителя, узнать его базовые параметры и вернуть в первоначальное состояние, изложена.
Здравсвуйте. Меня уже несколько раз в комментариях спрашивали о том, как можно соединить два роутера по Wi-Fi в режиме беспроводного моста (WDS) . Точнее один роутер будет себе работать как обычно, а второй будет подключаться к нему по беспроводной сети, брать интернет и раздавать его как еще одну сеть. Такой способ позволяет усилить сигнал беспроводной сети.
Например у Вас дома уже установлен один роутер, но его мало и сеть ловит не по всему дому. Для усиления Wi-Fi сети конечно же есть специальные устройства – Wi-Fi репитеры . Которые просто ловят сигнал от роутера и раздают его дальше. Но почти все современные роутеры могут работать в таком режиме, то есть, они могут выступать в роли Wi-Fi репитера.
Если Вы еще не поняли, что и как я буду настраивать, то я на официальном сайте TP-Link нашел отличную картинку, которая наглядно показывает схему такого подключения.
Честно говоря, я не знаю как с этим обстоят дела в роутров таких фирм как: Asus, D-Link, Tenda, Linksys и т. д. Я покажу как настроить беспроводной мост (WDS) на роутере от TP-Link . Сейчас я работаю через роутер TP-Link TL-MR3220 вот на нем и экспериментировал. Но к примеру настройка того же TP-Link TL-WR841N в режиме репитера ничем не будет отличаться. Проверял. В любом случае, моя инструкция должна пригодится.
Вот еще комментарий, который был оставлен несколько дней назад, на него мы сегодня и будем отвечать.

Если у Вас основной роутер к примеру компании TP-Link и Вы хотите установить еще один роутер как повторитель, то советую купить устройство такой же компании, в нашем случае TP-Link. Устройства одной фирмы работают лучше и стабильнее.
Значит на нашем главном роутере нужно изменить только канал.
Настройка главного роутера
Зайдите в настройки роутера и перейдите на вкладку Wireless . Напротив параметра Channel установите номер канала, например 6 (такой же канал нужно будет установить на роутере, который мы будем настраивать в качестве репитера). Сохраните настройки нажатием на кнопку “Save” .
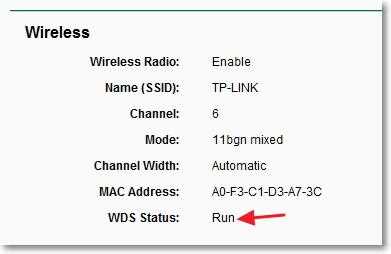
Настройка роутера «Репитера»
На момент настройки, роутер (который будет работать как повторитель) нужно подключить к компьютеру по кабелю.
Заходим в настройки роутера. Для этого в браузере набираем адрес 192.168.0.1 , или 192.168.1.1 (адрес можно посмотреть снизу роутера).
Затем появится запрос на ввод логина и пароля для доступа к настройкам роутера. Если Вы их не изменяли, то обычно по умолчанию это admin и admin (так же можно посмотреть снизу устройства).
Отключаем WPS
Подробнее о WPS я писал в статье Что такое QSS и WPS? Для чего нужна кнопка QSS на Wi-Fi роутере и как ей пользоваться?, можете почитать. Нам же нужно отключить эту функцию.
Для этого перейдите на вкладку WPS и нажмите на кнопку “Disable WPS” .

Перезагрузите роутер. Для этого можете нажать на ссылку “click here” которая появится на странице после изменения настроек.
После перезагрузки снова должна открыться страница с настройками роутера.
Изменяем IP-адрес роутера TP-Link
Перейдите на вкладку Network – LAN . В поле IP Address измените последнее число IP-адреса на цифру 2 . Например у меня был адрес 192.168.0.1, а я изменил на 192.168.0.2 . Для сохранения настроек нажмите кнопку “Save” .
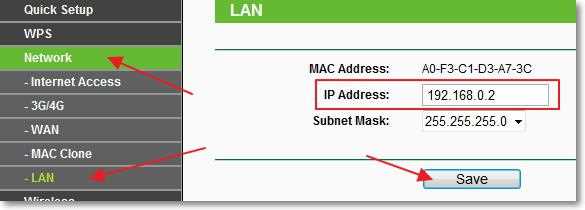
Роутер сам перезагрузиться, попросит снова ввести логин и пароль для доступа к настройкам и Вы попадете на страницу настроек. Обратите внимание, что IP-адрес в браузере будет уже другой.
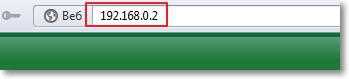
Настройка беспроводного моста (WDS) на роутере TP-Link
Перейдите на вкладку Wireless .
Возле Wireless Network Name укажите имя новой беспроводной сети, которую будет раздавать наш новый так называемый «Репитер». А возле Region укажите свой регион.
Напротив Channel советую изменить канал на цифру 6 (а лучше установите 1, что бы каналы не совпадали. Попробуйте так и так).
Внимание! Если при установке на главном роутере и на роутере “репитере” одинаковых каналов (например 6) интернет не работает, то установите на втором роутере канал 1 (или другой). Попробуйте так и так.
Для включения работы в режиме моста (WDS), установите галочку возле Enable WDS Bridging .
Ну и осталось только запустить поиск Wi-Fi роутеров. Для этого нажмите на кнопку “Survey” .
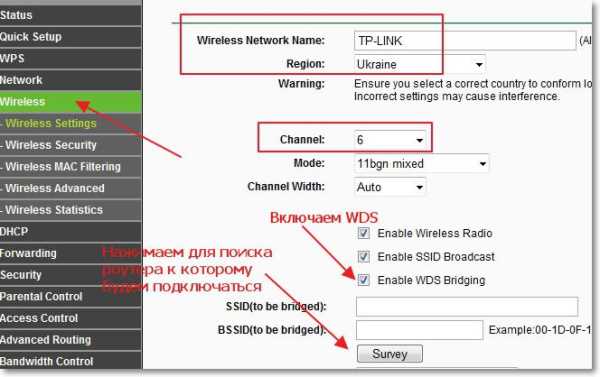
Откроется страница, на которой будет список беспроводных сетей (может быть и только одна сеть). Выберите сеть (главный роутер) и напротив нее нажмите кнопку “Connect” .

Вы увидите, что поля SSID (to be bridged) и BSSID (to be bridged) будут заполнены. Если на главном роутере установлен пароль на Wi-Fi сеть, то в поле Key type укажите тип шифрования, а в поле Password укажите пароль для доступа к беспроводной сети главного роутера.
Нажмите кнопку “Save” и перезагрузите роутер.

Все должно заработать. На главной странице настроек роутера можете посмотреть статус соединения. Если напротив WDS Status написано Run , то это значит, что роутер подключился к главному роутеру и должен раздавать интернет.
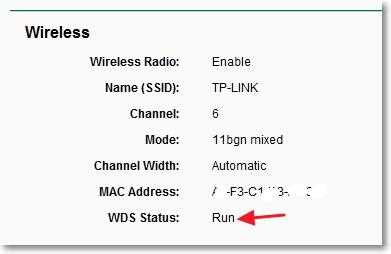
Так же не забудьте на новом роутере (тот который повторитель) настроить защиту беспроводной сети, подробнее читайте в статье Как установить (изменить) пароль для Wi-Fi сети на роутере TP-Link TL-WR841N.
Возможные проблемы при настройке беспроводного моста (WDS)
Если на главной странице настроек роутера в статусе WDS Status длительное время написано Scan… , то это значит, что наш роутер-репитер не может подключиться к главному роутеру.
1. Проверьте, правильно ли Вы указали тип шифрования и пароль для подключения к основному роутеру.
2. Попробуйте поиграться с изменением каналов. Вкладка Wireless пункт Channel (на обоих роутерах).
3. Если у Вас в настройках роутера есть пункт Wireless – Wireless Bridge (например TD-W8960N), то на обоих роутера нужно выставить такие настройки:
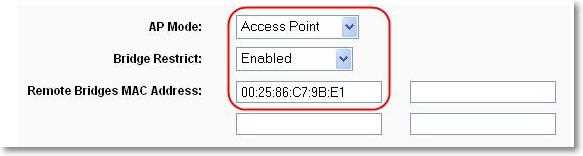
Только при настройке главного роутера, нужно указать MAC-адрес вторичного роутера. А при настройке вторичного, указать MAC-адрес главного. MAC- адрес роутера можно посмотреть снизу устройства.
4. На всякий случай проверьте, не включена ли на главном роутере фильтрация по MAC адресам.
Если после настройки, роутеры соединяться, но интернет не работает, то попробуйте отключить DHCP. Зайдите в настройки роутера на вкладку DHCP и измените значение на Disable. Сохраните настройки и перезагрузите устройство.
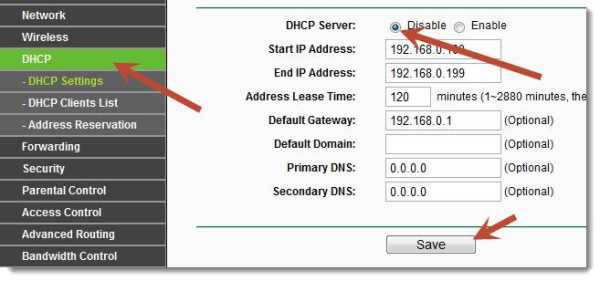
Послесловие
Возможно немного запутанная статья получилась, но я старался разложить все по полочкам. На самом деле, настройка беспроводного моста на роутере не сложная.
Скажу честно, у меня в качестве главного роутера был телефон HTC, он имеет возможность работать как роутер. Так вот мой TP-Link TL-MR3220 , который я настраивал как «Репитер» подключался к телефону по Wi-Fi и раздавал беспроводную сеть дальше. И все отлично работало. Но это не очень важный момент, так как настройки не отличаются.
Просто я хотел убедится, что все работает, да и не очень хорошо писать непроверенную информацию.
Будут вопросы, задавайте! Всего хорошего!
Доброго времени суток.
В моем доме пока нет возможности подключить интернет. Если вывесить Wi-Fi адаптер за окно можно поймать несколько сетей кафе с бесплатным интернетом. Однако хочется чтобы Интернет был по всей квартире. Можно из Wi-Fi роутера сделать репитер, но тогда домашняя сеть оказывается открытой для других. В результате копаний Интернета и бесед на форуме было найдено решение как брать Интернет из открытой беспроводной сети и раздавать его в закрытой сети с шифрованием.
Всё началось с покупки легендарного ASUS WL500g Premium второй редакции (V2).
Вначале я установил прошивку Олега от энтузиастов. Решил попробовать подключить свой wi-fi адаптер к роутеру (благо 2 usb на нем). Обсуждение на форуме Олеговской прошивки натолкнуло на идею что можно использовать прошивку OpenWRT в которой есть возможно добавления виртуальных адаптеров. То есть, физический беспроводной адаптер подключаем к открытой сети с Интернетом (назовем ее CafeAP) и раздавать этот Интернет в закрытой домашней сети (HomeAP). Я начал копать, и наткнулся на сообщение что в DD-WRT это можно просто сделать. Отлично. С выбором прошивки я определился теперь ставим.
Это достаточно тривиальная задача и вполне доступно ее решение описано , так что не буду тратить символы.
Только ни в коем случае не ставьте SP1 прошивку – она не поддерживает то что нам нужно.
Установил я DD-WRT v24-sp2 (08/07/10) mega (благо 8мб флеш-памяти позволяют; тем у кого флеш-памяти на роутере меньше придется ставить standart). Дальше начались копания по DD-WRT WIKI. Она очень богата, но… только если вы способны читать английский. Русская вики пока почти бесполезна.
Repeater или берем интернет из Wi-Fi сети кафе
Алгоритм действий после установки прошивки такой (мой роутер изъясняется на английском поэтому и инструкция на нем).1. Сделайте 30/30/30
2. Подключите к роутеру кабель (можно без провода, для чего есть открытая беспроводная сеть под названием dd-wrt). Зайдите на него набрав в браузере 192.168.1.1. Вас попросят сменить логин и пароль - сделайте это.
Во вкладке Wireless -> Basic Settings :
- Wireless mode: выставите режим «Repeater»
- Wireless Network mode: установите такую же как на CafeAP. Хотя возможно и не обязательно я оставил смешанный режим (mixed) и все прекрасно работает
- Wireless Network Name (SSID): SSID сети к которой мы подключаемся (в моем случае это «CafeAP»)
Сохраните нажав Save .
Добавьте виртуальный адаптер нажав кнопочку Add
- Введите имя отличное от сети к которой подключаемся (в моем случае HomeAP)
Save
(Советуют применять изменения, нажатием Apply Settings, после заполнения каждой страницы, а не после того как вы заполнили все).
3. Wireless -> Wireless Security:
Physical Interface wl0:
Здесь вам надо будет ввести настройки защиты сети. Если вы подключаетесь к открытой сети кафе ничего менять не нужно. Если к зашифрованной сети, то вам нужно будет выбрать алгоритм шифрования, который она использует, и ввести пароль
Save
Virtual Interface wl0.1:
А это ваша сеть (HomeAP). Я выбрал WPA2 Personal, tkip + aes и ввел пароль
Примечание: В инструкции пишут, что если используется шифрование есть на обеих сети, и на обеих разное, то может не работать. Попробуйте в таком случае настройки шифрования сделать одинаковыми.
Save
4. Вкладка Setup -> Basic Setup:
Network Setup:
Здесь нужно указать настройки подсети нашего роутера.
Например: если подсеть точки доступа, к которой мы подключаемся (CafeAP), имеет вид 192.168.1.x, то адрес роутера должен быть 192.168.2.1 (я поставил 192.168.77.1)
Save
5. Вкладка Security:
Снимите все галочки в секции «Block WAN Request» (исключая Filter Multicast), а затем выключите SPI firewall (Я параноик - я не выключал. Все вроде работает.)
Save
6. Вкладка Administration:
Измените то что посчитаете нужным. Я например сделал, чтобы страница статистики неавторизированным пользователям не показывалась (Enable info site меняем на disable)
Нажимаем Apply Settings
Затем Reboot Router
Теперь если все указано правильно, то роутер обретет WAN IP (см. справа в углу; он должен быть отличным от 0.0.0.0), а вы - доступ в интернет.
Если вам захочется подключиться к другой сети, то можно зайти в вкладку Status -> Wireless. В самом низу нужно найти кнопку Site Survey. Откроется окошко в котором можно увидеть список сетей. Кнопка Refresh – обновит список. Выбираете понравившуюся и нажимаете Join. Роутер скажет, что он успешно подключился к выбранной сети и перенесет нас на вкладку Wireless. Вам останется поменять настройки как вы это делали в пунктах 2-3, нажать Apply Settings и вы подключены к другой сети.
Repeater Bridge или подключиться к сети друга
Инструкция c Repeater подойдет, если мы подключаемся к недоверенным сетям. А если мы хотим подключиться, например, к сети друга (FriendAP), то нужно использовать режим Repeater BridgeПри этом мы будем иметь полный доступ к ресурсам сети друга (включая принтеры), а он к ресурсам нашей.
Для этого нам нужно выполнить следующие действий
1. Восстановите Factory Defaults
(Administration -> Factory Defaults) на вашем роутере
2. Сделайте роутеру 30-30-30
3. Подключитесь к роутеру
по проводной или беспроводной сети и зайдите на него.
Вкладка Wireless -> Basic Settings tab
Physical Interface Section
- Wireless Mode: Repeater Bridge
- Wireless Network Mode: оставьте mixed или установите как у FriendAP-роутера
- Wireless Network Name(SSID): такой же как сеть друга - FriendAP
- Wireless SSID Broadcast: Enable
Save
Virtual Interfaces Section
- Add
- Wireless Network Name(SSID): SSID отличный от FriendAP (HomeAP)
- Wireless SSID Broadcast: если выставите Disable то сеть будет скрытая
- AP Isolation: Disable
- Network Configuration: Bridged
Save
4. Вкладка Wireless -> Wireless Security tab
Physical Interface Section
- Security Mode: Такой же как у FriendAP (говорят, что DD-WRT работает в подобном режиме, только если на FriendAP wep или WPA2AES)
- WPA Algorithms: такой же как у FriendAP
- WPA Shared Key: так же как и FriendAP
Virtual Interfaces Section
- Security Mode: лучше всего WPA2
- WPA Algorithms: я поставил tkip + aes
- WPA Shared Key: выдумайте пароль
- Key Renewal Interval (in seconds): оставьте как есть
Save
5. Вкладка Setup -> Basic Setup tab
- Connection Type: Disabled
- Поменяйте галочку STP на Disabled (Если оставить Enabled это может создать проблемы с соединением)
- IP Address: 192.168.1.2 (В случае если FriendAP-роутер имеет IP 192.168.1.1)
- Mask: 255.255.255.0 (В случае если такая маска сети у FriendAP)
- Gateway: 192.168.1.1 (В случае если FriendAP-роутер имеет IP 192.168.1.1)
- DHCP Server: Disable
- Local DNS: 192.168.1.1 (В случае если FriendAP-роутер имеет IP 192.168.1.1)
- Assign WAN Port to Switch: Если хотите использовать WAN-порт как обычный LAN - ставьте галочку
Save
- Если применили изменения, зайдите снова на роутер по новому адресу 192.168.1.2
6. Setup -> Advanced Routing tab
- Operating mode поменяйте на «Router»
Save
7. Services
- Отключите сервис Dnsmasq
Save
8. Security -> Firewall tab
- Снимите везде галочки кроме Filter Multicast
- Отключите SPI firewall
Примените изменения и перезагрузите роутер
(Administration -> Reboot router)
После этих действий вы должны иметь доступ к сети FriendAP так, как будто вы подключены к ней напрямую.
Существует технология, позволяющая увеличить зону покрытия Wi-Fi-сети, не повышая мощность передатчика. Она называется WDS и подразумевает установку, как минимум, еще одного девайса, являющегося репитером, то есть повторителем. Через роутер репитер получает доступ к локальной сети, используя беспроводной канал, а сам репитер можно считать свитчем. Технология WDS не позволяет использовать радиоканал, не занимаемый «главным» роутером, поэтому скорость трафика для подключенных к репитеру абонентов будет низкой. Она отличается от скорости, получаемой без использования повторителя, примерно вдвое. Но ровно в два раза можно повысить и площадь покрытия Wi-Fi, так что польза от применения технологии WDS определенно есть.
Подключение к сети репитера
Сейчас мы перечислим ограничения, о которых нужно знать, совершая выбор устройства, работающего в режиме повторителя:
- Чтобы технология WDS принесла пользу на практике, покупайте устройства одной фирмы (сам роутер и репитер должны быть одного бренда). Исключения есть, но их наличие только доказывает правило.
- Даже если удастся все правильно настроить, готовьтесь к тому, что скорость трафика в сети репитера будет вдвое ниже, чем было характерно для сети роутера.
- Используя технологию WDS, в роутере обязательно отключают автоматический выбор номера канала. Сначала установите радиоканал вручную (любой из множества 1-14), а уж затем пробуйте настроить репитер.
Вроде бы, продаются универсальные повторители Wi-Fi, которые должны работать с любой точкой доступа или роутером. Комментировать их действительные возможности мы не будем, но заметим, что даже универсальные роутеры, если их переключить в режим повторителя, в этом режиме могут не поддерживать защиту WPA (используется только WEP). Выбор оставим за пользователем.
Настройка репитера, оборудование TP-Link
Мы будем рассматривать метод настройки, позволяющий использовать WDS на практике и подходящий для устройств TP-Link. Прежде всего, в основном роутере или точке доступа Вы должны зафиксировать номер радиоканала. Установите тот номер, который использовался на момент выполнения настройки (смотрите его значение на вкладке «Status»).
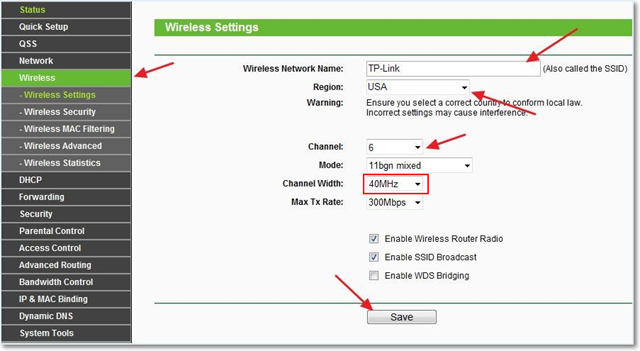
Настройка основной точки доступа
Также рекомендуется зафиксировать ширину радиоканала, если такая настройка предусмотрена. Все параметры Вы устанавливаете на вкладке «Wireless» -> «Wireless Settings», после чего нажимаете кнопку «Save». А сейчас мы рассмотрим, как правильно настроить второе устройство (роутер-репитер).
Подготавливаем компьютер, открываем интерфейс
Необходимо уяснить, что два роутера с одинаковыми настройками одновременно работать не могут. Второе устройство, являющееся репитером, должно получить статический адрес, отличающийся от адреса основной точки доступа. Кроме чего, так как в репитере будет выключен DHCP-сервер, зайти с компьютера в интерфейс настройки просто так мы не сможем. Но если сетевой карте ПК присвоить статический IP, никаких ограничений не будет:

Настройка проводного подключения компьютера
Заметьте, что использовать статический IP-адрес мы будем временно, а после того, как сеть заработает, настройки сетевой карточки рекомендуется вернуть в «авто».
Зайдя в web-интерфейс будущего репитера, прежде всего, отключите режим WPS. Отключается он на вкладке «WPS», а после нажатия кнопки «Disable» не забудьте сохранить настройки:

Вкладка отключения режима WPS
Чтобы выполнить сохранение параметров, Вы нажимаете надпись «Click here», которая появится внизу страницы. После этого, устройство перезагрузится. Зайдите в интерфейс еще раз и перейдите к вкладке «Network» -> «LAN».
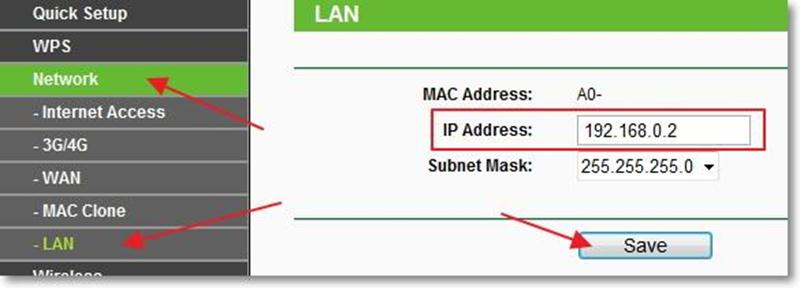
Вкладка параметров локальной сети
Итак, последний штрих перед включением протокола WDS – это изменение локального адреса нашего будущего репитера. Мы поменяли только последнюю цифру в адресе (была единица, стала двойка). Делайте так же, но можете использовать другое число, не принадлежащее диапазону DHCP основного роутера. Совет: пробуйте маленькие числа, либо, наоборот, близкие к 255.
Сейчас мы переходим к включению режима «Repeater». Не забывайте, что web-интерфейс теперь доступен по новому адресу, тому, который Вы сами установили на вкладке «LAN».
Пошаговая настройка роутера-повторителя
Все подготовительные действия выполнены, и осталось только одно – задействовать на втором устройстве новый режим, а затем, подключиться к сети Wi-Fi, которая уже существует. Еще раз напомним, что именно содержали предварительные мероприятия:
- Мы отключили протокол WPS, который по умолчанию используется в любой модели TP-Link
- Был изменен локальный адрес IP (но не как попало, а руководствуясь определенными требованиями)
- Используя новое значение адреса, мы зашли в интерфейс второго устройства
Теперь остается открыть вкладку «Wireless» -> «Wireless Settings», и установить галочку «Enable WDS…», но не спешите! Установите параметры, как показано ниже:

Настройка повторителя
Вы устанавливаете имя беспроводной сети, отличающееся от основного, и на всякий случай лучше выставить тот же канал, что используется основной сетью.
В последнюю очередь мы выставляем галочку «Enable WDS…» и жмем кнопку «Servey». Устройство найдет все беспроводные сети, доступные на данный момент, а подключиться надо к одной из них:
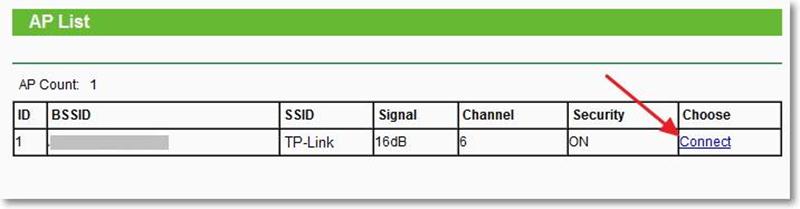
Настройка повторителя, поиск сетей
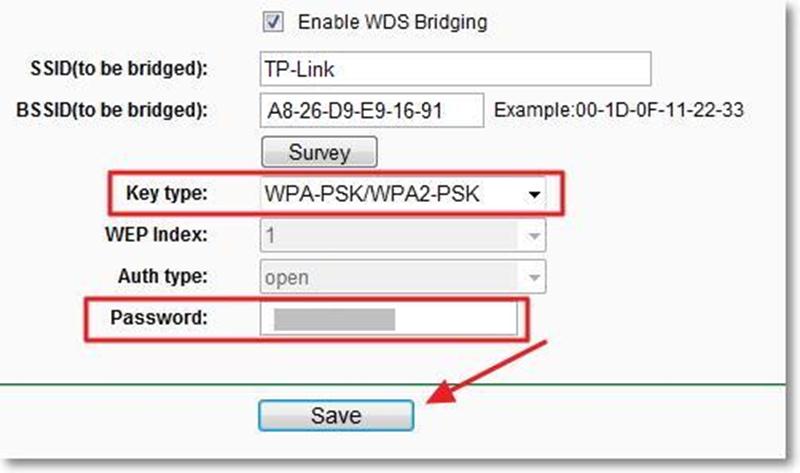
Установка параметров беспроводного подключения
В завершение нажмите на вкладке кнопку «Save». Итак, у нас есть две сети с разными SSID, которые в действительности являются одним локальным сегментом. Удачной настройки!
Использование оборудования других фирм
Руководствуясь указанными выше принципами, можно настроить любой роутер: ASUS, D-Link, и так далее.
Но даже если на корпусе есть переключатель «Router/Repeater», это не значит, что можно пренебречь рассмотренными рекомендациями. Основной из них является то, что в действительности требуется менять IP-адрес второго устройства. Все абоненты, равно как сам репитер, будут находиться в одном локальном сегменте, и у них должны быть соответствующие адреса. Они не могут совпадать, и в то же время должны отличаться только последней цифрой. Смотрите, какой диапазон DHCP используется в первом устройстве, и присваивайте второму из них адрес, не принадлежащий этому диапазону.
Еще можно отметить, что полноценный повторитель Вы получите, если оба девайса используют один и тот же беспроводной протокол. Здесь говорится о стандартах N150 и N300, а также о выборе между вариантами B, G, N. Сначала лучше установить режим «Mixed» и посмотреть, как сильно снизится скорость. Вот результат небольшого тестирования:
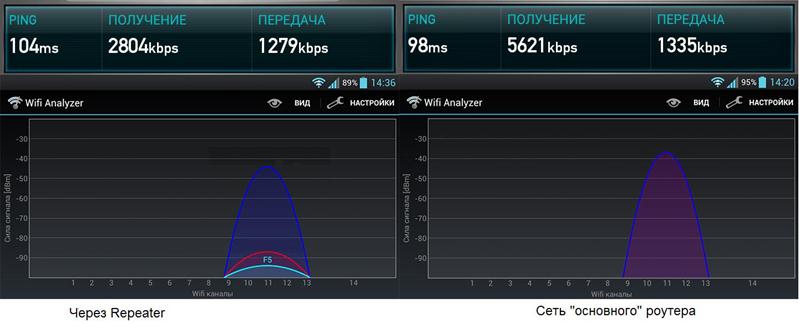
Беспроводной трафик
Как видим, использование повторителя сигнала Wi-Fi обеспечивает пропускную способность, которая на 50% ниже скорости обмена в основной сети. Если получилось так – считайте, что повезло.
Сейчас продаются репитеры Wall Plugged (монтируемые на розетку). Если подобное устройство имеет обозначение «Noname», оно выпущено неизвестной фирмой. И хотя это не значит, что сама подобная продукция является некачественной, для сетевого комбайна D-Link лучше купить повторитель D-Link, и так далее. Просто, сам протокол WDS не стандартизирован, а в стандарте Wi-Fi перечислены только два класса устройств: точка доступа, абонент. Никаких «повторителей» стандартом не предусмотрено, это правда.
Привет! Есть у TP-Link такие популярные модели роутеров как: TL-WR841ND и TL-WR741ND. Они действительно пользуются большой популярностью, и установлены во многих домах и даже офисах. Ну и у многих возникает вопрос, как настроить их в качестве репитера. Умеют ли вообще роутеры TP-Link работать как репитеры? Сейчас мы в этом попробуем разобраться, и я расскажу как (или другую модель) настроить в качестве репитера.
Я просто взял для примера эти две модели, так как они самые популярные. На самом деле, практически все модели маршрутизаторов TP-Link не умеют работать в качестве репитеров (не знаю, как там сейчас с новыми устройствами) . У них просто нет такой возможности. Только точки доступа TP-Link поддерживают режим повторителя. Сейчас я имею введу работу в настоящем режиме повторителя Wi-Fi сети. Когда другой роутер просто расширяет радиус действия Wi-Fi сети, как это например делают устройства компании Asus (писал об этом ).
Если у вас TP-Link TL-WR741N, или TL-WR841N, не важно, настроить его в качестве повторителя беспроводной сети не получится. Вернее получится, только нужно менять прошивку на альтернативную DD-WRT. А это уже потеря гарантии. И хоть TP-Link отлично работают на DD-WRT, даже лучше чем на родной прошивке, не многих решатся установить ее.
Если вы не хотите ставить DD-WRT на свой маршрутизатор, но вам просто необходимо настроить свой TP-Link для увеличения радиуса действия Wi-Fi сети, то можно использовать режим WDS (режим моста) . В отличии от режима повторителя, после настройки WDS, у вас уже будет две Wi-Fi сети. А скорость придется делить на два. Но, я уже все проверил, и все работает. Можно без проблем использовать свой TP-Link для усиления уже существующей Wi-Fi сети.
Все отличие в том, что режим повторителя изначально создавался для увеличения радиуса действия сети (подробнее о репитерах читайте ), а режим WDS (режим моста) создан для соединения двух Wi-FI роутеров в одну сеть по беспроводной сети. Вот и все отличия.
В отделенной инструкции я уже писал о настройке WDS на TP-Link: . Переходите по ссылке, и настраивайте. Там все очень подробно описано. Все проверенно, работает.
Но, если вам нужно эффективно, и без лишних проблем с настройкой усилить сигнал своей Wi-Fi сети, то я бы посоветовал купить настоящий репитер, а если у вас уже есть роутер TP-Link (например, TL-WR841ND) , то прошить его прошивкой DD-WRT и использовать в настоящем режиме репитера.
Жаль, что компания TP-Link обделила свои маршрутизаторы этой полезной функцией. На роутерах Asus и Zyxel режима повторителя сети работает очень хорошо, и настраивается очень просто.


 Настройка и подключение приставки цифрового телевидения
Настройка и подключение приставки цифрового телевидения Настройка и подключение приставки цифрового телевидения
Настройка и подключение приставки цифрового телевидения Беспроводная акустика JBL GO Black (JBLGOBLK) - Отзывы Внешний вид и элементы управления
Беспроводная акустика JBL GO Black (JBLGOBLK) - Отзывы Внешний вид и элементы управления Виртуальный компьютерный музей Dx связь
Виртуальный компьютерный музей Dx связь