Что делать если слабый процессор на ноутбуке. Разгон процессора — самые эффективные способы.
Разгон – вообще, дело спорное. И не всегда благодарное. Тем более – на ноутбуках.
Если сравнивать мобильную платформу с обычными «материнскими платами», в BIOS-е ноутбука как правило отсутствуют любые опции по управлению тактовой частотой. Частота процессора, к примеру, равна частоте функционирования шины (FSB Clock Frequency), умноженной на «коэффициент умножения». Вот, этот самый «коэффициент» менять, как правило, можно в BIOS. Однако, есть способ менять и частоту FSB, причем, прямо из Windows.
Программа для разгона процессора, которую мы будем рассматривать, так и называется: Set FSB. На многих Asus она работает правильно (от чего это зависит – также, рассмотрено). Но прежде, хотелось бы сказать пару слов. Что дает повышение частоты FSB?
Пропорционально меняются «вверх» рабочие частоты всего оборудования, не только процессора, но и «памяти», также – шины pci и pci-e. К двум последним подключены разные «устройства» (например: сетевая карта), которые при превышении частоты шины (было 33 Мгц, стало – 40) – почему-то перестают работать… Да и память, в ноутбуках обычно используемая, не позволяет большого разгона.
Разгон — хорошо, но появляются трудности и с охлаждением. Если система охлаждения ноутбука – слабая (температуры и «без разгона» близки к критическим) – лучше ничего не разгонять (то есть, оставить частоту FSB и коэффициент для процессора – по умолчанию). Смотреть температуры из Windows удобно программкой: HW-Monitor (http://www.cpuid.com/).
А просто данные о системе (частоты процессора, памяти, и т.д.) – выдаст программка попроще: SIV, system info-viewer. Она качается здесь: http://www.softportal.com/get-24497-siv-system-information-viewer.html.
Для ASUS F3Sv, эта программка, без применения разгона, показывает:
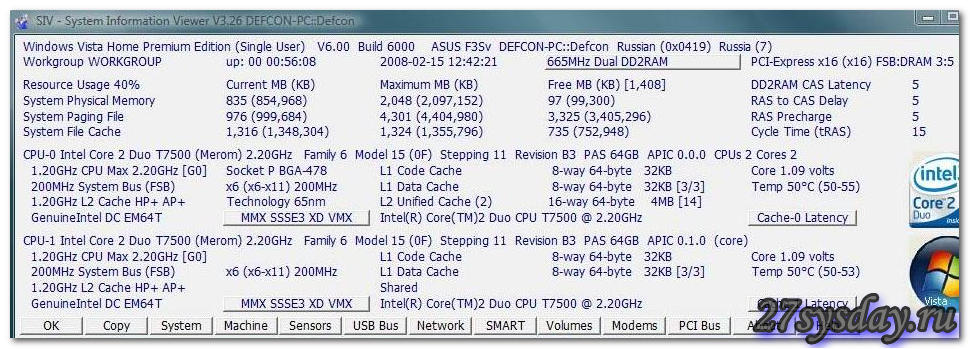
Разгон процессора (программа Set FSB)
Ноутбуки бывают разные… Некоторые, действительно можно разгонять, без появления каких-либо проблем.
Для ноутбуков, которые сделаны специально «под апгрейд» (то есть, продается «платформа», которая затем получает новые: память, процессор, жесткий диск) – разгон процессора возможен. То есть, система охлаждения – уже достаточно мощная, и при повышении тепловой мощности, температура процессора не достигнет критической.
Можно узнать, среди всей «линейки моделей» — самый ли мощный CPU установлен у вас? Если, к примеру, наличествует i5 с частотой 1,8, а «топовым» для линейки считается i5 2,2 Ггц, то с охлаждением – не будет проблем и после разгона.
Но, для остальных, кто не знает, можно ли разгонять или нет – настоятельно рекомендуется:
- запустить 3д-марк (даже 2001-й), примерно на час
- после этого – посмотреть температуру процессора (утилитой CPU-Z, он же – HW-Monitor):
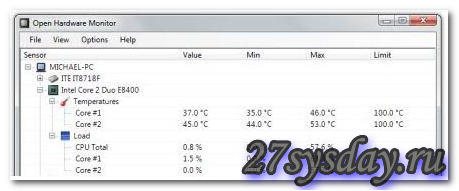
Если покажет, как здесь (VALUE равно 37 и 45 Градусов) – то, ничего. Если же, температура «подскочит» до 65-70, и все это — без разгона, то… увы. Разгонять такой компьютер (тем более, принудительно, с помощью Set FSB) – смысла не будет.
Программка Set FSB – лежит здесь (http://www13.plala.or.jp/setfsb/). Метод работы с самой программой — не представляет чего-то сверхсложного:
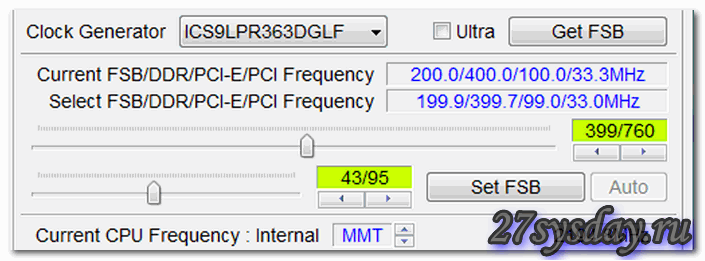
- Выбираем из списка Clock Generator нужный нам генератор (название микросхемы). Здесь — показан для ASUS F3Sv.
- Нажимаем на кнопку «Get FSB», получаем текущее значение частоты.
- Разгоняем, сместив ползунок, и нажав кнопку «Set FSB».
- Не забываем про: запас частот на PCI (последняя), PCI-E (предпоследняя) – к сожалению, более 120/40, обычно не получается.
- Для сохранения результата, надо всего лишь — закрыть программу 🙂
После перезагрузки Виндовз, частота снова становится «штатной». Чтоб изменить ее – запускаем программу снова (ниже – рассмотрим, как сделать «автозагрузку»).
Список «клокгенов» для Асус:
- A8SC ICS9LPR363DGLF
- A3L ICS950815BG
- A7Sv ICS9LPR363DGLF
- A8JA ICS9LPR310BGLF
- Eee 1001HA ICS9LPR427AGLF
- Eee 1101HA\EEE T91MT ICS9LPR427CGLF
- Eee 1201PN ICS9LPR427AGLF
- Eee 701 4G ICS9LPR426
- F3SV\F8SV ICS9LPR363DGLF
- F5V ICS9LPR600CGLF
- F80CR ICS9LPR600CGLF
Как видим, все – разные. Но – не тревожьтесь, если не знаете название микросхемы для генератора — уж точно, оно есть в сервис-мануале.
Примечание: не старайтесь разогнать «в максимум» с первого раза (пусть это будет 2-3 Мгц).
Дальше – читаем про технологию
Технология разгона
После разгона базовой частоты на 1-2 МГц, подождите несколько минут. Если компьютер – не завис, не появился такой экран:
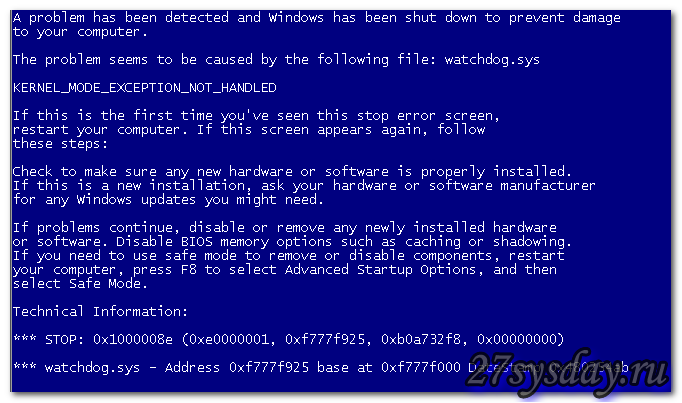
И – продолжает работать, как раньше – значит, можно продолжить разгон. Если же один из приведенных выше симптомов – все же, наступает (через 2-3 минуты после применения изменений), значит – выбрали «не тот» генератор. Других причин — быть не может.
Технология же состоит в том, чтобы: проверить, правильно ли выбран генератор (ICS), путем небольшого изменения частоты.
Затем, частота повышается (но не более, чем на 5%), проводится стресс-тест.
После чего, шинную частоту еще можно «добавить» на 1 или 2 Мгц. И после каждого шага – проводят стресс-тест.
Примечание: изменив частоту шины компьютера более чем на 5-6%, нужно сразу смотреть, не «отвалилось» ли одно из встроенных устройств (сетевая, звук, и т.п.), смотреть надо в «Панель управления» — «Система», затем — «Диспетчер устройств». Нет – что ж, добавим еще один МГц…
Конечно, Set FSB – не единственная программа для разгона процессора. Аналоги: «CPU-FSB», а есть и другие… Сама же Set FSB, как назло, платная (150 рублей), ну а в «свободной» версии – будут не все «генераторы». Выбор – сделайте самостоятельно.
Программа стресс-теста Prime 95
Это – последняя из «программок» в обзоре, которую мы должны рассмотреть. После разгона, то есть, повышения тактовой частоты процессора, он не обязан работать «идеально». Грамотный же разгон, подразумевает «стабильность» всех компонентов (после повышения частоты).
Prime 95 – маленькая утилита для тестирования на предмет стабильности центрального процессора и других частей компьютера.
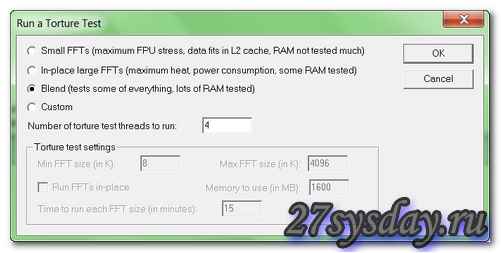
Основным устройством, тестируемым этой утилитой, является как раз центральный процессор. В режиме «In-place large FFT» (выбирать нужно при старте программы), стартует бессрочный тест, загружающий процессор на 100% (по максимуму использующий его возможности). Если процессор на данной частоте работает «не достаточно хорошо», то больше часа, как правило, тест не выдерживает (выполнение этой программы – прекращается).
В сравнении с многими другими тестами, программа Prime 95 определяет наличие нестабильности в 99,9% случаев. Нужно учитывать, что «вылет» процессора или его отдельных ядер — может быть связан также с проблемами охлаждения.
Перед запуском «стресса», обязательно включите программу HW-Monitor, чтобы в реальном времени наблюдать за температурой всех ядер (в случае чего, Prime 95 при проведении Tourture Test можно выключить).
Скачать программу «стресс-теста» можно тут: http://www.mersenne.org/freesoft/.
Для 64-битных ОС, выбираем аналогичную версию самой программы.
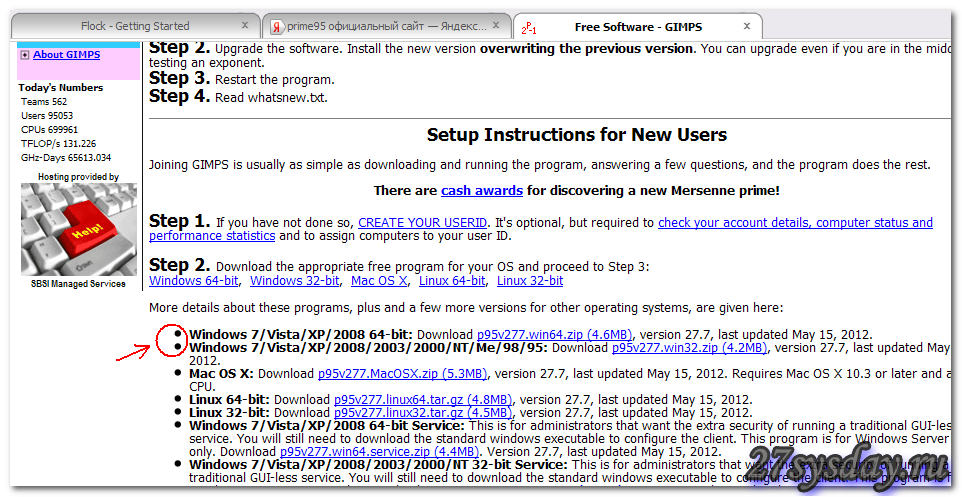
Примечание: перед тестированием, дополнительные программы (Торрент, ICQ и т.п.) – желательно выключить.
Итак, как разогнать процессор на ноутбуке asus – теперь, нам понятно.
Выводы
При повышении базовой частоты на значение 5-7 процентов, пропорционально растет и «реальная» производительность (как процессора, так и компьютера в целом).
Собственно, ради этого «разгон» и делается (чтобы тот же компьютер — работал быстрее).
Аналогично, существуют программы, разгоняющие 3D-чип и память видеокарты. Одни из них – для AMD, другие – для nVidia.
Отсюда вывод – тот же софт, что используется в «обычных» компьютерах, подходит и для ноутбуков. Вот только результат… на ноутбуках, он – несколько ниже (ну, это уже ограничено возможностями «железа»).
Поэтому, перед разгоном, подумайте дважды – а нужно ли это вам… Ноутбук снимается с гарантии при любом изменении базовой частоты (частоты шины, и «множителя» частоты процессора – тоже).
Ну а если нужен действительно «стабильный» разгон – тест Prime 95 должен суметь проработать как минимум 12 часов. Только тогда, можно сделать вывод о «правильности» работы всех компонентов (включая процессор).
Еще один минус разгона – снижается время автономной работы. Так что, при подключении к розетке, можно «включать» Set FSB (при автономной работе – она не используется, если вы ее не включаете).
Автозагрузка (программа Set FSB)
Для всех желающих, можно добавить запуск Set FSB в автозагрузку. Как сделать – рассмотрено далее. Только, делать это стоит, если вы полностью удостоверились в работоспособности ноутбука на выбранной вами частоте генератора.
Для автозагрузки программы, делается bat-файл (можно – в «Блокноте»):
Он содержит только одну строку (следующего содержания):
Путь_к_прогрмме\setfsb.exe -w15 -s620 -cg
Только, не копируйте к себе прямо эту строку – у вас, будут другие значения.
W15 – это задержка перед запуском, после загрузки ОС (в секундах)
S399 – настройка частоты разгона. Смотрим первую цифру справа от ползунка (зеленый прямоугольник). В нашем случае, случае это 399:
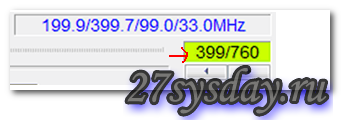
Ну, и последний параметр (в квадратных скобках) — модель вашего генератора частоты (буква в букву, как указано в самой программе Set FSB).
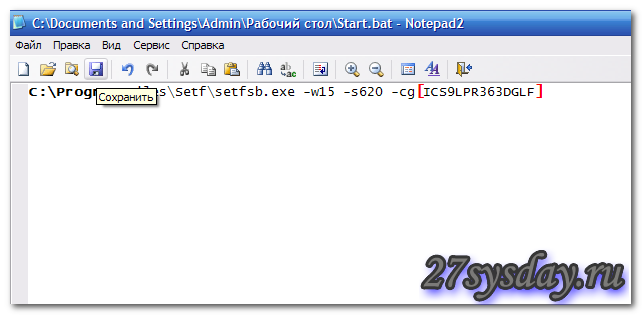
Сохранив этот.bat-файл, перепишем его в каталог: C:\Documents and Settings\Пользоатель\Главное меню\Программы\Автозагрузка.
Вместо «пользователь» — идет имя вашей учетной записи.
И, как бы, все. После перезагрузки ОС, программа Set FSB стартует автоматически.
Примечание. У вас будет другим: значение частоты; имя модели генератора.
На всякий случай – генератор базовой частоты выглядит так:

Но мы надеемся, что пользователь, все же, не будет разбирать ноутбук.
Как выглядит «неправильный» разгон?
Под «неправильным», здесь понимается верный выбор модели генератора, но неверное (завышенное) задание базовой частоты.
Во-первых, в системе будет отсутствовать как минимум одно из устройств (звукавая карта, к примеру). На панели управления, в списке устройств, появляется желтый «вопросик» напротив иконки устройства.
Также, нестабильно могут работать программы. Компьютер может: зависать, уходить в перезагрузку. Но главное, что вы заметите – вентиляторы системы охлаждения «воют» без остановки, и в полную силу (практически, все время работы).
Операционная система может уходить и в «синий экран смерти» (было рассмотрено выше).
В этом случае (когда наблюдается хотя бы одно из приведенного здесь, но не через 10-15 секунд после запуска Set FSB, а позже) – разгон можно считать «неудавшимся». Тактовую частоту FSB надо понизить. Возможно, даже — до «штатного» значения (и – удалить программку). Вообще – немало ноутов работает «на пределе» системы охлаждения, в них, ничего беспроблемно разогнать – не получится.
Программы, похожие на Set FSB
Среди программ с аналогичной функциональностью, то есть, для разгона тактовой частоты шины прямо из Windows, есть два больших класса утилит: универсальные, и – заточенные под какое-либо одно семейство процессоров.
Универсальные, как правило, в своем арсенале несут меньше различных марок генераторов тактовой частоты (по сравнению с «Set FSB», в этом отношении являющейся монстром). Функциональность же – не хуже (по крайней мере, менять «все» частоты вместе с базовой – они, точно, умеют).
Ну а среди «узко-специальных», то есть, работающих только с одним семейством процессора, для нетбуков ЕЕЕ ASUS – предусмотрена «EEE-CTL» (ver. 0.2.4), позволяющая без изменения в ее настройках, управлять параметрами нетбуков EEE 70х-серии. Тут есть не только смена частот, но и управление яркостью дисплея, и т.п. (скачать можно в Интернете).

Между прочим, Atom (модели N-270) «гонится» не так уж и плохо:

То есть, было 1,6 – стало 2,0. Но этот разгон – произведен на плате, с изменением системы охлаждения, и «не ноутбучной» памятью.
Возможность разгона Atom связана с тем, что в «штатном» режиме процессор потребляет очень мало энергии (то есть, похоже, частота слегка «занижена» специально). Однако, не факт, что этот процессор будет так же вести себя в каждом из ноутбуков (имеется в виду EEE PC).
Разгон – занятие, ответственность за последствия которого целиком остается на пользователе.
РАЗГОН ПРОЦЕССОРА ДО 5 ГГЦ
Что такое разгон (оверклокинг)? Это изменение штатного режима работы устройств компьютера с целью увеличить их быстродействие и повысить общую производительность системы. Если не брать во внимание экстремальный оверклок, цель которого – выжать из компонента максимум и зафиксировать рекорд, разгон дает возможность удовлетворять растущие потребности приложений и игр без замены оборудования на более мощное.
Сегодня я расскажу, как разогнать процессор (ЦП). Рассмотрим методики и средства, с помощью которых определяют производительность и стабильность разогнанной системы, а также – простой способ ее возврата к «доразгонному» состоянию.
Прежде чем начать
Разгоняться способны любые современные процессоры, даже мобильные, хотя последним это, по мнению их создателей, противопоказано из-за невозможности обеспечить адекватное охлаждение. Да, разогнанный «камень» (сейчас и далее будем иметь ввиду процессоры стационарных ПК) потребляет больше энергии и выделяет больше тепла, поэтому первое, о чем стоит позаботиться – это о хорошей системе охлаждения. Она может быть и воздушного, и жидкостного типа, главное, чтобы величина ее теплоотвода (TDP ) соответствовала или превышала тепловую мощность «камня». Для небольшого и непостоянного разгона достаточно и боксового кулера, который продавался в комплекте с ЦП, но при повышенной нагрузке он, скорее всего, будет раздражать вас громким шумом.
Вторая важная деталь – блок питания (БП). Если его сил едва хватает на текущее энергопотребление устройств, оверклок он не потянет. Для расчета необходимой мощности БП с учетом разгона воспользуйтесь : выберите из списков комплектующие, которые установлены на вашем ПК, и нажмите «Calculate ».
Версия калькулятора «Expert » позволяет учесть вольтаж и такты ЦП после разгона, а также – процент нагрузки на него (CPU Utilization). Последнее выбирайте по максимуму – 100%.
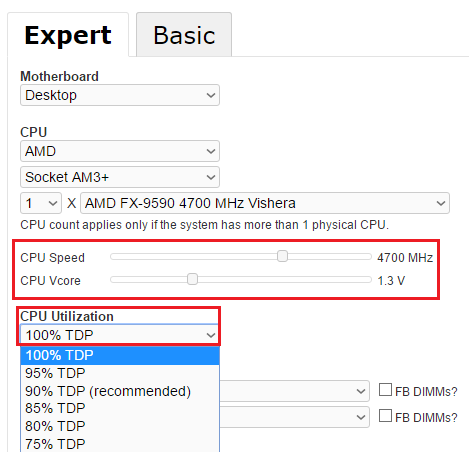
Удачных экспериментов!
Заядлые геймеры, люди, работающие с громоздкими мультимедиа и те, кому необходимы сложные вычислительные процессы, часто сталкиваются с недостатком мощности своего оборудования. И если им не хочется тратиться на обновление оборудования, или нет необходимости в кардинальном увеличении производительности, то поможет оверклокинг или разгон процессора, видеокарты или оперативной памяти.
Оверклокинг или разгон – увеличение производительности комплектующих персонального компьютера программными средствами или физическими манипуляциями.
Все устройства в штатном режиме работают на 50-80% максимальной мощности. Ограничения накладываются производителями и призваны продлить срок службы устройства. Есть несколько способов снять или обойти эти ограничения. Правда, при этом значительно возрастет нагрузка, и, следовательно, уменьшится срок службы устройства.
Таким образом, предприняв правильные действия, можно повысить производительность процессора, видеокарты или оперативной памяти на 20-50%. Достичь максимально возможно производительности достаточно сложно – это уже область профессиональной деятельности. А вот 20-30% прироста можно получить, не углубляясь в конструктивные дебри.
ВАЖНО: Разгон процессора на ноутбуке – крайне рискованный шаг и предпринимать его категорически не рекомендуются слабая система охлаждения не предотвратить последствия роста температуры. Поэтому нужно хорошо подумать, перед тем как разогнать процессор ноутбука.
Далее будут предоставлены советы по тому, как правильно разогнать процессор. На материнских платах со встроенными утилитами для разгона повредить компьютер сложно. Специальные программные предохранители при обнаружении превышения нормальной температуры, сбрасывают настройки до первоначально состояния.
Несмотря на все предосторожности, лучше перестраховаться и обеспечить дополнительное охлаждение переде тем как разогнать процессор.
![]()
Правильный оверклокинг процессора
Для эффективного увеличения тактовой частоты процессора существует два способа: коррекция настроек BIOS и специальное программное обеспечение. Оба способа относительно безопасны и доступны для пользователей со скромными познаниями в сфере работы вычислительной техники.
ВАЖНО: До того как увеличить производительность процессора лучше хорошо подумать. Если имеются сомнения по поводу успешного завершения процедуры разгона, то лучше к ней не приступать. Неправильные действия чреваты поломками устройств.
Коррекция настроек BIOS
Перед тем, как разогнать процессор через биос, необходимо тщательно изучить инструкцию к материнской плате. В ней можно найти все необходимые значения. К тому же там указывается наличие на плате специальных переключателей, отвечающих за увеличение производительности. Их использование также может повысить производительность системы.
Увеличение тактовой частоты средствами BIOS происходит благодаря изменению множителя шины FSB. Эта возможность поддерживается только процессорами с открытым множителем. В противном случае придется прибегать к программному разгону или пайке контактов. В технической документации к материнской плате должны быть указаны сведения о множителе шины FSB.
Чтобы выполнить разгон процессора через биос необходимо произвести следующие действия:
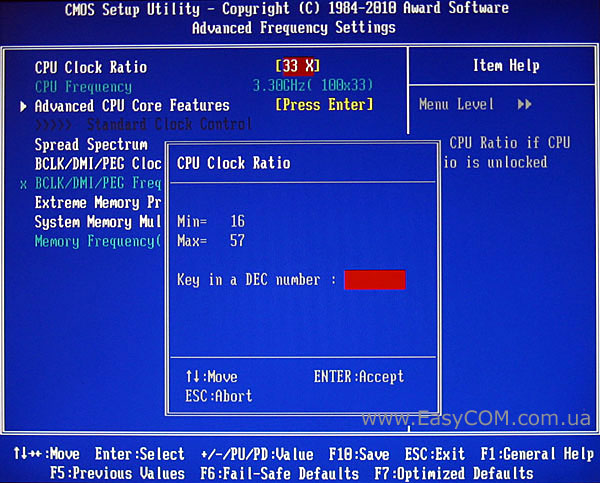
Если после загрузки операционной системы появляется синий экран или не распознаются диски, звуковые карты или другие элементы, значит, порог разгона превышен. Нужно уменьшить коэффициент и попробовать снова.
После совершения этих действий нужно проверить температуру процессора (помогут специальные программы наподобие Everest или HWmonitor). Максимальное допустимое значение при пиковых нагрузках – 900С . Если показатель превышает допустимое значение, то необходимо уменьшить коэффициент или обеспечить достаточное охлаждение.
Лучше постепенно наращивать производительность, увеличивая итоговое значение с определённым шагом. По достижении необходимой частоты можно остановиться, а можно продолжать наращивать её. Когда будет достигнуто максимальное значение, компьютер перестанет включаться.

Для восстановления нормальной работы необходимо сбросить параметры BIOS. Сделать это можно, вытащив батарейку на материнской плате на десять секунд. Если компьютер все равно не включается, то необходимо извлечь батарейку и замкнуть перемычку, обозначенную CCMOS. Она обычно располагается рядом с гнездом батареи.
Найдя оптимальное значение нужно поработать за компьютером в течение получаса. Если за это время температура не повысилась, сбоев работе системы не последовало, значит всё в порядке – разгон удался. Теперь не нужно беспокоиться о том, как ускорить процессор.
Программный разгон процессора
Споры о том, как лучше разгонять железо не утихают. Сторонники безопасности грешат на ненадежность программного обеспечения, те же, кто предпочитает разгон процессора через программу, парируют простой её использования. При правильных действиях любой способ будет результативным
Существует несколько производителей системных плат. Программы для разгона также ориентированы на различных производителей. Разгон процессора intel неправильной утилитой способен нанести серьёзный вред системе. В местах скачивания таких программ обычно размещается информация о перечне поддерживаемых моделей процессоров и материнских плат. Поэтому перед тем как разогнать процессор intel, лучше свериться с вышеупомянутым списком.

ASRock OC Tuner
Простая и функциональная программа для разгона процессора. OC Tuner совмещает в себе функции разгона и мониторинга. С его помощью можно не только разогнать процессор, но и получить информацию о состоянии системы, осуществлять контроль напряжения в различных элементах системы.
Для изменения частоты процессора и множителя частоты шины в разделе «Разгон» (Over Clocking) достаточно задать необходимые параметры в соответствующих полях и нажать кнопку «Go!». Наряду с производительностью процессора, можно подкорректировать и частоту PCIE шины. Контроль напряжения работает по тому же принципу, только полей ввода больше (ЦП, ОЗУ, VTT, мосты чипсета). Подходящая программа для разгона процессора Intel.
MSI Control Center II
Программа предназначена для контроля над состоянием системы и ее разгоном. Весь интерфейс утилиты поделен на два основных раздела: «Oveclocking» и «Green Power». Функции для разгона системы сгруппированы в первом разделе. В нем также содержится информация о состоянии устройств: температура, энергопотребление и прочее.
Второй раздел «Green Power» содержит информацию о общей энерго-эффективности системы. Также из этого меню можно осуществлять включение и выключение LED-индикаторов материнской платы.
ASUS TurboV EVO
Программа для разгона плат выпущенных фирмой ASUS. Обладатели материнских плат этого производителя могут мгновенно разогнать свои устройства без изучения BIOS и прочих тонкостей. Для этого достаточно установить TurboV EVO. Более того, в некоторых версиях EFI BIOS утилита вшита.
Посредством TurboV EVO можно осуществлять контроль тактовой частоты процессора и корректировать частоту оперативной памяти. Программа также поддерживает функцию управления напряжением в различных элементах системы. Предусмотрена возможность автоматического разгона системы.
AMD OverDrive
Как разогнать процессор AMD? Для этого существует отличная утилита AMD OverDrive. В программе есть несколько уровней настроек. Они подстраиваются под уровень осведомлённости пользователя. Неопытным пользователям будет открыт доступ к мониторингу работы системы. Обладающие достаточным уровнем знаний смогут настраивать частоты шин и множитель тактовой частоты.
Когда покупаешь ноутбук, рассчитываешь, исходя из его стоимости, на хорошее быстродействие. И все равно его мало. Но можно увеличить скорость обработки данных центрального процессора (ЦП) от той, что заявлена заводом-изготовителем. Поэтому возникает вопрос: как разогнать процессор на ноутбуке, чтобы получить более эффективную работу за те же деньги. Есть несколько доступных и безопасных вариантов, которые мы рассмотрим в этой статье.
Начнём с вопроса «зачем»
Кажется, ноутбуку всего 3 года и он никогда не подводил, выполняя любые задания (поиграть в новый шутер, посмотреть новинки видеопроката, перекодировать видео).
Но теперь не справляется и с половиной потребностей. Что же придется делать - менять свой лэптоп? Но можно попробовать «оживить» своего электронного друга, разогнав процессор. Производительность немного возрастет. Если делать все правильно, то результаты порадуют. Кроме увеличения тактовой частоты, начинает быстрее работать память, а в итоге скорость работы приложений немного возрастает.
Но разогнать процессор ноутбука это половина дела. За все в этой жизни надо платить:
- Производительность увеличится, но одновременно увеличится и энергопотребление. А это означает, что время работы от батарей будет неизбежно уменьшаться.
- Кроме этого, теперь ноутбук будет греться гораздо больше. Придется подумать о системе охлаждения или, как минимум, не перекрывать специальные прорези снизу и сбоку.
- Срок жизни ЦП, скорее всего, уменьшится.
Windows тоже увеличивает производительность
Разгон процессора в ноутбуке немного затруднен, но возможен. Производители мобильных устройств, конечно, подумали о защите и заранее позаботились о том, чтобы обеспечить лучшее быстродействие на максимальной частоте, когда необходимо ускорить работу. При простое процессора частота автоматически падает. Но повысить производительность без вреда для лэптопа можно системными средствами, изменив режим электропитания.
Для этого в операционной системе Виндовс есть программное средство - «Электропитание ». Найти его можно, перейдя в Панель управления . На рисунке ниже представлено окно, которое появится в Windows 7 или 8.1.
Необходимо перейти в раздел «Электропитание » и выбрать пункт «Высокая производительность ».

Вот так можно «разогнать» процессор ноутбука без риска что-то сломать. Прирост производительности будет сразу заметен.
Разгон через БИОС
В некоторых моделях возможен разгон процессора ноутбука штатными средствами из BIOS. Чтобы попасть в эту систему, необходимо включить ноутбук и нажать на клавиатуре определенную клавишу. Подсказка, какую именно кнопку надо нажать, будет видна в течение нескольких секунд на экране монитора. Например, на экране монитора hp появится надпись, представленная на рисунке ниже.

После выполнения данного условия появится первоначальное меню, в котором будет указана клавиша, которую нужно нажать, чтобы попасть в БИОС.
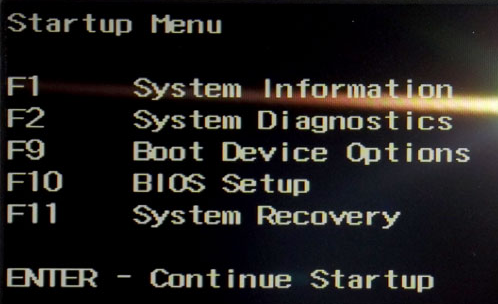
Рассмотрим последовательность действий, которую необходимо выполнить для разгона процессора:
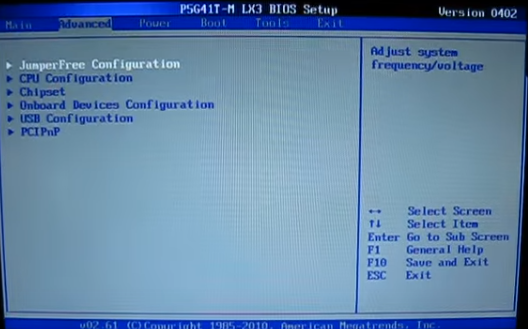
Необходимо предупредить, что чаще всего производители блокируют ЦПУ, чтобы помешать пользователю самостоятельно изменять тактовую частоту.
Разгон с помощью специальных приложений
Для сравнительно старых ноутбуков есть возможность разгона процессора с помощью небольшой программы в паре с программой Prime95 .
Дальнейшее выполнение любого способа разгона связано с риском повредить ноутбук. Все действия требуется выполнять с предельной осторожностью, небольшими шажками.
Необходимо понимать, что максимально можно добиться небольшого повышения частоты процессора - в пределах 10–15%. Дальнейшее увеличение возможно, если подготовить систему охлаждения и изменить питание чипа. Так как при разгоне вместе с повышением частоты увеличивается и тепловыделение. Кстати, у современных процессоров имеется двухуровневая система защиты от перегрева. Если порог температуры превышается, процессор автоматически принудительно понижает частоту и напряжение, что приводит к уменьшению тепловыделения. Если температура не падает ниже 95–110º ноутбук или отключается, или зависает.
Программа CPU-Z
Перед разгоном нужны данные о чипе, установленного в ноутбуке. Поможет в этом утилита CPU-Z . Эта информация необходима для программы .
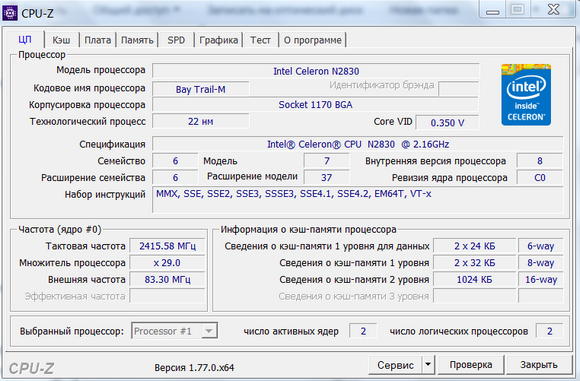
Утилита SetFSB
Сознательно рассчитана для быстрого и простого разгона ЦП. С ее поддержкой можно безопасно изменять частоту системной шины без перезагрузки операционной системы, в обход BIOS.
У программы вполне понятный для работы интерфейс, а весь процесс разгона происходит пошаговым перемещением всего ОДНОГО ползунка.
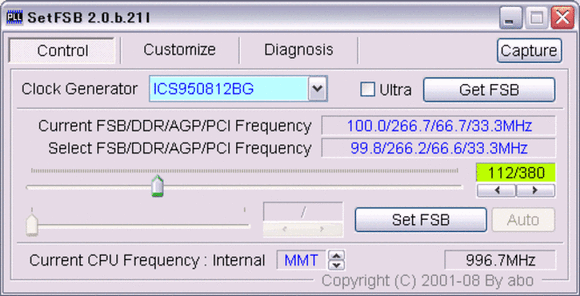
Если данный ноутбук поддерживается программой, данные о частоте чипа будут видны в правом нижнем углу.
Последовательность действий предельно проста: увеличивать небольшими шагами тактовую частоту шины и тестировать программой Prime95 .
Prime95
Небольшая утилита, которая способна измерить производительность компьютера. Процесс замера основан на выполнении вычислений простых чисел Мерсенна. Данное действие использует все возможности ноутбука.
По выбору можно проверить как ОЗУ, так и сам процессор. Во время работы программы надо быть готовым к тому, что работа компьютера заметно замедлится.
Повышение частоты производится с маленьким шагом до тех пор, пока не произойдет зависание. После того как сохранены рабочие характеристики, испытания Prime95 необходимо прекратить и выйти из программы настроек CPU.
Заключение
Если все прошло успешно, на этом можно остановиться. Но это еще не весь комплекс работ. Производительность зависит не только от частоты процессора, но и от частоты работы памяти. Ее также можно увеличить, подобрав необходимые тайминги. Советы друзей и поиск в интернете помогут настроить ноутбук. Разгоном без предварительной подготовки можно и навредить. Для любителей игр следующий шаг - разгон видеокарты. Главное, чтобы все действия основательно были продуманы, и тогда усилия не пропадут даром.
Видео по теме
Покупка нового ноутбука – серьезный и ответственный шаг, требующий наличия немалой суммы денег. Современные пользователи с этим не спешат. Первым делом они задумываются о том, как увеличить производительность имеющегося ноутбука. Что ж, это возможно. Существуют способы увеличения рабочих параметров ноутбука. Оптимизировав работу операционной системы и потратив немного денег на новое «железо», вы сможете расширить возможности переносного компьютера. Подробнее об этом в продолжении статьи.
Способы увеличения производительности на ноутбуке
Известные способы увеличения рабочих параметров ноутбука можно разделить на две разные категории: программные и аппаратные. К первой относятся методы опциональной настройки или общей оптимизации, предусмотренные операционной системой. Вторая категория включает в себя варианты замены отдельных блоков для непосредственного увеличения технических возможностей ноутбука.
Использование программ для ускорения работы
Если вы решили ускорить работу ноутбука, первым делом стоит обратить внимание на те способы, которые не затрагивают комплектующие ноутбука. Итак, давайте их рассмотрим:
- Очистка автоматических загрузок. Вы замечали, что некоторые программы при включении компьютера запускаются самостоятельно. Это происходит неслучайно. В операционной системе имеется список автозагрузки, в котором отмечаются программы, стартующие вместе с операционной системой. Случается так, что в этот список попадает что-то лишнее. Отключение лишних функций поможет повысить производительность ноутбука. Чтобы сделать это, нажмите горячее сочетание клавиш «Windows+R», и в появившемся окне пропишите команду «». Система покажет окошко «Конфигурация системы». В нем вам требуется выбрать вкладку «Автозагрузка». Сделав это, вы увидите список программ, которые система загружает при запуске ноутбука. Уберите флажки с тех пунктов, которые необязательны. Это программы, которыми вы пользуетесь редко. После этого нажмите «Применить», а затем «ОК». Система предложит перезагрузку ноутбука для вступления изменений в силу, но вы можете это отложить.
- Дефрагментация жесткого диска. В процессе использования ноутбука система сохраняет всю информацию на встроенном HDD. Данные записываются последовательно, заполняя все кластеры (так называются ячейки памяти в жестком диске) по очереди. Когда пользователь удаляет или перемещает файлы, остаются пробелы. Со временем система заполняет их другими данными, и получается неразбериха, из-за которой замедляется процесс обмена информацией с жестким диском ноутбука. Самый простой способ произвести дефрагментацию – открыть меню «Пуск», зайти в раздел «Все программы», открыть папку «Стандартные», затем «Служебные» и выбрать из списка пункт «Дефрагментация диска». Кликнув по нему, вы увидите перед собой окно, в котором требуется выбрать нужный раздел и подтвердить действие.
- Настройка планов электропитания. Найдите в меню «Пуск» панель управления, запустите ее и выберите пункт «Электропитание». Открыв его, вы увидите, что по умолчанию система предлагает режим «Сбалансированный». Чтобы ноутбук работал быстрее, установите флажок напротив пункта «Высокая производительность» (будьте готовы к тому, что расход заряда аккумулятора заметно увеличится). Также стоит зайти в настройки плана электропитания и выставить опции по своему усмотрению. Их там очень и очень много, поэтому будьте внимательны. Когда с этим будет покончено, нажмите «Применить». После перезагрузки ноутбука вы непременно заметите увеличение быстродействия системы.
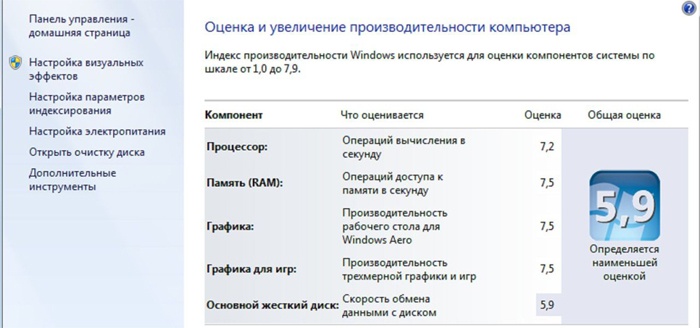
Апгрейд ноутбука путем разгона или замены комплектующих
Если рекомендации по поводу того, как программно увеличить производительность ноутбука, не дадут желаемого результата, придется апгрейдить «железо». Тут потребуются финансовые затраты, но, зато этот вариант – беспроигрышный. В последующих разделах статьи подробно рассказывается, как усилить старый ноутбук, сменив некоторые рабочие блоки. Примите к сведению эти рекомендации и сможете поднять показатели системы.
Увеличение объема оперативной памяти
Первое, что приходит на ум – это расширение ОЗУ. Прежде, чем сделать это, проверьте индекс производительности своего ноутбука. Для этого необходимо зайти в панель управления системой и выбрать «Счетчики и средства производительности». Запустите тест системы (кнопка «Повторить оценку», расположенная снизу). Обратите внимание на показатель «Память (RAM)». Если он ниже 4,5 – значит, нужно установить более мощную плату ОЗУ или добавить к имеющейся еще одну с аналогичными параметрами. Вы можете выполнить эту задачу самостоятельно или обратиться за помощью в сервисный центр.

Замена HDD на SSD диск
Твердотельные винчестеры SSD отличаются высокой производительностью и скоростью записи/чтения данных, поэтому их часто используют для ОС Windows 7 и Windows 8. Если вы ощущаете необходимость в таком улучшении, придется купить новый диск SSD и установить его. Прежде, чем сделать это, протестируйте свой HDD при помощи встроенной программы «Счетчики и средства производительности». После установки проведите повторный тест и заметите ощутимую разницу. Особую эффективность данный метод улучшения памяти демонстрирует на ноутбуках Lenovo, Samsung (Самсунг), Асер и Асус.

Замена процессора
Если спросить специалиста о том, как апгрейдить ноутбук для игр, вам порекомендуют поменять старый процессор на новый, с большей производительностью. При наличии соответствующего опыта вы сможете справиться с этой задачей самостоятельно, в домашних условиях. Сперва узнайте, какой процессор будет совместимым с вашим ноутбуком. В подобных случаях рекомендуется выбирать модели, использующиеся в старших комплектациях той же серии.

Установка системы охлаждения
Как правило, аппаратные неполадки возникают из-за слишком . Хорошая система охлаждения – неплохой ускоритель для ноутбука. Не составит труда привести ее в порядок даже для пользователя без опыта. Если вы не имеете представления о том, как улучшить охлаждение ноутбука, запомните основное: для предотвращения перегревания внутренних функциональных блоков необходимо содержать кулеры и термопасту в нормальном состоянии. Снимите нижнюю крышку ноутбука и вы увидите все изъяны своими глазами. В самом худшем случае придется заменить кулер и обновить термопасту на процессоре.

Как разогнать процессор на ноутбуке
Если имеющейся тактовой частоты процессора не хватает – значит пришло время задуматься о том, как разогнать ноутбук для игр. Сделать это может каждый, однако нужно соблюдать осторожность, ведь речь идет об эксплуатации сложной электроники за пределами рекомендуемых норм. Если у вас нет сомнений по поводу качества процессора, попробуйте разогнать его на свой страх и риск. Ниже приведена общая инструкция, позволяющая сделать это:
- перезагрузите ноутбук и войдите в БИОС;
- откройте вкладку «Advanced» (в зависимости от версии БИОСа названия могут варьироваться);
- найдите пункт «CPU Speed» и увеличьте его значение максимум на 10-15% (особенности обращения с интерфейсом всегда описываются на боковой панели справа);
- сохраните изменения и перезагрузите компьютер.
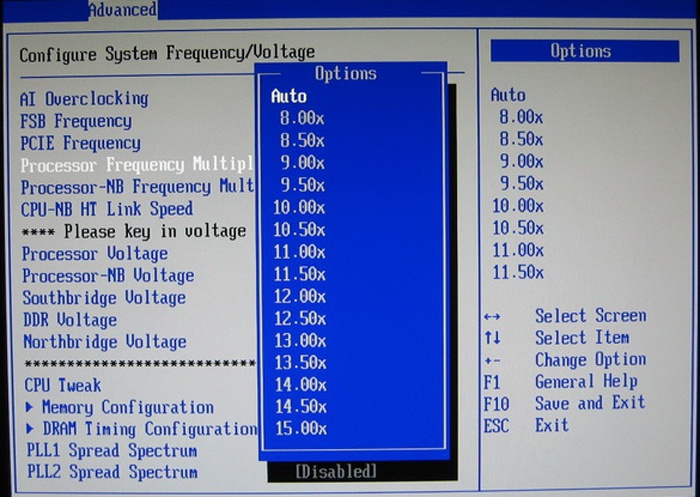
Если кроме тактовой частоты процессора вас волнует вопрос о том, как увеличить производительность видеокарты, в разделе «Advanced» найдите соответствующий пункт и увеличьте значение, установленное по умолчанию на 10-15%, но не более. В наши дни интернет пестрит статьями о различных способах разгона, но вы должны помнить, что любые увеличения производительности через систему БИОС связаны с риском повреждения аппаратной части. Если не имеете соответствующего опыта, от греха подальше узнайте, как поменять видеокарту на ноутбуке и сделайте это.
Видео: как увеличить производительность ноутбука для игр
Представленный ниже ролик наглядно продемонстрирует процесс безопасного увеличения производительности ноутбука с использованием стандартных программ, встроенных в систему. Видео содержит изображения, объясняющие пользователю ключевые моменты этой непростой задачи. Внимательно прислушивайтесь к рекомендациям и неукоснительно следуйте инструкциям, чтобы избежать печальных ошибок и получить желаемый результат.


 Настройка и подключение приставки цифрового телевидения
Настройка и подключение приставки цифрового телевидения Настройка и подключение приставки цифрового телевидения
Настройка и подключение приставки цифрового телевидения Беспроводная акустика JBL GO Black (JBLGOBLK) - Отзывы Внешний вид и элементы управления
Беспроводная акустика JBL GO Black (JBLGOBLK) - Отзывы Внешний вид и элементы управления Виртуальный компьютерный музей Dx связь
Виртуальный компьютерный музей Dx связь